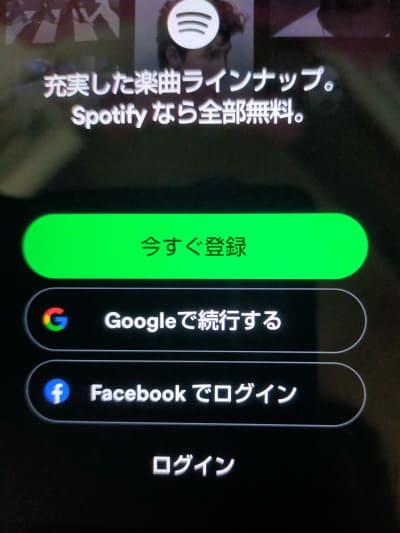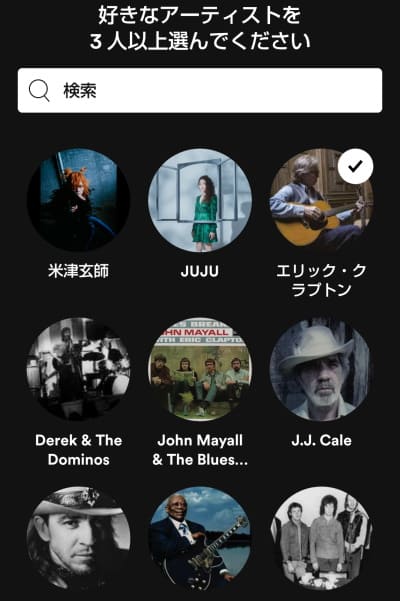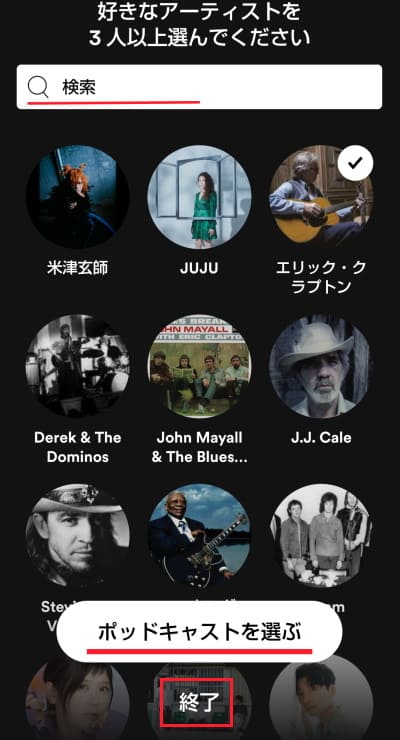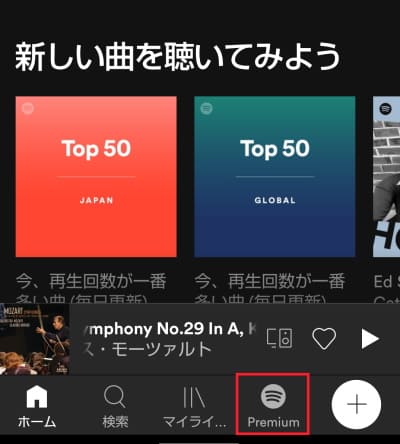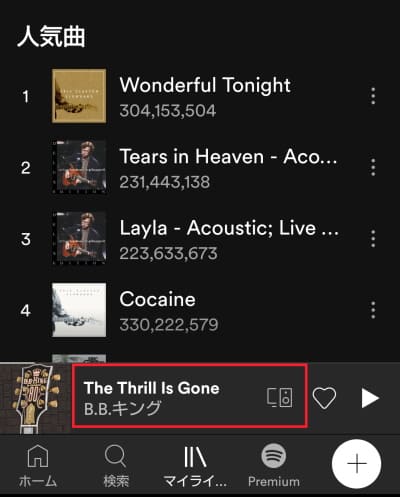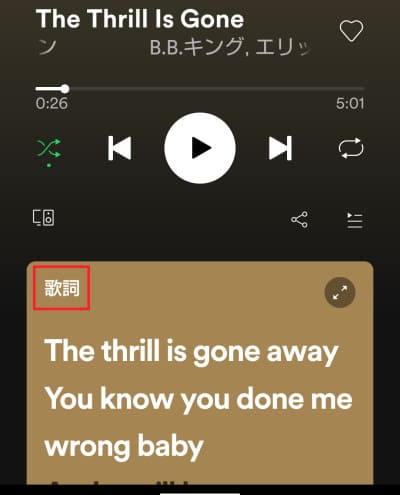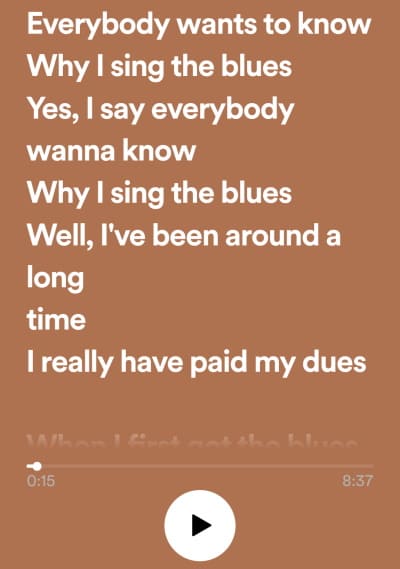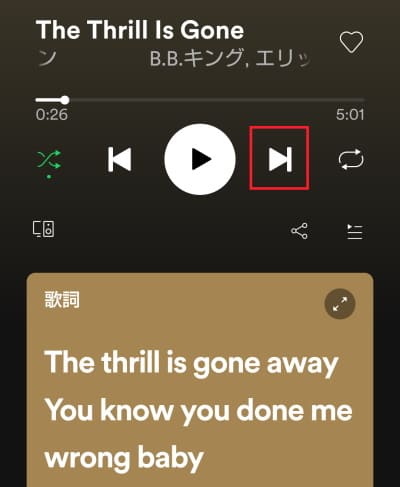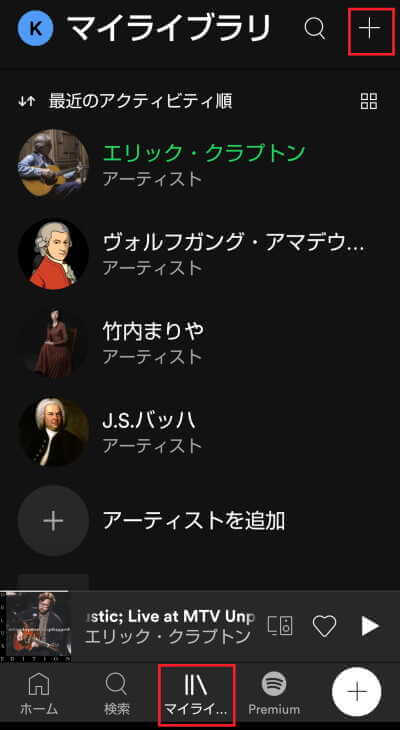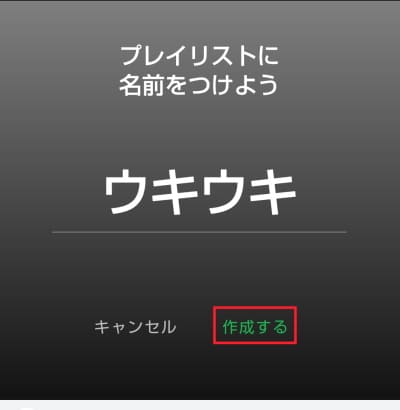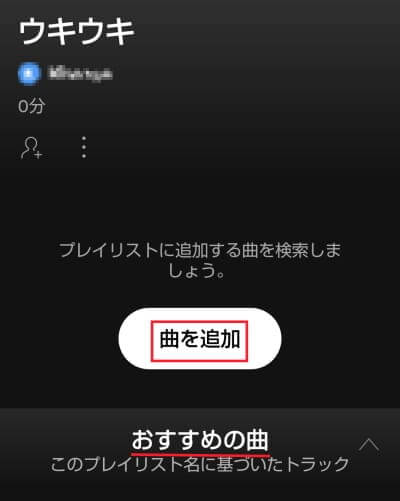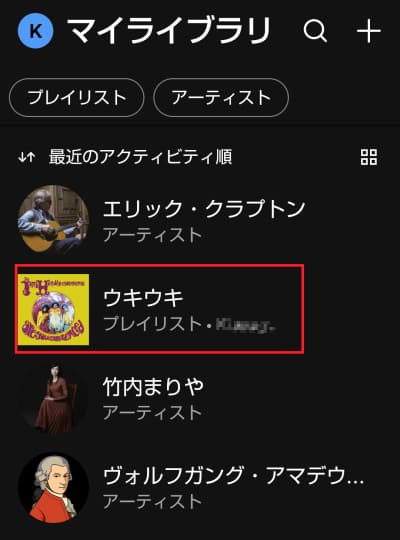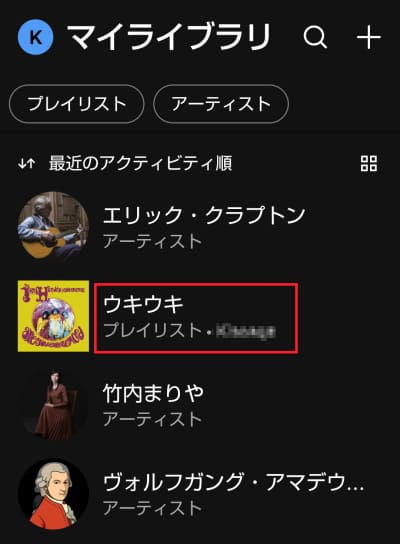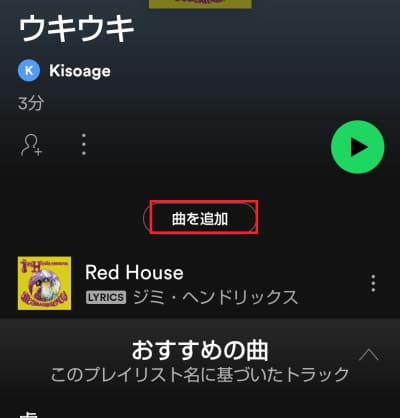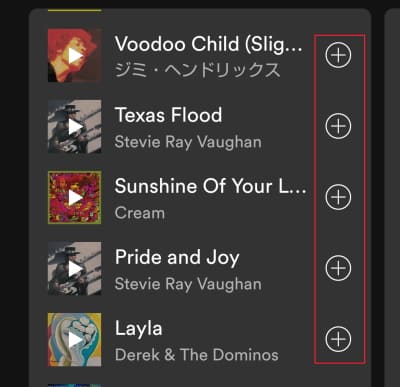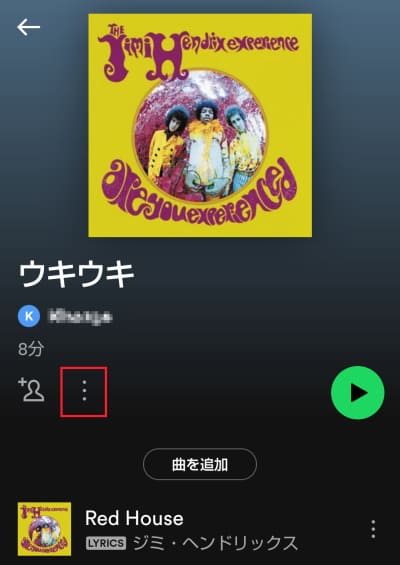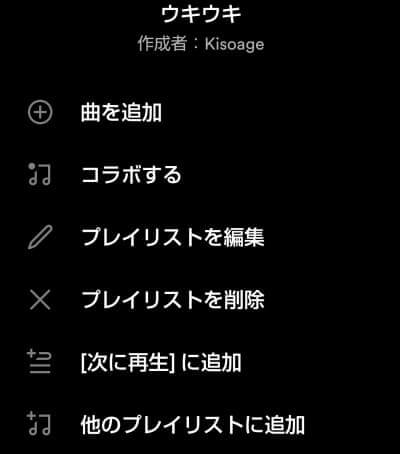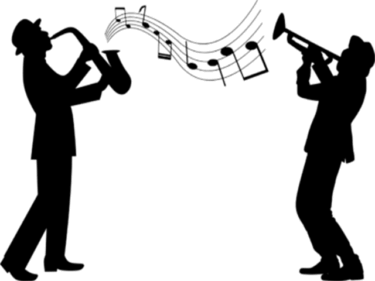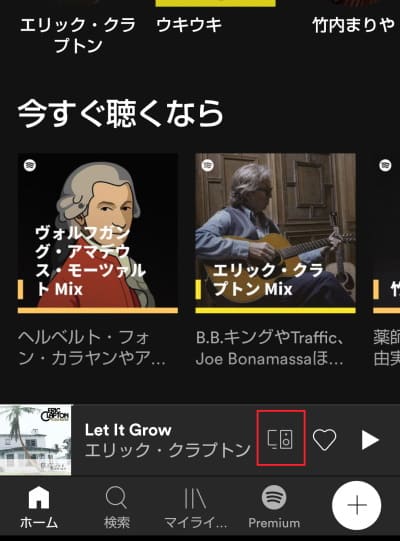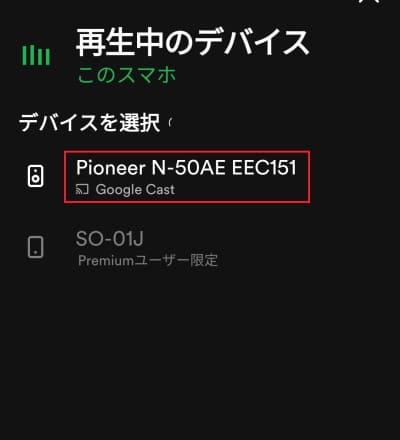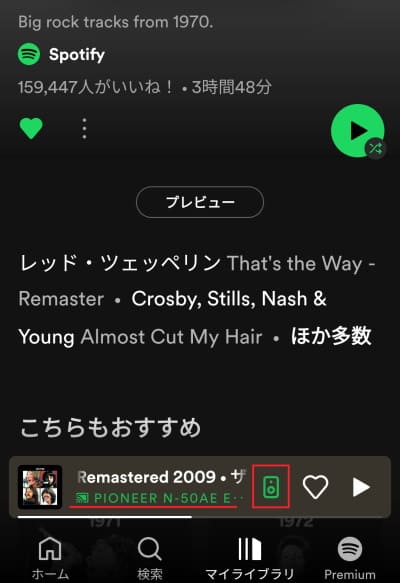更新履歴
2022年12月1日:音質について加筆
日常的に音楽を楽しむ人々にとって、今や定額制音楽配信サービス(サブスク音楽配信サービス)は神のような存在です。これを音楽ストリーミングサービスと呼んだりします。
ほとんどのサービスで、1か月程度は無料で楽しめるお試し期間を設けています。私もサービス確認のために6社ほどお試し期間を体験いたしました。
その結果、現在は無料の「Spotify」と「Amazon Music」に正式に登録して、音楽やポッドキャストをほぼ毎日聴いております。
今回は数ある音楽配信サービスの中から、無料の「Spotify Free」について、その機能や使い方などをご紹介いたします。
Andoroidスマホ「OPPO Reno3 A」、Androidバージョン11を使っての解説になります。
音楽関連の記事については以下のリンクも合わせてご覧ください。
更新履歴2024年2月9日:記述内容の修正2023年1月15日:サービス各社の概要を補備修正、Apple Musicを追記2022年12月4日:書式の一部を変更 1 音楽配信サービスの概要 音楽配信サービスという言葉は一度なら[…]
更新履歴2023年4月20日:リンク先を追加2022年9月8日:関連記事リンクを修正2022年3月16日 :「音楽視聴アプリ」に「SoundHound 」を追加 関連記事のリンクを追加 スマホの利用方法は色々ありま[…]
1 「Spotify(スポティファイ)」の概要
Spotifyはスウェーデンの企業が運営する、音楽とポッドキャストのストリーミングサービスです。
あまたある音楽配信サービスの中では世界最大手といえるでしょう。
現在提供しているサービスは、無料プランの「Spotify Free」と有料月額制プランの「Spotify Premium」の2種類があります。
まずは無料プランか3ヶ月無料の「Spotify Premium」(月額980円)を使い、サービス内容などを確認した後、どちらかを選択したらよいかと思います。
利用できるデバイスはPC、スマートフォン、他ブレント、スマートウォッチ、テレビ、車など多岐にわたります。
無料プランと有料プランの違い
| 機能等 | 無料プラン | 有料プラン |
| 料金 | 無料 | 980円/月 |
| 音声広告 | あり | なし |
| シャッフルプレイ(注1) | シャッフル再生のみ | 自由に再生できる |
| 楽曲のフル再生(注2) | できる | できる |
| バックグランド再生(注3) | できる | できる |
| 曲のスキップ(注4) | 1時間に6回まで | 無制限 |
| 曲のダウンロード(注5) | できない | できる(オフライン再生可能) |
| プレイリスト作成(注6) | できる | できる |
| 音質(注7) | 160kbps | 320kbps |
注1
アルバムやプレイリストなどの曲順に関係なく、楽曲が順不同に再生される機能のこと。聴きたい曲がすぐに再生されないのでもどかしくなることもあります。
注2
楽曲を最初から最後までカットされずに聴ける機能のこと。サービス会社によっては無料プランの場合、30秒間しか楽曲を聴けないケースもあります。
注3
楽曲を再生しながら、他のアプリやファイルなどを操作できる機能のこと。この機能がない場合は、楽曲を再生している場面で画面を切り替えたり、他のアプリを起動すると楽曲の再生がストップします。
注4
曲送りのことで聴きたくない曲を飛ばして、次の曲を再生したい場合などに使います。
注5
楽曲をダウンロードすれば、オフライン再生が可能になるので、スマホのデータ通信量を使わなくてよくなります。
注6
音楽のジャンルやユーザーの年代などから、好みに合わせたプレイリストを提供したり、自分が好きな楽曲をプレイリストとして作成したりできます。
注7
ビットレートを数値で表していますが、この数値が高くなれば音質はよくなります。
Spotifyのサポートでは無料プランでは160kbpsを高音質、有料プランでは320kbpsを最高音質と明記されています。
ほかの音楽配信サービス各社も同程度の音質で配信しています。
ちなみに音楽CDのビットレートは「1,411kbps」です。ハイレゾ音楽になると音楽CDより2倍~10倍近く高くなります。
2 Spotifyの始め方
2-1 Spotifyアプリをインストールする
すでにSpotifyがデバイスにインストールされている場合はこの項はスキップしてください。
Google Playを見る
アカウントを作成する
アカウントの登録には、メールアドレス、GoogleやFacebookのアカウントを利用できます。
- Spotifyを起動します
- 開いた画面から、登録方法を選択します。ここでは「今すぐ登録」を選択しました。

- 画面指示に従い、「メールアドレス」、「パスワード」、「生年月日」、「性別」、「プロフィール名」を入力して
「新規アカウント作成」をタップします。 - 「好きなアーティスト」をスクロールや検索などから3人以上選びます。これによりAIなどが、ユーザーの好みを分析する資料になります。

- ポッドキャストを選びたい場合は、好きなアーティストを選択した後、「ポッドキャストを選ぶ」をタップします。
- 好きなアーティストを選び終わったら「終了」をタップします。

- これで「Spotify Free」を利用するための準備が完了です。
- 「Spotify Premium」の3ヶ月間無料を体験したければ、画面下の「Premium」をタップして指示に従います。

2-2 Spotifyアプリを使ってみる
アプリのメニューバー
メニューバーは画面下部に表示され、左から「ホーム」、「検索」、「マイライブラリ」、「Premium」が表示されます。
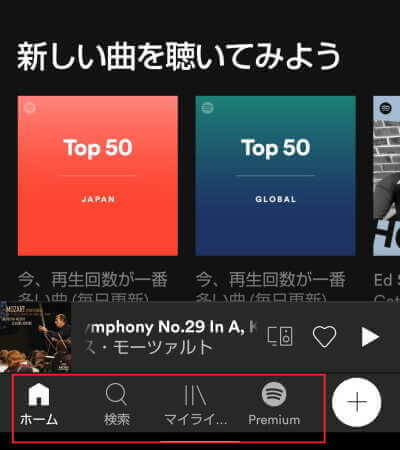
ホーム
Spotifyアプリの基本画面です。
検索
検索機能では以下のような項目を検索できます。歌詞に含まれる単語が3つ以上わかれば、曲のタイトルが不明でも検索可能です。
- 楽曲
- アルバム
- アーティスト
- プレイリスト
- 楽曲のジャンル
- ポッドキャスト
- コンサート(Premium対象)
マイライブラリ
マイライブラリには、最初に自分が選択した「好きなアーティスト」が表示されます。「+」をタップすることで、アーティストの追加、プレイリストを作成、お気に入りを登録できたりします。
Premium
「Spotify Premium」を利用する場合はこのアイコンをタップします。
再生中のバー
再生中のバーはメニューバーのすぐ上に表示され、タップすることで全画面表示に切り替わります。
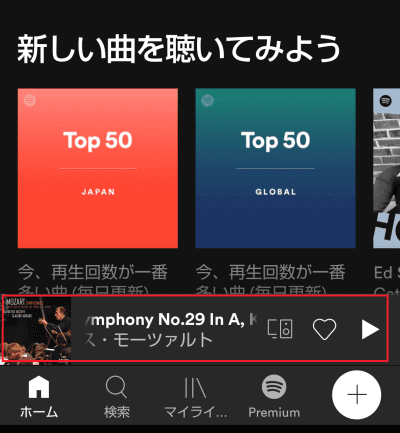
操作方法は一般的な音楽プレーヤーと変わりはありませんが、「♡」をタップするとお気に入りに登録されます。
その他無料プランでは設定できないアイコンも表示されています。
歌詞を表示する
歌詞に沿って歌えるように歌詞を大きく表示します。楽曲により歌詞が表示されない場合もあります。
- 画面下の「再生バー」をタップします。

- 表示された画面から「歌詞」をタップします。

- 歌詞が表示されました。

シャッフルプレイ
楽曲の順番を変えて再生したい場合などに利用したらよいでしょう。
画面の「シャッフルプレイ」アイコンをタップします。
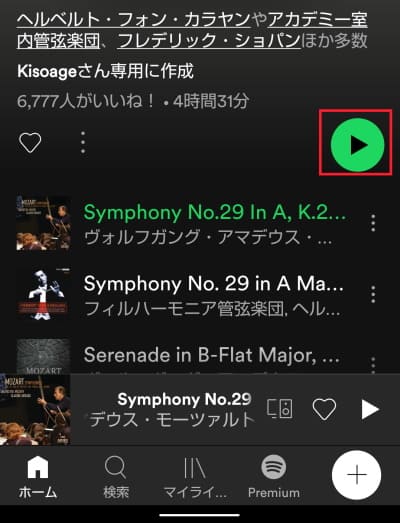
楽曲をダウンロードする
オフライン再生ができる便利な機能ですが、無料プランでは利用できません。
- ダウンロードしたいアルバムやプレイリストなどを開きます。
- 「シャッフルプレイ」アイコン左の「↓」をタップします。
楽曲のスキップ
無料プランの楽曲スキップは、1時間に6回までと制限されています。
- 楽曲の「再生バー」をタップします。

- 全画面表示されたら、「スキップ」ボタンをタップします。

プレイリストの作成
世界で自分だけのプレイリストや、好きな曲だけのプレイリストあるいはBGMで聴きたいプレイリストなど、あらゆるシーンからプレイリストを作成できます。
- Spotifyアプリを起動します。
- 画面下の「マイライブラリ」と画面上部の「+」を順番にタップします。

- プレイリストに名前を付け(ここでは「ウキウキ」)、「作成する」をタップします。

- 「曲を追加」をタップするか、「おすすめの曲」を選択します。

- マイライブラリに「ウキウキ」というプレイリストが作成されました。

プレイリストに楽曲を追加する
- メニューバーの「マイライブラリ」をタップします。
- 作成したプレイリスト(今回は「ウキウキ」)をタップします。

- 「曲を追加」をタップします。

- 「おすすめの曲」が表示されたら、追加したい曲の右「+」をタップします。

- プレイリスト「ウキウキ」に曲が追加されました。
プレイリストの編集・削除
- マイライブラリと、作成したプレイリストを順番にタップします。

- 「︙」リーダーをタップします。

- 画面からプレイリストの編集や削除ができます。

3 Spotify Connectの使い方
スマホやタブレットにイヤホンを差し込んで音楽を聴くのがノーマルですが、それだけではありません。
本格的なオーディオシステムのスピーカーから大音響で聴くこともできます。
それがSpotify Connect機能で、自分が使っているデバイス(例えばスマホ)から、他のデバイスによる再生をリモートで操作できます。
私はスマホと自宅のオーディオシステムを接続して、Spotifyの音楽をBGMとして聴いています。
ただ、これを行うには通常のアンプ、スピーカーといったオーディオシステムはもちろん、それ以外に「ネットワーク・オーディオ・プレーヤー」が必要になります。
PCオーディオに関する記事については、以下のリンクも合わせてご覧ください。
2022年3月2日 更新 ページ全体の書式を修正 リンク設定の修正2022年9月10日 更新 ハイレゾ音源の内容を修正と追記 「音楽を良い音で聴きたいけど、どうやったらいいのかよくわからない。」「周りに知ってる友達もいないので相談も[…]
設定を行う前に以下の項目を確認してください。
〇 接続するデバイスが同じWi-Fiネットワークでつながっている
〇 Spotifyアプリが最新に更新されている
〇 つながれるデバイスのソフトウエアも最新に更新されている
- Spotifyアプリを起動し、楽曲を再生します。
- 画面下部の「Spotify Connect」アイコンをタップします。

- 音楽を再生したいデバイス(この場合はネットワーク・オーディオ・プレーヤーPioneer N-50AE EEC151」)をタップします。

- しばらく待つと「Spotify Connect」画面が緑色に変わり、再生したいデバイスと接続されます。

- ネットワーク・オーディオ・プレーヤーを通じて、スピーカーから音楽が再生されます。
- これ以降、スマホから楽曲を選択したり、再生、ストップといった操作ができます。
以上で、「音楽ストリーミングサービスのSpotify(スポティファイ)で好きな音楽を聴く」に関する解説を終わります。