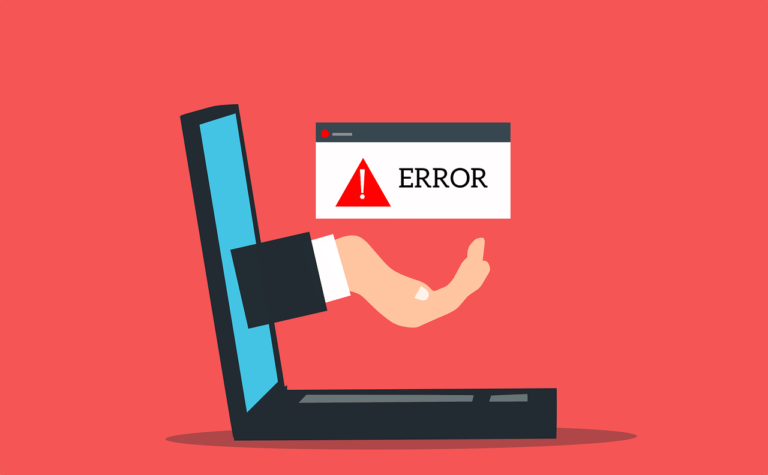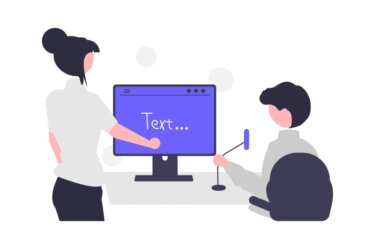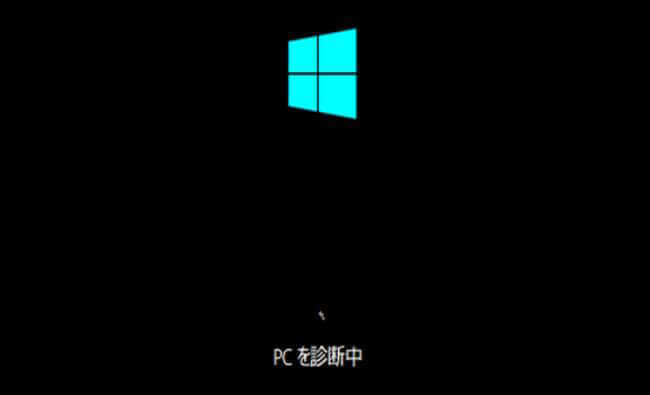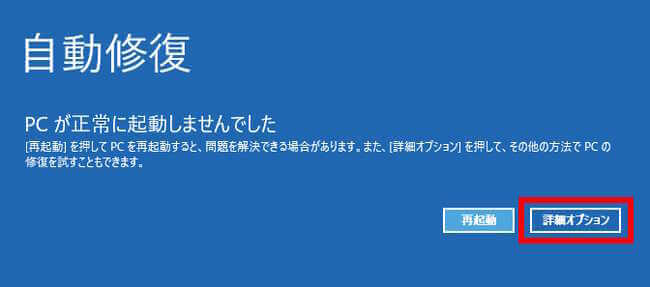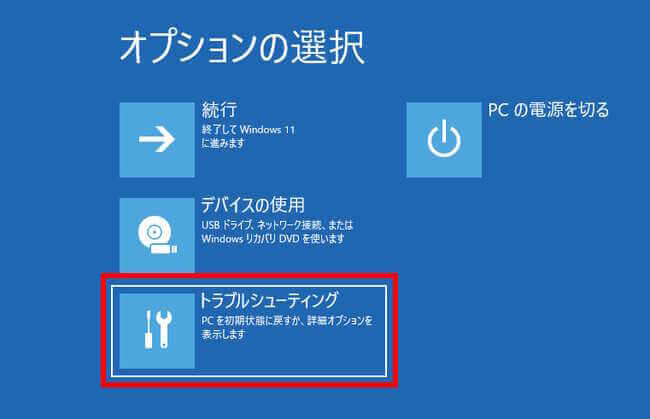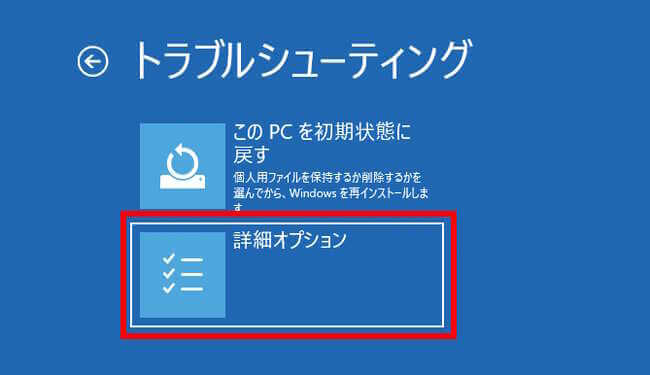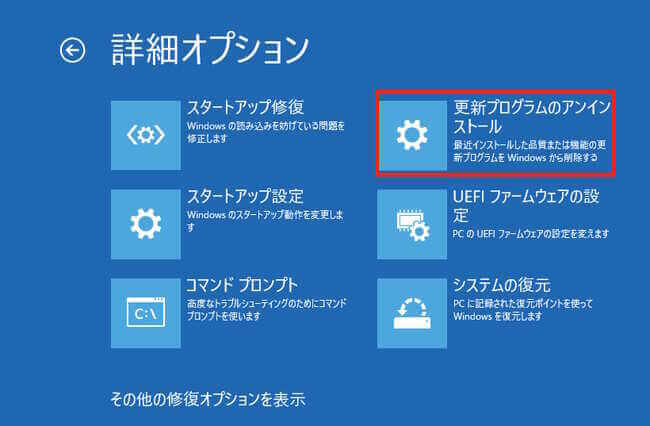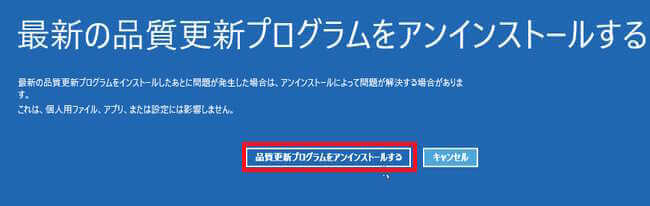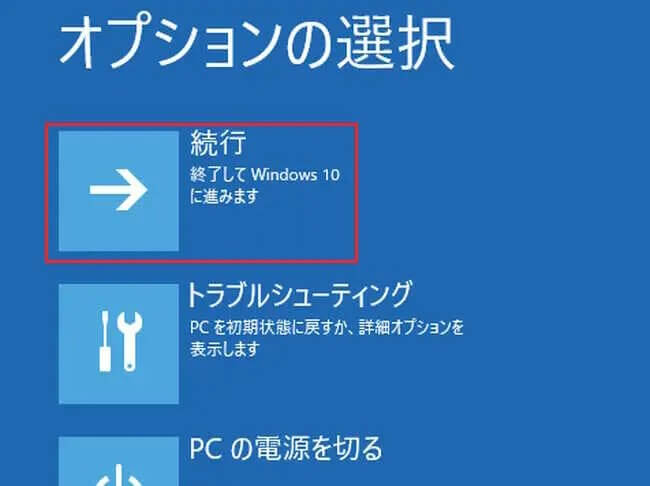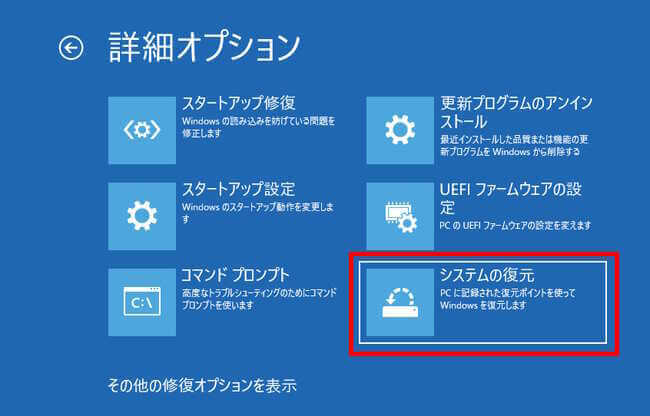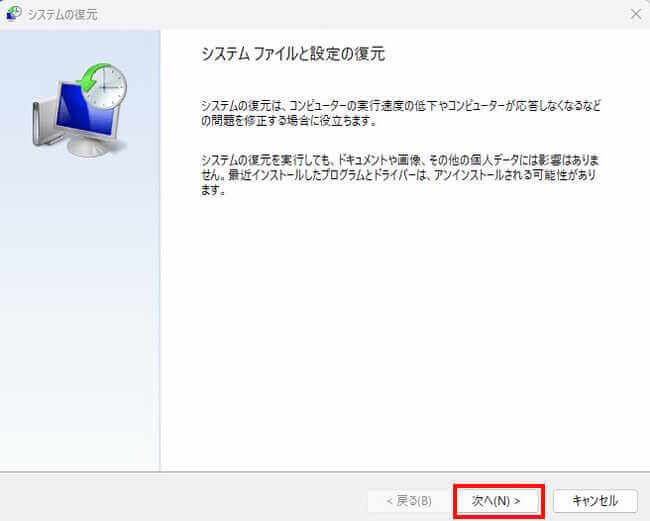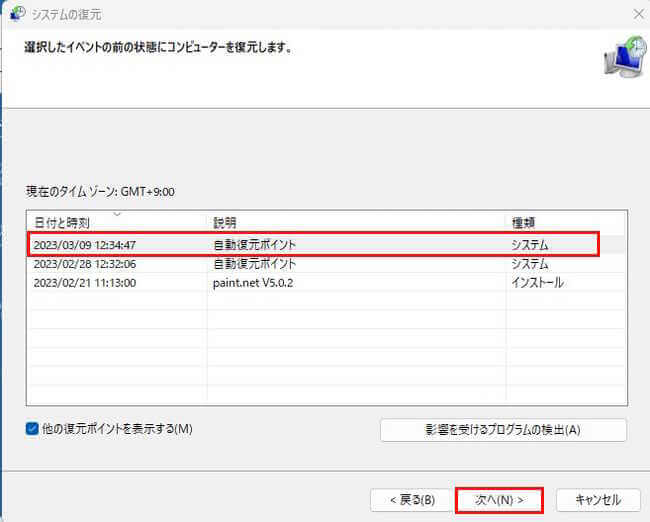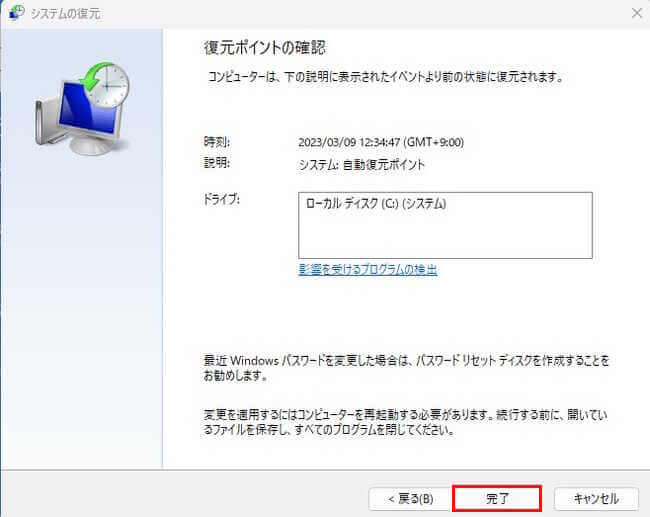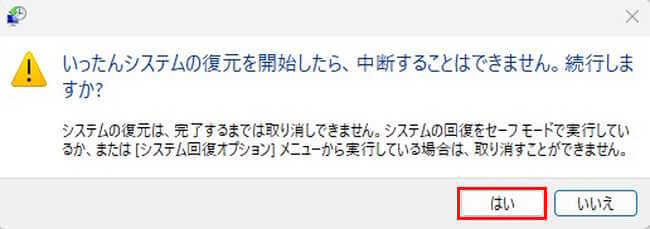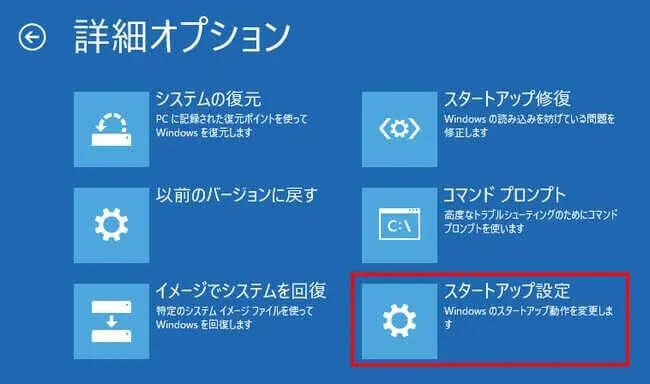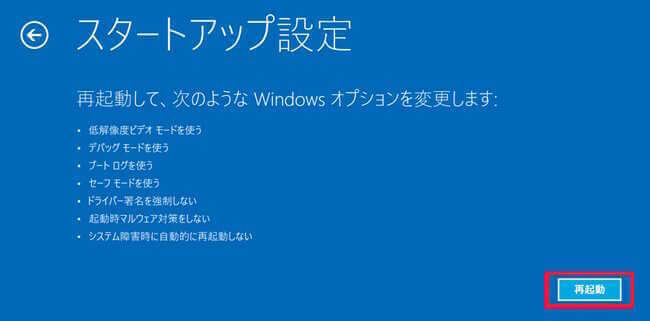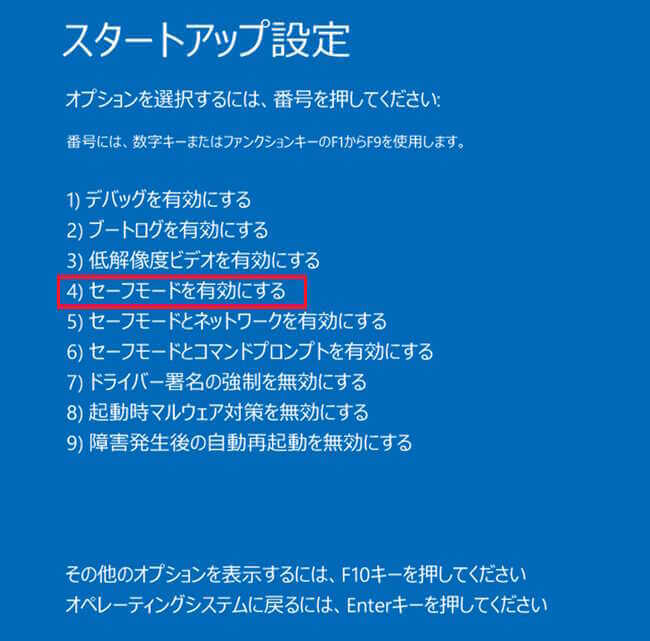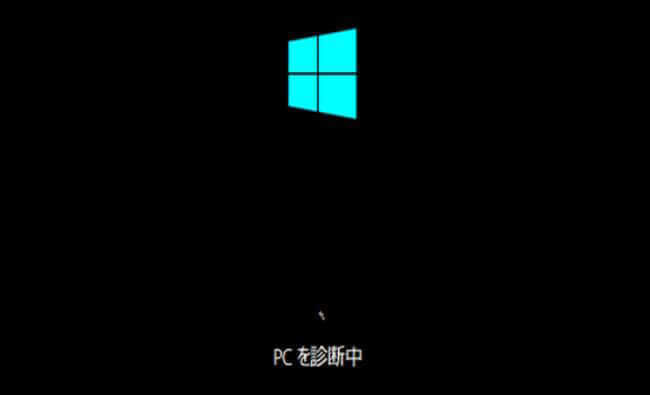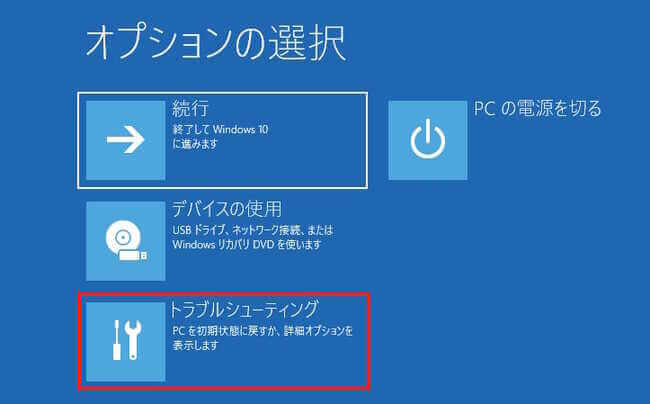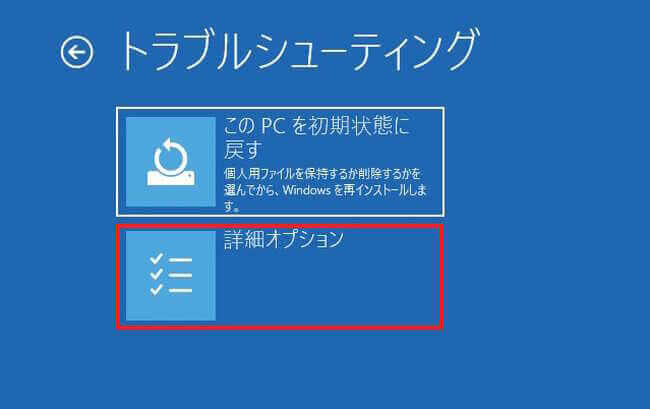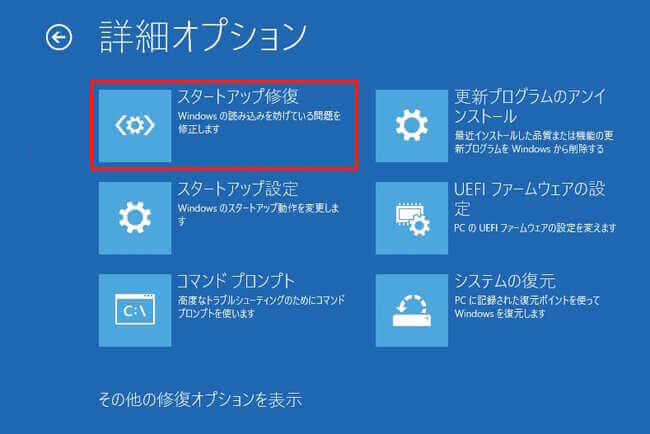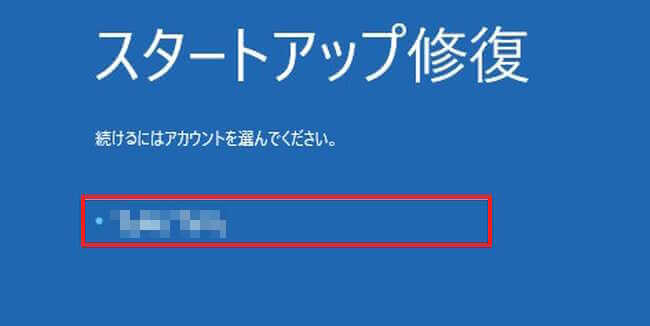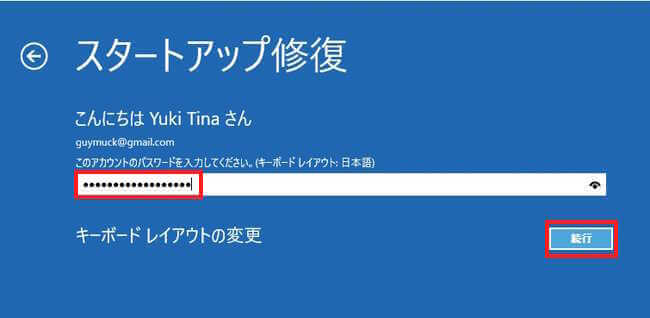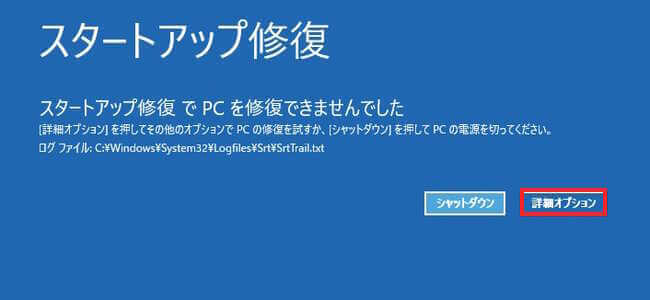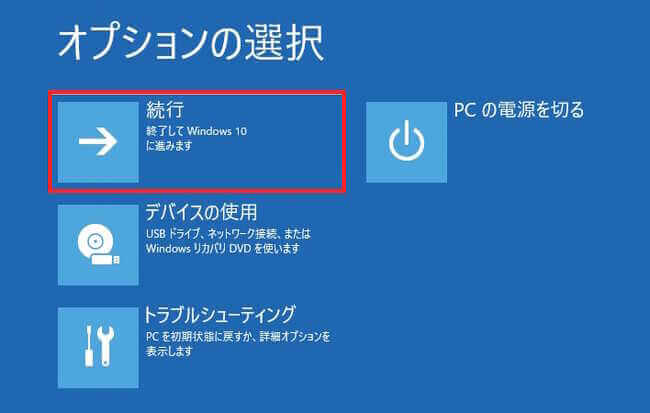更新履歴
2024年11月21日:記述内容の一部修正
2024年2月11日:記述内容の追加
2023年3月13日:記述内容すべて刷新
2022年3月3日:関連記事のリンクを追加
パソコンを長く使用していると、「Windowsが起動しない」とか「パソコンの挙動がおかしい」など、マイナートラブルやメジャートラブルは避けて通ることはできません。
わたくしも最近、Windowsアップデートの際にパソコンが起動しなくなるというトラブルに見舞われ、痛い思いをしたばかりです。
本記事では「パソコンがまったく起動しない」、「Windowsが立ち上がらない」場合の原因と対処方法について解説いたします。
使用したPCは自作、OSは「Windows 10 home 22H2」です。
パソコンのトラブルに関しては、以下の関連記事も合わせてご覧ください。
更新履歴2023年7月29日:記述内容の補備修正2022年11月16日:回復環境起動方法にサインイン画面からを追記 長い間パソコンを使っていると、Windowsを起動できなかったり動作が不安定になるなど、さまざまなトラブルに遭遇する[…]
更新履歴2023年10月25日:Windows 11の操作手順の追加と修正2022年8月11日:OSバージョンの追記 :書式の見出しを一部修正2022年3月3日:本文の一部を修正 : 関連記事のリンクを追加 […]
更新履歴2024年2月21日:記述内容一部修正 2023年4月30日:記述内容一部補備修正2022年9月20日:パスワード確認方法にWindows 10を追加 世はまさにネット社会。仕事をするにもプライベートでも、何をするにも[…]
1 パソコンが起動しない
誰もが一度は経験するメジャートラブルがこれ。その原因は色々ありますが、当初はパニック状態に陥りあたふたとするばかり。
一度心を落ち着けて以下のような状態を観察し、一つ一つクリアしていきましょう。
パソコンを起動できないケースは、大きく以下の2つの形態が考えられます。これらの症状の原因と対処方法について解説いたします。
- パソコンの電源が入らない。
- パソコンの電源は入るがWindows10が起動しない。
2 パソコンの電源が入らない
電源ランプが点灯せずファンも回っていない場合は、ソフトウェアの問題というより、ハードウェアに起因する可能性があります。
具体的には「電源供給の問題」、「電源ボタンの問題」、「パソコン本体の問題」などが考えられます。
2-1 電源の供給に問題はないか?
これって簡単なことですが意外と多い原因なのです。私も何回か経験しています。
- 電源ケーブルがコンセントにしっかり挿し込まれているか確認します。
- パソコンと電源ケーブルがしっかりと接続されているか確認します。
- デスクトップパソコンでは背面の電源スイッチがオンになっているか確認します。
- ノートパソコンはACアダプターと電源ケーブルの接続を確認します。
- ノートパソコンのバッテリーの状態を確認します。
バッテリーを取り外し、電源ケーブルを接続してパソコンを起動してみます。これで起動したら、バッテリーは劣化していると判断できます。 - 電源ケーブルが断線していないか確認します。
予備の電源ケーブルがあれば入れ替えて確認できます。
2-2 電源ボタンに問題はないか?
- 経年劣化で電源ボタンの接触に不具合が生じていないか確認します。
私の事例では、デスクトップパソコンの電源ボタンの押す場所を色々試さないと電源が入らないことがありました。 - 電源ボタンを少し強めに押し込んだり、押す場所をずらしてみる。
たまたま電源が入ったとしても根本的な解決にはなりません。何らかの対応が必要です。
2-3 パソコン本体に問題はないか?
- パソコンの内部にホコリが溜まっているか確認します。
デスクトップパソコンは比較的簡単に内部を掃除できますが、ノートパソコンは経験が必要です。
作業は慎重に行ってください。 - 通気口をふさいでパソコンが高温になっていないか確認します。
- 電源ユニットやマザーボード、SSD、ハードディスクなどのパーツ類の異常を疑います。
自作PCの経験者はある程度の対応可能ですが、自身がない人は修理依頼が必要と思われます。 - パソコンの放電をします。
パソコン内に不要な電気が溜まると起動できないこともあります。以下のように放電を試みます。
デスクトップパソコンは電源ケーブルを抜き、電源ボタンを数回押すか10秒程度長押しします。
ノートパソコンは電源ケーブルを抜き、バッテリーを取り外し、電源ボタンを数回押すか10秒程度長押しします。
解決できない場合は自分でパーツ類を交換したり、パソコンの販売店や、修理業者、メーカーに相談することも視野に入れましょう。
3 パソコンの電源は入るがWindowsが起動しない
このような症状は、上記1-1のようなハードウェアの不具合ではなく、ソフトウェアに問題が発生している可能性があります。
具体的な画面表示のケースとしては以下のような3項目が考えられます。
- 黒い画面のまま先に進まない。
- 「クルクル回る表示」から進まない
- ブルースクリーンのまま進まない。
ここからは上記の3つの症状についてそれぞれ説明します。
なお修復を試みる場合は、USBメモリーなどのストレージ類やプリンターといった周辺機器は取り外してから行ってください。
3-1 黒い画面のまま先に進まない
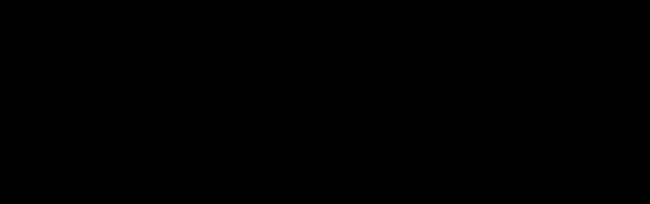
電源ランプは点灯しファンは正常に回っている状態で、ディスプレイは真っ黒いままのときはディスプレイや、マザーボード、メモリー、グラフィックボード、UEFI(BIOS)に起因するトラブルかもかもしれません。
誰でもできるディスプレイの確認を以下の手順で行いましょう。①~⑪まで1項目終わるごとに状況確認します。続けて行うと原因を特定できません。
操作の途中で復旧できたらそこで終わりましょう。
- USBメモリーや周辺機器が接続されていたらすべて取り外します。
- マウスを動かしたり、キーボードのキーを押すなどしてスリープ状態を確認します。
- ディスプレイの電源がオンになっているか確認します。
- ディスプレイ電源のオンとオフを繰り返します。
- ディスプレイの電源ケーブルがしっかり接続されているか確認します。
- HDMIケーブルやディスプレイポートケーブルなどがしっかり接続されているか確認します。
- ここまでで復旧しなければパソコンを強制終了します。
- 放電するため、電源ケーブルをパソコンから抜きます。
- デスクトップパソコンは電源ボタンを数回押すか、10秒程度長押しします。
ノートパソコンはバッテリーも取り外し、同じ操作をします。 - 電源ケーブルをパソコンと接続し、電源を投入して状況を確認します。
- 別のディスプレイで試してみる。
ディスプレイの確認で異常が見られなければ、パーツ類の故障の可能性があります。
パソコンの本体を開けてメモリーやグラフィックボードを抜いたり差したりします。
作業方法がよくわからない人は実行しないでください。
3-2 「クルクル回る表示」から進まない
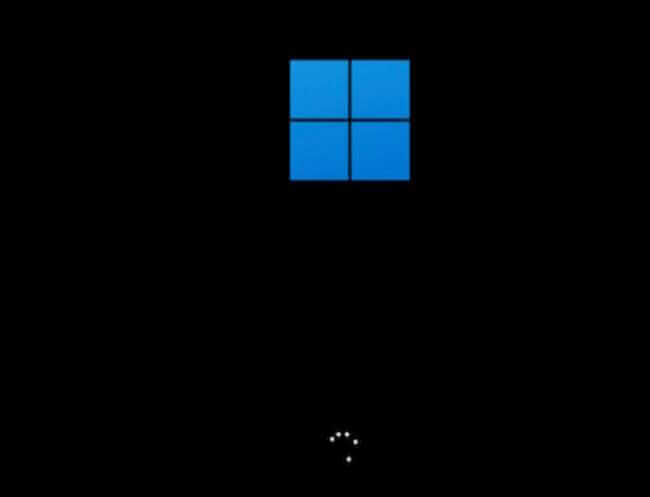
くるくる回る症状が延々と続く場合は、パソコンがシステムファイルを読み込めない状態、つまり起動処理に失敗しているものと思われます。
考えられる要因と対策
- Windows Updateの途中やWindows Updateが原因
Windows Updateを実行中の可能性もあるので、しばらくは「くるくる状態」のまましばらく待ちましょう。
Windows Update後にエラーが発生した場合は、後述の「更新プログラムのアンイストール」を実行します。 - 周辺機器に問題がある。
パソコンに接続されているUSBメモリーや外付けストレージ、プリンターなどを取り外して起動します。
復旧しなければ後述の「システムの復元」を実行します。 - システムファイルやドライバー、インストールしたアプリに問題がある。
「システムの復元」を実行します。
いずれにしてもすぐにパソコンを強制終了させないで、辛抱強く30分程度は待ち、次のステップへ進みましょう。
3-3 ブルースクリーン(青い画面)のまま進まない
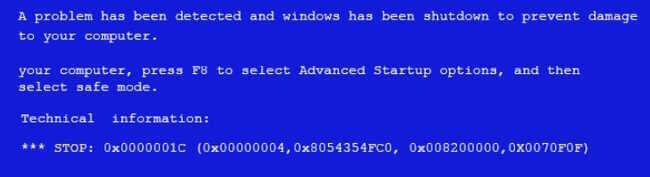
ブルースクリーンの画面表示は、Windowsに深刻なトラブルが発生しているもの考えられます。
また、画面に以下のようなメッセージが表示されることがあります。
○「 問題が発生したため PC を再起動する必要があります 」
○「A Problem has not been detected and windows has not been shut down to prevent damage to your computer」
ブルースクリーンが出現する要因としては、以下の3項目が比較的多いと思われます。
- メモリーの問題
搭載メモリーやメモリースロットの故障や、メモリーがしっかり取り付けられていない場合など。 - SSD/HDDの問題
ディスクドライブケーブルの接続不良やストレージの故障など。 - ドライバーの問題
メモリーやSSD/HDDのようなハードウェアの故障ではなく、ドライバーに不具合がある場合。
当面の対処方法は、何もしないでこのまま放置しておくことです。10分ほど待つと再起動します。
もし再起動後にWindowsが起動できたら、USBメモリーなどの外付けストレージを接続してデータを保存します。
Windowsが起動できたとしても一時的な可能性があります。大切なデータは必ず保存しましょう。
ずっと同じ状態が続いて起動できない場合は、画面下部に表示される「Technical Information」のエラーコードをメモして、パソコンを強制終了します。
いつまでたっても起動しない場合は、後述している以下のステップへ進みましょう。
- システムの復元を実行する。
- セーフモードで起動する。
- スタートアップ修復を実行する。
エラーコードの確認
上記でメモしたエラーコードをURL欄に入力して検索すると、トラブル要因の解決策を見いだせる可能性があります。
エラーコードの一例
- 0x0000002E:メモリー不良の場合
- 0x00000050:メモリーが物理的に破損している場合
- 0x000000F2:メモリーに不具合がある場合
- 0x00000024:HDD のファイルシステム) が破損している場合
- 0x0000007A:ストレージが物理的に破損している場合
- 0x0000000A:ドライバーが不適切なメモリーアドレスを使用している
- 0x000000D1:ドライバーに不具合がある場合
ここからは、Windowsが起動しない場合の対処方法をまとめてご紹介いたします。
4 更新プログラムをアンイストールする
- パソコンを起動し、ロゴが表示されるタイミングで電源ボタンを押して強制終了させます。
- この操作を2回ほど実行すると自動修復の準備画面が表示されます。
「自動修復を準備しています。」の画面が表示されます。
- 「PCを診断中」の画面が表示されます。

- 「自動修復」画面が表示されたら、「詳細オプション」をクリックします。

- 「オプションの選択」画面で「トラブルシューティング」をクリックします。

- 「詳細オプション」をクリックします。

- 「更新プログラムのアンイストール」をクリックします。

- 「最新の品質更新プログラムをアンイストールする」をクリックします。

- 確認画面が表示されます。
「品質更新プログラムをアンイストールする」をクリックします。
- アンイストールが始まるのでしばらく待ちます。
- 左に小さな文字で「アンイストールが完了しました。」と表示されたら、「完了」をクリックします。

- 「オプションの選択」画面が表示されらたら、「続行」をクリックします。
Windowsが起動します。
5 「システムの復元」を実行する
- 上述の見出し4「更新プログラムをアンイストールする」の手順①~⑥「詳細オプションをクリックします。」まで同じ操作を実行します。

- 「詳細オプション」画面の「システムの復元」をクリックします。

- 「アカウント選択」画面が表示された場合は、アカウントとパスワードを入力して「続行」をクリックします。
- 「システムファイルと設定の復元」画面の「次へ」をクリックします。

- 「復元ポイント」を日付や説明を参考に選択し、「次へ」をクリックします。

- 「復元ポイントの確認」画面の内容を確認し、「完了」をクリックします。

- 「続行確認」画面の「はい」をクリックします。

- 「システムの復元」が開始されます。自動で再起動が繰り返されます。
- 「システの復元が正常に完了しました。」画面の「閉じる」をクリックします。
6 セーフモードで起動する
セーフモードは、必要最低限のシステム環境を使って起動するモードで、パソコンに不具合が生じた場合に原因の特定のために利用します。
操作手順は上述の「更新プログラムをアンインストールする」や「システムの復元を実行する」と途中までは同じです。
- 上述の見出し4「更新プログラムをアンイストールする」の手順①~⑥「詳細オプションをクリックします。」まで同じ操作を実行します。

- 「詳細オプション」画面の「スタートアップ設定」をクリックします。

- 「スタートアップ設定」画面の「再起動」をクリックします。

- 再起動されます。
- 「スタートアップ設定」が再度表示されます。
数字キーやファンクションキーで、「セーフモードを有効にする」を指定すると、パソコンがセーフモードで起動します。
セーフモードが起動したら、トラブル発生前にインストールしたアプリやドライバーのアンイストールや、自動起動するアプリなどの確認を行います。
7 Windowsのスタートアップ修復を実行する
「スタートアップ修復」は、パソコンが正常に起動しない場合や動作が不安定なときなどに、その原因を診断して、自動的に修復する機能です。
Windowsは2回連続で起動に失敗すると自動修復機能が働き、システムファイルなどをチェックして、問題個所を自動で修復します。
- パソコンを起動し、ロゴが表示されるタイミングで電源ボタンを押して強制終了させます。
- この操作を2回ほど実行すると自動修復の準備画面が表示されます。
「自動修復を準備しています。」の画面が表示されます。
- 画面は「PCを診断中」に進みます。

- 自動修復画面です。
「詳細オプション」をクリックします。
- 「オプションの選択」画面です。
「トラブルシューティング」をクリックします。
- トラブルシューティング画面です。
「詳細オプション」をクリックします。
- 「詳細オプション」画面です。
「スタートアップ修復」をクリックします。
- 「スタートアップ修復」画面です。
アカウントを選択します。
- パスワード入力画面です。
パスワードを入力し、「続行」をクリックします。
- 修復が始まります。

- 修復に成功するとWindowsが起動してロック画面が表示されます。
通常通りWindowsにサインインします。
- PCを修復できなかったり、システムに問題がない場合は、「スタートアップ修復でPCを修復できませんでした」の画面が表示されます。
「詳細オプション」をクリックします。
- 「オプションの選択」画面が表示されます。「続行」をクリックするとWindowsが起動します。
「トラブルシューティング」をクリックして、「コマンドプロンプト」「更新プログラムのアンインストール」「システムの復元」などを試みることもできます。
すべて失敗に終わった場合は、Windowsの初期化(個人データは残すことも可能)や、パソコンを出荷状態に戻すリカバリー、あるいはパソコンをまっさらな状態にするクリーンインストールを検討する必要があります。
これらの手順については以下の関連記事に詳しく説明しています。
更新履歴2023年7月29日:記述内容の補備修正2022年11月16日:回復環境起動方法にサインイン画面からを追記 長い間パソコンを使っていると、Windowsを起動できなかったり動作が不安定になるなど、さまざまなトラブルに遭遇する[…]
パソコンを何年も使用していると、何らかのトラブルが発生したり、通常と違う挙動をすることがあります。これらトラブルの対処には、Windowsの回復環境を使って修復する方法、手軽にユーティリティソフトを使って回避するなど色々あります。あらかじ[…]
更新履歴2023年10月25日:Windows 11の操作手順の追加と修正2022年8月11日:OSバージョンの追記 :書式の見出しを一部修正2022年3月3日:本文の一部を修正 : 関連記事のリンクを追加 […]
以上で『パソコンが起動しない』『Windowsが立ち上がらない』その原因と対処方法に関する解説を終わります。