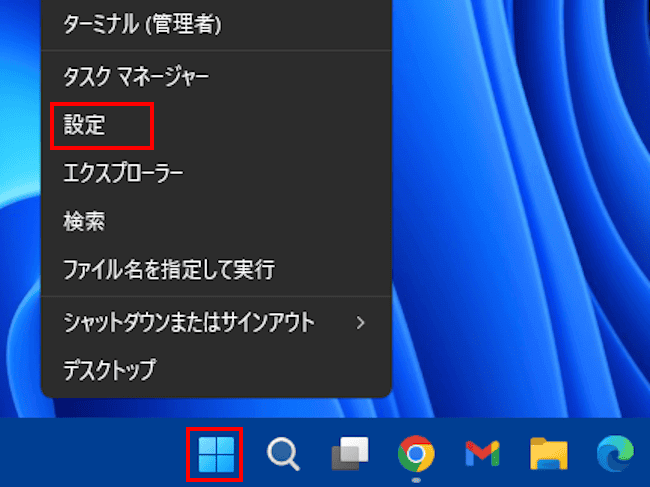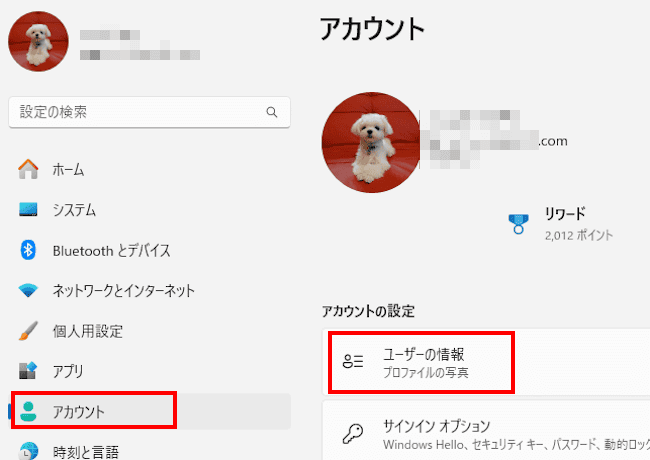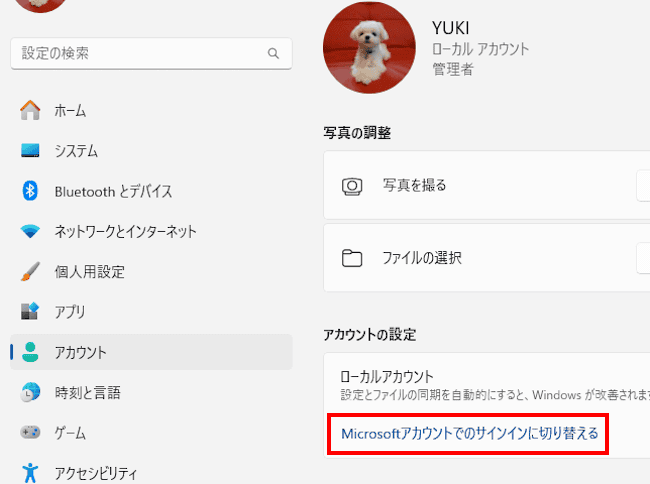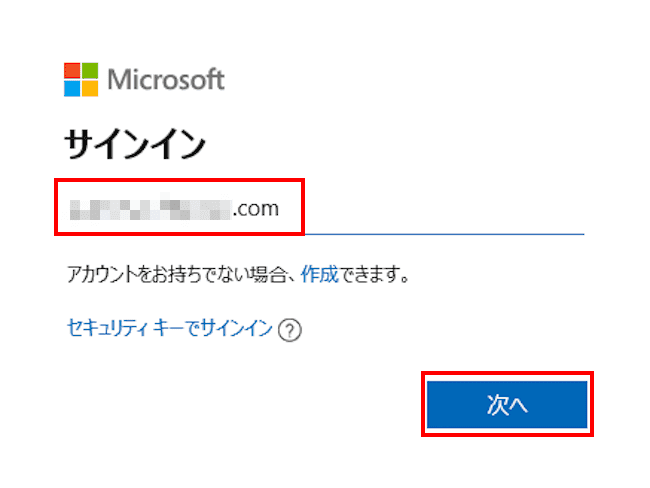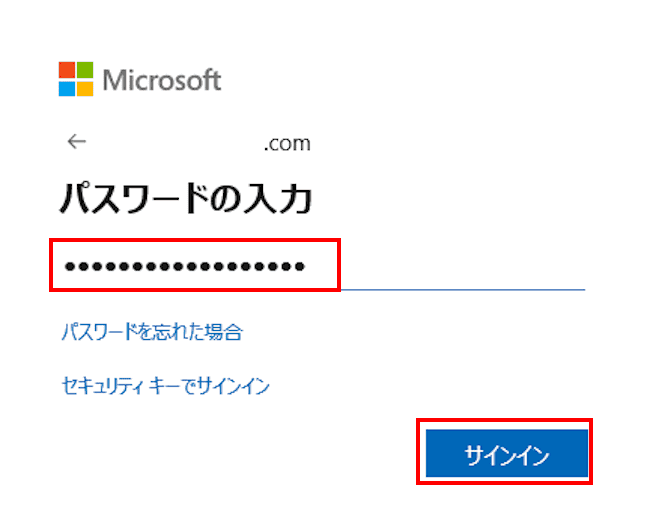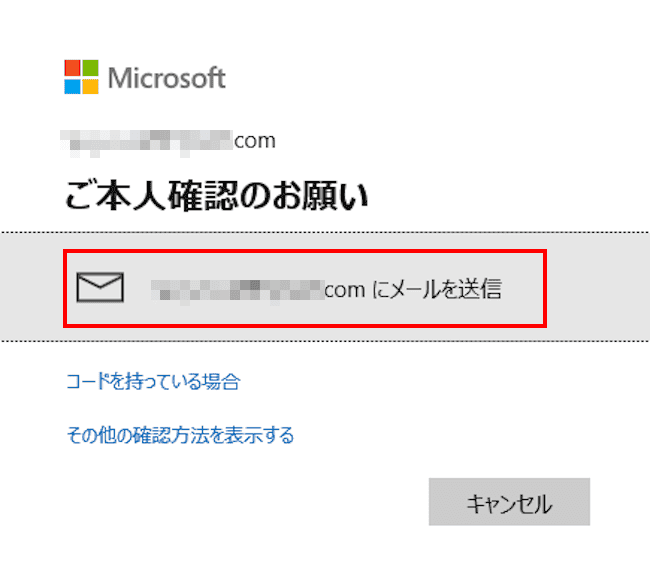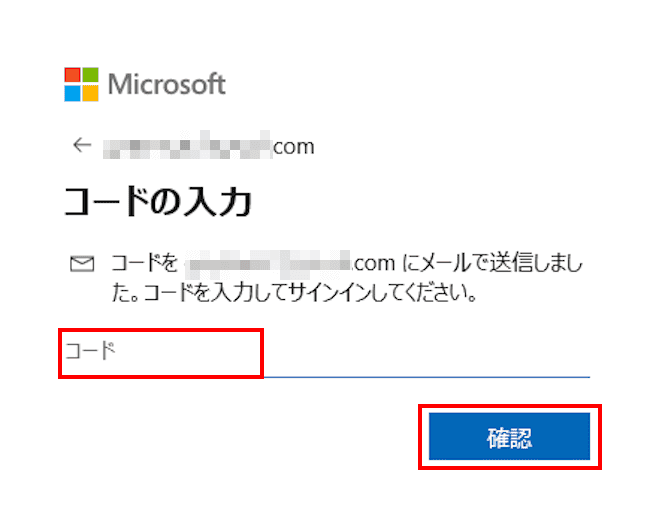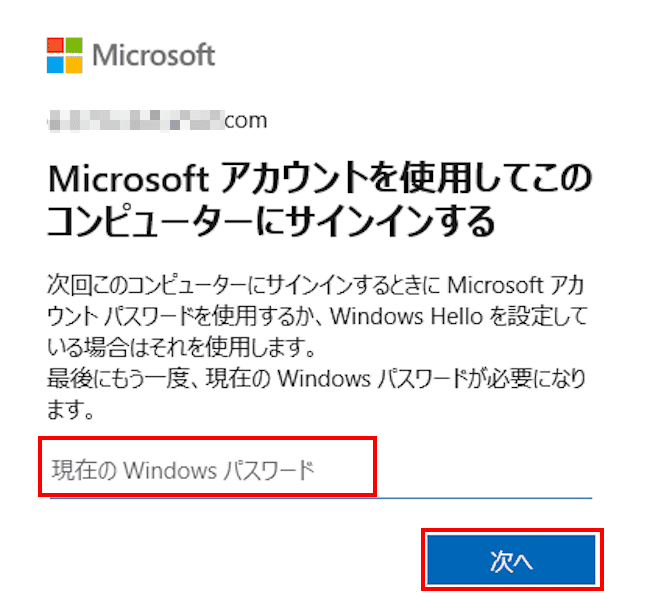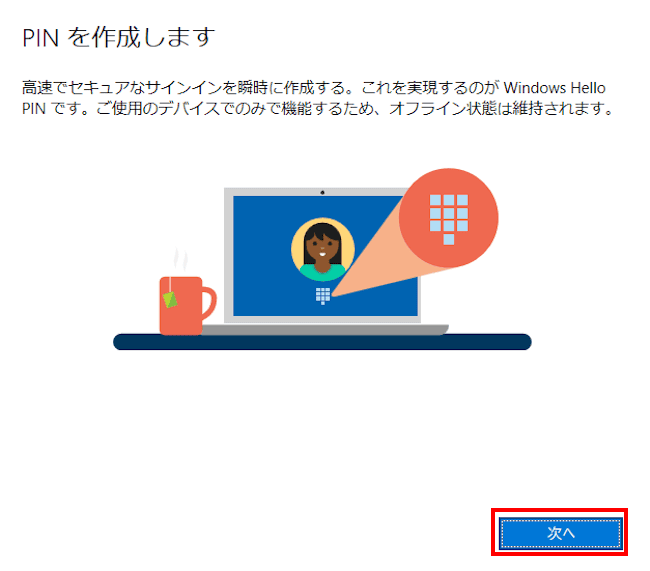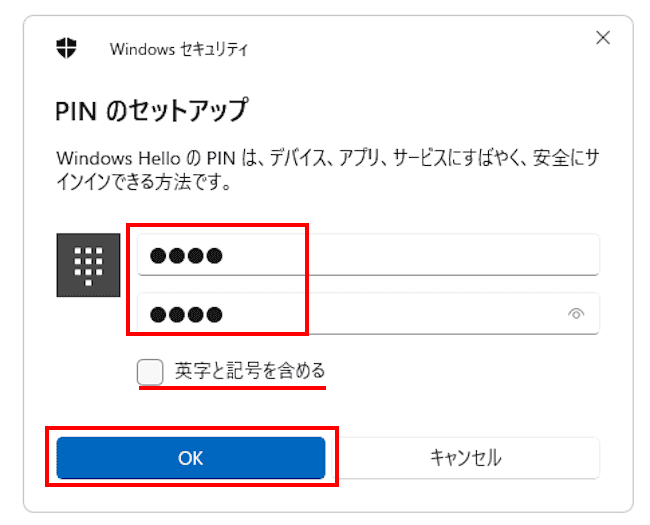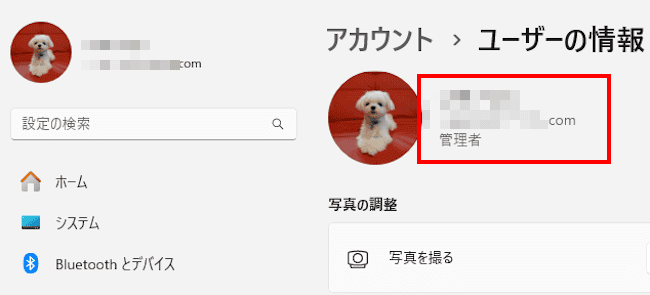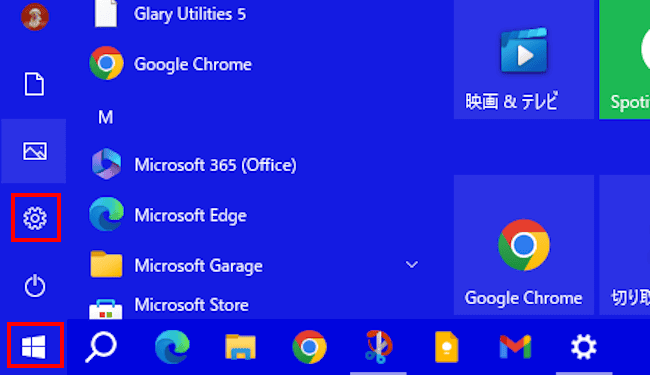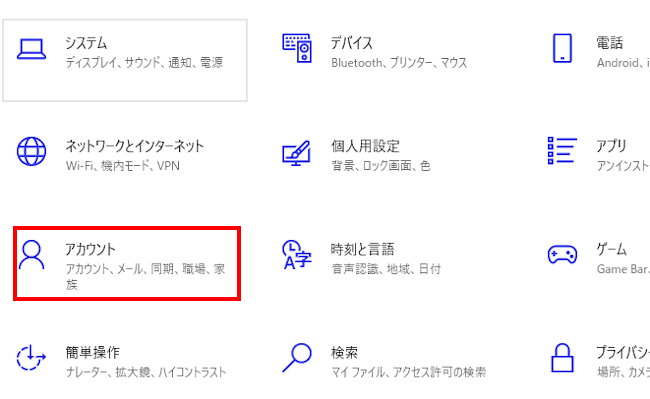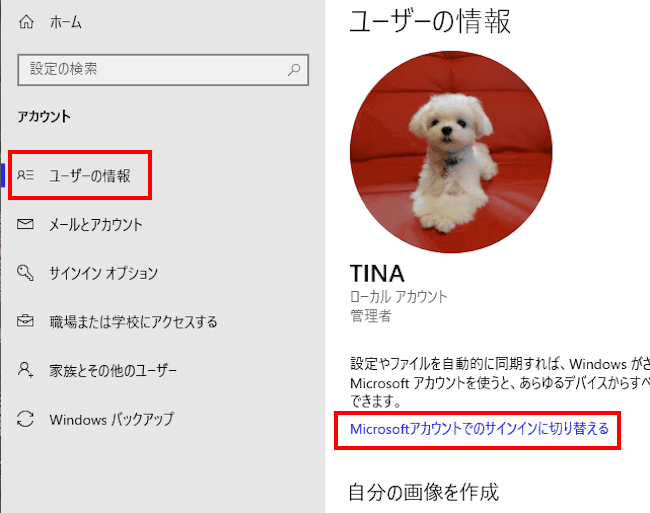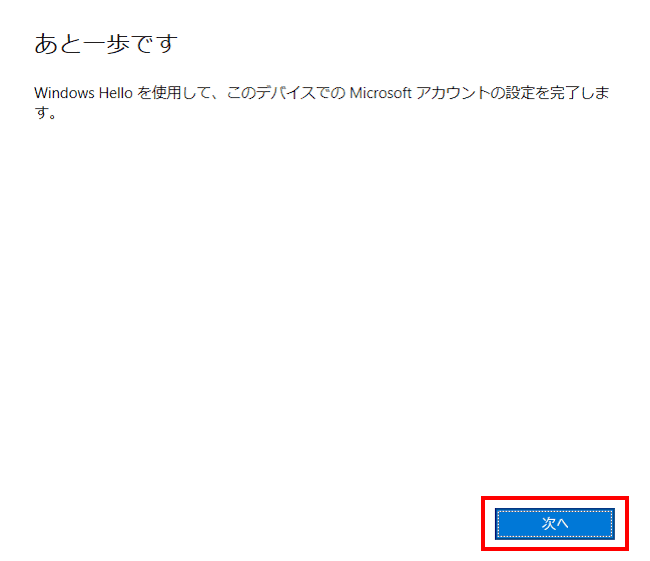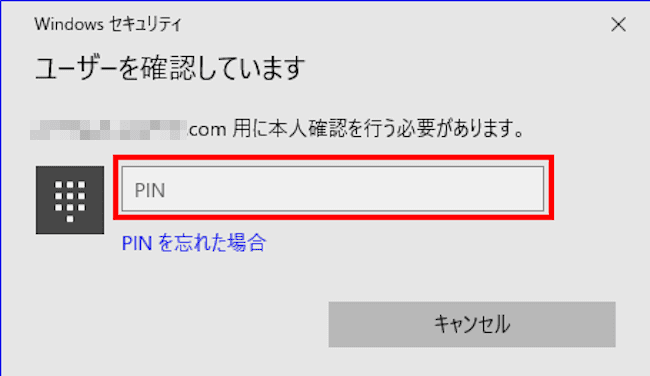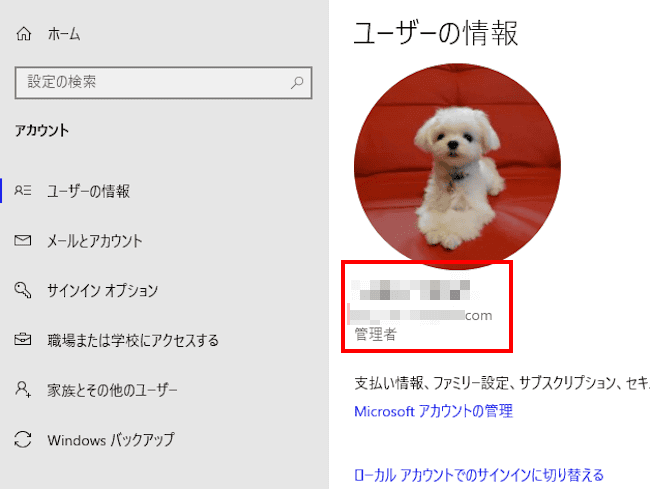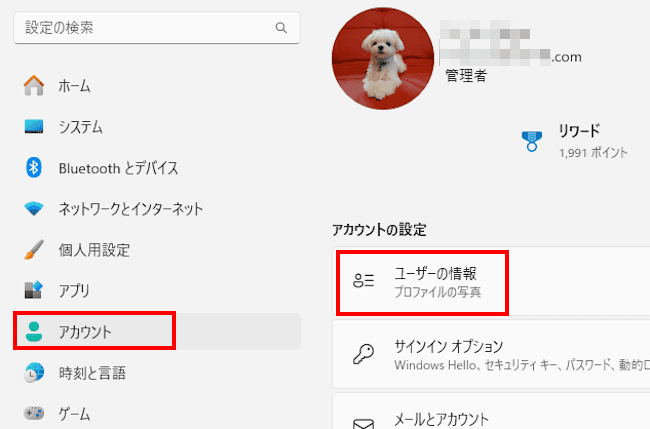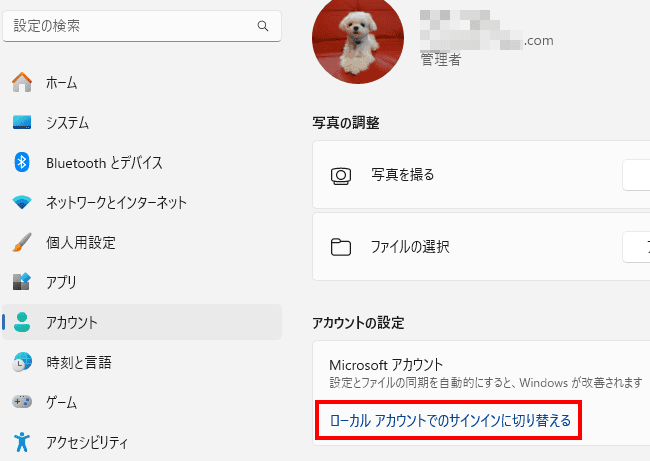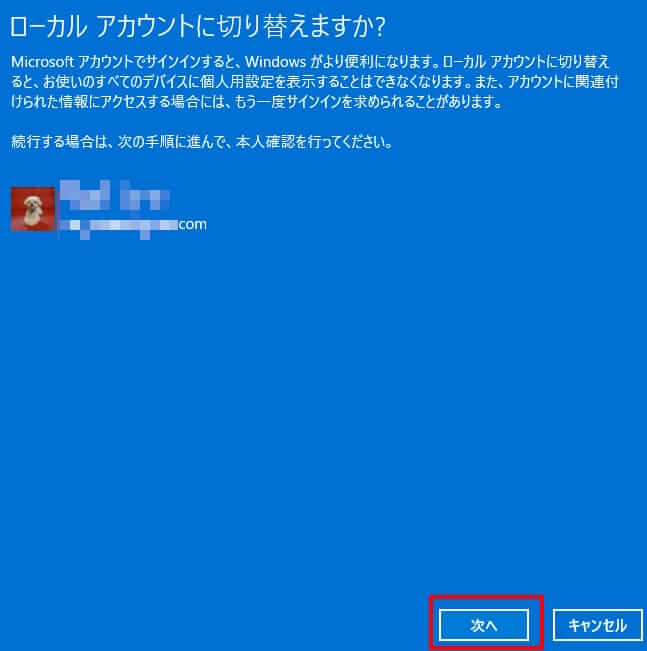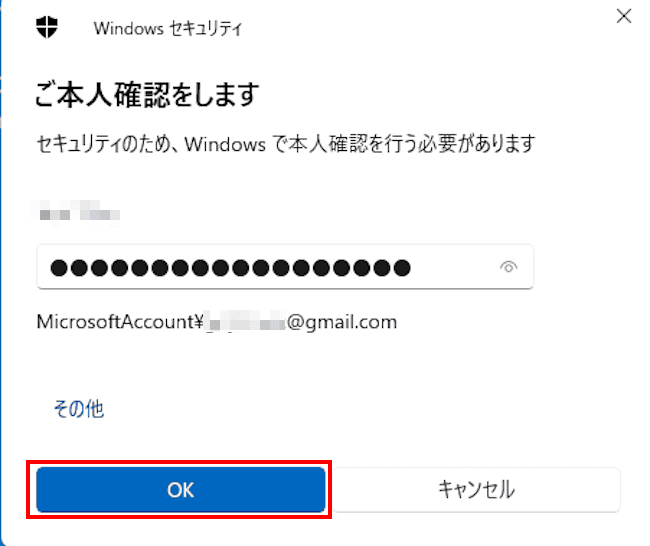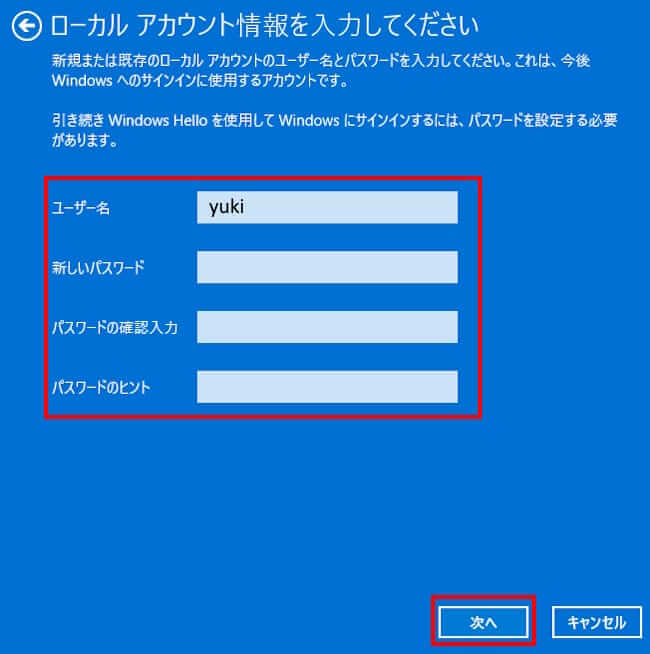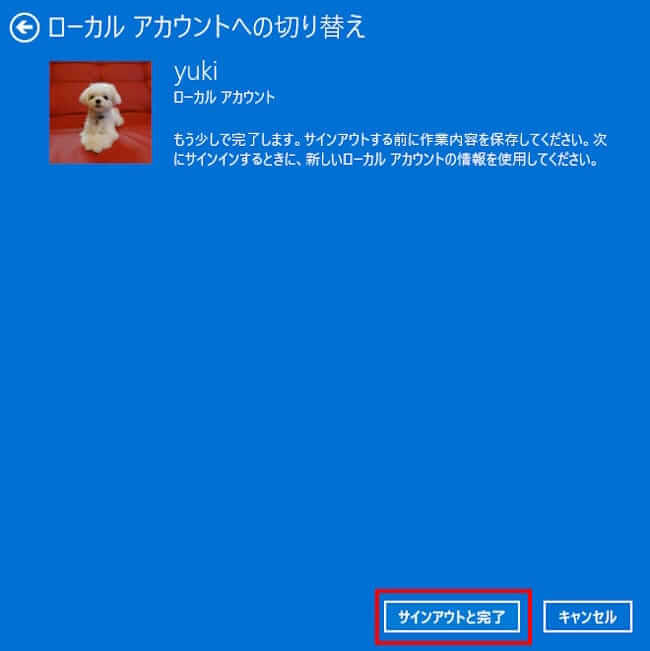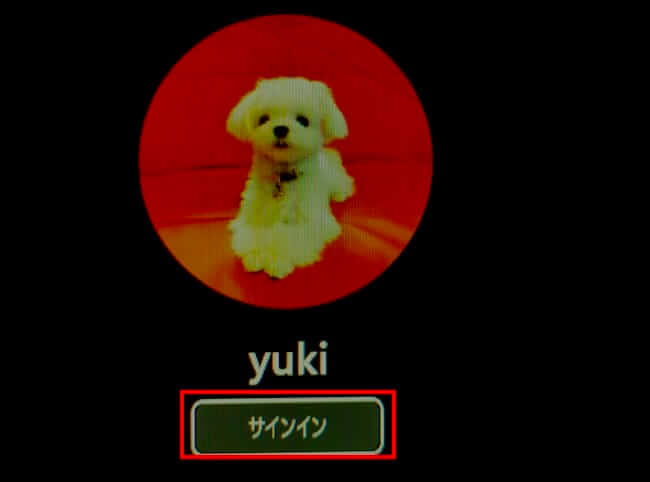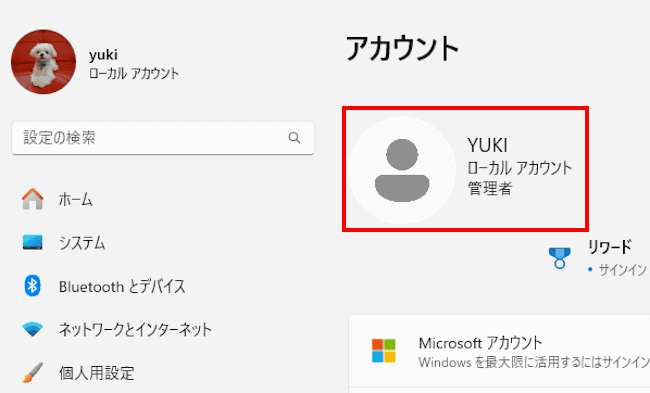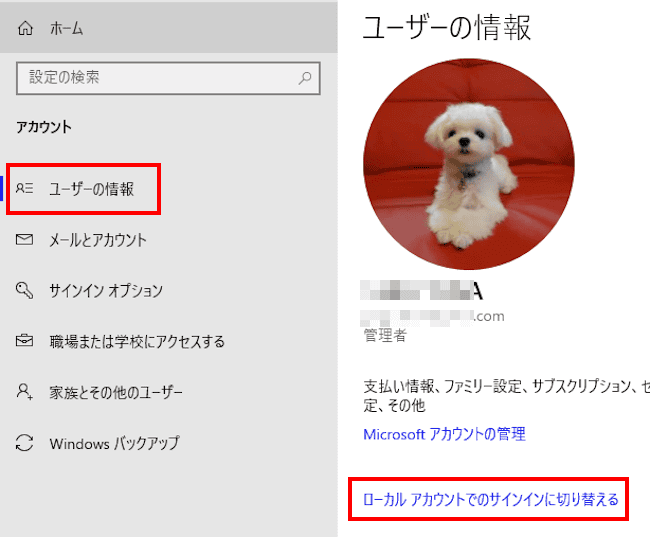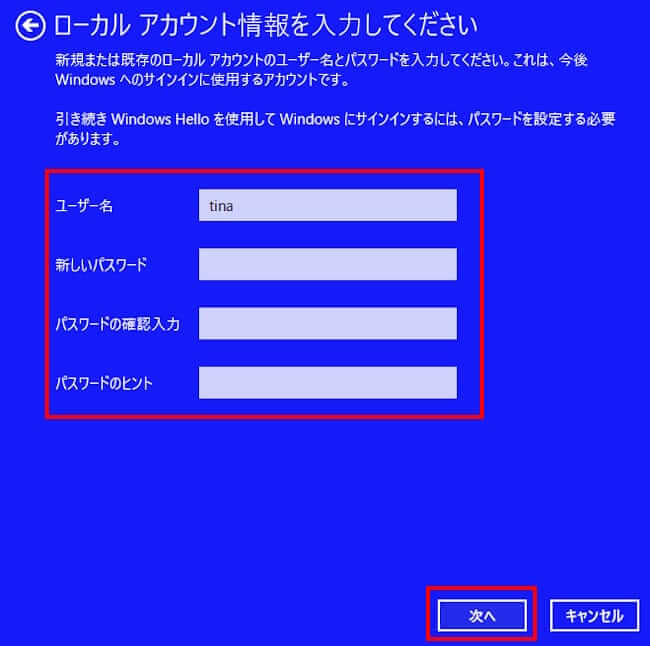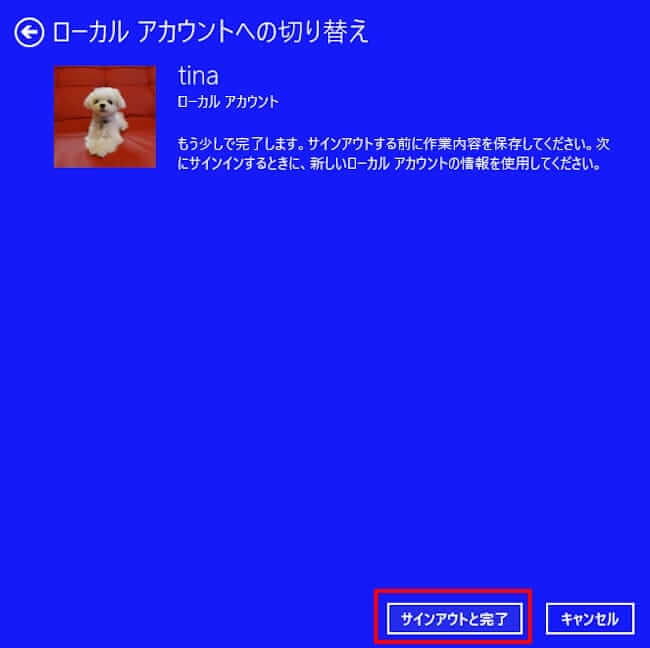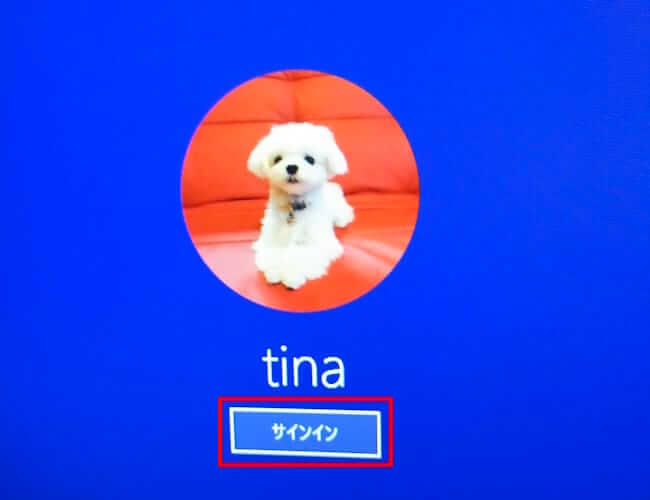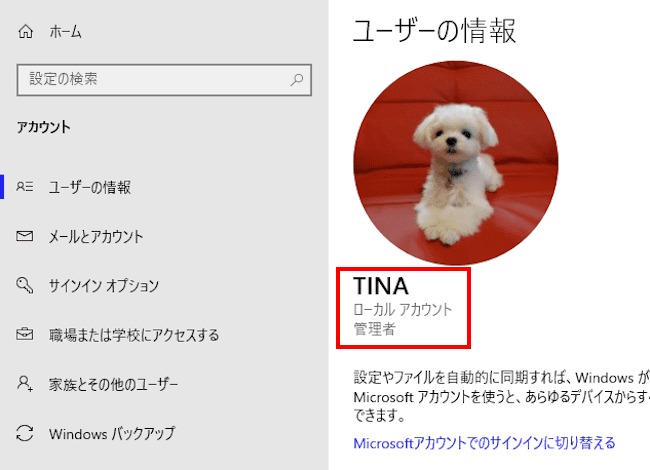Windows 11とWindows 10では、作成済みのローカルアカウントをMicrosoftアカウント(以下、MSアカウントと呼称)に切り替えたり、Microsoftアカウントからローカルアカウントへの切り替えを行うことができます。
本記事では、WindowsのローカルアカウントからMSアカウントへの切り替えと、その逆の切り替え方法について解説いたします。
ユーザーアカウントの切り替えとは異なるのでご注意ください。
解説に使用したOSは「Windows 11 Pro 23H2」と「Windows 10 Home 22H2」です。
アカウントの詳細とMSアカウントの作成方法については、以下の関連記事をご参照ください。
更新履歴2025年10月8日:記述内容の一部修正2024年7月15日:記述内容の一部修正2023年5月20日:記述内容の修正2023年2月25日:アカウント作成の記述内容の加筆修正 この記事を掲載するにあたり、私の登録アカウント数を[…]
ローカルアカウントの作成方法については、以下の関連記事をご参照ください。
Windowsには「Microsoft アカウント」(以下、MSアカウントと呼称)と「ローカル アカウント」の2種類があります。「MSアカウント」と「ローカル アカウント」には、それぞれ異なる特徴があります。アカウントの違いについて良し悪[…]
1 アカウント切替に際しての留意事項
- ローカルアカウントでWindowsにサインインしている場合
サインインしているローカルアカウントがMSアカウントに関連付けされて切り替わります。
ローカルアカウントで行ったパソコンの設定やファイルを、MSアカウントでそのまま使用できます。 - MicrosoftアカウントでWindowsにサインインしている場合
Microsoftアカウントの関連付けを解除してローカルアカウントに切り替えます。
Windowsからは自動的にサインアウトされるので、切り替える前に作業中のデータなどは保存しておきます。
ローカルアカウントに切り替わった後にMicrosoftのアプリなどを使用する場合は、MSアカウントを使って個別にアクセスします。
2 ローカルアカウントからMSアカウントへの切り替え
ローカルアカウントでWindowsにサインインしており、MSアカウントは既に作成済みであることを前提としています。
2-1 Windows 11によるアカウント切り替え方法
Windows 11で、ローカルアカウントから作成済みのMSアカウントに切り替える手順をご紹介いたします。
- タスクバーの「スタート」ボタンを右クリックして「設定」を選択します。

- 左ペインの「アカウント」と右ペインの「ユーザーの情報」を順番にクリックします。

- 右ペインの「Microsoftアカウントでのサインインに切り替える」をクリックします。

- サインイン画面が表示されます。
MSアカウントのメールアドレスを入力して「次へ」ボタンをクリックします。
- パスワードの入力画面が表示されます。
MSアカウントのパスワードを入力して「サインイン」ボタンをクリックします。
- 本人確認お願いの画面が表示されます。
任意の確認方法を選択します。一例として「〇〇にメール送信」を選択しました。
2段階認証の設定により表示されないこともあります。
- 「コードの入力」画面が表示されます。
メールの受信トレイに届いたコードを入力して「確認」ボタンをクリックします。
- MSアカウントを使用してサインインする画面が表示されます。
パスワード入力ボックスにローカルアカウントのパスワードを入力して「次へ」ボタンをクリックします。
- PINの作成画面が表示されます。「次へ」ボタンをクリックします。

- PINのセットアップ画面が表示されます。
入力ボックスに4桁以上の任意の数字を入力して「OK」ボタンをクリックします。
(「英字と記号を含める」にチェックを入れて、数字とアルファベットを組み合わせてもよろしいです。)
- 以上でローカルアカウントからMSアカウントへの切り替え操作は完了しました。
画面は自動的に「ユーザーの情報」に遷移します。
MSアカウントのユーザー名とメールアドレスが表示されていることを確認します。
2-2 Windows 10によるアカウント切り替え
Windows 10によるローカルアカウントから、作成済みのMSアカウントへの切り替え手順をご紹介いたします。
操作手順はWindows 11とほぼ同じです。
- タスクバーの「スタート」ボタンと「設定」を順番にクリックします。

- 「アカウント」をクリックします。

- 左ペインの「ユーザーの情報」と右ペインの「Microsoftアカウントでのサインインに切り替える」を順番にクリックします。

- サインイン画面が表示されます。
MSアカウントのメールアドレスを入力して「次へ」ボタンをクリックします。
- パスワードの入力画面が表示されます。
MSアカウントのパスワードを入力して「サインイン」ボタンをクリックします。
- 本人確認お願いの画面が表示されます。
任意の確認方法を選択します。一例として「〇〇にメール送信」を選択しました。
2段階認証の設定により表示されないこともあります。
- 「コードの入力」画面が表示されます。
メールの受信トレイに届いたコードを入力して「確認」ボタンをクリックします。
- MSアカウントを使用してサインインする画面が表示されます。
パスワード入力ボックスにローカルアカウントのパスワードを入力して「次へ」ボタンをクリックします。
この後はPCの使用環境により表示内容が異なることもあります。それぞれの表示に従って操作を進めてください。
「あと一歩です」の画面が表示された場合
- 「あと一歩です」の画面が表示された場合は「次へ」ボタンをクリックします。

- PINを入力します。
画面は自動的に「ユーザーの情報」に遷移します。
- 以上でローカルアカウントからMSアカウントへの切り替え操作は完了しました。
画面は自動的に「ユーザーの情報」に遷移します。
MSアカウントのユーザー名とメールアドレスが表示されていることを確認します。
「PINを作成します」の画面が表示された場合
- PINの作成画面が表示されたら「次へ」ボタンをクリックします。

- PINのセットアップ画面が表示されます。
入力ボックスに4桁以上の任意の数字を入力して「OK」ボタンをクリックします。
(「英字と記号を含める」にチェックを入れて、数字とアルファベットを組み合わせてもよろしいです。)
- 以上でローカルアカウントからMSアカウントへの切り替え操作は完了しました。
画面は自動的に「ユーザーの情報」に遷移します。
MSアカウントのユーザー名とメールアドレスが表示されていることを確認します。
3 MSアカウントからローカルアカウントへの切り替え
MSアカウントでWindows 11とWindows 10にサインインしていることを前提としています。
3-1 Windows 11によるアカウント切り替え方法
Windows 11のパソコンで、MSアカウントからローカルアカウントに切り替える方法をご紹介いたします。
- タスクバーの「スタート」ボタンを右クリックして「設定」を選択します。

- 左ペインの「アカウント」と、右ペインの「ユーザーの情報」を順番にクリックします。

- 右ペインの「ローカルアカウントでのサインインに切り替える」をクリックします。

- 「ローカルアカウントに切り替えますか?」の画面が表示されます。
右下の「次へ」ボタンをクリックします。
- 本人確認画面が表示されます。
サインインしているMSアカウントのパスワードまたはPINを入力して「OK」ボタンをクリックします。
(設定によりパスワードかPINのどちらかの入力画面が表示されます。)
- ローカルアカウント情報の入力画面が表示されます。
任意の「ユーザー名」「パスワード」「パスワードのヒント」を入力して「次へ」ボタンをクリックします。
- ローカルアカウントへの切り替え画面が表示されます。
ログアウトされるので、ほかのアプリなどで行っている作業のデータは保存してください。
右下の「サインアウトと完了」をクリックします。すぐにサインアウトされます。
- サインアウト後パソコンはすぐに再起動して、Windows 11のロック画面が表示されます。
画面をクリックしてサインイン画面を表示して「サインイン」ボタンをクリックします。
続けてパスワードを入力します。
- 上述の手順①と②を行ってローカルアカウントに切り替わったことを確認します。

3-2 Windows 10によるアカウント切り替え方法
Windows 10のパソコンで、MSアカウントからローカルアカウントに切り替える方法をご紹介いたします。
操作手順はWindows 11の場合とほぼ同じです。
- タスクバーの「スタート」ボタンと「設定」を順番にクリックします。

- 「アカウント」をクリックします。

- 左ペインの「ユーザーの情報」と右ペインの「ローカルアカウントでのサインインに切り替える」をクリックします。

- 「ローカルアカウントに切り替えますか?」という画面が表示されます。
右下の「次へ」ボタンをクリックします。
- 本人確認画面が表示されます。
サインインしているMSアカウントのパスワードを入力して「OK」ボタンをクリックします。
- ローカルアカウント情報の入力画面が表示されます。
任意の「ユーザー名」「パスワード」「パスワードのヒント」を入力して「次へ」ボタンをクリックします。
- ローカルアカウントへの切り替え画面が表示されます。
ログアウトされるので、ほかのアプリなどで行っている作業のデータは保存してください。
右下の「サインアウトと完了」をクリックします。すぐにサインアウトされます。
- サインアウト後すぐにパソコンは再起動します。
画面をクリックしてサインイン画面を表示して「サインイン」ボタンをクリックします。
続けてパスワードを入力します。
- 上述の手順①~③まで操作して、ローカルアカウントに切り替わっていることを確認します。

以上で「Microsoft アカウントとローカル アカウントの切り替え:Windows 11&10による設定」に関する解説を終わります。
以下の関連記事も合わせてご覧ください。
更新履歴2025年10月8日:記述内容の一部修正2024年7月15日:記述内容の一部修正2023年5月20日:記述内容の修正2023年2月25日:アカウント作成の記述内容の加筆修正 この記事を掲載するにあたり、私の登録アカウント数を[…]
Windowsには「Microsoft アカウント」(以下、MSアカウントと呼称)と「ローカル アカウント」の2種類があります。「MSアカウント」と「ローカル アカウント」には、それぞれ異なる特徴があります。アカウントの違いについて良し悪[…]