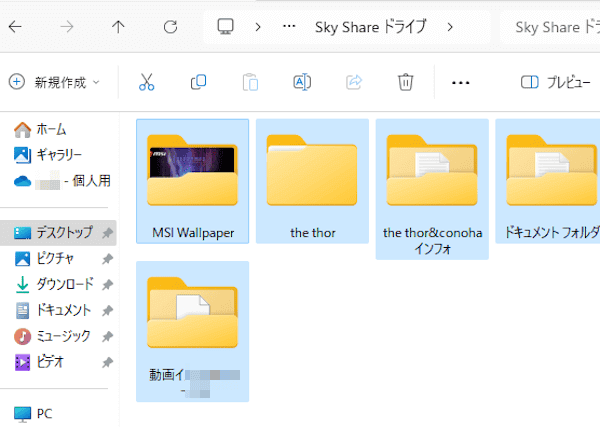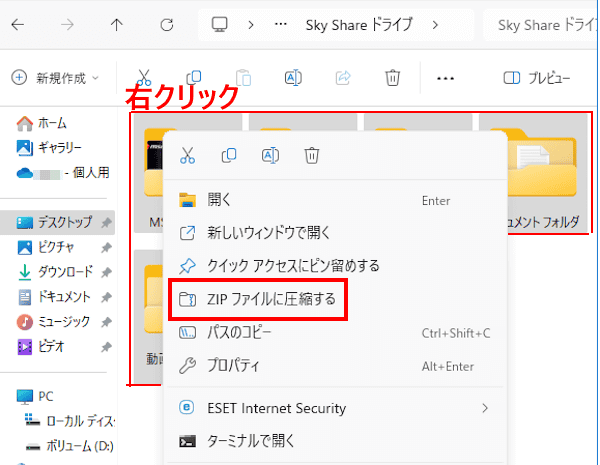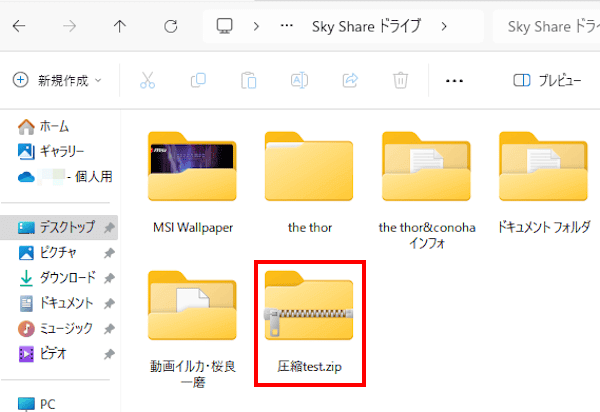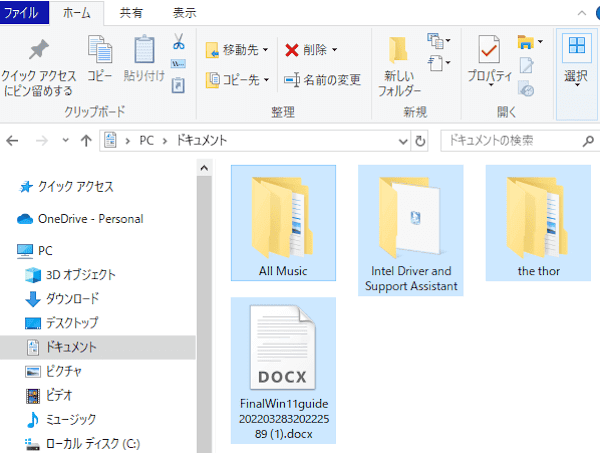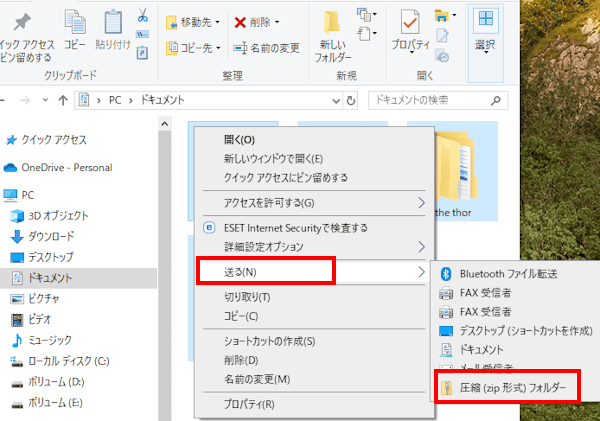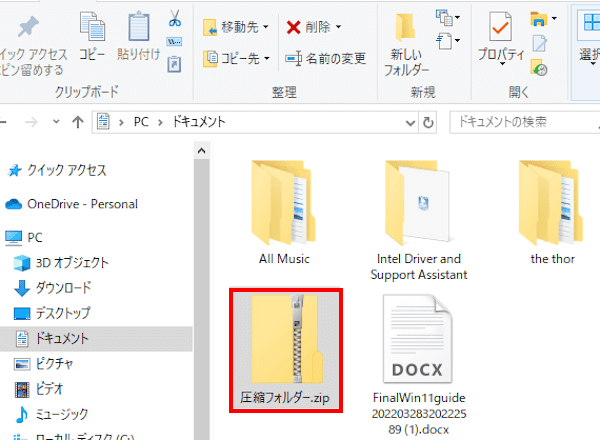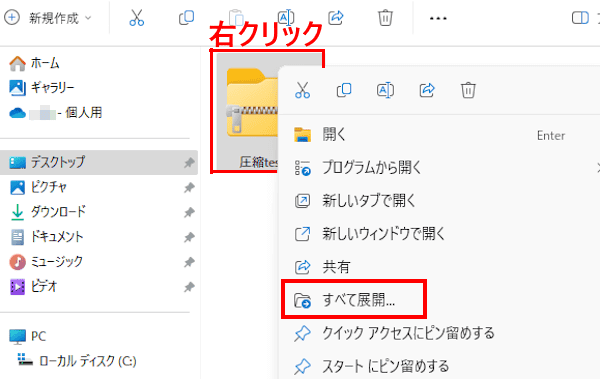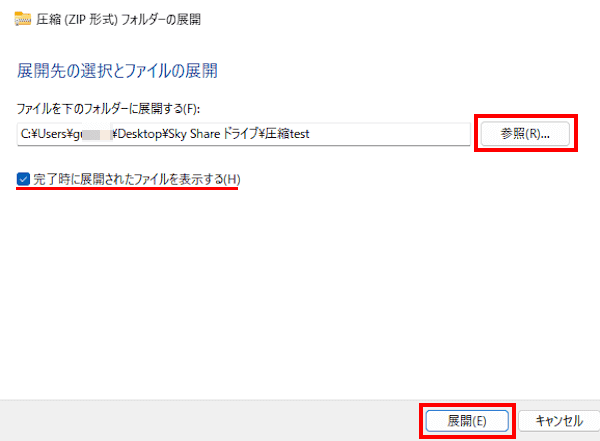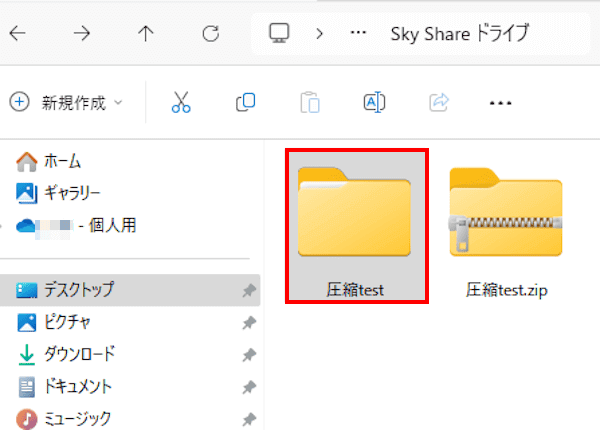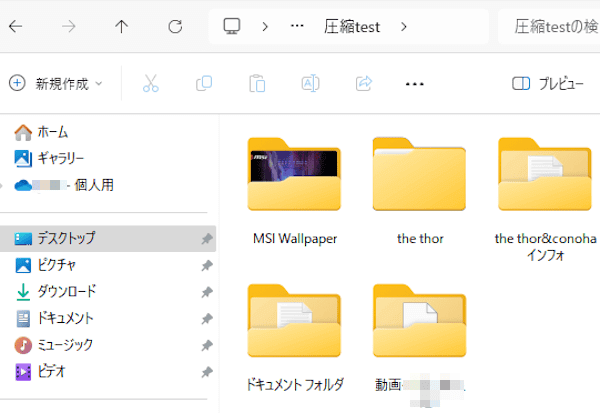インターネット上でやり取りするファイル サイズは、可能な限り小さいことが良いとされています。
ファイルサイズがコンパクトであれば、メールの送受信や、サーバーなどとのやり取りにかかる時間も最小限に抑えられます。
ファイルサイズをコンパクト化する方法の一つにファイル圧縮という仕組みががあります。
アプリなどをダウンロードすると、エクスプローラーにファスナーの付いたフォルダー アイコンが表示されることがあります。

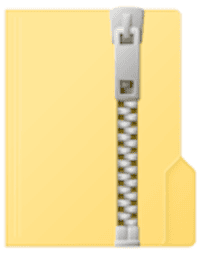
これが今回の記事で解説する「圧縮フォルダー」です。
本記事では、Windowsの標準機能によるファイル圧縮と、ファイル解凍(展開)の概要とその方法について解説いたします。
解説に使用したOSは「Windows 11 Pro 23H2」と「Windows 10 Home 22H2」です。
Windowsのファイルやフォルダーについては、以下の関連記事も合わせてご覧ください。
1 ファイル圧縮と解凍(展開)の概要
Windowsのファイル圧縮は、ファイルやフォルダーのサイズを小さくして、ディスク容量の節約やファイルをより簡単に速く転送できる機能です。
ファイルの解凍(展開)は、圧縮したファイルを元の状態に戻すことです。
例えば、圧縮したファイルをメールに添付して送信すると、受け取った側はファイルを解凍(展開)することで送信されたファイルを利用することができます。
また、メールによる送信だけでなく、写真や動画などの大容量のデータサイズを小さくして、ファイル管理を容易にできます。
なお、Windows 11と10の標準機能で、ZIP形式の圧縮ファイルを作成・解凍(展開)できます。特別な圧縮・解凍ソフトは必要としません。
ファイル圧縮と解凍(展開)の主な目的は 以下の3項目に尽きます。
- ファイルサイズを小さくする
ファイルサイズを小さくすることで、ディスク スペースを節約できるとともに、インターネット経由でのファイル転送が速くなります。
ただし、静止画像の圧縮形式であるJPEGや、MP4、MPEGなどの動画圧縮形式のファイルは、すでに圧縮された状態なので、圧縮してもそのサイズはほとんど変わりありません。 - 複数のファイルやフォルダーを一つにまとめる
ファイルやフォルダーを一つにまとめることで、ファイル管理が容易になります。 - パスワードを設定してファイルを保護する
秘密保全を要するファイルはパスワード設定して、データの安全を確保します。
では、圧縮されたデータ形式にはどのようなものがあるでしょうか?
- ZIP形式
世界的に利用されている規格で、最も知られている圧縮形式です。本記事の解説でご紹介いたします。 - LZH形式
主に日本で利用されている圧縮形式です。 - RAR形式
主にヨーロッパで普及している圧縮形式です。圧縮率はzipやLZHよりも高いと言われています。
そのほかにも、7zip、CAB、SITなどの圧縮形式があります。
ここからは、Windows 11と10の標準機能で、ZIP形式によるファイルの圧縮と解凍(展開)を行う手順をご紹介いたします。
圧縮・解凍ソフトを別にインストールする必要はありません。
2 ZIP形式でファイルを圧縮する
2-1 Windows 11でファイルをZIP形式に圧縮する
- エクスプローラーを起動します。
- 圧縮したいファイルやフォルダーを選択します。
一例として、デスクトップの5つのフォルダーを選択しました。
- 選択したファイルやフォルダーを右クリックして「ZIPファイルに圧縮する」を選択します。

- ファスナーの付いた圧縮フォルダーが作成されます。拡張子は「.zip」です。
任意のフォルダー名を付けて「Enter」キーを押します。
- 圧縮フォルダーをダブルクリックして中身を確認してみましょう。
上述の手順では右クリックから行いましたが、ツールバーの「・・・」をクリックして「ZIPファイルに圧縮する」を選択しても同じ結果を得られます。
2-2 Windows 10でファイルをZIP形式に圧縮する
- エクスプローラーを起動します。
- 圧縮したいファイルやフォルダーを選択します。
一例として、ドキュメントのフォルダー4つを選択しました。
- 選択したファイルやフォルダーを右クリックして「送る」にマウスホバー(マウスを乗せる)して、「圧縮(zip形式)フォルダー)」をクリックします。

- ファスナーの付いた圧縮フォルダーが作成されます。拡張子は「.zip」です。
任意のフォルダー名を付けて「Enter」キーを押します。
エクスプローラーの共有タブにある「Zip」アイコンをクリックすることでも圧縮フォルダーを作成できます。
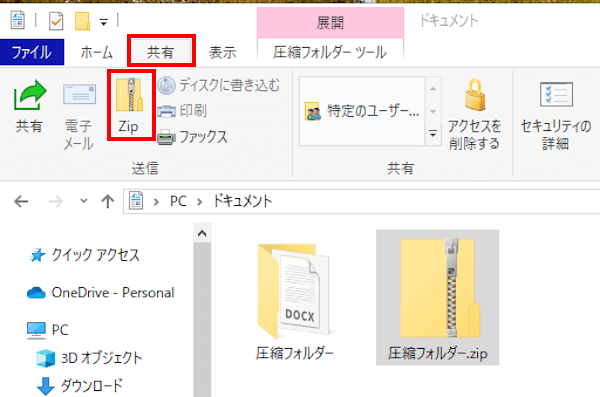
3 圧縮フォルダーを解凍(展開)する
圧縮フォルダー内のファイルは、元の状態に戻さないと使えません。元の状態に戻す作業を「解凍」または「展開」といいます。
Windowsでは「展開」という語句を標準で使用しています。
Windows 11と 10による圧縮フォルダーの展開手順は全く同じです。ここでは、Windows 11を例に操作手順を示します。
- 展開したい圧縮フォルダーを右クリックして「すべて展開」を選択します。

- 「展開先の選択とファイルの展開」画面が表示されます。
標準では圧縮フォルダーのある場所が展開先で選ばれています。そのまま「展開」をクリックします。
展開先を別の場所にする場合は「参照」をクリックして指定します。
「完了時に展開されたファイルを表示する」にチェックを入れると、展開されたフォルダーが表示されます。
- 展開されたフォルダーが表示されます。

- 展開されたフォルダーをダブルクリックすると、中のファイルを確認できます。

- 圧縮フォルダーが不要なら削除しても問題ありません。
また、圧縮フォルダーをダブルクリックして開くと、中にあるファイルやフォルダーが通常の状態で表示されます。
ファイルを選んで、別のフォルダーなどにコピーすれば、ファイルを個別に取り出すこともできます。
解説の最後になりますが、重要な圧縮フォルダーにパスワードを設定したいこともあります。
Windows標準機能では、作成した圧縮フォルダーにパスワードを設定することはできません。
必要な場合は「7‐Zip:セブンジップ」「Lhaplus:ラプラス」といった専用アプリを使いましょう。
以上で「Windows 11と10でファイル圧縮と解凍(展開)を行う方法」に関する解説を終わります。