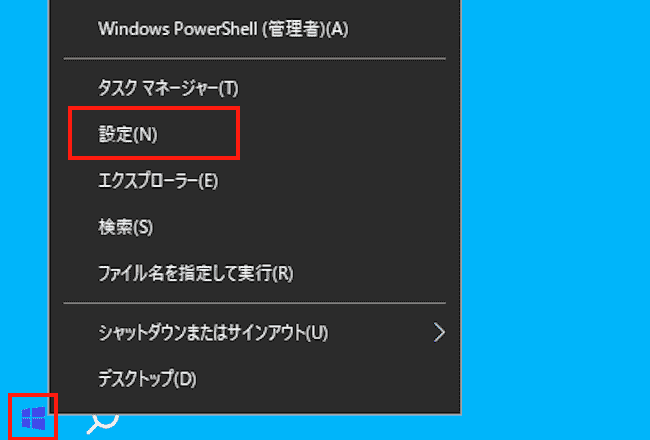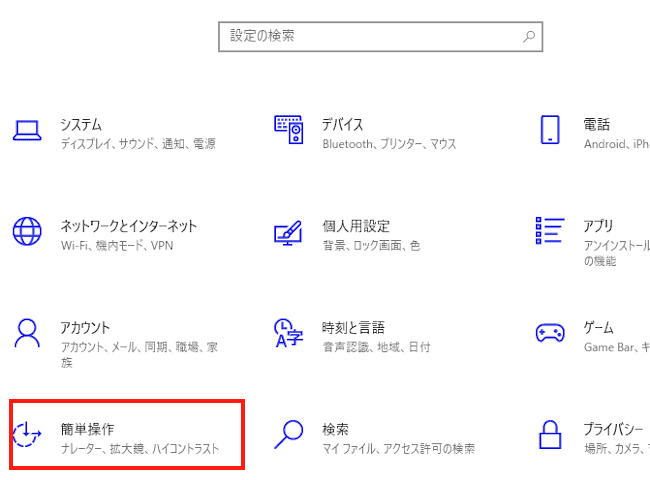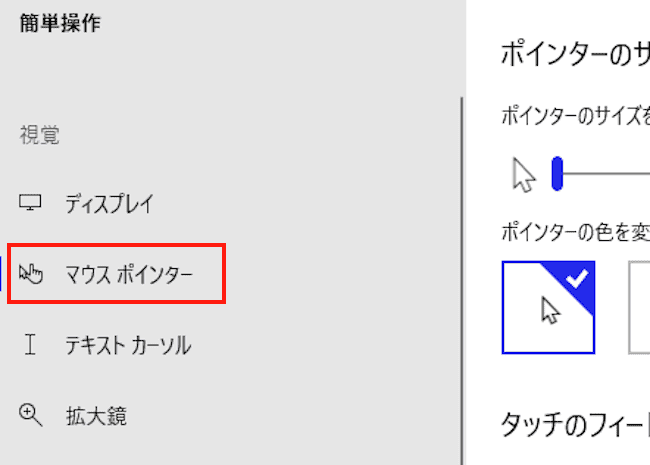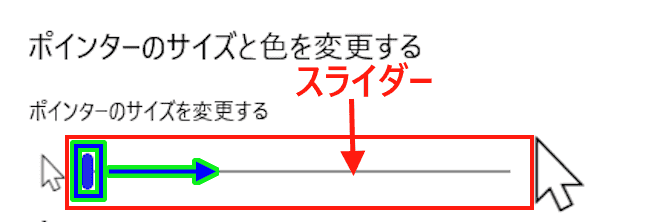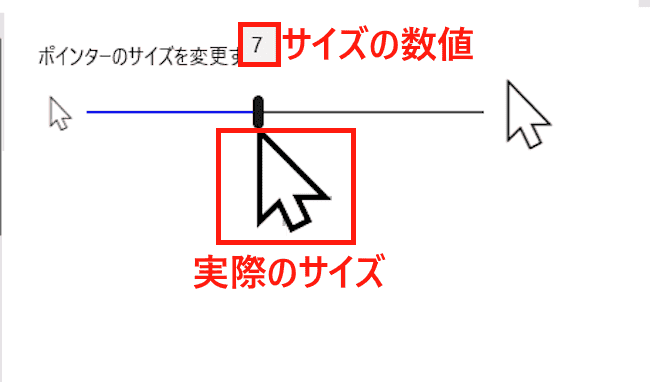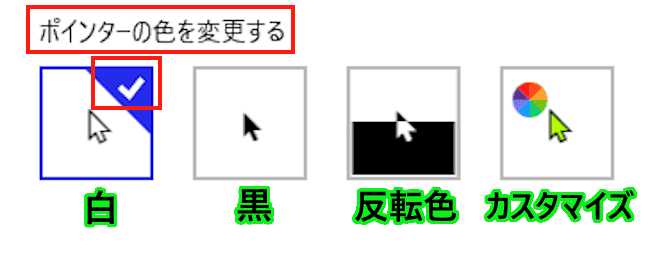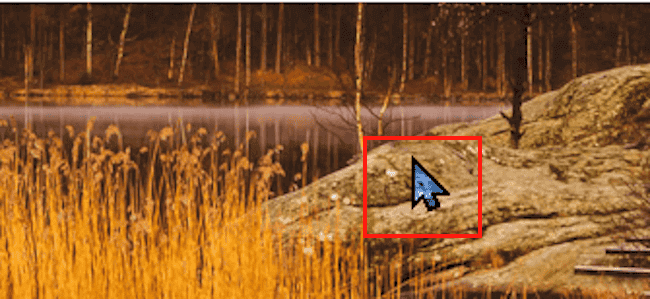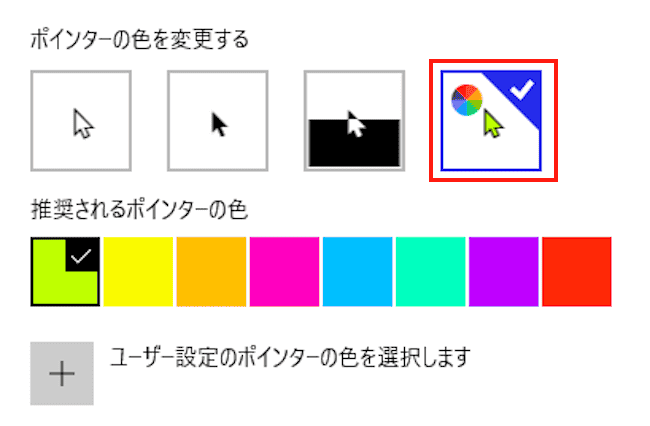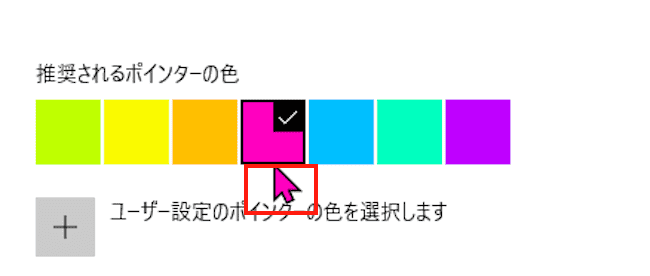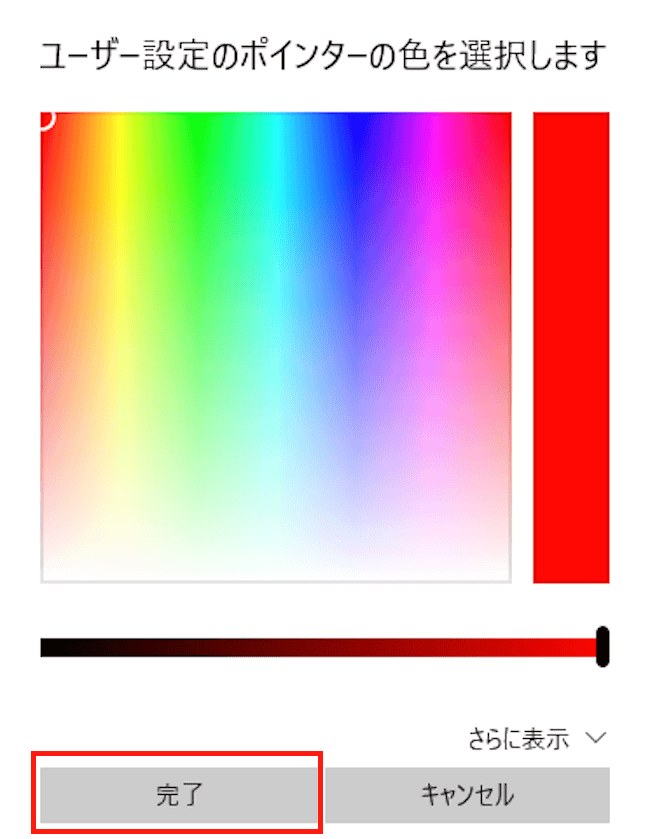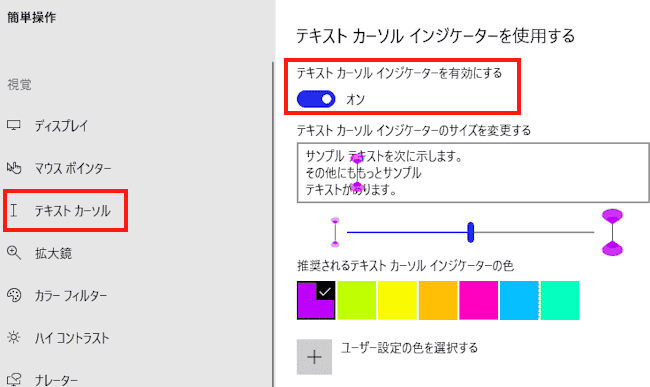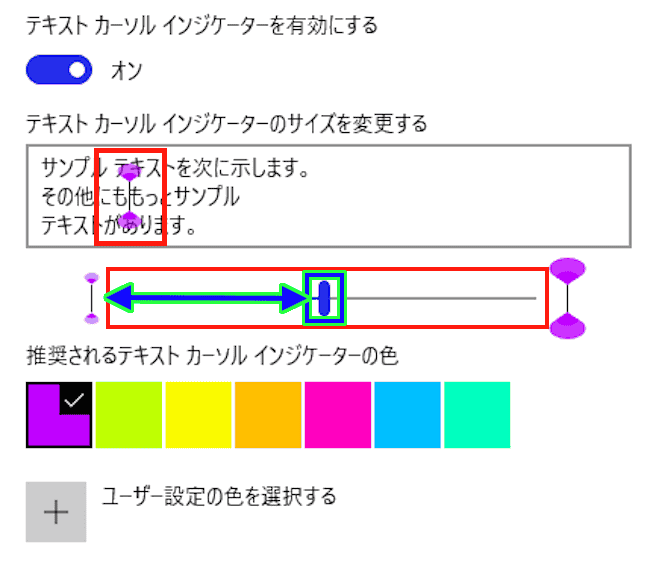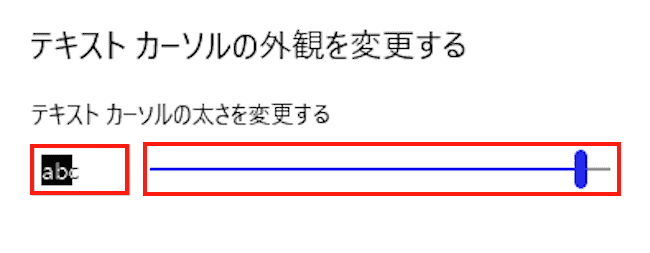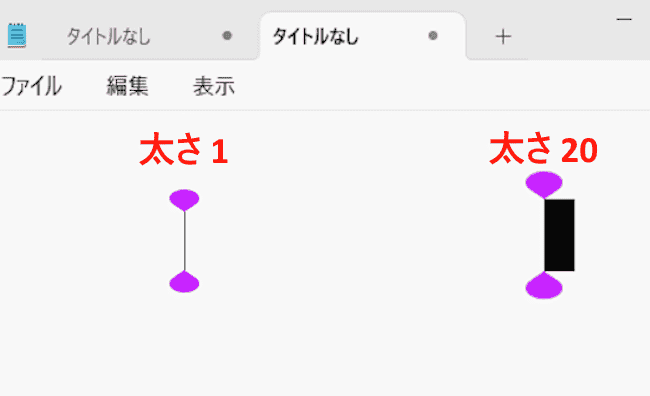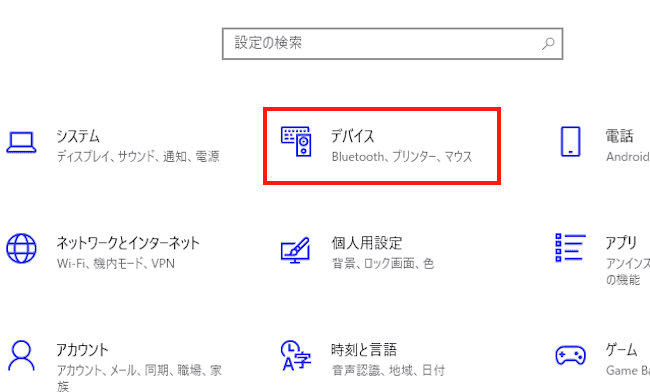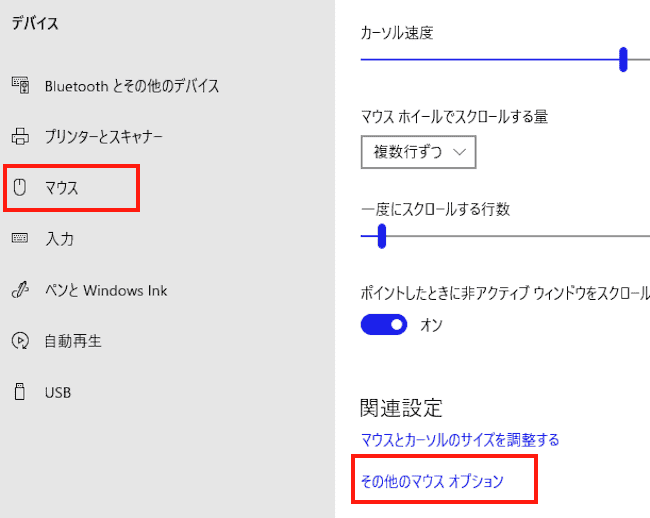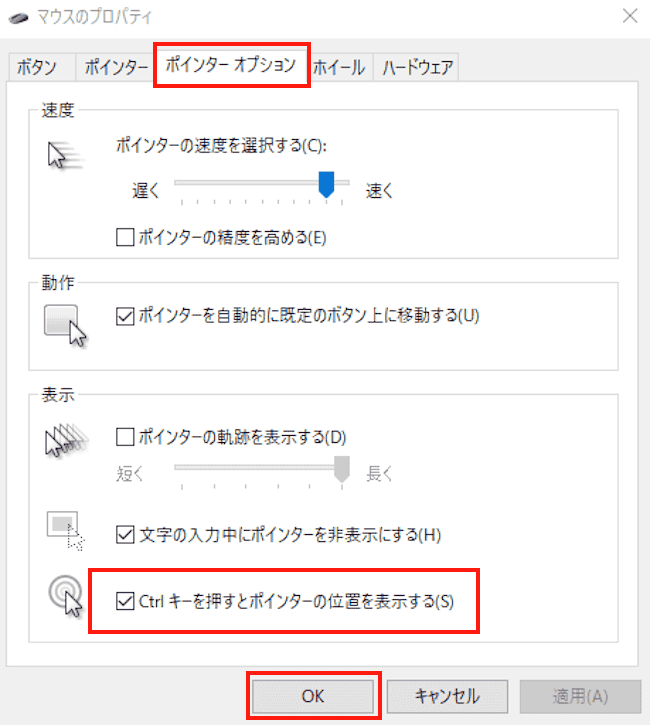更新履歴
2025年4月6日:記述内容の全面刷新
パソコンの操作に欠かせないタッチパッドやマウスですが、初期設定のままお使いではないでしょうか?
特にマウスポインターやカーソルなどの設定は意外と奥深いものがあり、サイズや色などをカスタマイズするとマウスの操作性が向上します。
本記事では、Window 10のマウスポインターのサイズと色、およびびテキストカーソルの設定方法について解説いたします。
この記事ではマウスポインターという語句を使用していますが、マウスカーソルという言葉も全く同じ意味と捉えて結構です。
解説に使用したOSは「Window 10 Home 22H2」です。
Windowsの設定については、以下の関連記事も合わせてご覧ください。
キーボードの左下に鎮座している 「Windowsキー」 を日常的に使っているでしょうか?「Windowsキー」に文字や数字などのキーと組み合わせると、Windowsに関する設定がとても素早く実行できます。実は、Windows固有の便利なシ[…]
サクサクと動いていたパソコンも長い間使い続けていると、なぜか動きが遅くなってきます。そろそろ買い替えの時期かな? などと思案に暮れることだってあります。買い替えるのは一度踏みとどまりましょう。もしかしたら、パソコン本来の性能を発揮できてい[…]
1 マウスポインターのサイズと色の変更手順
Windows 10では、マウスポインターのサイズや色といったスタイルを以下に示す手順で変更ができます。自分の使いやすいようにカスタマイズしてみましょう。
- タスクバーの「スタート」ボタンを右クリックして、「設定」を選択します。

- 「簡単操作」をクリックします。

- 左ペインの「マウス ポインター」をクリックします。

- 右ペインに表示された「ポインターのサイズを変更する」欄のスライダーを、好みの大きさまで移動します。

左右に動かすことで実際のマウスポインターの大きさも表示されます。初期設定の大きさは左端です。
マウスポインターのサイズは、ディスプレイの大きさや解像度に合わせて実際に表示し、最適な状態に設定しましょう。
マウスポインターのサイズ変更方法は以上です。この状態から続けて色の変更を行いましょう。
- マウスポインターの色の変更は、「ポインターの色を変更する」欄のボタンから行います。
初期設定は「白」になっており、ボタン右上にチェックが付いています。「白」でよければ何も操作する必要はありません。
- 「黒」表示にしたい場合は、右隣りの「黒」ボタンをクリックします。
- 「反転色」表示はマウスホバーした場所によって半透明色などに変化します。

- 右端は「カスタム色」で、ここを選択すると下に「推奨されるポインターの色」と「ユーザー設定のポインターの色を選択します」が表示されます。
この画面から自分好みの色を設定できます。
- 「推奨されるポインターの色」から選択してみましょう。一例として「ピンク」を選択すると以下のように表示されます。

- 「ユーザー設定のポインターの色を選択します」をクリックすると、色の選択テーブルが表示されます。
好みの色を設定して「完了」ボタンをクリックすると、すぐにマウスポインターの色に反映されます。
- 以上で設定完了です。
2 テキスト カーソルの設定方法
「テキスト カーソル」とは、文字入力時に点滅表示される「|」のことで、文字カーソルとも言います。
テキスト カーソルの設定では、「テキスト カーソル インジケーター」の設定と「テキスト カーソル」の太さを変更できます。
テキスト カーソル インジケーターとは、文字入力の際にテキスト カーソルを目立たせるための表示のことで、以下のように表示されます。
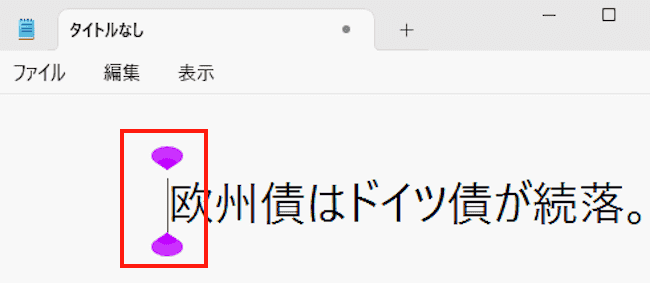
2-1 テキスト カーソル インジケーターの設定
本機能は初期設定では無効化されています。有効化することで設定内容が反映されます。
- タスクバーの「スタート」ボタンを右クリックして、「設定」を選択します。

- 「簡単操作」をクリックします。

- 左ペインの「テキスト カーソル」をクリックして、右ペインの「テキスト カーソル インジケーターを有効にする」のトグルスイッチをオンにします。

- 「テキスト カーソル インジケーターのサイズを変更する」欄のスライダーを動かしてサイズを調整します。
実際のサイズと色は上の文字内に表示されます。サイズは数字の1から5の間で設定できます。
色は「推奨されるテキストカーソル インジケーターの色」、または「ユーザー設定の色を選択する」から設定できます。
- サイズを最大の5に設定してメモ帳で確認しました。

- テキスト カーソル インジケーターの設定は以上です。このままの画面からテキストカーソルの太さを変更します。
2-2 テキストカーソルの太さの変更手順
- テキストカーソルの太さは、「テキストカーソルの太さを変更する」欄のスライダーを動かすことで変更できます。
太さは数字の1から20の間で設定できます。
実際の太さはスライダー左の「abc」欄で確認できます。
- 設定が終わったらメモ帳アプリで太さを確認しましょう。

- 以上で設定完了です。
テキスト カーソルの太さは、アプリにより設定内容が反映されないことがあります。
3 マウスポインターの強調表示
大きなディスプレイで操作していると、マウスポインターが行方不明になることが時々あります。そのようなときにありがたいのがマウスポインターの強調表示です。
キーボードの「Ctrl」キーを1回押すと、こんな感じでマウスポインターを見つけやすいように表示してくれます。
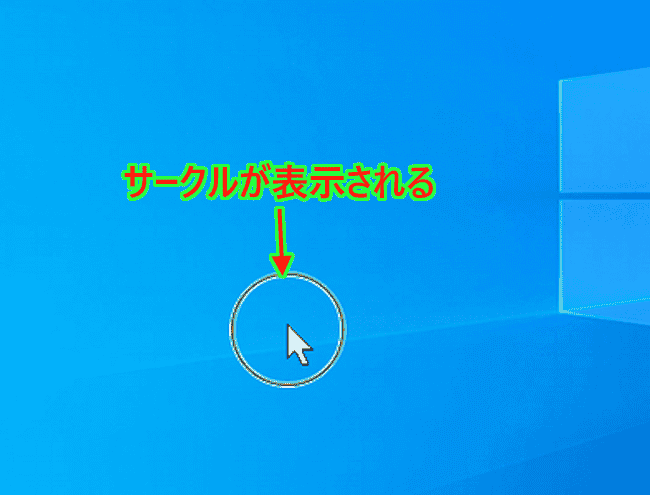
マウスポインターを強調表示する設定手順を以下に示します。
- タスクバーの「スタート」ボタンを右クリックして、「設定」を選択します。

- 「デバイス」をクリックします。

- 左ペインの「マウス」と右ペインの「その他のマウス オプション」を順番にクリックします。

- マウスのプロパティ画面が表示されます。
上部の「ポインター オプション」タブをクリックします。
下方の「Ctrl キーを押すとポインターの位置を表示する」にチェックを付けて「OK」ボタンをクリックします。
- 設定が終わったらキーボードの「Ctrl」キーを一度押して、強調表示されるか確認しましょう。

以上で「Windows 10の設定:マウスポインターのサイズと色、テキストカーソルの変更方法」に関する解説を終わります。