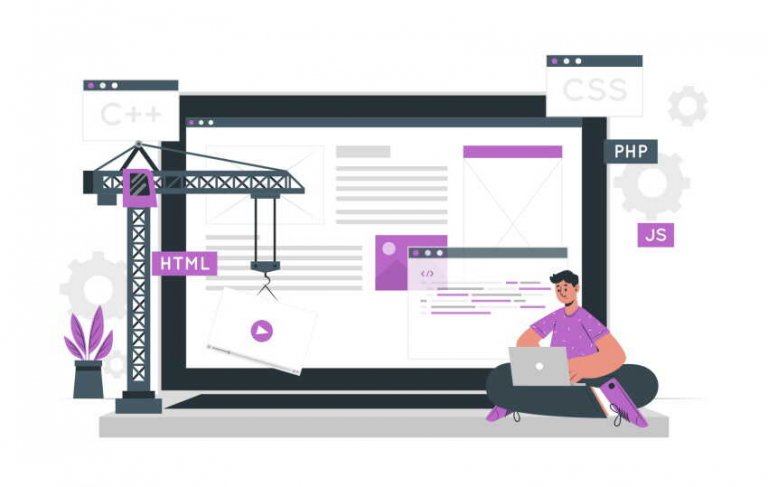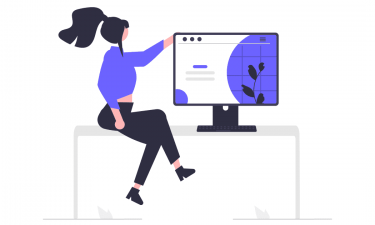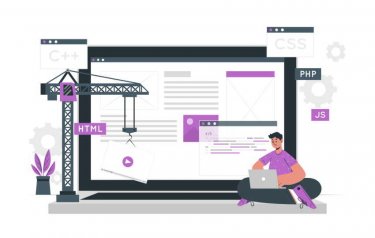更新履歴
2023年12月11日:記述内容の修正
2022年8月11日:書式の見出しの一部を修正
コマンドレット「Get-AppxPackage」の追記
Windows PowerShellは、マイクロソフトが開発したWindowsを管理するCLI(コマンドライン・インターフェース)で、Windows11・10のOSともに標準で搭載されています。
Windowsには同じような機能のコマンドプロンプトも搭載されていますが、そのパワーアップ版と考えてもよいでしょう。
本記事では、このWindows Powershellの概要や、基本的な使い方について解説いたします。
コマンドプロンプトに関する記事については、以下のリンクをご覧ください。
更新履歴2024年5月24日:記述内容の一部修正2023年12月11日:記述内容の修正2022年8月11日 見出しの一部を修正 私達がWindowsを操作する場合、マウスによる操作、いわゆる「GUI(Graphical User I[…]
1 PowerShell(パワーシェル)ってなに?
Windows PowerShellは、コマンドプロンプトの後継となるコマンドラインシェルです。
コマンドレットと呼ばれるコマンドを実行することで、Windowsの機能を操作したり、操作手順を自動化したりできます。
コマンドプロンプトと同じように、キーボードを使用して操作するのが基本で、マウスを使う場面はほどんどありません。
Windows PowerShellを使うと、次のようなメリットがあると考えられます。
- コマンドレットが使える。
従来から使っていたコマンドに加えて、ユーザーにとって分かりやすい、コマンドレットと呼ばれるコマンドを使うことで作業の効率化を図ることができる。 - 環境を構築する必要がない。
Windows 11や10にはWindows PowerShellが標準で装備されているので、Windowsの設定変更などをしなくても、すぐに作業を始められる。 - Microsoftのクラウドサービスを利用できる。
Microsoft Office365など、Microsoft社が提供するクラウドサービスを操作することができる。 - 複数のコマンドを組み合わせて実行できる。
Windows PowerShellではパイプラインと言う機能が備わっており、コマンドプロンプトより高度で詳細に動作などを処理できる。
2 Windows PowerShellの起動方法
ここではWindows 11とWindows 10の起動方法について説明いたします。
2-1 Windows 11における起動方法
Windowsターミナルから起動する
タスクバーの「スタート」ボタンの上で右クリックし、メニューの「Windowsターミナル」をクリックします。
「管理者として実行」する場合は「Windowsターミナル(管理者)」をクリックします。
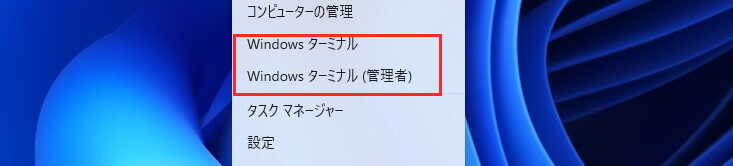
検索から起動する
タスクバーの検索ボックスに「Power」と入力し、「Enter」キーを押すか、「PowerShell」ボタンをクリックします。
「管理者として実行」する場合は「管理者として実行」をクリックするか、Windows PowerShellの上で右クリックし、メニューから「管理者として実行」を選択します。
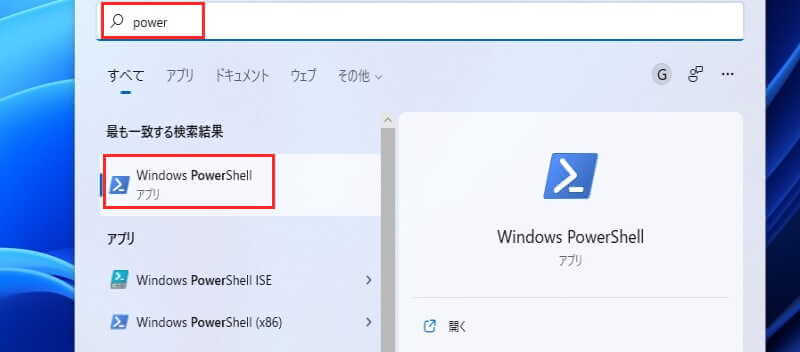
すべてのアプリから起動する
タスクバーの「スタート」ボタンと「すべてのアプリ」を順番にクリックします。
下にスクロールして、「Windowsツール」と「PowerShell」ボタンを順番にクリックします。
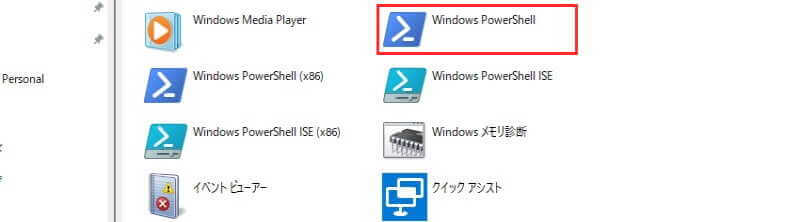
2-2 Windows 10による起動方法
コンテキストメニューから起動する
タスクバーの「スタート」ボタンの上で右クリックし、メニューから「Windows PowerShell」をクリックします。
「管理者として実行」する場合は「Windows PowerShell(管理者)」を選択します。
スタートメニューから起動する
タスクバーの「スタート」ボタンと、表示されたアプリ一覧の「Windows PowerShell」ボタン、「Windows PowerShell」ボタンを順番にクリックします。
検索から起動する
タスクバーの「検索ボックス」に「Power」と入力し、「Enter」するか、「PowerShell」をクリックします。
3 Windows PowerShellの使い方
Windows PowerShellの画面はコマンドプロンプトに似ており、フォントや背景色などの設定は、コマンドプロンプトと同じようなやり方で設定できます。
入力したコマンドレットやオプションなどは自動で色分けされ、コマンドプロンプトと比較すると見やすい画面になっています。
コマンドプロンプトと同様に、すべて半角英数字で入力し、半角スペースの場所にも注意してください。
設定方法などについてはこちらのリンクを御覧ください。
更新履歴2024年5月24日:記述内容の一部修正2023年12月11日:記述内容の修正2022年8月11日 見出しの一部を修正 私達がWindowsを操作する場合、マウスによる操作、いわゆる「GUI(Graphical User I[…]
3-1 Windows PowerShell起動画面について
最初の起動画面は以下のように表示されます。
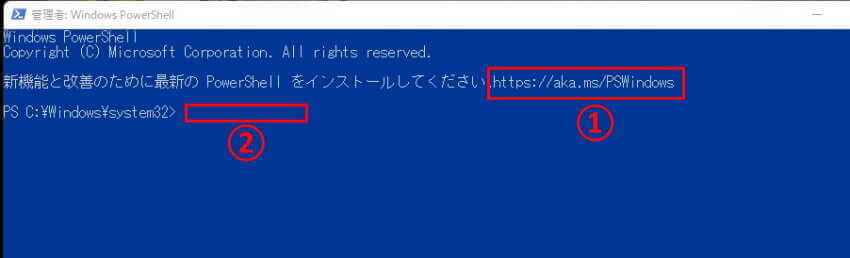
① Windows PowerShellの最新バージョンを入手できる公式サイトのアドレスです。
ブラウザにURLを入力して、最新バージョンをダウンロードしてもよいでしょう。
② このエリアにコマンドレットなどを入力します。
「コマンドレット(cmdlets)」は、PowerShellのコマンド(命令)を意味し、コマンドレット名の構成は「動詞-名詞」の組み合わせになっています。
例えば、「Get-command」のような構成になっているので探しやすいと思います。
ここからは具体的なコマンドなどを実行してみましょう。本文中にカギカッコ「 」が表示されますが、コマンド入力の際は不要です。
4 コマンドの実行
4-1 「WinSat」コマンド
このコマンドを実行することで、パソコンの性能評価を確認することができます。
WinSatコマンドは、Windowsシステム評価ツールというプログラムなので、コマンドプロンプトでも同じように実行できます。
コマンド「Winsat formal」と入力し、「Enter」を押します。(winsatとformalの間は半角スペース)
このコマンドで下の画像のように、計測されたCPUやメモリなどのハードウェアのパフォーマンスが表示されます。
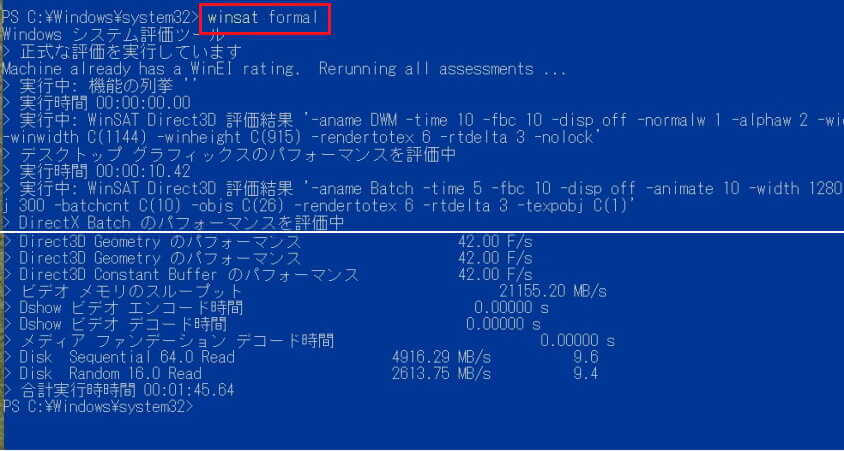
続いて、コマンドレット「Get-CimInstance Win32_Winsat」を入力して実行します。
このコマンドで、保存されている試験データから、スコア(点数)だけを取り出して表示できます。
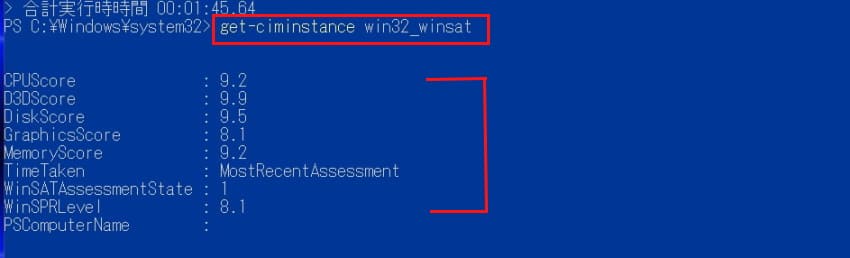
スコア(点数)の見方
スコアの最高点は9.9で、高いほうがパフォーマンスが良いことを表しています。
「D3DScore」については評価が正常に行われず、常に9.9点が表示されます。
- 「CPUScore」:CPUの1秒あたりの計算速度に対する点数
- 「D3DScore」:ゲームなどの3Dグラフィック処理性能に対する点数
- 「DiskScore」:ハードディスクのデータ転送速度に対する点数
- 「GraphicsScore」:2Dグラフィック性能に対する点数
- 「MemoryScore」:メモリの1秒あたりの処理速度に対する点数
- 「TimeTaken」:計測日時を表し、「MostRecentAssessment」は直近のデータを意味する。
- 「WinSATAssessmentState」:計測状態を表し、「1」は計測済みであることを意味する。
- 「WinSPRLevel」:パソコン全体の性能に対する点数
4-2 「Get-Command」
このコマンドレットを実行することで、PowerShellのコマンド一覧240種類ぐらい表示されます。
コマンドレット「get-command」と入力し、「Enter」
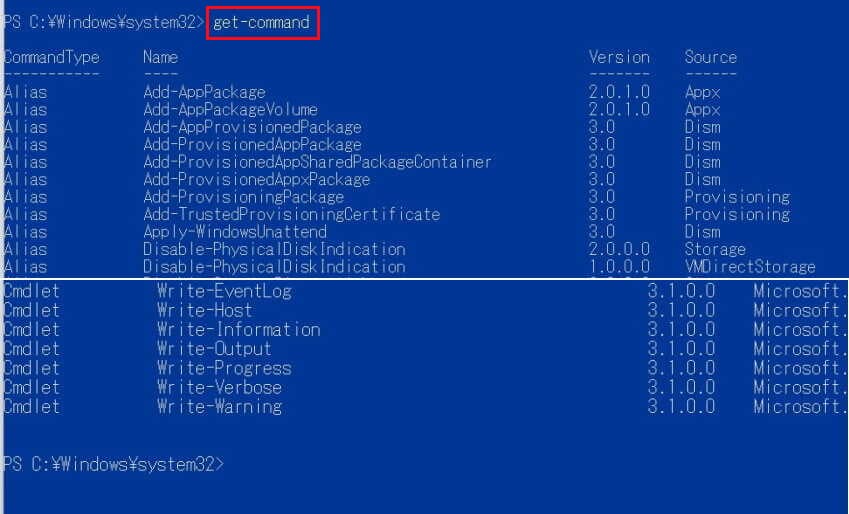
上記コマンドレットに、以下のようなコマンドタイプを付して実行すると、指定したコマンドのみを表示することができます。
例としてコマンドレット一覧だけを表示してみます。
「get-command -type cmdlet」と入力し、「Enter」
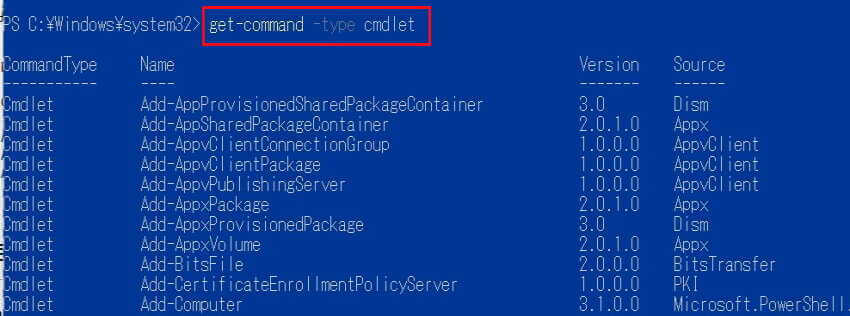
4-3 「Get-ChildItem」
このコマンドレットを実行することで、フォルダに含まれるサブフォルダやファイル情報を表示できます。
ディレクトリ操作をする場合の基本となるコマンドレットで、これで結果を確認したあと、次のコマンドを実行したりします。
コマンドレット「get-childitem」と入力し、「Enter」
以下のように、カレントディレクトリのファイルやフォルダ情報が表示されます。
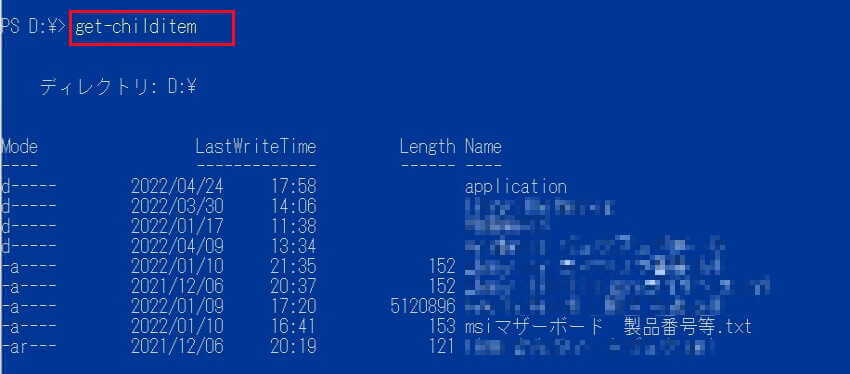
例として、カレントディレクトリ内に作成している「application」を付して実行すると、ファイル一覧が表示されます。
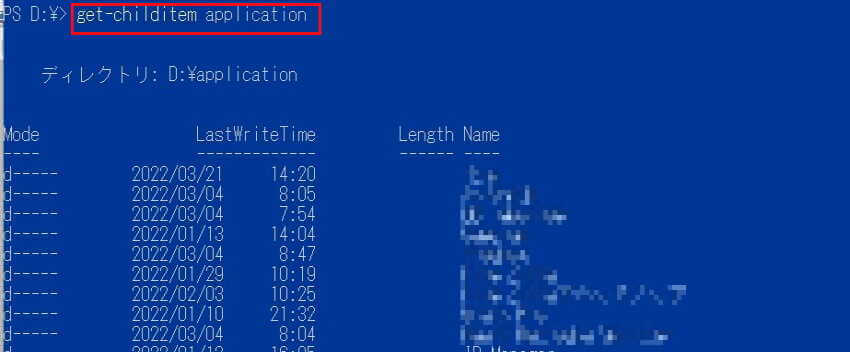
4-4 「Get-AppxPackage」
このコマンドレットを実行することにより、インストールされているストアアプリ一覧が表示されます。
コマンドレット「Get-AppxPackage」と入力し、「Enter」です。
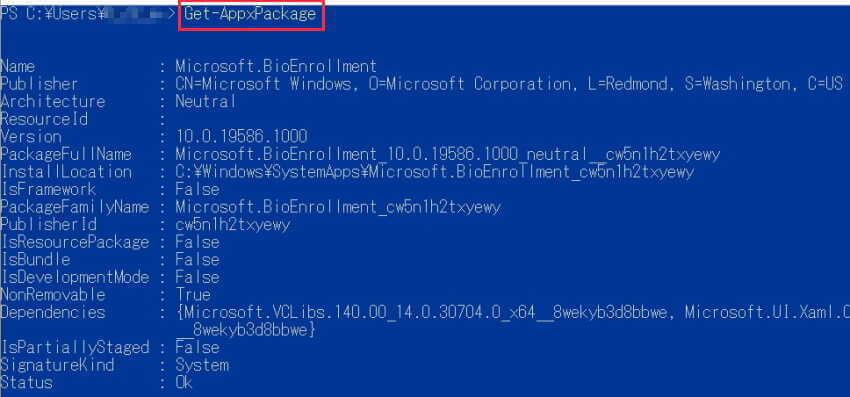
4-5 「Get-AppxProvisionedPackage -online」
このコマンドレットでもインストールされているストアアプリを確認できます。「Get-AppxPackage」よりもシンプルで確認しやすい表示になります。
コマンドレット「Get-AppxProvisionedPackage -online」と入力し、「Enter」です。
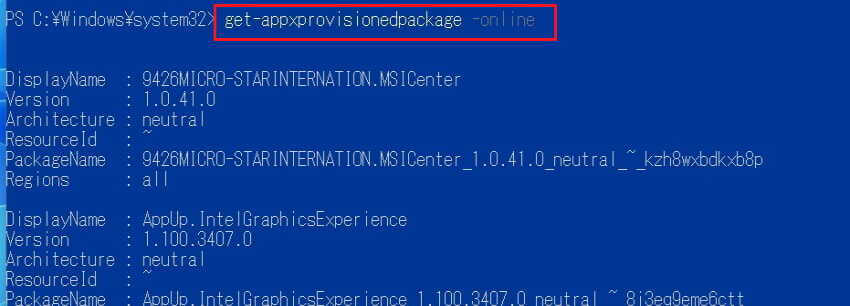
ここでは、「Get-AppxPackage」コマンドを使って、通常のやり方では削除できないWindows標準アプリを削除してみましょう。
不要なアプリがあれば削除してもよいかと思います。あとから必要になれば、Microsoftストアからインストールできます。
例えば、Windows 11に標準でインストールされている「Windowsカメラ」を削除しようとしても、以下のような表示になって削除できません。
すべてのアプリ一覧の場合
アンイストールの項目がありません。
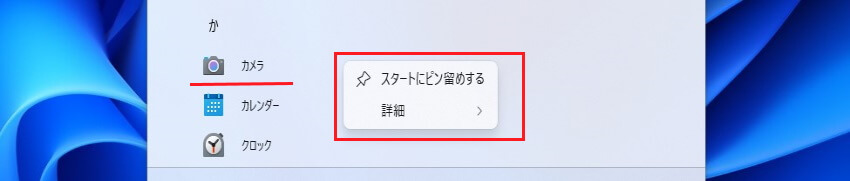
設定のアプリ一覧の場合
アンイストールの項目がグレーアウトして選択できません。
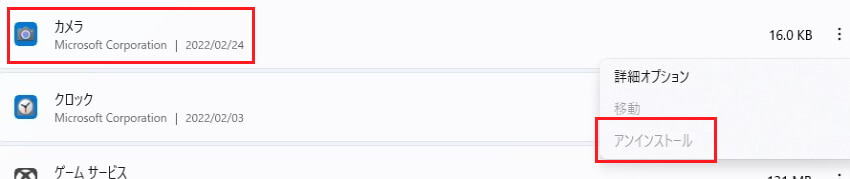
削除する手順は以下のとおりです。
- 「Get-AppxPackage」コマンドで、パッケージ名で指定したアプリの情報を取得する。
パッケージ名は、Windowsの内部に表すアプリの名称です。 - 取得した情報をパイプ「|」で次のコマンド「Remove-AppxPackage」に渡す。
「Remove」は削除の意味です。
「Get-AppxPackage Microsoft.WindowsCamera | Remove-AppxPackage」と入力し、「Enter」
パイプ「|」の入力方法は、キーボードの「Shift + ¥」です。
アプリ一覧を確認するとアンイストールされているのが分かります。


以上で「Windows パワーシェル(PowerShell)の基本操作を学ぶ」に関する解説を終わります。