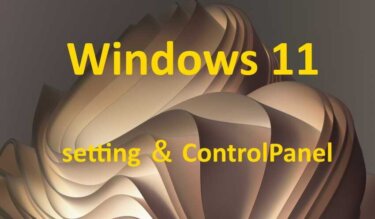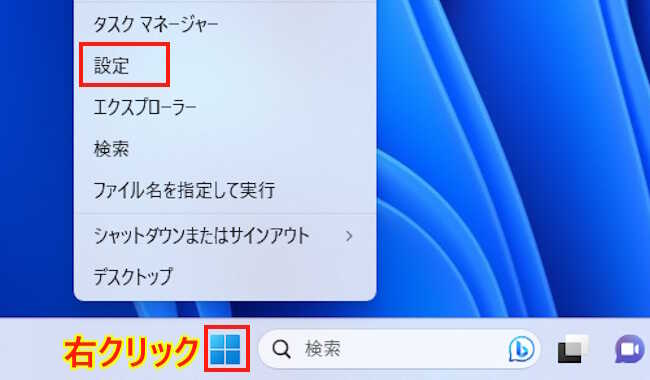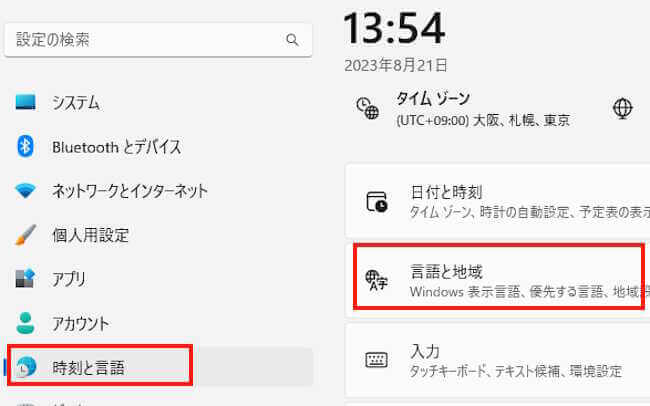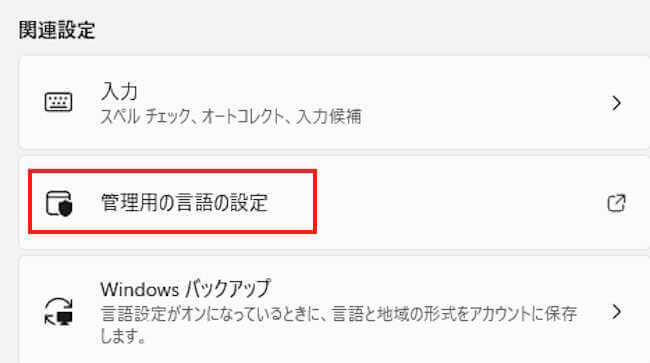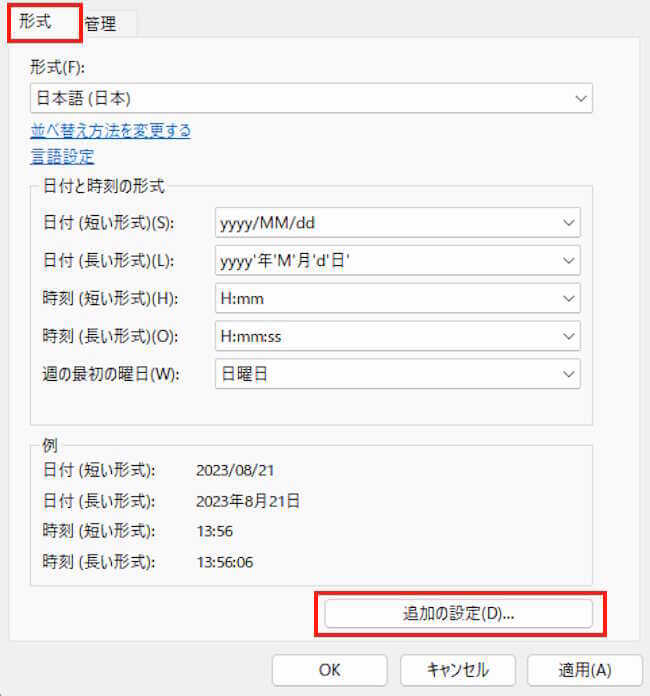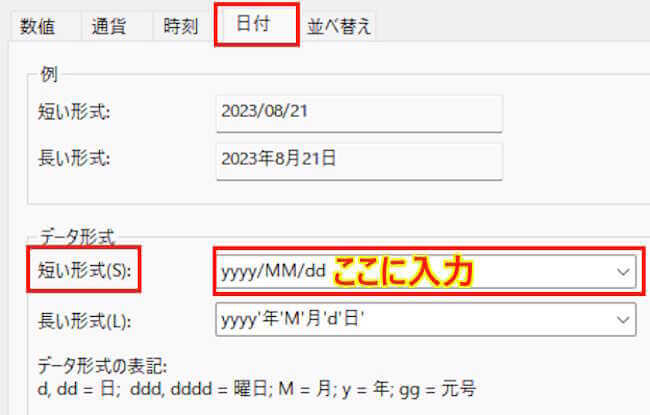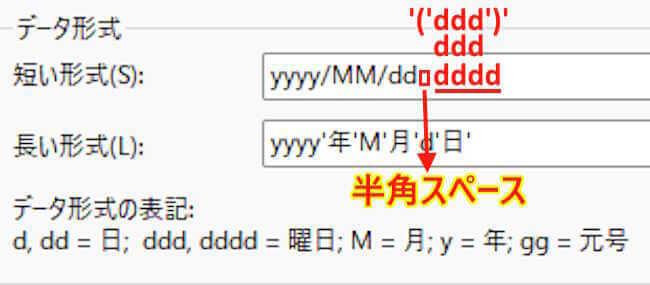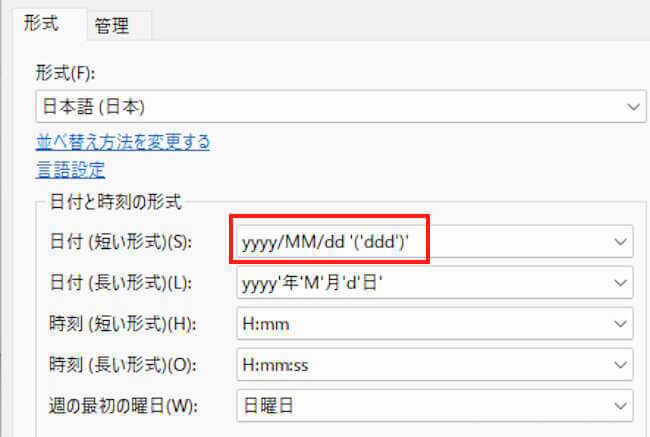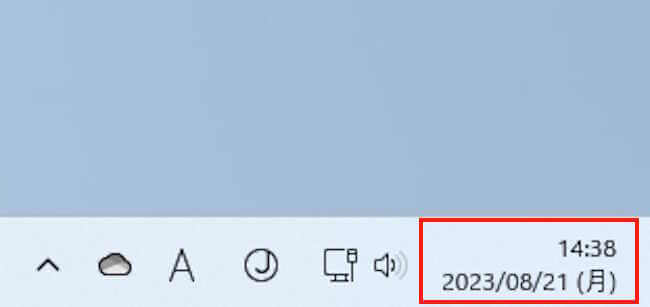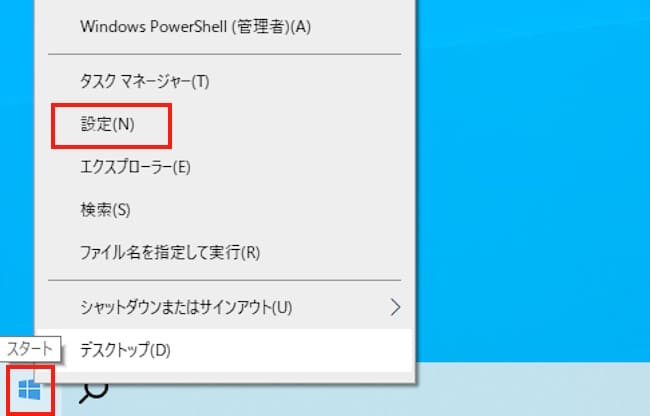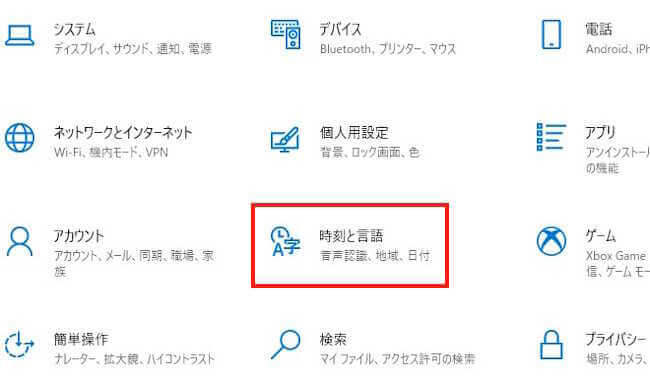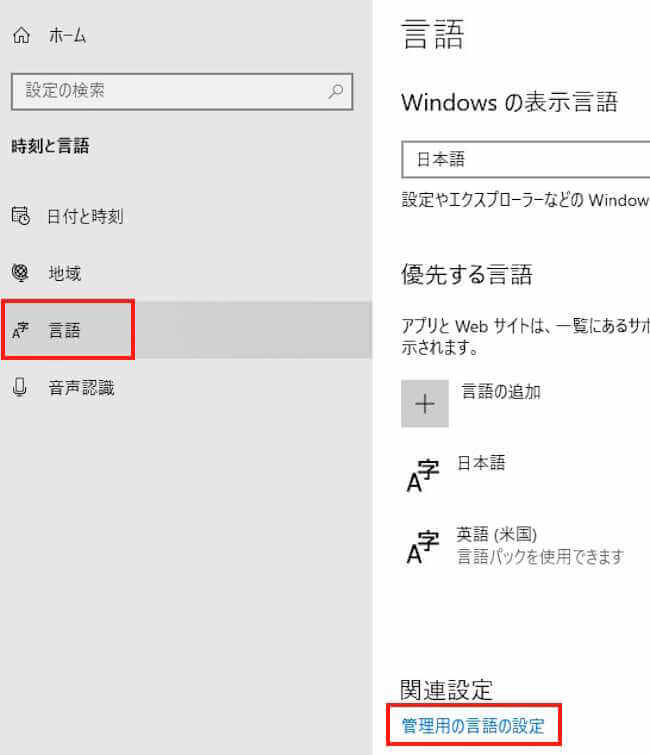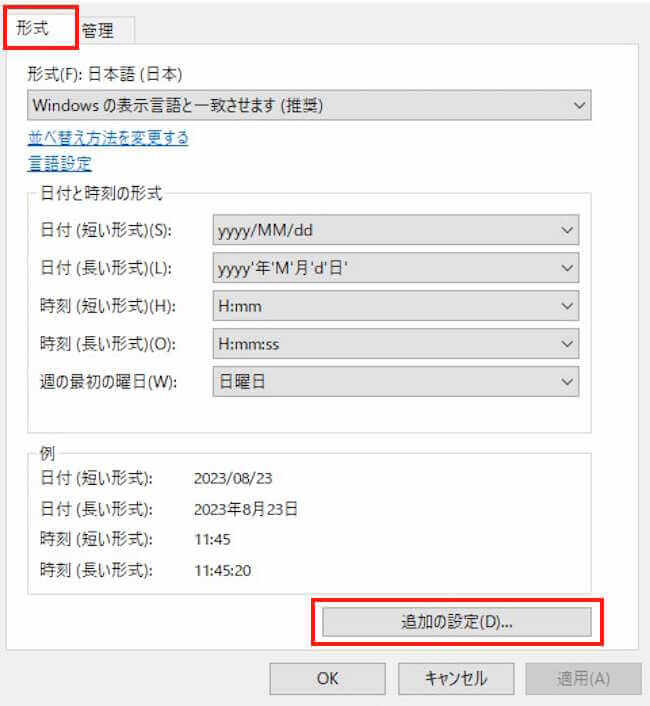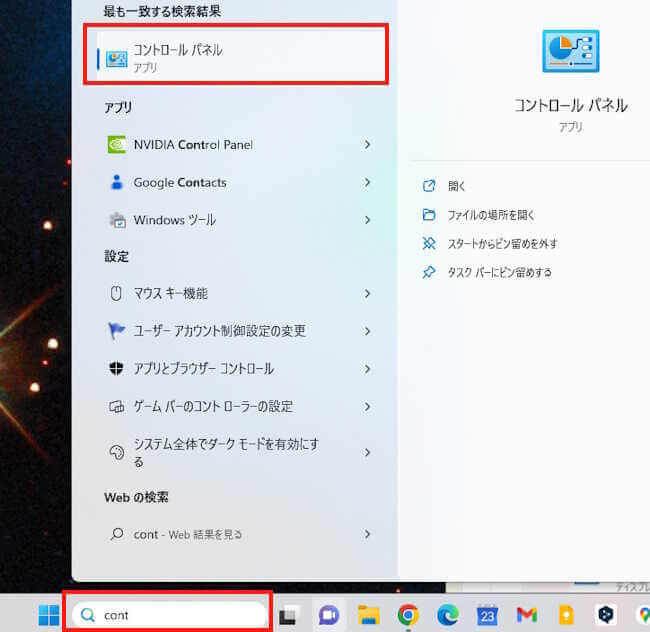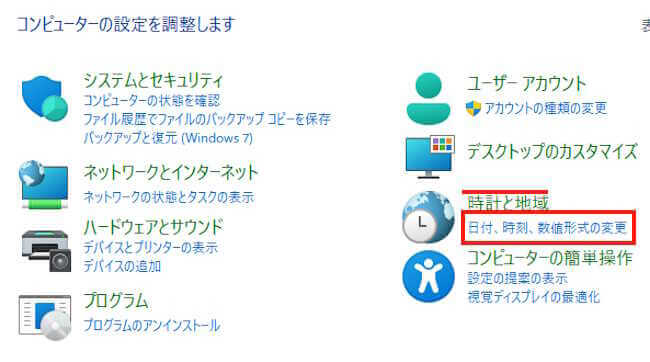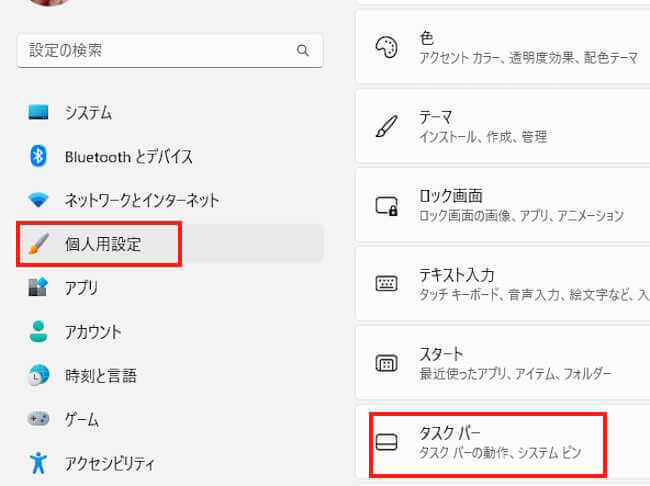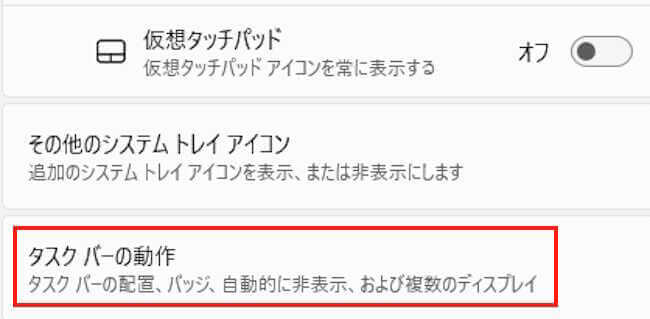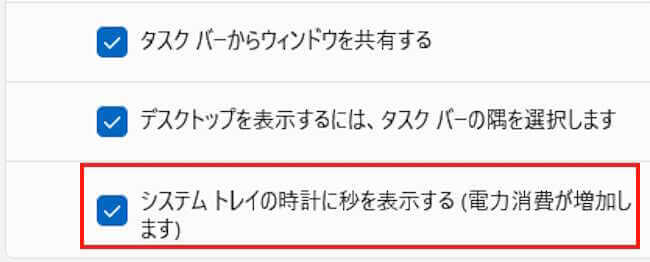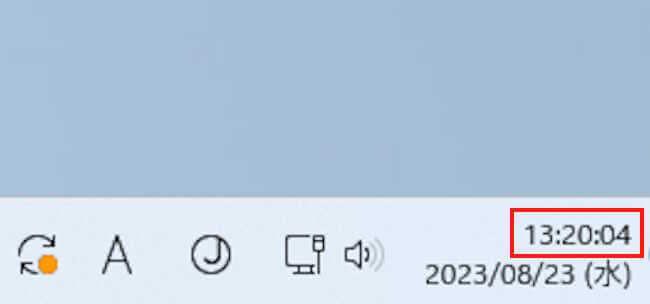タスクバー右の通知領域には、標準設定で日付と時刻が表示されています。その表示スタイルはシステムの設定、またはコントロールパネルから変更が可能です。
本記事では、Windows 11・10の通知領域の日付と時刻をカスタマイズして、曜日と秒を表示する方法について解説いたします。
対象OSは「Windows 11とWindows 10」です。解説に使用したOSは以下のとおりです。
「Windows 11 Pro 22H2」
「Windows 10 Home 22H2」
Windows 11に関しては、以下の関連記事も合わせてご覧ください。
Microsoftは2022年9月20日(米国時間)に、メジャーアップデートのWindows11「バージョン22H2」をリリースしました。2021年10月にリリースされた、最初のWindows 11「バージョン21H2」の後継になり、10[…]
更新履歴2024年11月2日:記述内容の一部修正と追加 Windows 10や11を便利に使うには、適切な設定をしなければなりません。Windowsの各種設定は、「設定」画面とコントロールパネルを利用することが一般的です。何かあれば[…]
1 通知領域の日付に曜日を表示する
本設定は、Windowsのシステム設定またはコントロールパネルから実行できます。
初期設定では日付表示は以下のようになっており、曜日は表示されていません。設定変更すると日付の右横に曜日が表示されるようになります。
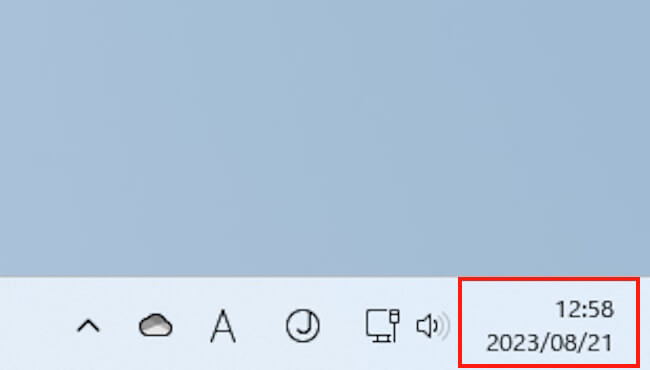
1-1 Windows 11の場合
- タスクバーの「スタート」ボタンを右クリックして「設定」を選択します。

- 左ペインの「時刻と言語」と右ペインの「言語と地域」を順番にクリックします。

- 右ペイン「関連設定」項目の「管理用の言語の設定」をクリックします。

- 表示された画面上部の「形式」タブと画面下部の「追加の設定」を順番にクリックします。

- 「形式のカスタマイズ」画面が開いたら、上部の「日付」タブをクリックします。
「データ形式」項目の「短い形式(s):」欄に曜日を表示するためのアルファベットを追加します。
「データ形式」項目の「短い形式(s):」欄「yyy/MM/dd」の後ろに半角スペースを入れてから、以下のアルファベットを入力し、「OK」ボタンをクリックします。
「月曜日」「火曜日」などの表示:「dddd」と入力
「月」「火」などの表示:「ddd」と入力
「(月)」「(火)」などの表示:「‘(‘ddd’)’」と入力 「‘」はキーボードの数字7のキー
- 「OK」ボタンを押すと、すぐに日付表示に反映されて曜日が追加されます。
- 一例として「
'('ddd')‘」と入力して「( )」付きの曜日を表示しました。
- 通知領域の日付に曜日が追加されました。

1-2 Windows 10の場合
- タスクバーの「スタート」ボタンを右クリックして、「設定」を選択します。

- 「時刻と言語」をクリックします。

- 左ペインの「言語」と右ペインの「関連設定」項目の「管理用の言語の設定」を順番にクリックします。

- 表示された画面上部の「形式」タブと下部の「追加の設定」を順番にクリックします。

- 以降は上述「Windows 11の場合 手順⑤」以降を実行します。
1-3 コントロールパネルから設定する
コントロールパネルからは、Windows 11・10ともに以下の手順で日付に曜日を追加できます。
- タスクバーの検索ボックスに「cont」または「control」と入力し、検索結果一覧から「コントロールパネル」を選択します。

- 表示された画面の「時計と地域」項目の「「日付、時刻、数値形式の変更」をクリックします。

- 表示された画面上部の「形式」タブと下部の「追加の設定」をクリックします。

- 以降は上述「Windows 11の場合 手順⑤」以降を実行します。
2 通知領域の時刻に秒を表示する
Windows 11の初期設定では、以下の画像のように通知領域の時刻に「秒」は表示されていません。
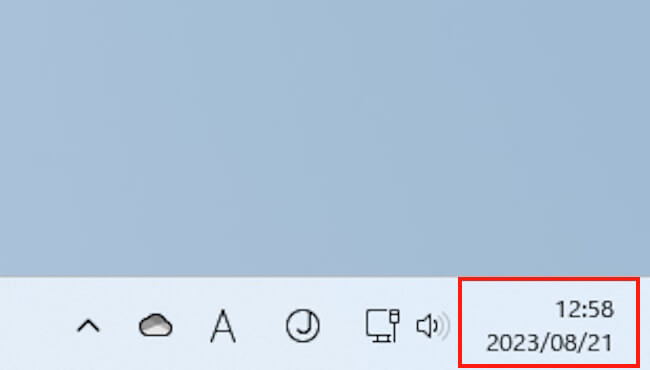
設定を変更して「「時・分・秒」と表示してみましょう。なお、本設定をすることで電力の消費は増加します。
Windows 10においては、レジストリを変更することで表示可能ですが、本記事では解説していませんのでご了承ください。
- タスクバーの「スタート」ボタンを右クリックして「設定」を選択します。

- 左ペインの「個人用設定」と右ペインの「タスクバー」を順番にクリックします。

- 表示された画面の右ペイン「タスクバーの動作」をクリックします。

- 画面を下にスクロールして「システムトレイの時計に秒を表示する」をクリックします。

- 設定内容はすぐに適用されて、時刻に「秒」が表示されます。

以上で「『Windows 11・10』 通知領域の日付と時刻をカスタマイズして曜日と秒を表示」に関する解説を終わります。