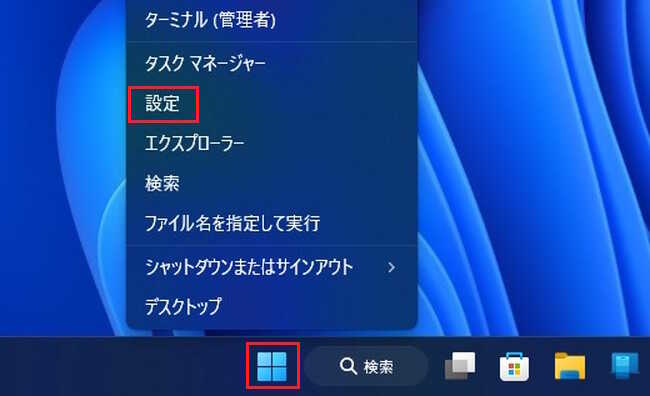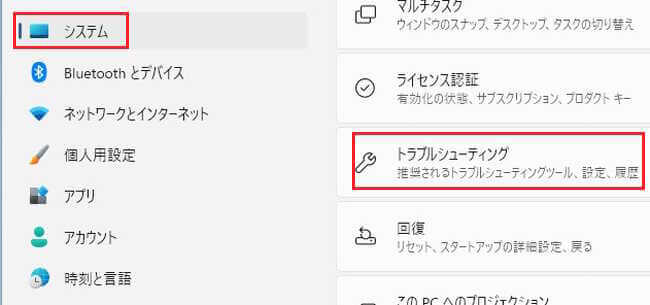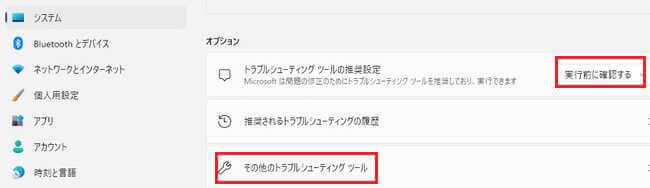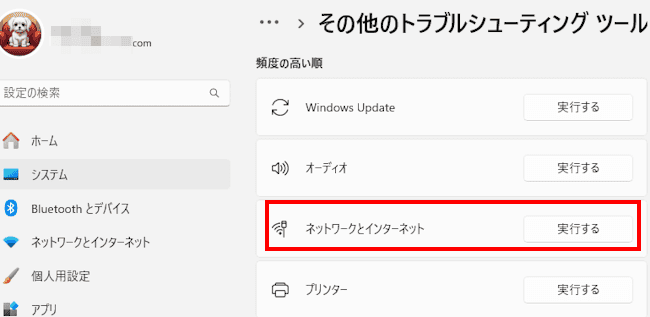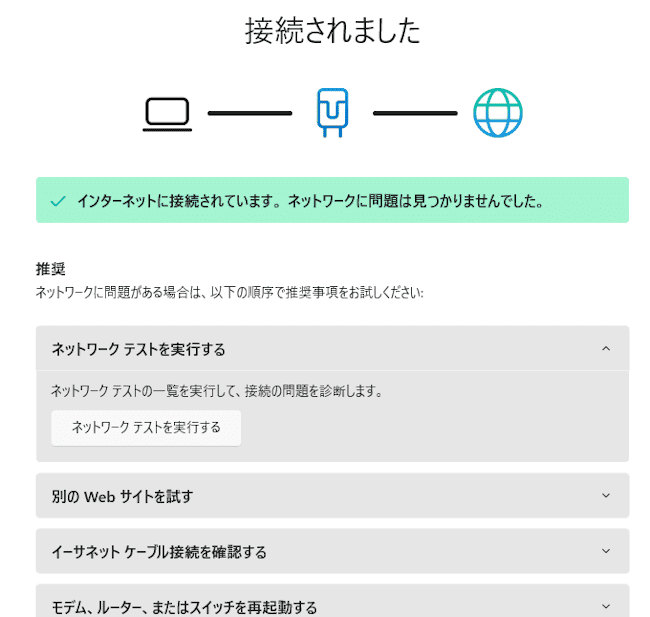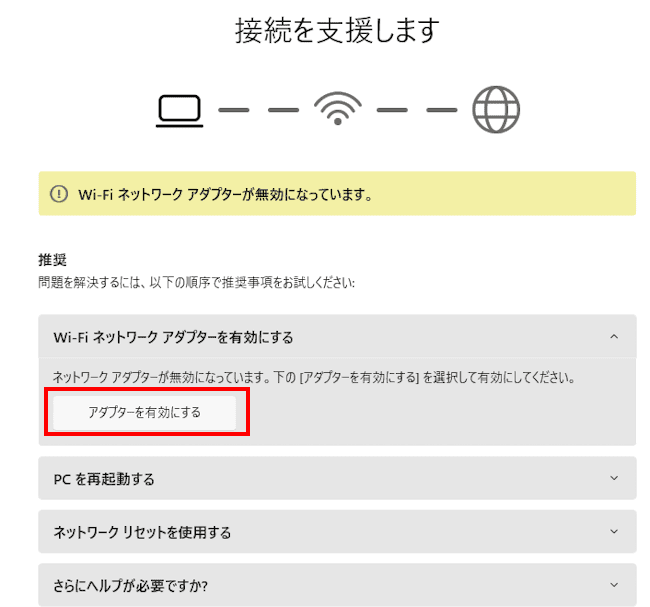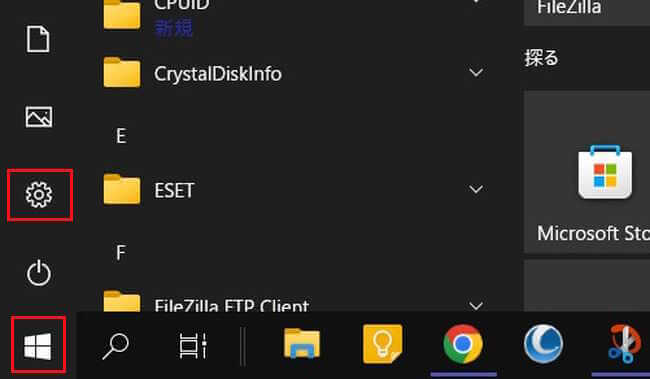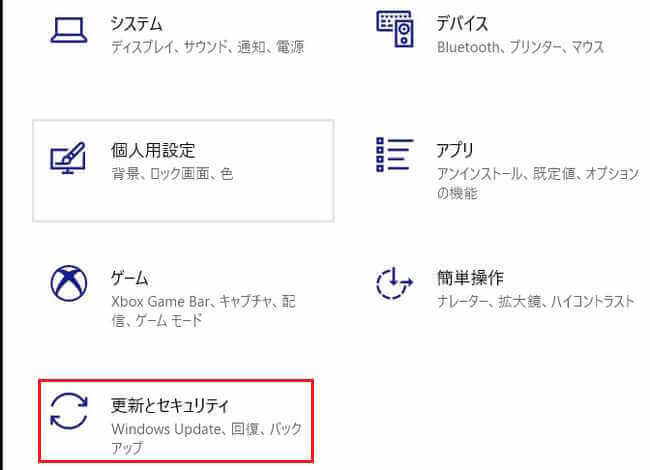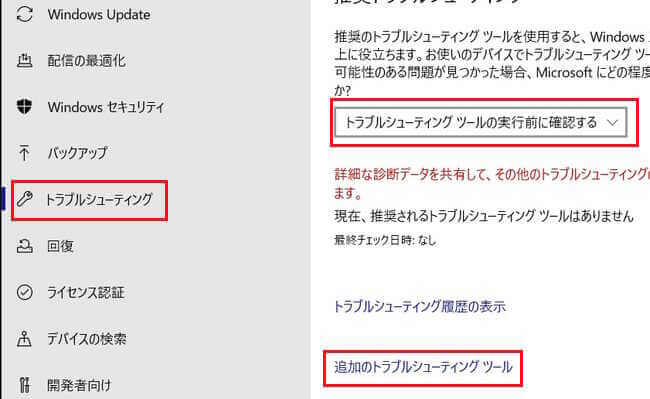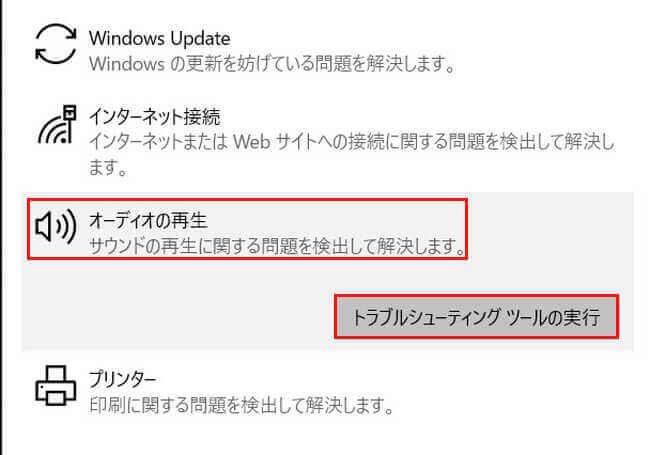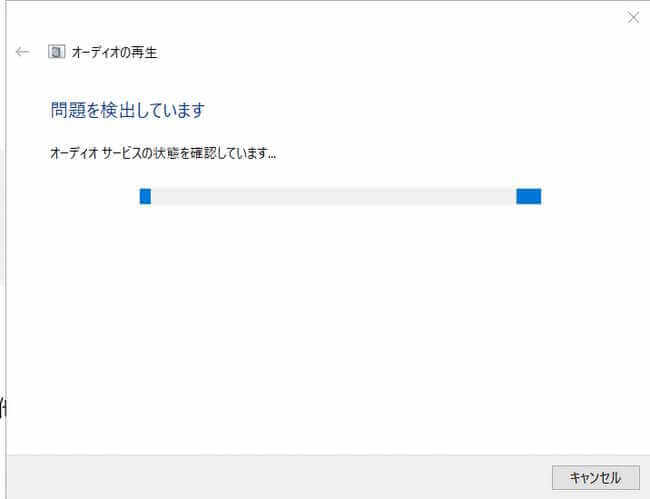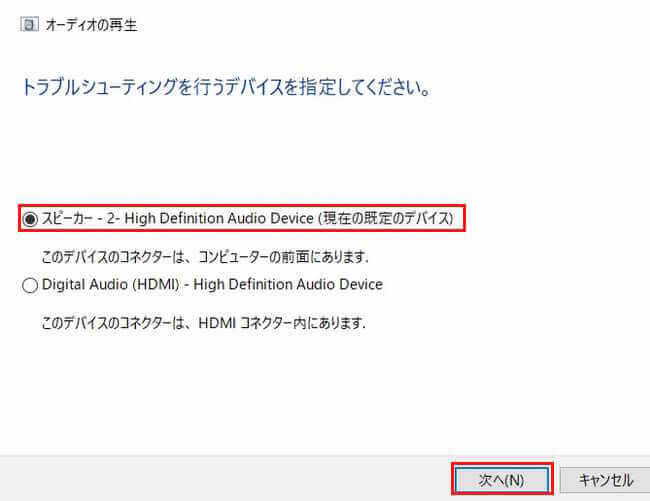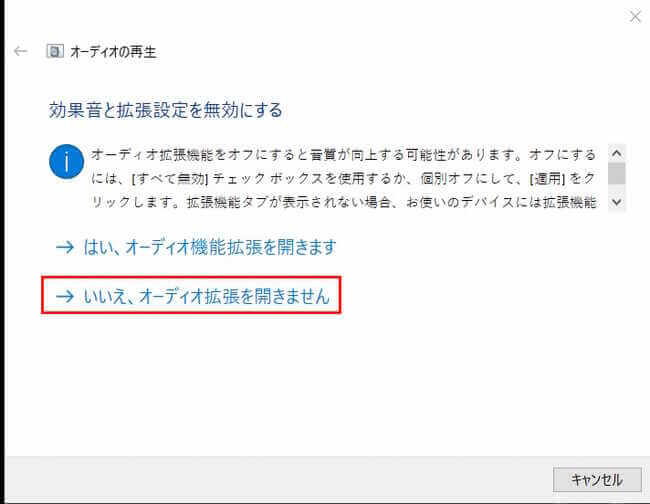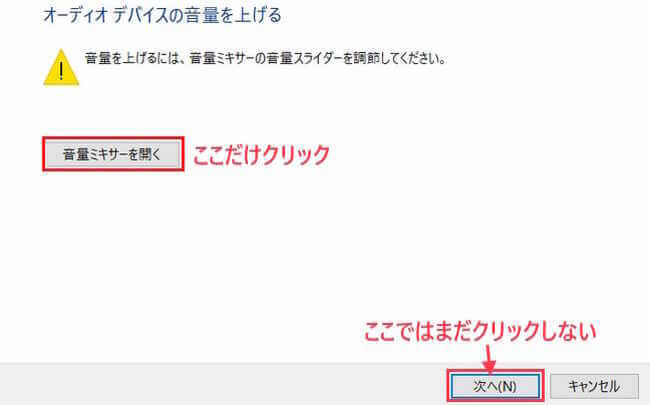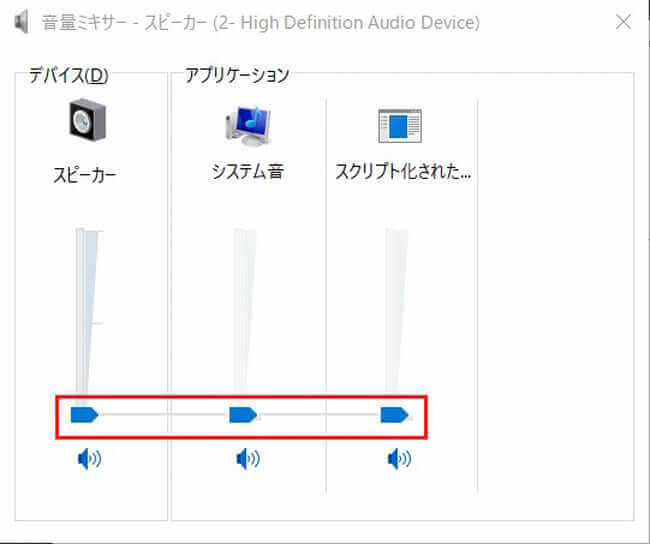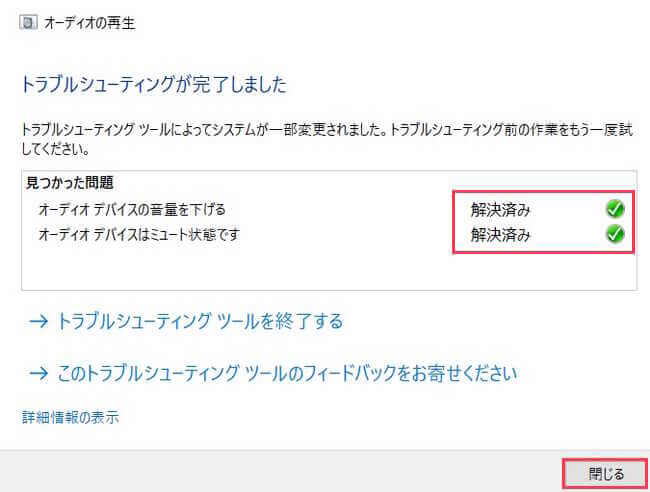更新履歴
2024年11月24日:記述内容の一部修正と追加
『トラブルシューティング』ツールはWindows 11とWindows 10の標準機能で、使用しているパソコン上で発生したトラブルなどを自動的に修復してくれます。
例えば、インターネットに接続できない。音がでない。印刷できないなどの様々な問題を探り当て、解決策を提起・修復してくれます。
ただし、トラブルシューティングを行うことで、すべてのトラブルを解決できるわけではありません。あくまでパソコンで生じている諸問題を修復する手段の一つとお考えください。
トラブルシューティングを実行する項目は、Windows 11とWindows 10では一部異なり、操作手順も若干の相違があります。
本記事では、Windows 11とWindows 10の標準機能である「トラブルシューティング」ツールの機能と使い方について解説いたします。
パソコンのトラブルに関しては、以下の関連記事も合わせてご覧ください。
本記事では、パソコンに保存されているファイルの破損や間違って削除した場合や、パソコンに不具合が発生した場合に、以前の正常な状態に戻す方法について解説いたします。関連記事「Windowsで トラブルに備えてデータを自動バックアップする」の方[…]
- 1 1 対応できるトラブル
- 1.1 1-1 Windows Update
- 1.2 1-2 インターネット接続
- 1.3 1-3 オーディの再生
- 1.4 1-4 プリンター
- 1.5 1-5 Bluetooth
- 1.6 1-6 DirectAccessを使用した職場への接続
- 1.7 1-7 Windowsストア アプリ
- 1.8 1-8 オーディの録音
- 1.9 1-9 カメラ
- 1.10 1-10 キーボード
- 1.11 1-11 ネットワークアダプター
- 1.12 1-12 ビデオの再生
- 1.13 1-13 プログラム互換性のトラブルシューティング ツール
- 1.14 1-14 共有フォルダー
- 1.15 1-15 検索とインデックス作成(Windowsサーチ)
- 1.16 1-16 着信接続
- 1.17 1-17 電源
- 2 2 「トラブルシューティング」ツールの使い方
1 対応できるトラブル
トラブルシューティング機能が対象とするトラブルは、次にご紹介するように多岐にわたっています。
ただ、操作手順はウィザード形式(対話形式)で実行され、画面の指示に従うだけで問題解決を図れることも多くなっています。
ここからは、「トラブルシューティング」ツールを使って問題を解決できるかも知れないジャンル17項目をご紹介いたします。
1-1 Windows Update
Windows Updateは、Windowsのバグ修正や追加された機能などの更新プログラムをダウンロード・インストールするための機能です。
最新の更新プログラムをダウンロードできない、最新バージョンに更新できない、UpdateしたらPCの振る舞いがおかしいなど、Windowsの更新に何らかの問題がある場合に解決します。
1-2 インターネット接続
インターネットにつながらない、メールの送受信ができない、ウェブサイトへ接続できないなど、ネットワーク接続に関する問題について解決します。
1-3 オーディの再生
オーディオ再生ができない、再生できても音が小さい、雑音が入る、音が出ないなどのサウンド再生に関する問題を解決します。
1-4 プリンター
プリンターを認識できない、プリンターがオフラインの状態、印刷できないなどの問題を解決します。
1-5 Bluetooth
Bluetoothスデバイスをコンピューターに接続できなかったり、Bluetooth機能を有効化できないなど機器に関する問題を解決します。
1-6 DirectAccessを使用した職場への接続
WindowsのDirectAccessは、ユーザーがVPN接続をしなくても企業などのネットワークにアクセスできるようにする機能です。
これら職場へのネットワーク(LAN)の接続に関する問題について解決します。
1-7 Windowsストア アプリ
Microsoft ストアアプリをインストールできない、ダウンロードしたアプリが開けないなど、Windowsストアアプリが正常に動作しない場合の問題を解決します。
1-8 オーディの録音
内蔵マイクや外付けマイクが機能していない、音が途切れるなど、サウンド録音に関する問題を解決します。
1-9 カメラ
パソコンに内蔵されているカメラや、外付けWebカメラが正常に動作しない場合などの問題を解決します。
1-10 キーボード
文字入力ができなくなった、PCがキーボードを認識しないなど、キーボードが正しく動作しない問題を解決します。
1-11 ネットワークアダプター
EthernetやWiFiなどのネットワークアダプターが機能していない、ネットワークアダプターを認識できないといった事象が発生し、インターネット接続ができない問題を解決します。
ネットワークアダプターの確認は「デバイスマネージャー」を開き、「ネットワークアダプター」をクリックします。
1-12 ビデオの再生
映画、テレビ、ビデオ、の再生が停止したり、スムーズに再生されないといった問題を解決します。
1-13 プログラム互換性のトラブルシューティング ツール
以前のWindowsバージョンで使っていたアプリを現在のWindowsバージョンで使うと、アプリが起動しなかったり、正常に動作しないなどの問題が発生することがあります。
本シューティングツールはこれらの問題を解決します。
1-14 共有フォルダー
エクスプローラーから共有フォルダーにアクセスできなかったり、ほかのコンピューターのファイルやフォルダーへアクセスできないなど、アクセスに関する問題を解決します。
1-15 検索とインデックス作成(Windowsサーチ)
Windowsの検索は、パソコンのシステム設定やソフトウェア、あるいはファイルなどを検索します。
Windowsサーチは検索用コンテンツのインデックスを自動で作成しています。このおかげで検索結果をより速く表示することができます。
コンテンツのインデックスに不具合が生じると、検索結果が正常に表示されない場合や、コルタナが応答しないといった症状が発生することがあります。
本トラブルシューティングはこれらの諸問題について解決します。
1-16 着信接続
Windows ファイアウォールで通信を許可したアプリなどの着信接続や、着信接続の追加ができないといった問題を解決します。
1-17 電源
PCやディスプレイがスリープになるまでの時間が長いなど、電力消費を抑えて、バッテリー寿命を延ばしたりする電源の設定の問題を解決します。
ここまで、Windows 11を例に「トラブルシューティング」ツールについてご紹介しましたが、Windows 10では上述の「1-9 カメラ」の項目は削除され、「音声認識」項目が追加されています。
この「音声認識」トラブルは、Windowsによる音声認識(マイク)を妨げている問題について解決します。
2 「トラブルシューティング」ツールの使い方
ここからは「トラブルシューティング」ツールの使い方について、事例を交えながらWindows 11とWindows 10それぞれご紹介します。
2-1 Windows 11の場合
- 「スタート」ボタンを右クリックして「設定」を選択します。
「スタート」ボタンをクリックして「ピン留め済み」から選択してもOKです。
- 左ペインの「システム」と右ペインの「トラブルシューティング」を順番にクリックします。

- オプション項目の「トラブルシューティングの推奨設定」で、「実行前に確認する」が選択されていることを確認します。
「その他のトラブルシューティングツール」をクリックします。
- 「その他のトラブルシューティングツール」が開いたら、実行する項目の右にある「実行する」をクリックします。
一例として「ネットワークとインターネット」の「実行する」をクリックしました。
- ネットワークとインターネットに問題がない場合は以下のウィンドウが表示されます。
この場合は何も対処する必要はありません。画面を閉じましょう。
- 問題があると以下のウィンドウが表示されます。
画面の指示に従い操作します。ここでは「アダプターを有効にする」をクリックして修復します。
- しばらく待つと、自動で修復が完了して以下のウィンドウが表示されます。

2-2 Windows 10の場合
- 「スタート」ボタンと「設定」を順番にクリックします。

- 「更新とセキュリティ」をクリックします。

- 左ペインの「トラブルシューティング」をクリックし、右ペインの「推奨トラブルシューティング」項目で「トラブルシューティングツールの実行前に確認する」が選択されていることを確認します。
「追加のトラブルシューティングツール」をクリックします。
- 「追加のトラブルシューティングツール」が開きます。
トラブルシューティングを実行したい項目をクリックします。
一例として「オーディオの再生」と「トラブルシューティングツールの実行」を順番にクリックしました。
- オーディオに関する問題の検出が開始されます。

- トラブルシューティングを行うデバイスを指定します。(お使いのPCによって表示内容は異なります。)

- どちらを選択してもよいのですが、ここでは例として「いいえ、オーディオ拡張を開きません」をクリックします。

- 今回の問題は、PCの音量がミュートになっているため音が出なかったようです。
そこで「音量ミキサーを開く」をクリックします。(「次へ」はまだクリックしません)
- 音量ミキサーが開いたら、スライダーで音量を上げてやります。

- 音量ミキサーで音量を上げたら、画像⑧の「次へ」をクリックします。
トラブルシューティングが完了し、自動で問題は解決されました。
「トラブルシューティングツール」の一部を説明してきましたが、他の項目も手順はほぼ同じようにウィザード形式を基本に解決を図ってくれます。
PCに不具合が発生しても対処方法が分からないといった場合は、まず「トラブルシューティング」を実行するとイージーミスなども簡単に解決できるかもしれません。
以上で、「パソコンに問題が発生したときはWindows 11と10の『トラブルシューティング』ツールで解決する」に関する解説を終わります。