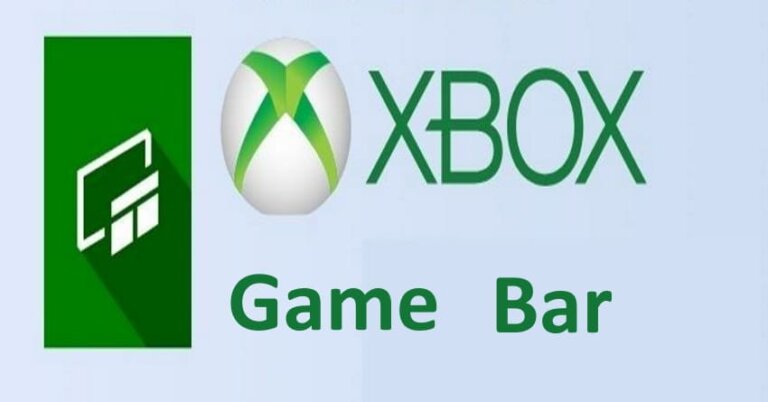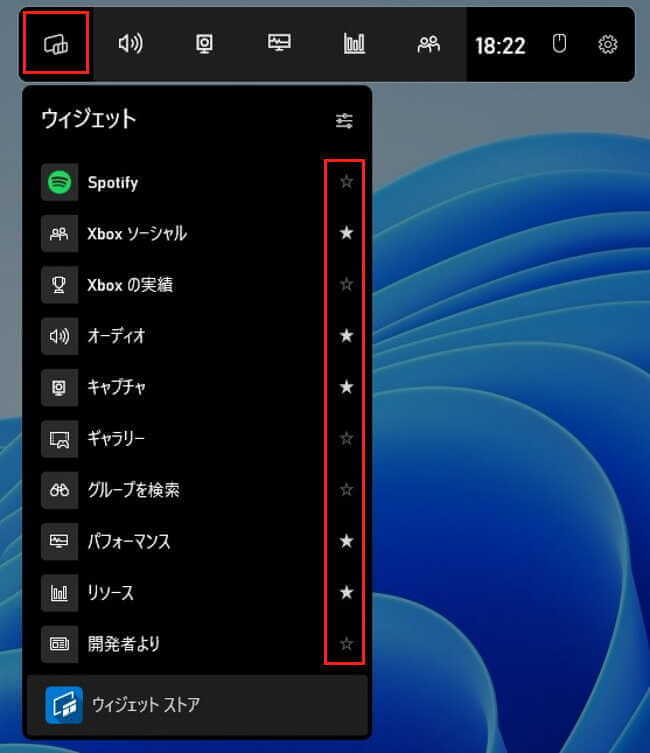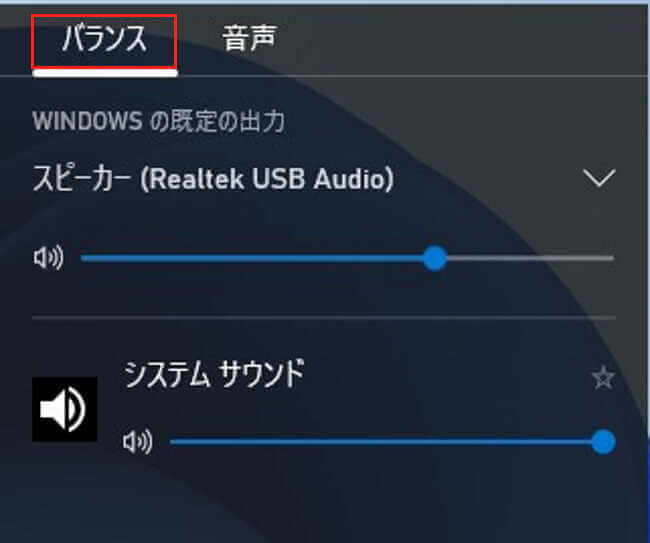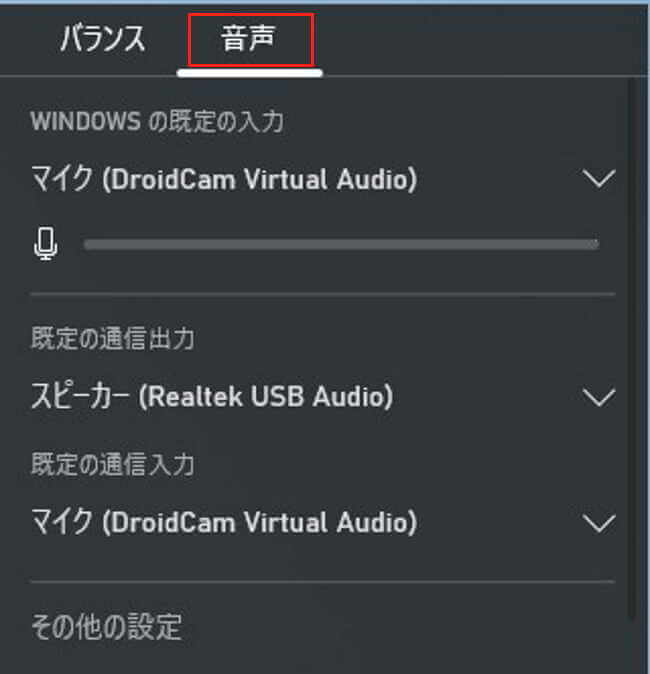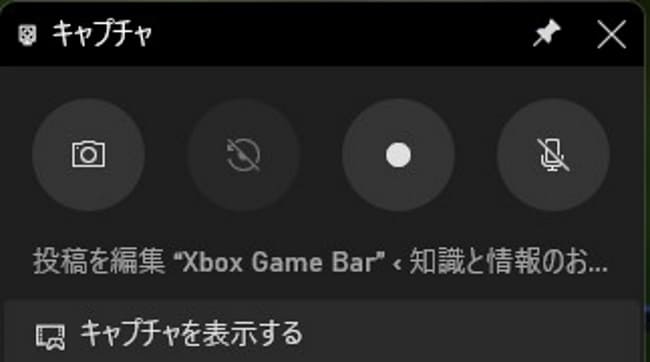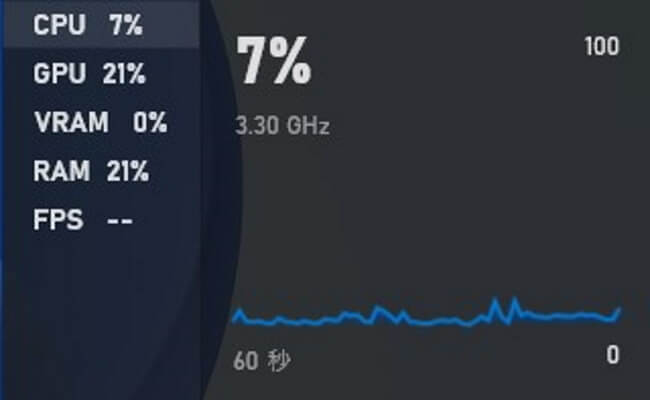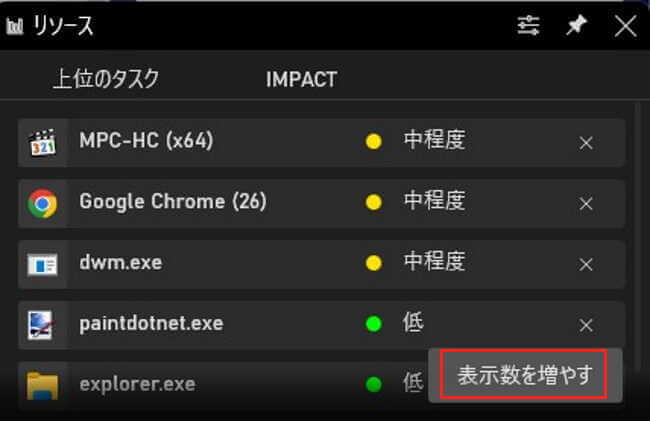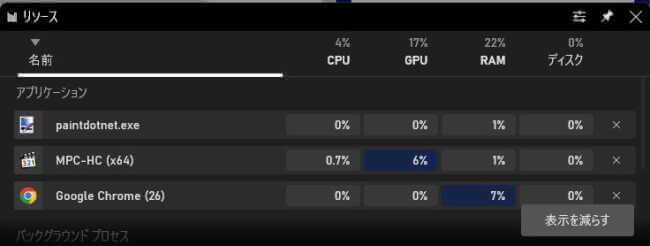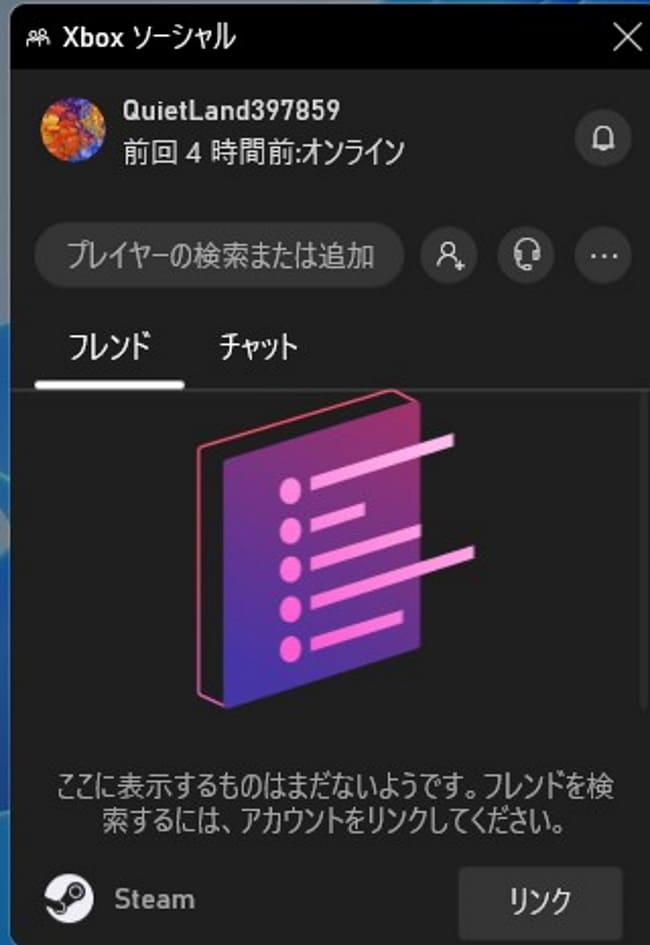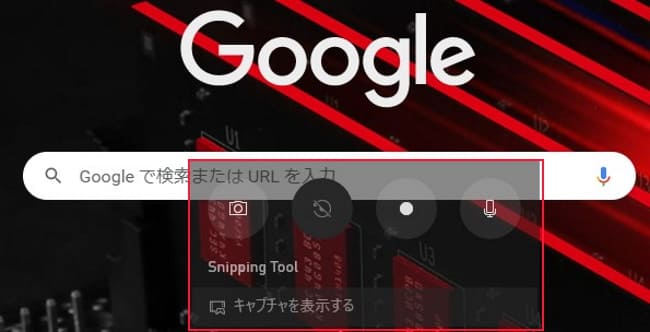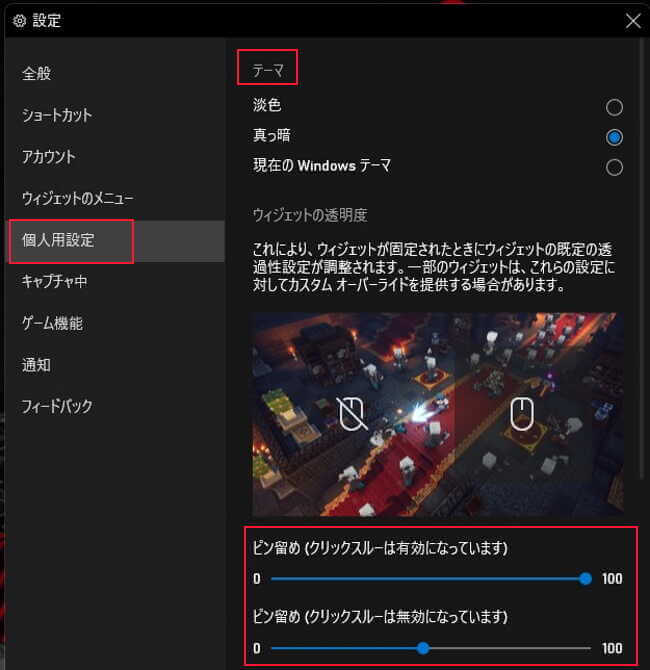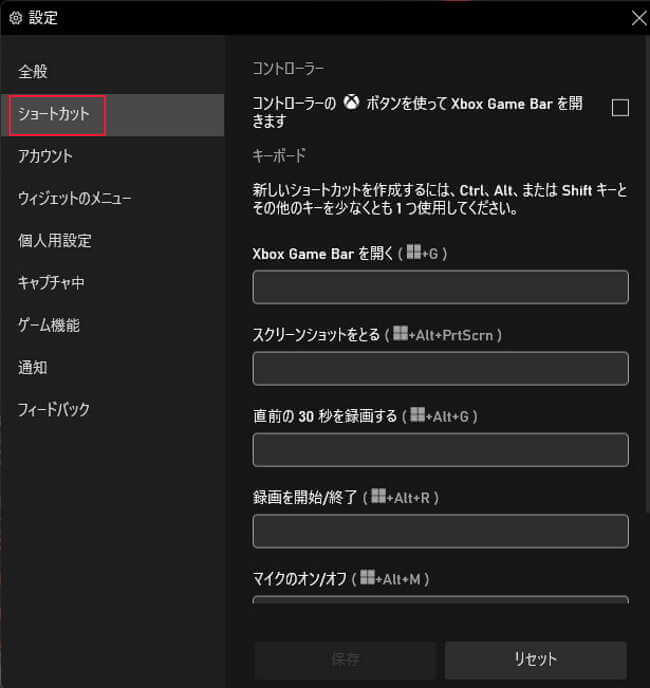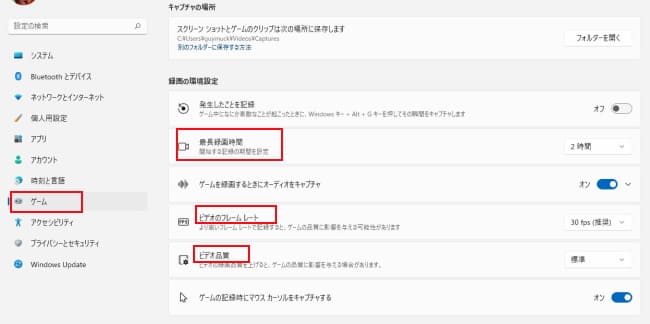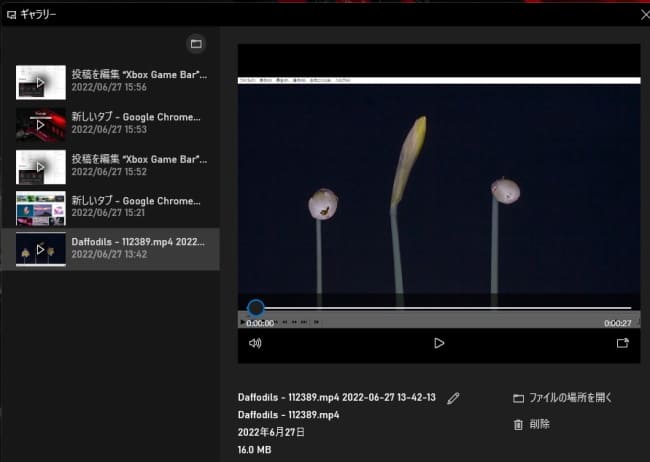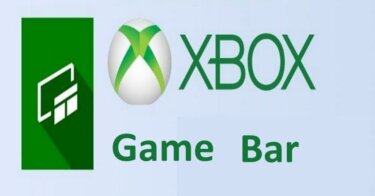Windows 11と10に標準装備されている「Xbox Game Bar」は、アプリ名からゲーマーが使うものと誤解されているようです。
ゲーム画面を録画することは当然ですが、それ以外にも誰にでも役立つ機能が豊富にあります。
静止画や動画の撮影、パソコンのCPUやメモリーの状態やプログラムの負荷に係わる表示など、一般的な機能も盛りだくさんです。
今回は「Xbox Game Bar」の一般的な使い方について解説致します。
なお、使い方はWindows 11と10ともに同じで、2022年6月27日現在のバージョンは「5.722.5052.0」となっています。
1 Xbox Game Barの使い方
「Xbox Game Bar」の起動
- キーボードでショートカットの「Win + G」を押すか、すべてのアプリ一覧から「Xbox Game Bar」を選択します。
- 画面が暗転して上部に「ホームバー」が表示されます。これが「Xbox Game Bar」の基本画面です。

- 「ホームバー」横並びの各項目をクリックすると「ウィジェット」が表示されます。
初期設定では5つのウィジェットが登録されています。このウィジェットは追加・削除が可能です。
ピン留めの方法は以下のように「ピン」マークを押すだけです。
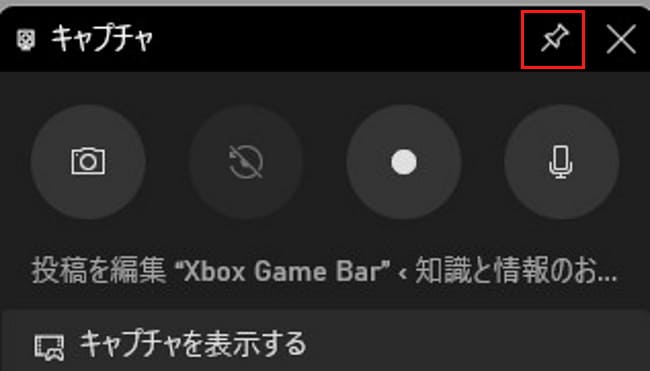
「ホームバー」の使い方
ホームバーからはウィジェットのオン・オフや設定などを行います。
デフォルトで表示されている各ボタンの機能は以下のとおりです。

- ①のボタンは「ウィジェットメニュー」で、左上部のウィジェットメニューを押して、右の「☆」をクリックすることで、ホームバーに表示するボタンの追加や削除を行えます。

- ②のボタンは「オーディオ」ウィジェットで、音量や音声の入出力設定を行なえます。
「バランス」を選択すると出力スピーカーの選択と音量をスライダーで設定できます。
「音声」を選択すると入力マイクの選択と出力スピーカーの選択ができます。
- ③のボタンは「キャプチャー」ウィジェットで、静止画および動画の撮影を行なえます。(詳細は後述)

- ④のボタンは「パフォーマンス」ウィジェットで、パソコンのCPUやメモリーの使用率などを表示してくれます。
あたかもタスクマネージャーのパフォーマンスを見ているようです。
CPU:CPUの使用率
GPU:グラフィックス機能の使用率
VRAM:グラフィックス用メモリーの使用率
RAM:メモリーの使用率
FPS:フレームレート(コマ/秒)
3.30GHz:CPUの動作周波数(PCにより数字は変わります。)
⑤のボタンは「リソース」ウィジェットで、実行しているプログラムのタスクの程度を赤、黄、緑の色分けで表示してくれます。
表示数を増やすと以下のようにCPUやメモリーの使用率などの詳細が表示されます。
- ⑥のボタンは「Xbox ソーシャル」ウィジェットで、ゲームユーザーのためのコミュニティ機能でフレンドリープレイヤーの検索やチャットなどを行えます。

- ⑦のボタンは現在時刻を表します。
- ⑧のボタンでは「クリックスルー」ウィジェットの有効・無効の設定ができます。
「クリックスルー」とは、ピン留めしたウィジェットを透過して下にある画面を操作できる機能を指します。
たとえば以下のようにキャプチャをGoogle検索にオーバーラップしています。
透過率(透明度)の変更は設定の「個人用設定」から変更できます。
- ⑨のボタンはXbox Game Barの様々な「設定」ができます。
以下のように「個人用設定」からはXbox Game Barのテーマカラーやウィジェットの透過率(透明度)を変更ができます。
ショートカットキーを選択するウィジェットで使うショートカットの確認や変更ができます。
キャプチャの使い方
ここではウィジェットの中から「キャプチャ」を抜粋して、その使い方について説明致します。
「キャプチャ」ウィジェットは、アプリのウィンドウをワンクリックで静止画や動画で撮影・保存できます。
ゲームをやらなくても、このキャプチャウィジェットだけは「Xbox Game Bar」の肝といえる便利な機能です。
キャプチャの設定
動画を撮影する場合は、録音や画質などの事前確認をしてから実行します。
Xbox Game Barのホームバーから設定
- ホームバーの「設定」歯車アイコンを押し、左ペインの「キャプチャ中」を選択します。
- 「録音するオーディオ」の「すべて」を選択します。
Windowsから設定
- Windows 11と10の設定を開き、「ゲーム」と「キャプチャ」を順番に押します。
- 録画時間の設定、フレームレートや録画品質などを自分の好みに合わせて設定します。

静止画と動画の撮影
スクリーンショットと同じような機能で、撮影対象はアクティブなウィンドウです。
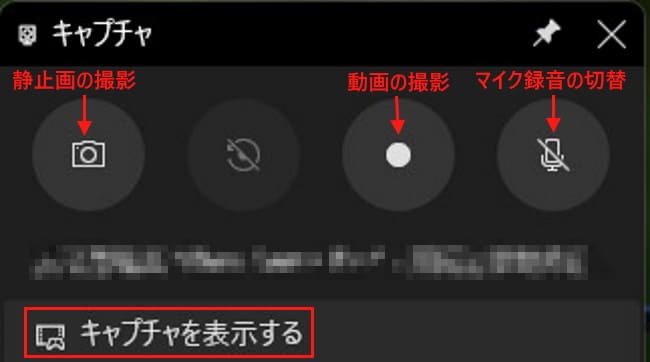
静止画を撮影したい場合は、上画像のように「カメラ」ボタンを押し、動画を撮影する場合は、「●」ボタンを押します。
動画の録画中は小さなウィンドウも表示され、録画の停止やマイク録音のオン・オフができます。
この小さなウィンドウは録画されません。録画しているウィンドウを閉じると録画も自動的に終了します。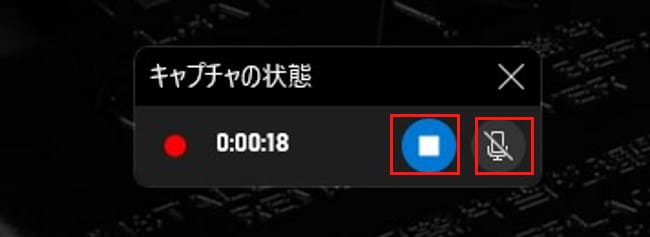
撮影した静止画と動画の確認
- キャプチャ画面下部の「キャプチャを表示する」を押すと、撮影した静止画と動画の一覧が表示されます。

静止画と動画ファイルの保存場所は、初期設定では「ビデオ」内の「キャプチャ」フォルダです。
ファイル形式は静止画は「PNG」、動画は「MP4」となっています。
以上で「ゲームに使うだけではもったいないXbox Game Barの活用方法」に関する解説を終わります。