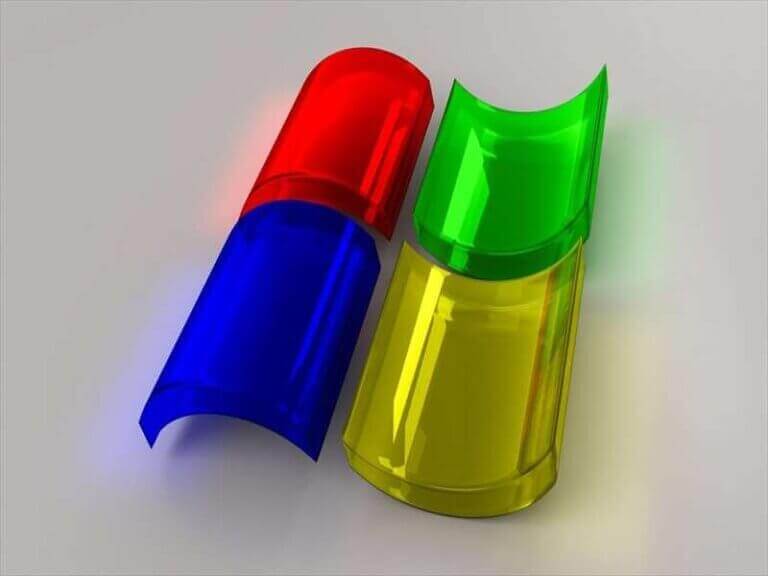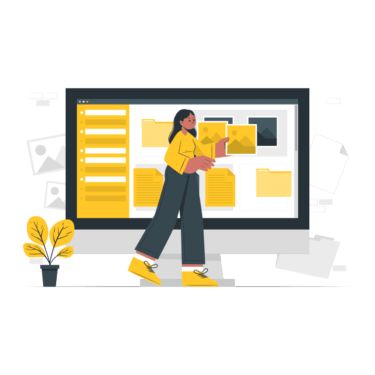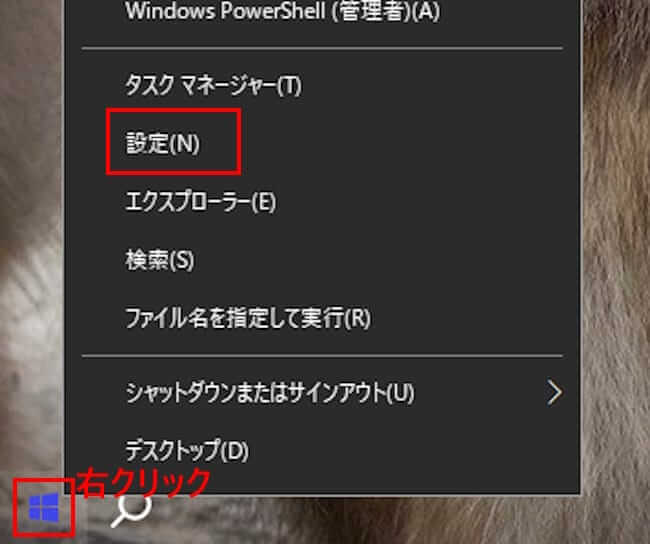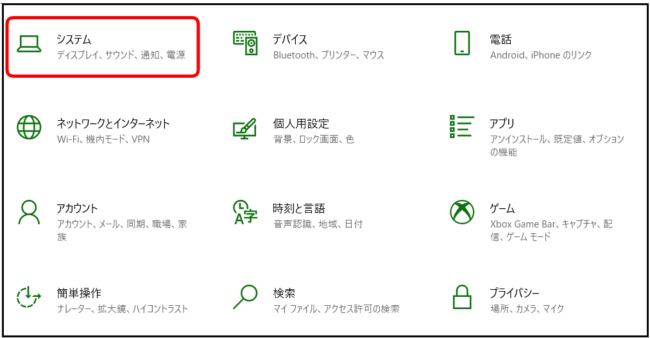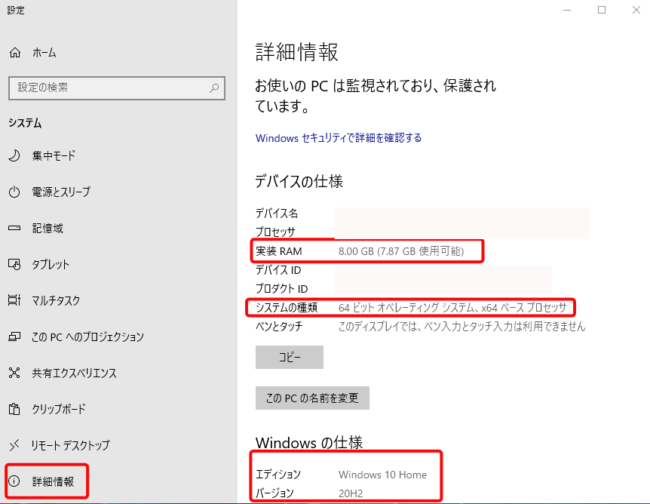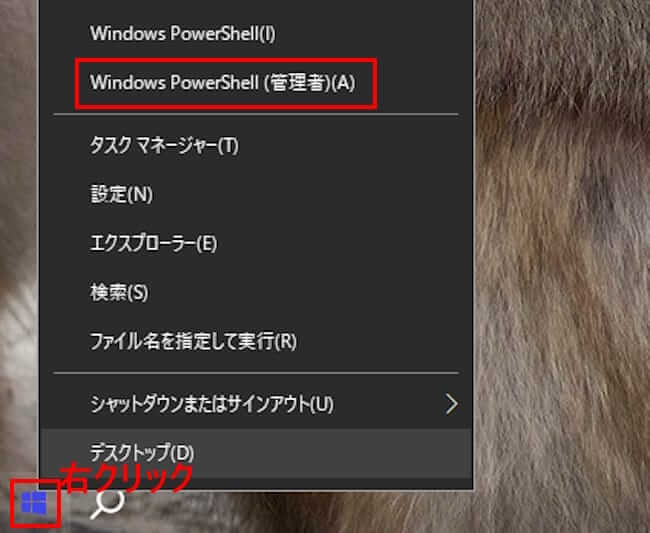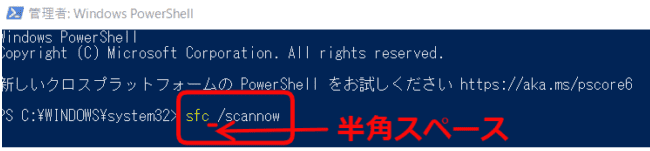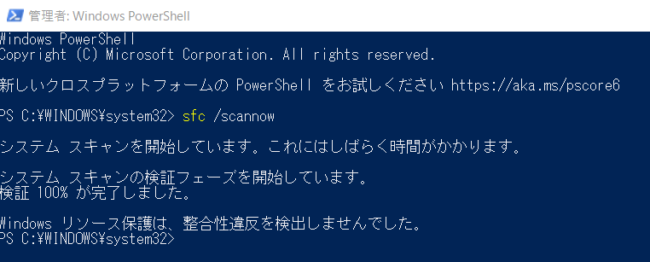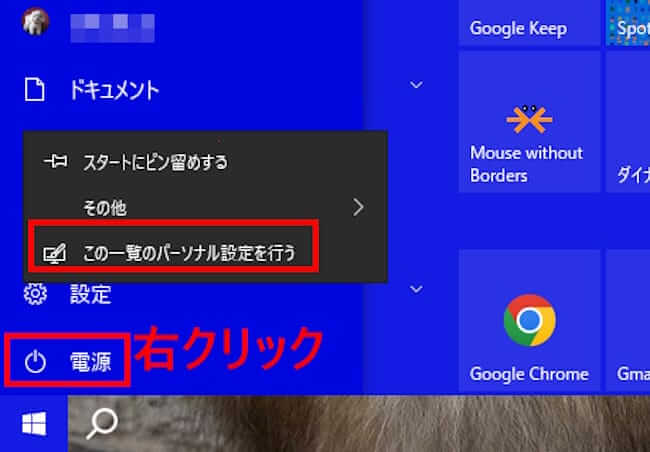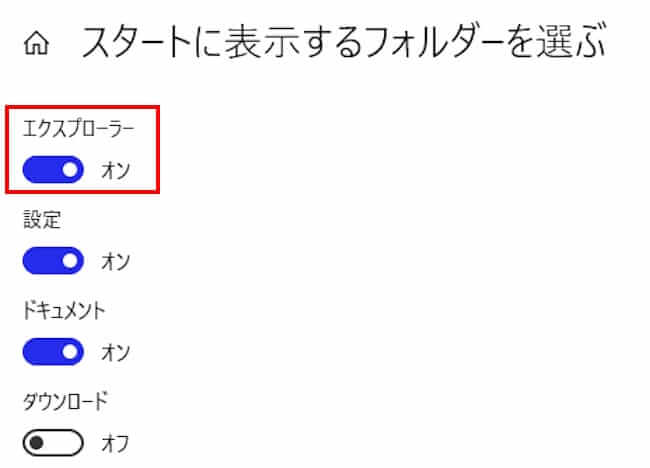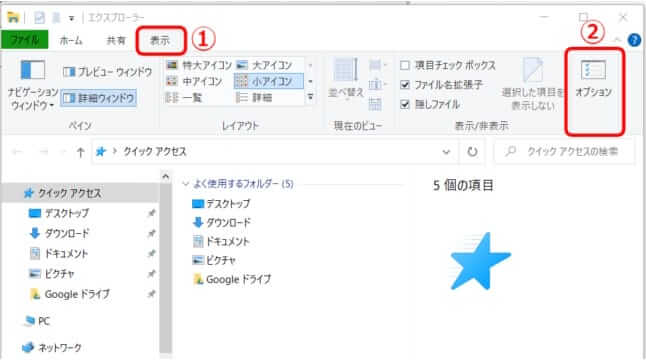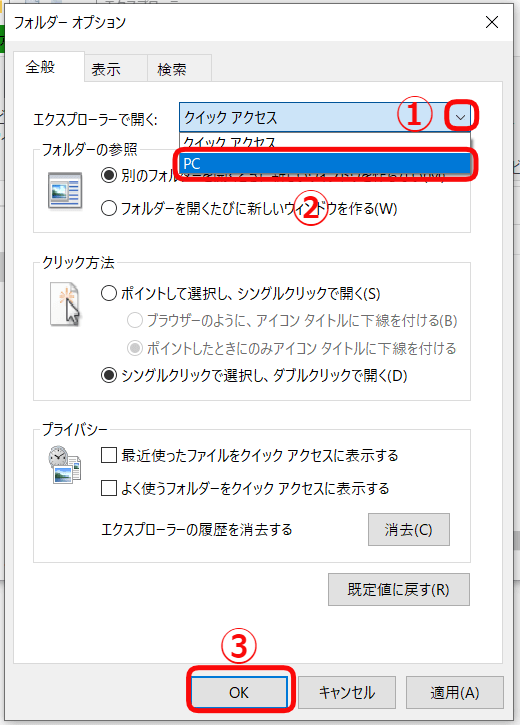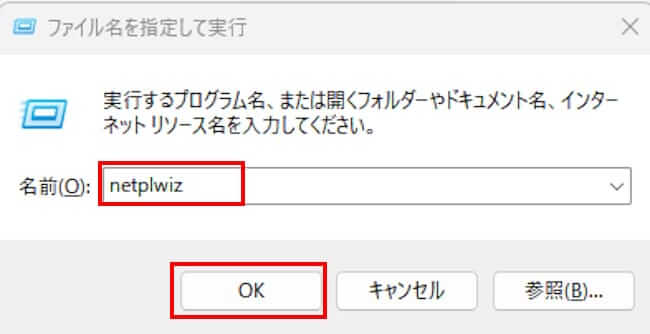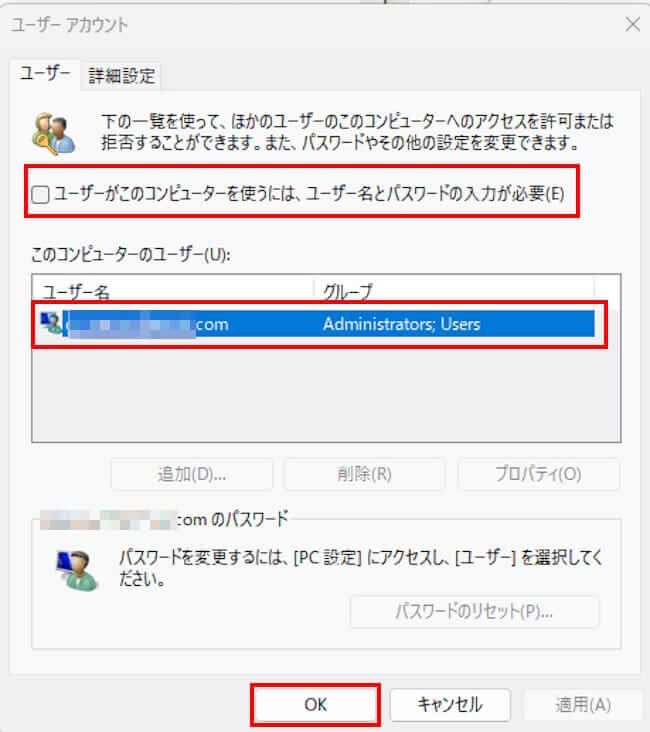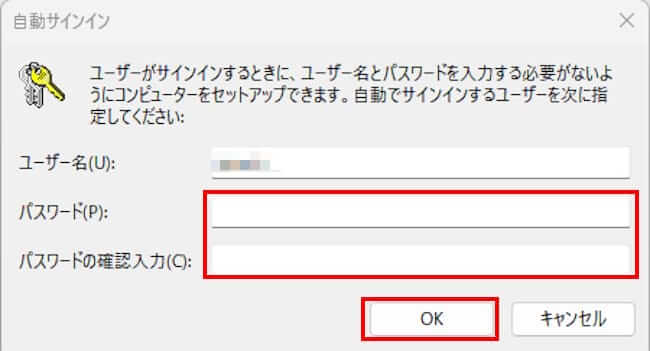更新履歴
2023年12月11日:記述内容の大幅刷新
2022年3月3日:関連記事のリンクを追加
2022年8月8日:Windows 10大型アップデートのサイクルを修正
Windows10の大型アップデートは年に一回行われます。そのたびに新機能が追加され、不具合事項もその都度改良されて使いやすいOSに進化しています。
本記事では、Windows10の基本設定から応用テクニックまで、私が使っていて便利と思われる操作について解説いたします。
追記:2022年8月8日
米Microsoftは2021年11月16日、 Windows 10の大型アップデートは年1回へ変更すると発表しました。
関連する記事については以下のリンクをご覧ください。
更新履歴 2023年12月11日:記述内容の追加 2023年1月4日 Windows10の最新バージョン「22H2」に記述を変更 2022年8月8日 Windows 10 最新バージョンの追記 Windows10が新ブラウザ「エッジ[…]
更新履歴2025年2月7日:記述内容の加筆修正2022年8月11日:標準アプリの一覧を加筆修正 Windows10にインストールされている標準アプリの多さにはいささか驚かされます。Windows10 home 21H2には40を超え[…]
1 Windows10のビット数と実装メモリーの確認
Windows10には32ビット版と64ビット版があることはご存じのことと思います。各種ソフトウェアやデバイスドライバーをダウンロードしたり、プログラムを正常に機能させるためには、使用しているWindows10のビット数を把握することは大切です。
さらには、使用中のWindows10のエディションやバージョンを掌握しておくことも、アップデートをする際には必要になります。
まず、これらの情報について把握しておきましょう。
- タスクバーの「スタート」ボタンを右クリックして「設定」を選択します。

- 「システム」をクリックします。

- 右ペインの「詳細情報」をクリックします。
右ペインの「デバイスの仕様」項目の中から、「実装RAM」と「システムの種類」を確認します。
2 Windowsの修復
「Windowsの動作が何かおかしい。正常に動いていない。」などと感じられるときは、システムファイル(ハードウエアやソフトウェアのファイル)が壊れている可能性があります。
そんなときは、システムファイルの修復を試みましょう。この操作はOSをクリーンインストールすることではありません。
ドライブ内のファイルには影響がなく、OSの状態のみを改善する操作になります。
使うツールは「システムファイルチェッカー」です。もしかしたらWindowsの状態を改善できる可能性があります。
- スタートボタンを右クリックし、「Windows PowerShell(管理者)」をクリックする。

- Windows PowerShellが起動したら「sfc /scannow」と入力して「Enter」キーを押します。

- システムファイルの修復が始まり、以下のような結果が表示される。今回は整合性違反はなかったようです。
ファイルなどが壊れている場合は、自動で修復してくれます。
3 エクスプローラーの複数起動と表示方法
一度に1つのエクスプローラーを起動するときは、タスクバーにピン留めされたアイコンをクリックします。
これが最も簡単な方法ですが、複数のエクスプローラーを扱う場面も出てきます。そんなときは、次の方法で複数のエクスプローラーを表示させましょう。
「Shift」キーを押しながらエクスプローラーアイコンを繰り返しクリック
この操作を繰り返すことにより、新しいエクスプローラーが重なって次々と表示されます。
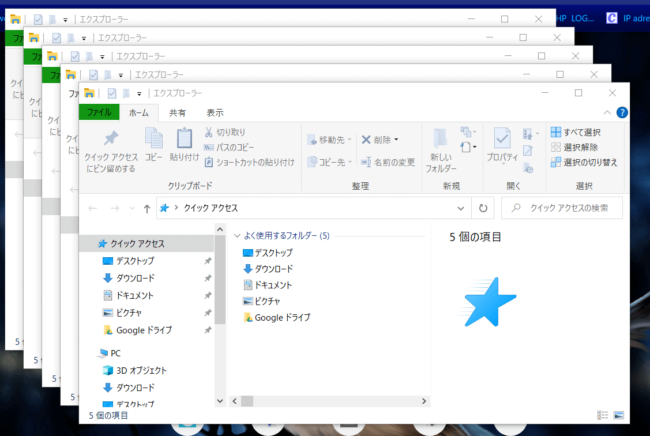
エクスプローラーアイコンを右クリック
タスクバーのエクスプローラーアイコンを右クリックして、エクスプローラーを選択します。この動作を繰り返すとエクスプローラーが重なって表示されます。
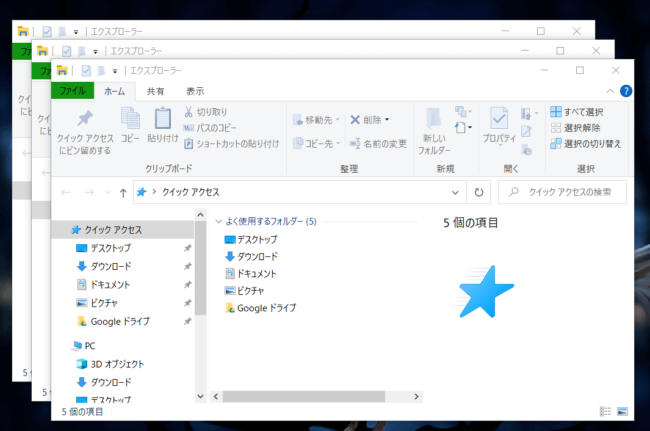
スタートにエクスプローラーアイコンを追加
スタートメニュー左端の縦長の部分にはユーザーアイコンや電源ボタン、設定などがデフォルトで表示されています。
この場所にエクスプローラーアイコンを登録しましょう。スタートから一発でエクスプローラーを開けます。
- タスクバーの「スタート」ボタンをクリックします。
- スタートの「設定(歯車)」アイコンで右クリックして、「この一覧のパーソナル設定を行う」を選択します。

- スタートに表示するフォルダーのセンタ画面から「エクスプローラー」のトグルスイッチをオンにします。

- 「スタート」ボタンをクリックして、登録されているか確認しましょう。
4 エクスプローラーの初期画面を変更
エクスプローラーを起動したときの初期画面には、以下のように「クイックアクセス」が表示されます。
クイックアクセスのフォルダを頻繁に利用する人にとっては便利ですが、ドライブやストレージを確認するには「PC」に切り替えたほうが使いやすいでしょう。
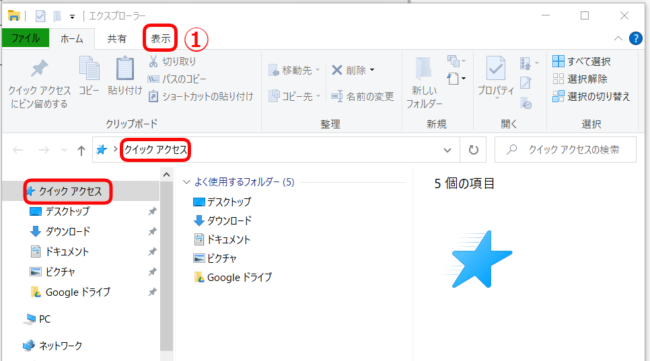
- エクスプローラーを起動して、上部の「表示」タブをクリックします。
リボンの「オプション」をクリックします。
「全般」タブ」の「エクスプローラーで開く」欄を「PC」に変更して、「OK」ボタンをクリックします。

5 PC起動時にパスワード入力を省く
Windowsを起動するときはパスワードを入力してサインインする必要があります。自分専用のパソコンならば、サインインの手間は省略して自動でサインインした方が効率的です。
以下の手順でWindows起動の際のパスワード入力を省略しましょう。複数の人が利用するパソコンでは行わないでください。
- 「Windows」キーと「R」キーを押して「ファイル名を指定して実行」画面を表示します。
- 名前欄に「netplwiz」と入力して「OK」ボタンをクリックします。

- ユーザーアカウント画面が表示されます。
このコンピューターのユーザー欄のユーザー名に間違いがないことを確認します。
「ユーザーがこのコンピューターを使うには・・・」のチェックを外します。
「OK」ボタンをクリックします。
- パスワード入力画面が表示されます。Microsoftアカウントのパスワードを入力して「OK」ボタンをクリックします。

以上で「役に立つWindows10の基本操作と応用テクニック」に関する解説を終わります。