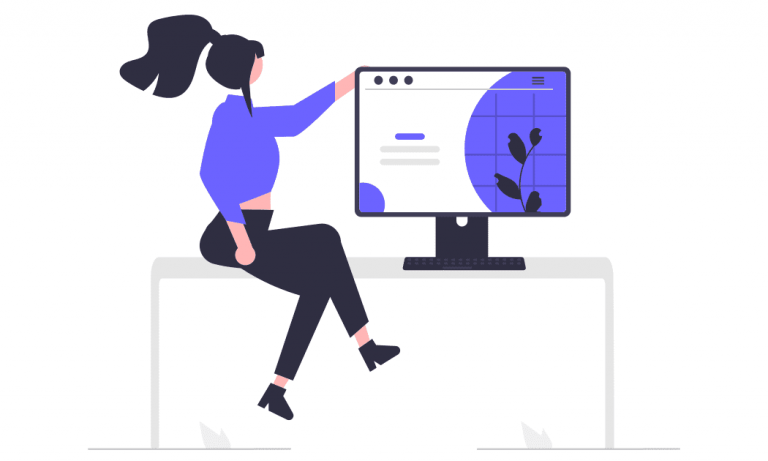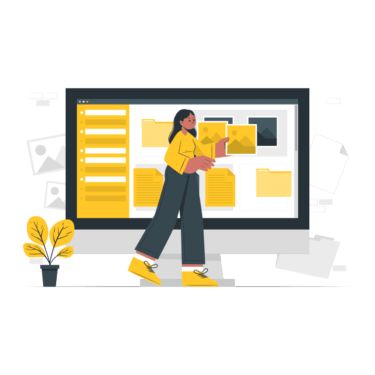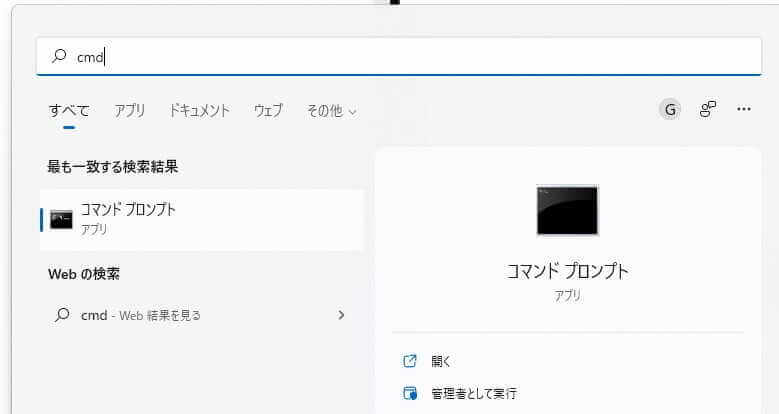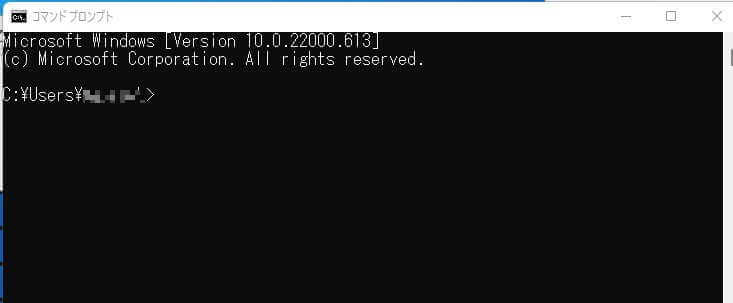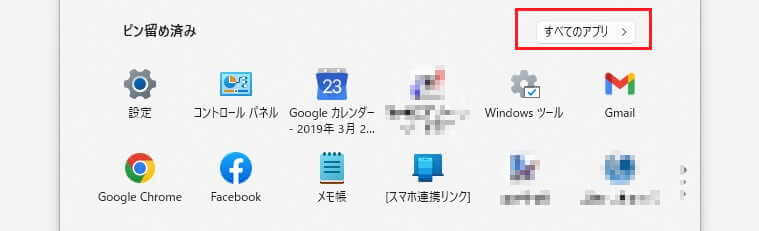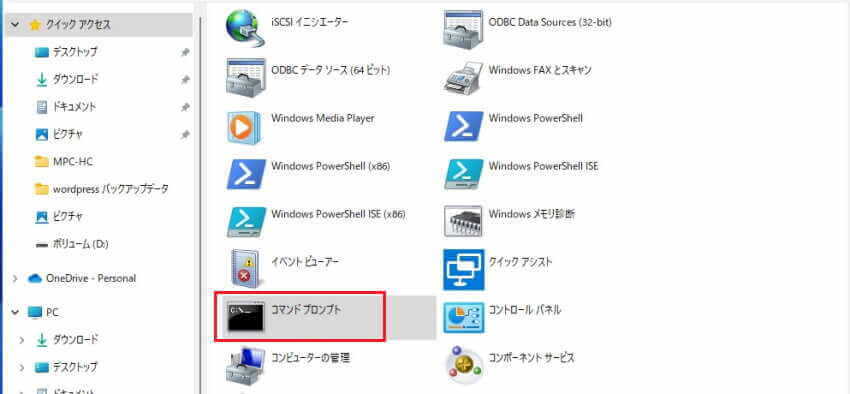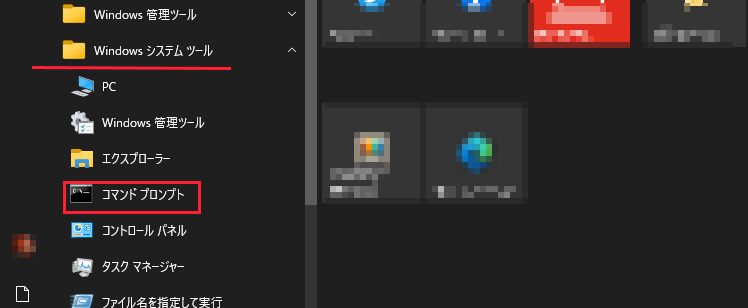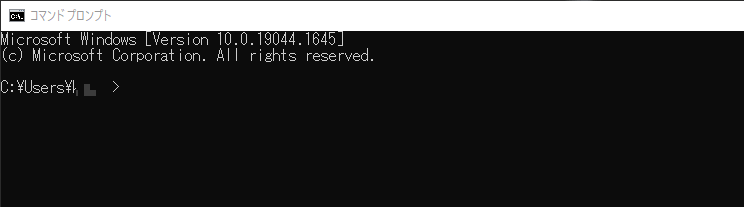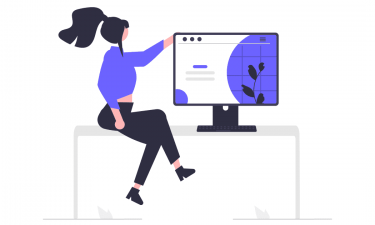更新履歴
2024年5月24日:記述内容の一部修正
2023年12月11日:記述内容の修正
2022年8月11日 見出しの一部を修正
私達がWindowsを操作する場合、マウスによる操作、いわゆる「GUI(Graphical User Interface)」がメインになっています。
これに対しコマンドプロンプトは、文字列を使って操作する「CUI(Character-based User Interface):キャラクター・ユーザー・インターフェース」を基本としています。
背景色が黒く、文字だけの画面そのものを知らない人もいるかと思いますが、コマンドプロンプトを使うと、Windowsの画面では調べにくいような詳細な情報を入手できたりします。
さらに使い方によっては、作業効率も向上することもある便利なツールです。
本記事ではコマンドプロンプトの概要、起動方法や使い方、簡単なコマンド操作について、初心者の人にも分かりやすく解説いたします。
なお、Windowsにはコマンドプロンプトより多機能な、「パワーシェル」も搭載されています。
「パワーシェル」に関する記事については、以下のリンクをご覧ください。
更新履歴2025年2月7日:記述内容の加筆修正2022年8月11日:標準アプリの一覧を加筆修正 Windows10にインストールされている標準アプリの多さにはいささか驚かされます。Windows10 home 21H2には40を超え[…]
1 コマンドプロンプトとは何?
コマンドプロンプトは、CUIを使ってPCに命令を行うためのツールで、Windows11・10で若干の相違はありますが、ほぼ同じように利用できます。
PCに対する命令は、表示されているアイコンやフォルダなどを、マウスでクリックしたりして行うのが通常の操作方法です。
しかし、コマンドプロンプトは、キーボードでコマンドの文字列を入力して、PCに命令を行うことを基本としています。Windows以前のMS-DOS時代からの操作方法を継承しているわけです。
このコマンドを入力することで、Windowsのシステム設定やファイルに関することなど、様々な情報を表示できます。
2 コマンドプロンプトの起動方法
コマンドプロンプトの起動方法についてWindows11とWindows10に分けて説明します。
2-1 Windows11・10による起動方法ー1
- タスクバーの「検索アイコン」をクリックします。
- 検索ボックスに「cmd」または「コマンドプロンプト」を入力し、「Enter」を押すか、表示された「コマンドプロンプト」をクリックします。

- 「コマンドプロンプト」が起動しました。

2-2 Windows11による起動方法ー2
- タスクバーの「スタート」ボタンと「すべてのアプリ」を順番にクリックします。

- 下にスクロールして、「Windowsツール」をクリックし、表示画面から「コマンドプロンプト」をクリックすると起動します。

2-3 Windows 10による起動方法ー2
- 「スタート」ボタンをクリックし、下にスクロールします。
- 「Windowsシステムツール」と「コマンドプロンプト」を順番にクリックします。

- 「コマンドプロンプト」が起動しました。

3 コマンドプロンプトの設定
コマンドプロンプトを自分好みの、使いやすい設定に変更しましょう。
1 ウィンドウの左上のアイコンと下の「プロパティ」を順番にクリックします。
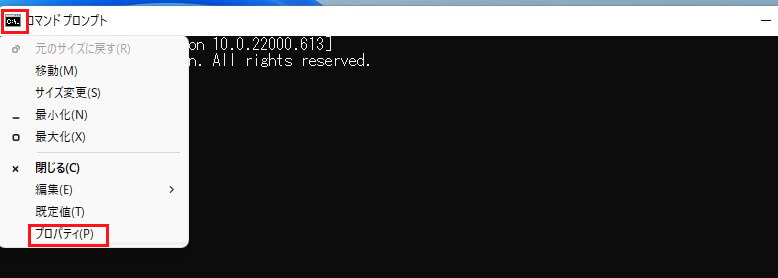
2 設定画面が開くと、以下のプロパティ5項目が設定ができます。
オプション
フォント
レイアウト
画面の色
ターミナル
上述5項目の設定を確認しましょう。
3-1 オプションプロパティの設定
オプションタブでは以下の設定ができます。
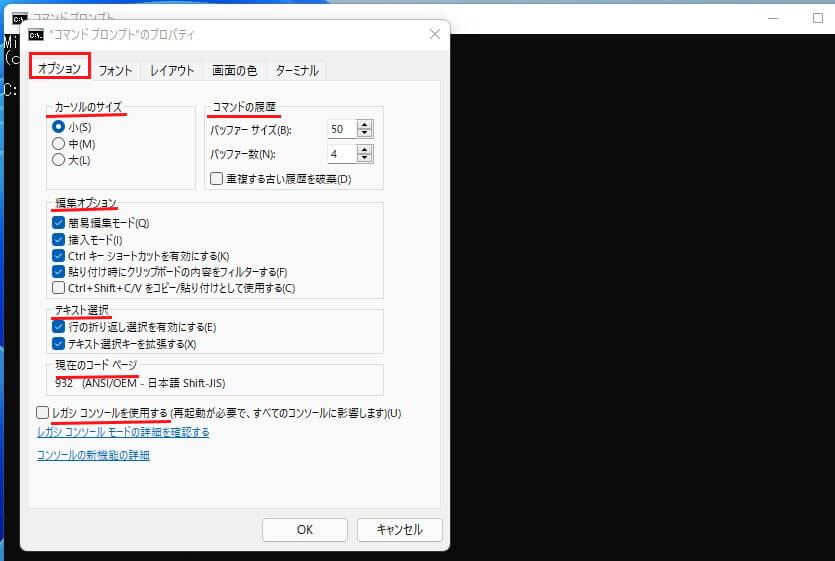
カーソルのサイズ
コマンドプロンプト画面に表示されるカーソルの大きさを変更できます。
コマンドの履歴
コマンド履歴を記憶する数を指定できます。
編集オプション
「簡易編集モード」にチェックを入れると、マウスを使ってコピー&ペーストができ、「挿入モード」にチェックを入れると、コマンド挿入が可能になります。
テキスト選択
「行の折り返し選択を有効にする」にチェックを入れると、入力した行を折り返し表示できます。
「テキスト選択キーを拡張する」にチェックを入れると、[Shift]と矢印キーを使ってショートカットキーが利用できます。
2項目ともチェックを入れましょう。
現在のコードページ
文字化けした場合に確認する項目です。
レガシーコンソールを使用する
チェックを入れ再起動すると、前バージョンのコマンドプロンプトが利用できます。
3-2 フォントプロパティの設定
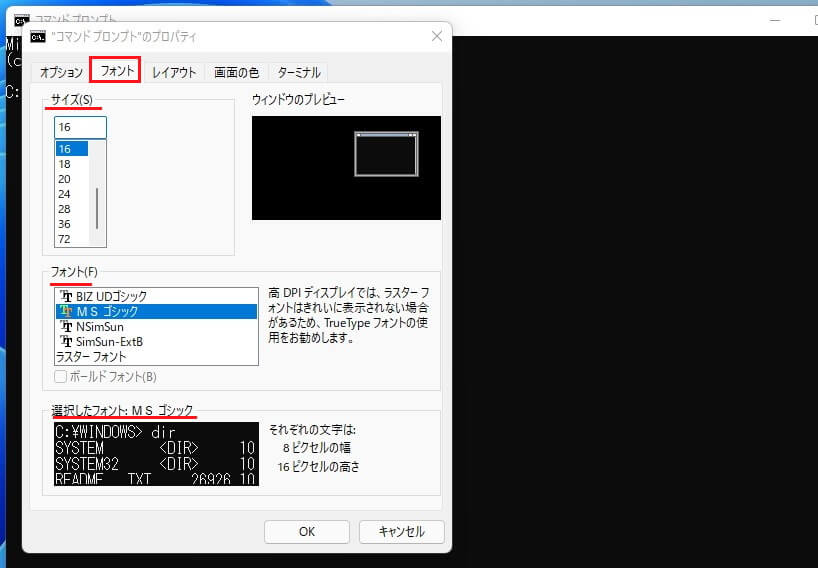
フォントでは、「サイズ」及び「フォント」を自分の好みに設定でき、「選択したフォント」で確認できます。
見やすいサイズなどを、「選択したフォント」で確認しながら設定しましょう。
3-3 レイアウトプロパティの設定
レイアウトプロパティは主にコマンドプロンプトの画面に関する設定ができます。
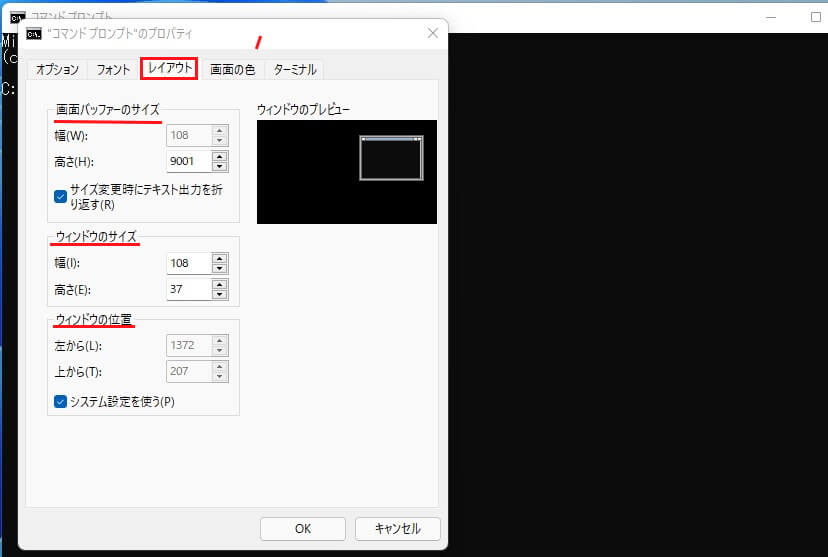
画面バッファーのサイズ
表示できる最大の半角文字数を設定できます。
本画面の場合は、横が「120文字」で「行数9001」のテキストを入力できます。
ウィンドウのサイズ
コマンドプロンプト画面のサイズを変更できます。
画面バッファーの幅を超えたサイズの設定はできません。
通常は「画面バッファーのサイズ」の幅と、「ウィンドウのサイズ」幅を同一に設定します。
ウィンドウの位置
コマンドプロンプトを起動した際に表示される、ウィンドウの表示位置を指定できます。
3-4 画面の色プロパティの設定
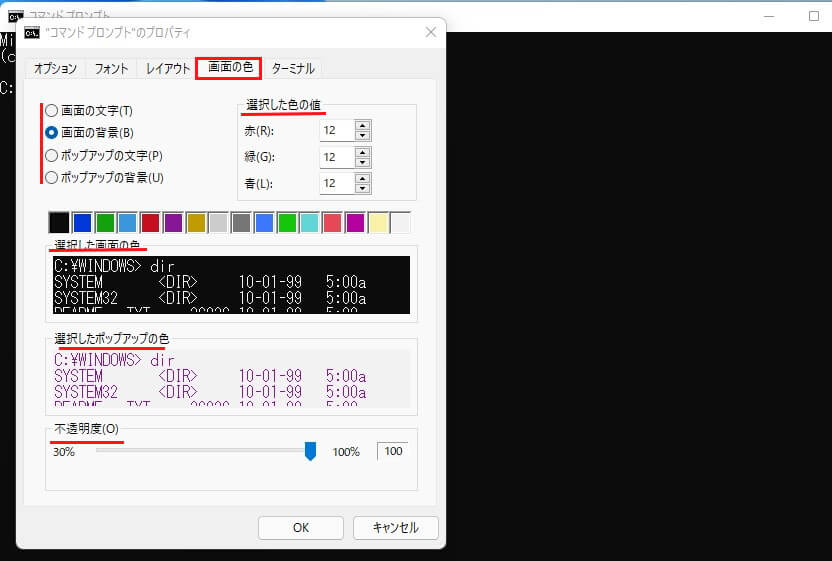
画面の文字色、背景色、ポップアップの文字色、ポップアップの背景色を設定でき、「選択した画面の色」などで確認できます。
不透明度
入力画面の透明度を調整できます。表示されている他の画面を、確認しながら作業を進めるときなどに使います。
3-5 ターミナルプロパティの設定
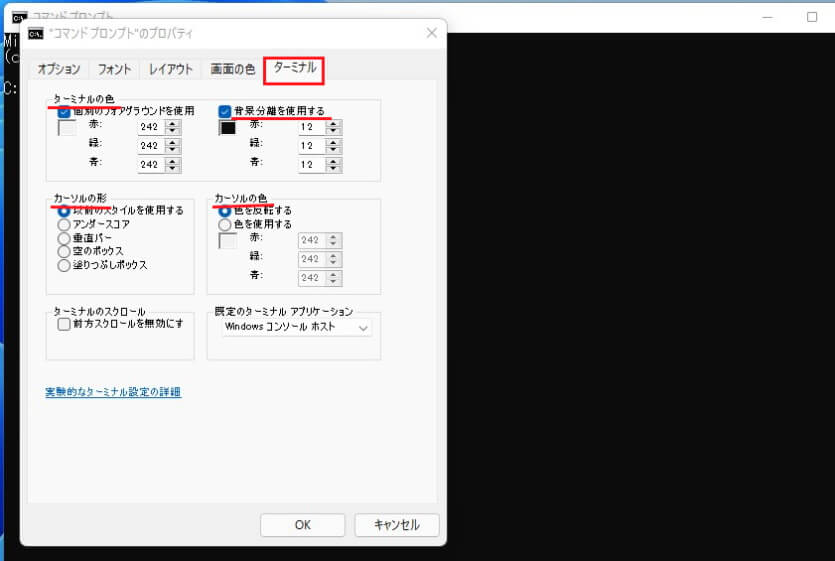
カーソルの形状や色などの変更ができます。特にこだわりがなければ初期設定のままでよいかと思います。
4 基本的なコマンドの例
以下でいう「ディレクトリ」はWindowsの「フォルダ」と同じ意味と捉えてもよいです。
| コマンド | 内 容 |
| dir | カレントディレクトリのファイルやフォルダを一覧表示する。 |
| cd | カレントディレクトリ(作業フォルダ)を表示する。 |
| cls | 画面の初期化をする。ディレクトリ以外の画面の表示内容をすべて消去できる。 |
| copy | ファイルをコピーする。 |
| del | ファイルやフォルダを削除する。 |
| md | 新しいディレクトリを作成する。 |
| move | ファイルやフォルダを移動したりする。 |
| rd | ディレクトリを削除する。 |
| help | コマンドの使い方を調べる。 |
| exit | コマンドプロンプトを終了する。 |
| F7 | 入力履歴を表示する。 |
5 コマンドプロンプトの操作方法
本章では、簡単なコマンド操作をいくつか実行してみましょう。
なお、コマンドはすべて半角英数字で入力し、コマンドの後ろにオプションやファイル名を付ける場合は、半角スペースを設けます。入力が終わったら、「Enter」キーを押します。
本文中にカギカッコ(「 」)が表示されますが、コマンド入力の際には必要ありません。
5-1 コマンドプロンプトの基本画面と入力例
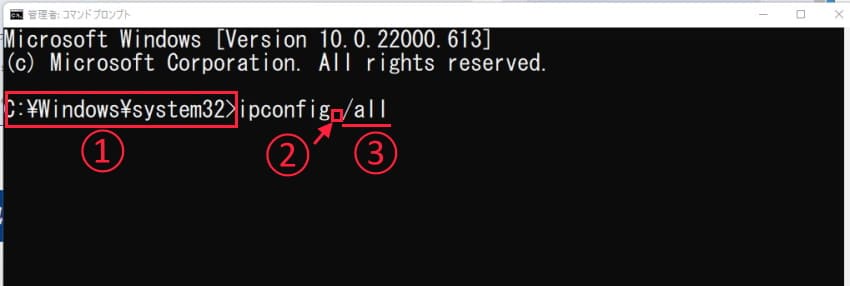
① 現在のディレクトリ(今いるディレクトリ) この後ろにコマンドを入力します。
② コマンドの後ろに半角スペース
③ /allはオプション
ここまで入力し「Enter」キーを押すと、コマンド(命令)が実行されます。
5-2 dirコマンド
dirコマンドを実行することで、ファイルやディレクトリの一覧を表示できます。
コマンドの後ろにオプションを付すことで、指定した属性のファイルや、ディレクトリだけを表示できたります。
引数やオプションを付さない「dir」のみで実行すると、カレントディレクトリのファイルやディレクトリの一覧がズラズラと表示されます。
現在のディレクトリの後ろに「dir」⇒ Enterです。
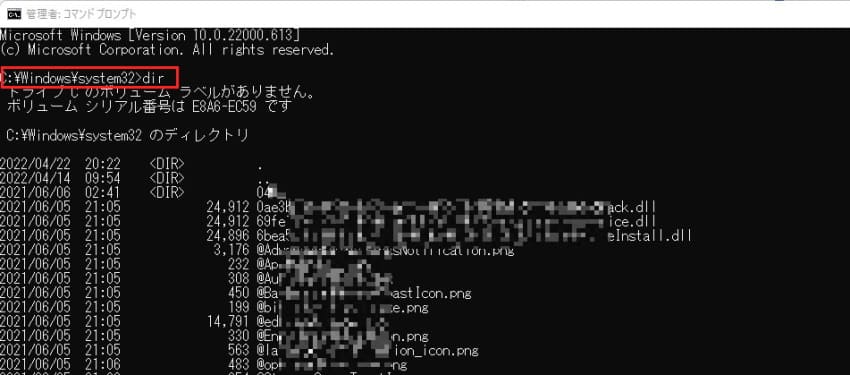
5-3 ipconfigコマンドに/allを付す
ipconfigコマンドは、ネットワーク接続に関する情報が表示され、現在のネットワークの詳細設定を確認することができます。
次の画像は、イーサネット接続(有線LAN接続)の状況です。Wi-Fi接続の場合は「Wireless LAN adapter Wi-Fi」で表示されます。
「ipconfig 」の後ろに「半角スペース」、「/all」⇒ Enterです。
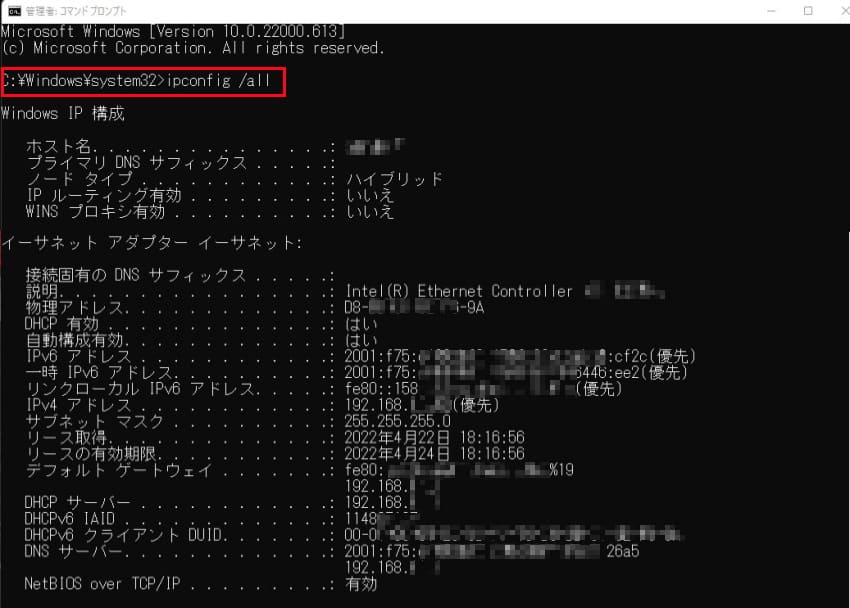
5-4 Pingコマンド
指定した相手にデータを送信して、応答を求めたり、相手からの応答を受け取るまでの時間などを調べることができます。
つまり、サーバーと正常に通信ができているかを確認できるということです。
次の画像は、「Google.com」に対し、Pingを送信した例です。
「Ping」の後ろに「半角スペース」、 「ドメイン名」⇒ Enterです。
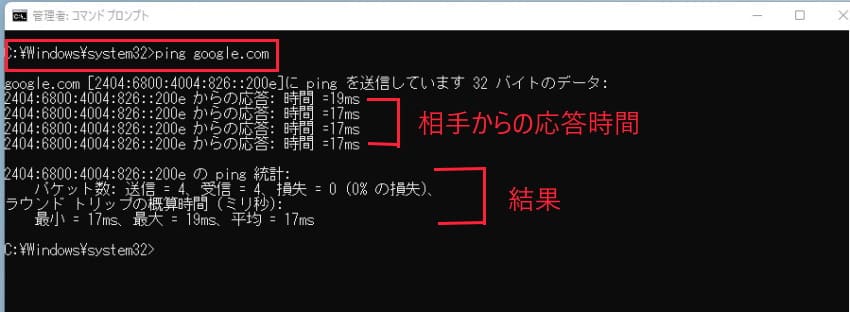
5-5 tracertコマンド
tracertコマンドは、指定したドメインのサーバーと通信する際に、経路上で中継している機器の情報が順番に表示されます。
「tracert」の後ろに「半角スペース」、「ドメイン名」⇒ Enterです。
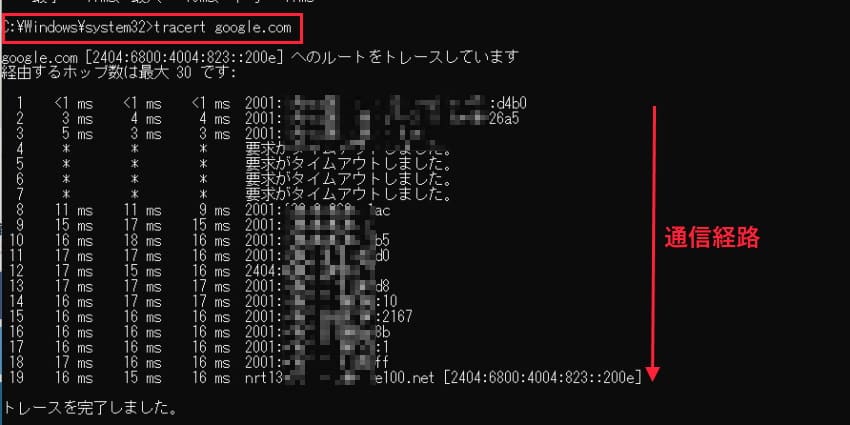
5-6 sfcコマンドに /scannowを付す
sfcコマンドに「/scannow」オプションを付けて実行すると、Windowsのシステムファイルの検査を行い、異常の有無を調べることができます。
システムスキャンを開始してから、しばらく時間がかかります。もし、不具合があれば、メッセージが表示されるとともに、自動で修復してくれます。
以下の場合はシステムファイルに異常は見られませんでした。問題がある場合は、ここにメッセージが表示されます。
「sfc」の後ろに、「半角スペース」、 「/scannow」⇒ Enterです。
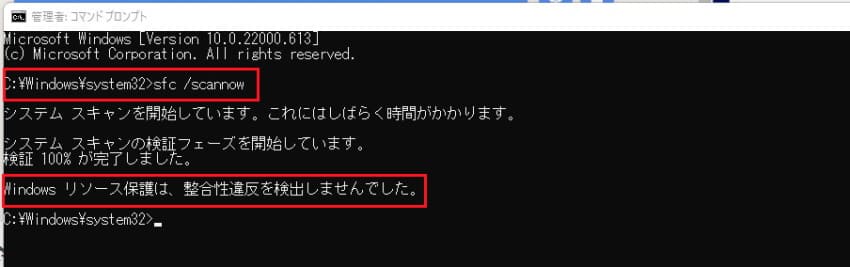
5-7 netshコマンドに wlan show interfaceを付す
netshコマンドに「wlan show interface」オプションを付けて実行すると、Wi-Fiインターフェースの設定状況を確認できます。
「netsh」の後ろに「半角スペース」、「wlan show interface」⇒ Enterです。
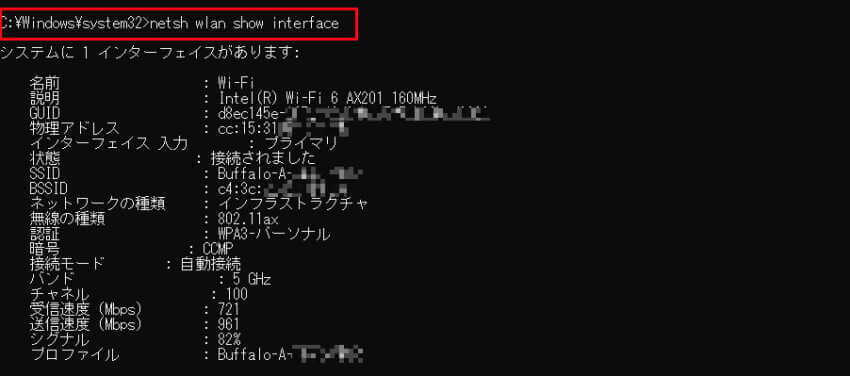
5-8 「F7」でコマンド履歴を呼び出す
入力したコマンドはウィンドウを閉じるまで記憶されています。この履歴はファンクションキー「F7」を押すことで、最近入力したコマンドを表示でき、再入力が簡単になります。
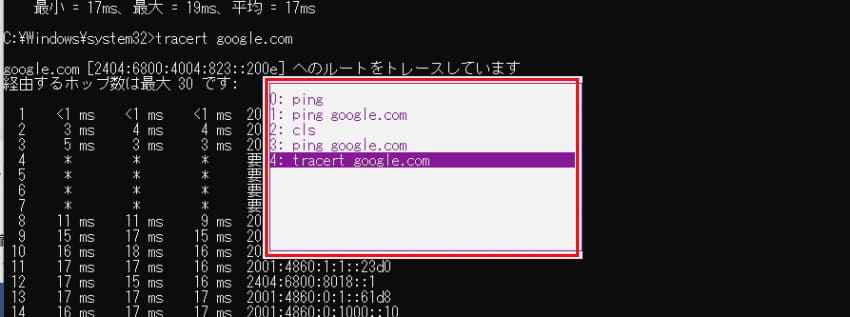
以上で、「Windows11・10 コマンドプロンプトを使って簡単なコマンド操作をする」に関する解説を終わります。