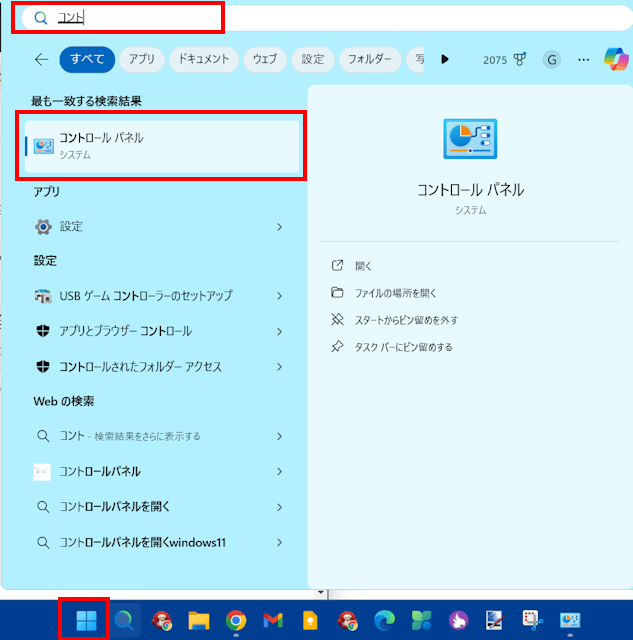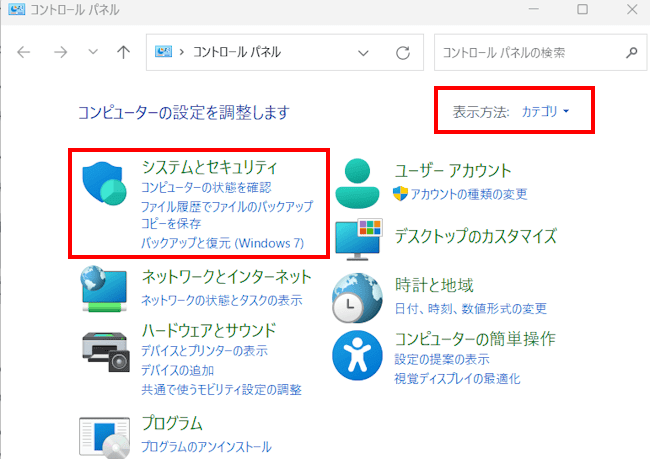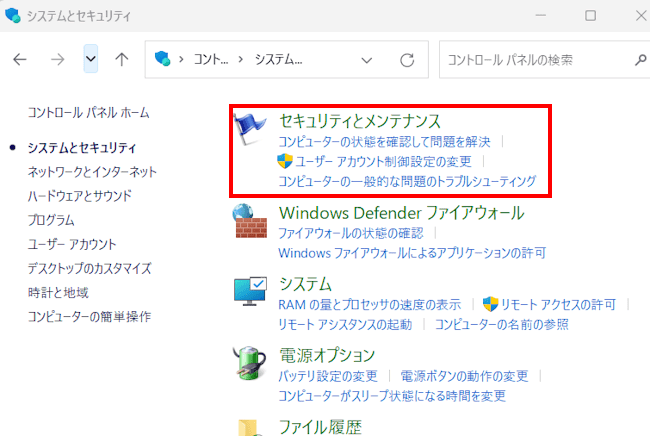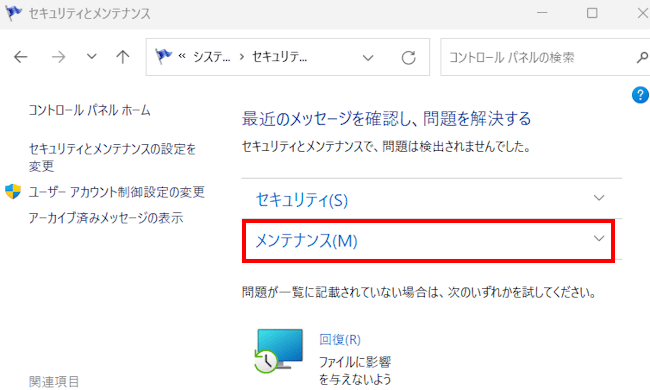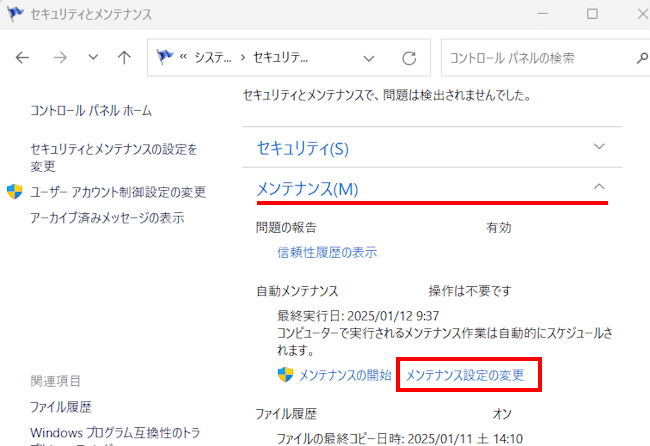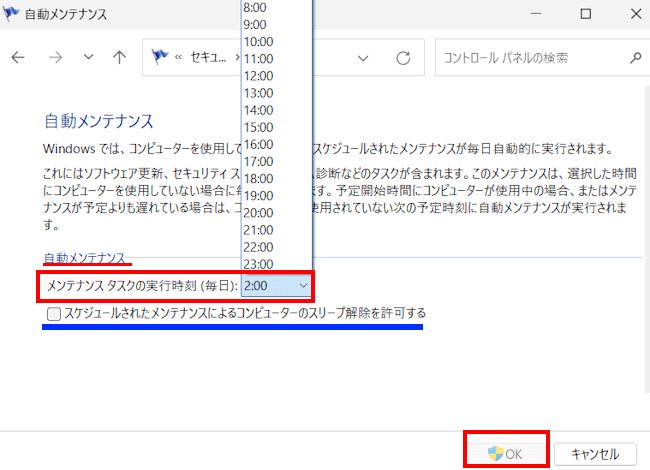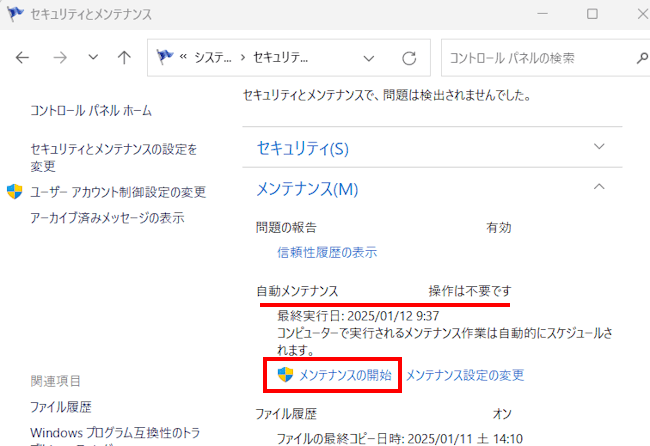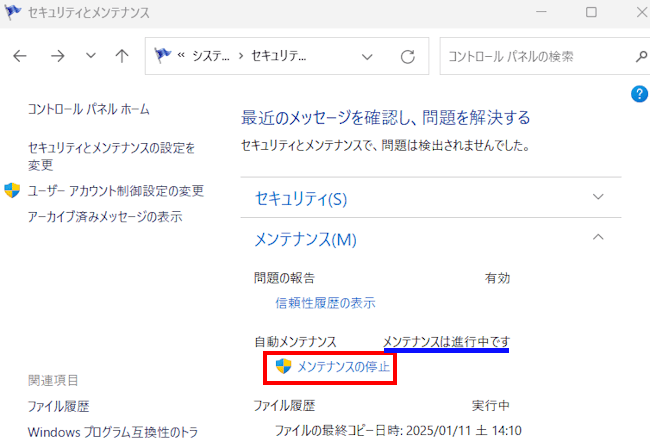Windows 11&10の自動メンテナンスは、システムのパフォーマンスを維持するために定期的に実行される一連のメンテナンスタスクです。
何もしなくてもスケジュールされた時刻に自動で実行され、Windowsのシステムを正常な状態に維持してくれます。
デフォルトのままでも便利な機能ですが、設定の一部を見直したほうが使い勝手が更によくなります。
本記事では、Windows 11と10の自動メンテナンスの概要と、設定を変更する方法について解説いたします。
1 自動メンテナンスの概要
Windows 11と10ではシステムを最適な状態に保つために「自動メンテナンス」が設定された時刻に毎日実行されます。
設定された時刻とは、既定では午前2時に実行することになっています。
自動メンテナンスが設定された時刻に実施できなかった場合は、通常は次回パソコンを起動した際に、ユーザーが操作していないタイミングで自動的に実行されます。
メンテナンス中は、CPUやディスクに負荷がかかり、PCの動作が一時的に遅くなる場合がありますが、パフォーマンスの維持やセキュリティ強化の観点から重要な機能と言えます。
実行される主なメンテナンス項目は以下のとおりです。
- セキュリティスキャン
Windows Defenderによるウイルスやマルウェアのスキャンを実行します。 - ソフトウェア更新
Windows UpdateによるOSの更新、Microsoft Storeアプリの更新を実行します。 - システム診断
システム全体のエラーや問題の検出を行います。 - ディスク最適化
ストレージのデフラグによるディスクの断片化の解消やドライブの最適化を行います。
以上のような項目について自動メンテナンスを実行し、効率的なシステム管理、PCのパフォーマンスの向上、セキュリティの維持などを図っています。
なお、自動メンテナンス機能を無効化することは、レジストリ操作以外では実行できません。
また、自動メンテナンスを実行するだけでパソコンのパフォーマンスを維持・向上できるというものではありません。
その他のメンテナンスを定期的に実行することで快適なパソコン ライフを送ることができます。
以下の関連記事を参照し、定期的なメンテナンスを行ってはいかがでしょうか。
皆さんのパソコンは普段から気持ちよく動作しているでしょうか? 起動が遅い、動作が重い、フリーズするなどの症状で、イマイチ納得できないという人もいるかと思います。このような症状はパソコンの性能もさることながら、日常のメンテナンスを怠ることで[…]
パソコンの調子がどうもおかしいとか、動作が遅くて不安定などと感じたことはありませんか。パソコンを使い込むほどこのような症状は頻繁に発生します。そんなときは、パソコンの健康診断をしてみましょう。この記事では、パソコンのハードウェア面の健康診[…]
2 自動メンテナンスの設定手順
自動メンテナンスの設定は、パソコンの使用状況に合わせて行いましょう。デフォルトのままでも特に問題がなければ変更は行わなくてもよろしいです。
本章では、設定内容の確認と変更する手順をご紹介いたします。
- タスクバーの検索ボックスに「コント」「こんと」「control」などのキーワードを入力し、検索結果一覧の「コントロールパネル」をクリックします。

- コントロールパネル画面が表示されます。
右上の表示方法が「カテゴリ」であることを確認し「システムとセキュリティ」をクリックします。
- 右ペインの「セキュリティとメンテナンス」をクリックします。

- 右ペインの「メンテナンス」をクリックします。

- メンテナンス画面が表示されます。
「自動メンテナンス」項目の「メンテナンス設定の変更」をクリックします。
- 「自動メンテナンス」画面が表示されます。
デフォルトではメンテナンス タスクの実行時刻は毎日「2:00」設定です。
使用環境に合わせて変更する場合は「メンテナンス タスクの実行時刻(毎日)」の時刻を使用環境に合わせて設定します。
[スケジュールされたメンテナンスによるコンピューターのスリープ解除を許可する] にチェックを入れると、スリープ状態でもメンテナンスが実行されます。
[OK] をクリックして設定を保存します。
3 手動でメンテナンスを実行する手順
手動で自動メンテナンスを開始したい場合は、以下の手順に従い実行します。
- 上述の見出し2手順⑤のメンテナンス画面で「メンテナンスの開始」をクリックします。

- すぐに自動メンテナンスが開始され「メンテナンスは進行中です」と表示されます。
「メンテナンスの停止」をクリックすると、開始された自動メンテナンスを一時的に停止できます。
- 自動メンテナンスが終わると元の画面が表示されます。
パソコンのスペックや通信回線の状況次第ですが、今回は終了までに約10分程度の時間を要しました。 - 右上の「✕」ボタンをクリックして画面を閉じます。
以上で「Windows 11/10の自動メンテナンス:定期的に実行してPCのパフォーマンスを維持する方法」に関する解説を終わります。
Windows11/10のメンテナンスについては、以下の関連記事も合わせてご覧ください。
サクサクと動いていたパソコンも長い間使い続けていると、なぜか動きが遅くなってきます。そろそろ買い替えの時期かな? などと思案に暮れることだってあります。買い替えるのは一度踏みとどまりましょう。もしかしたら、パソコン本来の性能を発揮できてい[…]
パソコンに搭載されている物理的メモリー(RAM)に異常があると、パソコンのフリーズやブルースクリーンの発生、アプリの突然の終了など、パソコンの動作が不安定になることがあります。このような症状が生起したときに役立つツールが、Windows […]