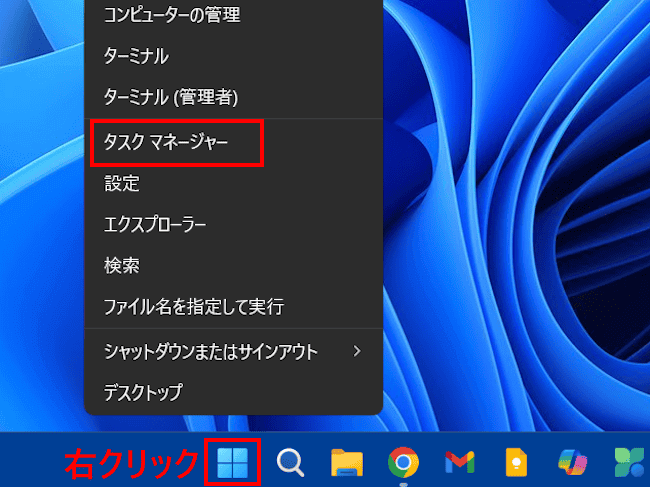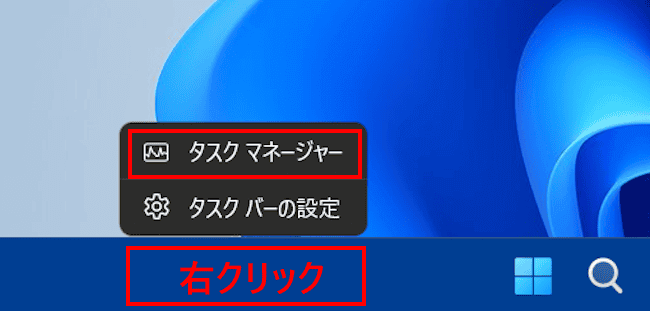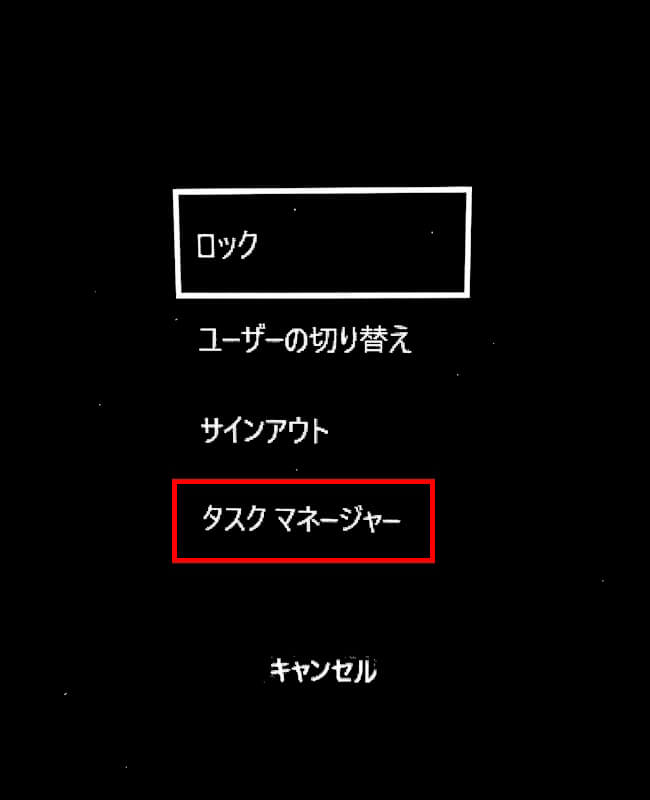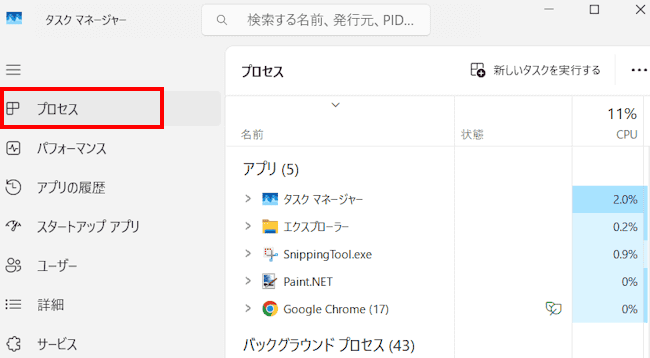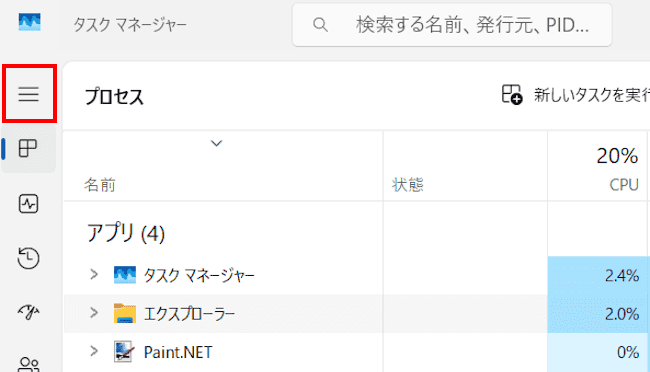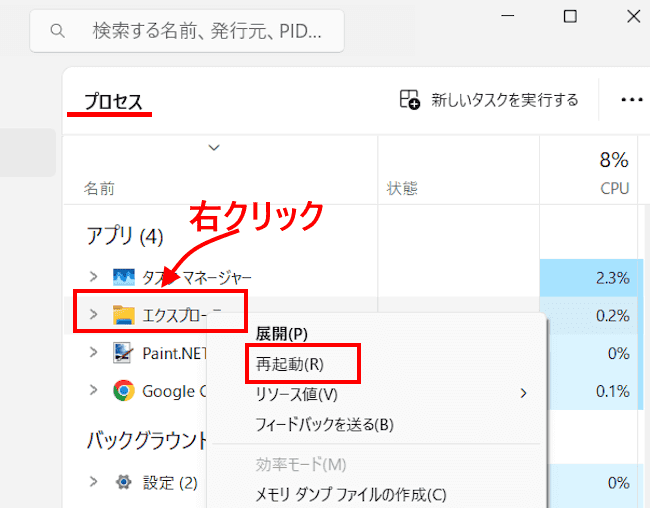Windowsのファイル エクスプローラー(File Explorer)は、Windows 11と10に標準搭載されているファイル管理アプリケーションです。
ファイルやフォルダーの管理、コピーや移動、削除、閲覧、プログラムの起動など、Windows を使用するために欠かせないツールです。
様々な場面で頻繁に使うアプリケーションですが、何らかの原因で「応答なし」や「正常に表示されない」状態に陥ることがあります。
たとえば、以下のようにタブやアドレスバー、コマンドバーなどが表示されないこともあります。(小生のノートPCでの実際の画像)
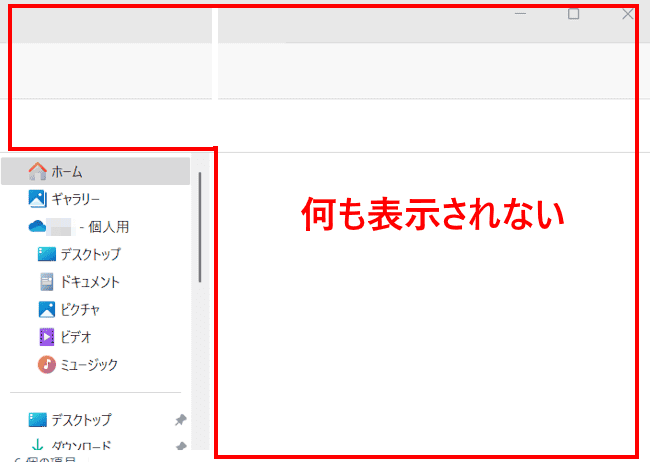
このことはエクスプローラーだけではなく、Windowsの操作全般にも大きな影響を及ぼします。たとえば、スタートメニューやデスクトップ画面、コンテキストメニューまで操作不能に陥ることもあります。
これらの不具合が生じた場合に皆さんはどのように対応しているでしょうか? 「すぐパソコンを再起動する」ことも一つの方法ですが、原因はエクスプローラーにあると考えられるので、まずはエクスプローラーだけ修復してはいかがでしょうか。
本記事では、Windows 11のファイル エクスプローラーが正常に応答しない場合の対処法について解説いたします。
解説に使用したOSは「Windows 11 Home 24H2 OSビルド:26100.3775」です。
Windows 11のタスクマネージャーについては、以下の関連記事も合わせてご覧ください。
パソコンを長く使い込めば使い込むほど、Windowsやアプリの起動に時間がかがり、作業の処理速度も落ちてきます。メモリーやSSD/HDDといったストレージを容量の多いものに交換するか、新しいPCを購入すればパフォーマンス効果は大きくなりま[…]
更新履歴2025年1月30日:記述内容の一部修正 使用しているアプリでフリーズやエラーなどにより応答しなくなり、強制終了せざるを得ない場面に遭遇することはたまにあります。メモリーやストレージ容量が少ないスペックの低いパソコンを使って[…]
1 タスクマネージャーの起動と再起動する手順
エクスプローラーを修復する方法の一つとしてエクスプローラーの再起動があります。再起動と言っても、単にエクスプローラーを閉じてから再度開くという手順ではありません。タスクマネージャーを使って再起動するのです。
ここからは、タスクマネージャーの起動と、エクスプローラーを再起動する手順をご紹介いたします。
1-1 タスクマネージャーを起動する手順
タスクマネージャーの起動は、通常、以下に示す2つの手順で行います。この方法が使えるようならここからタスクマネージャーを起動します。
- 「スタート」ボタンを右クリックし、クイックリンクメニューの「タスクマネージャー」をクリックする。

- タスクバーの何も表示のないところを右クリックし、ジャンプリストの「タスクマネージャー」をクリックする。

エクスプローラーがフリーズするなどして操作を受け付けない場合は、以下に示すショートカットを使います。
- キーボードの「Ctrl」キー+「Alt」キー+「Delete」キーを一緒に押します。
- キーボードの「Ctrl」キー+「Shift」キー+「Esc」キーを一緒に押します。
1-2 エクスプローラーを再起動する手順
一例として、キーボードの「Ctrl」キー+「Alt」キー+「Delete」キーを一緒に押してタスクマネージャーを起動し、エクスプローラーを再起動する手順をご紹介いたします。
- キーボードの「Ctrl」キー+「Alt」キー+「Delete」キーを一緒に押します。
- 画面は黒または青色に変わり、以下のように表示されます。
「タスクマネージャー」をクリックします。
- タスクマネージャーが起動します。
左ペインのメニュー「プロセス」が選択されていることを確認します。
メニューが表示されていない場合は、左上の「≡」(ハンバーガー アイコン)をクリックします。
- 「プロセス」画面に起動中のアプリやバックグラウンド アプリ、サービスが表示されます。
「エクスプローラー」を右クリックし、コンテキストメニューの「再起動」をクリックします。
- しばらく待つと画面全体がリフレッシュされて、エクスプローラーの操作は可能になります。
- 以上で設定完了です。
以上で「Windows 11の操作:エクスプローラーが応答しない(フリーズ)ときの対処法」に関する解説を終わります。
Windows11のエクスプローラーについては、以下の関連記事も合わせてご覧ください、
Windows 11のエクスプローラーに表示されるクイック アクセスには、「デスクトップ」「ダウンロード」「ドキュメント」「ピクチャ」「ミュージック」「ビデオ」の6フォルダーが 表示されます。これらフォルダーの中で、ダウンロード フォルダ[…]
Windows 11のフォルダー オプションでは、ファイル エクスプローラー(以下、エクスプローラーと呼称)の動作やファイルやフォルダーの表示方法などを細かくカスタマイズできます。自分の作業スタイルに合わせてカスタマイズすることで、効率的[…]