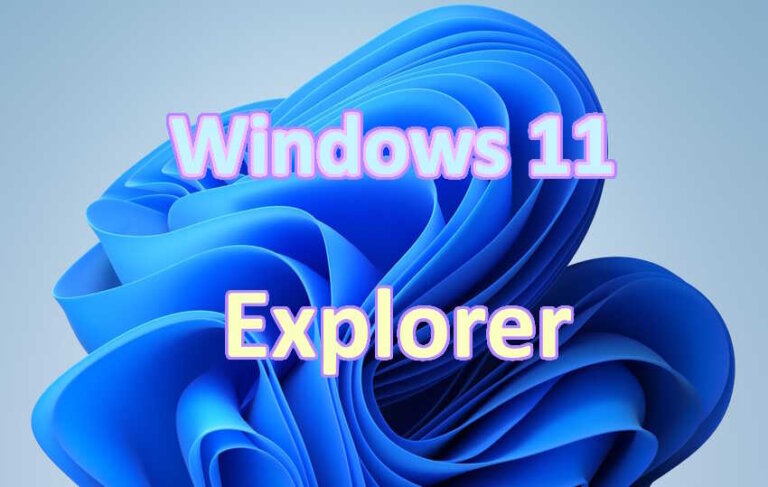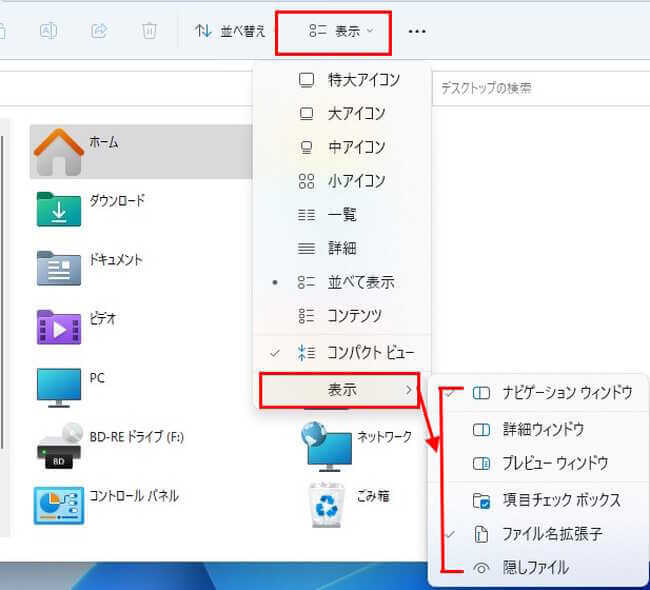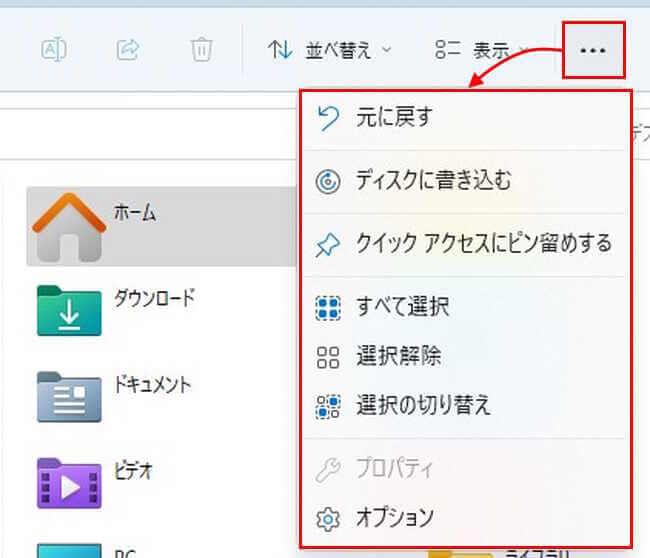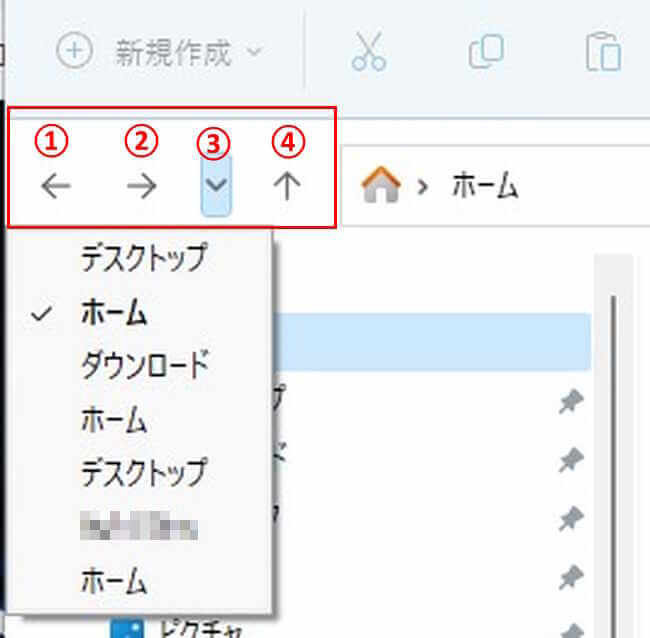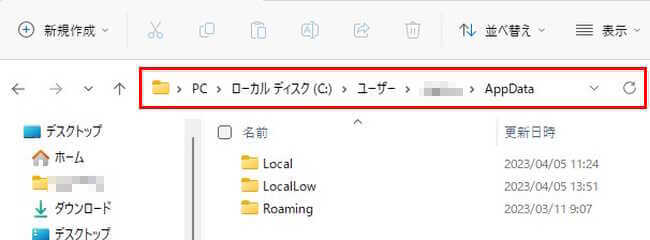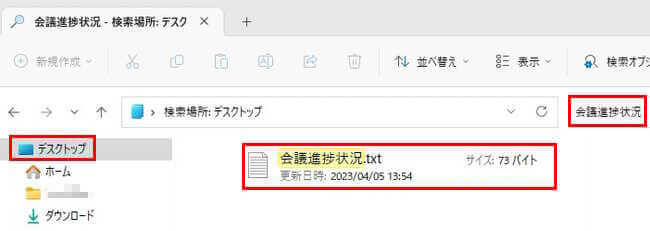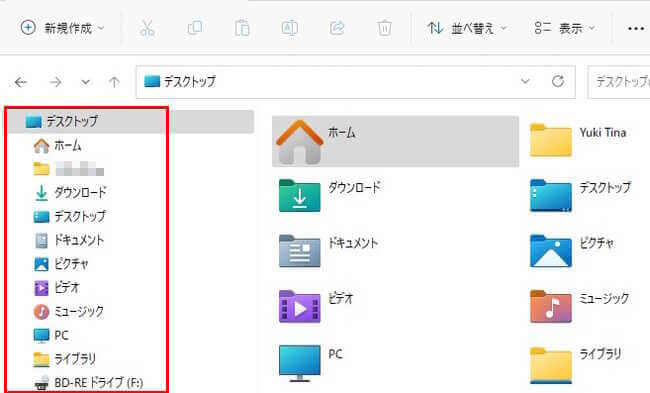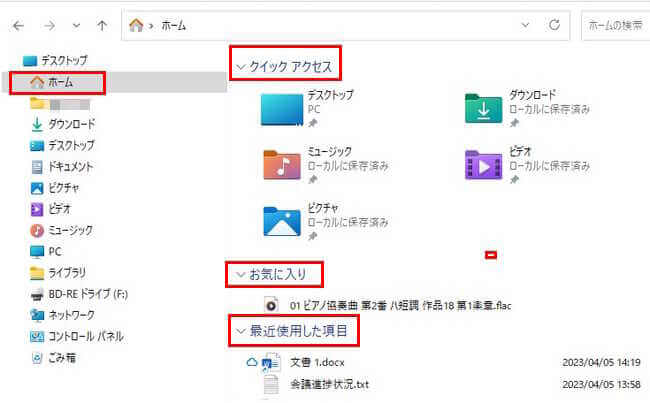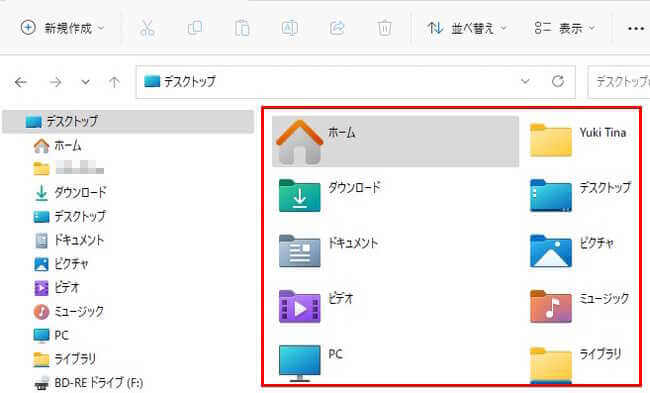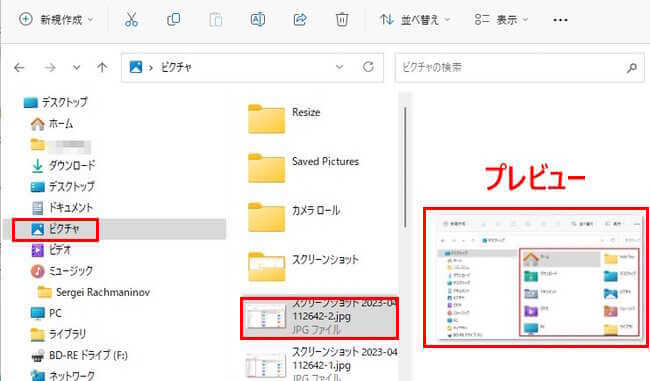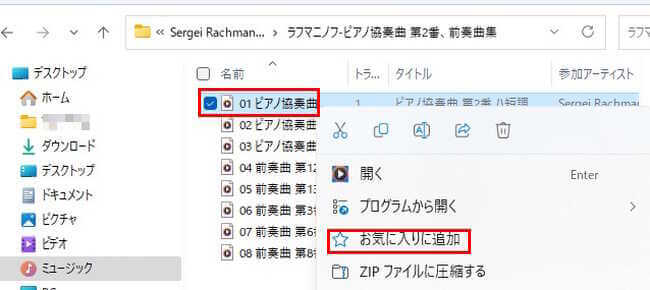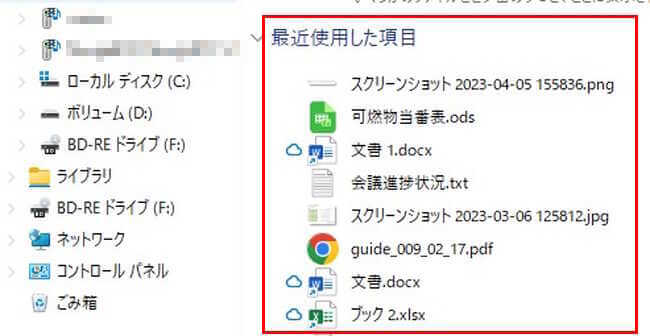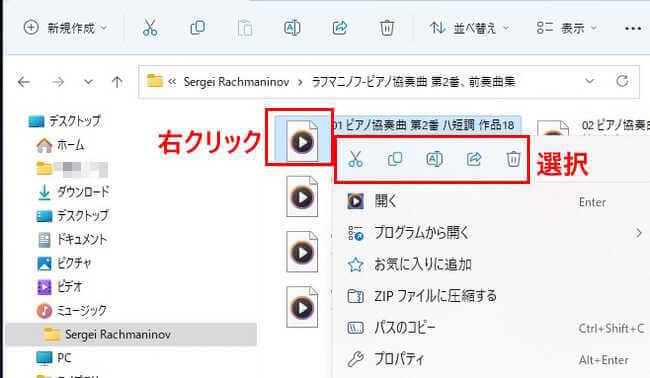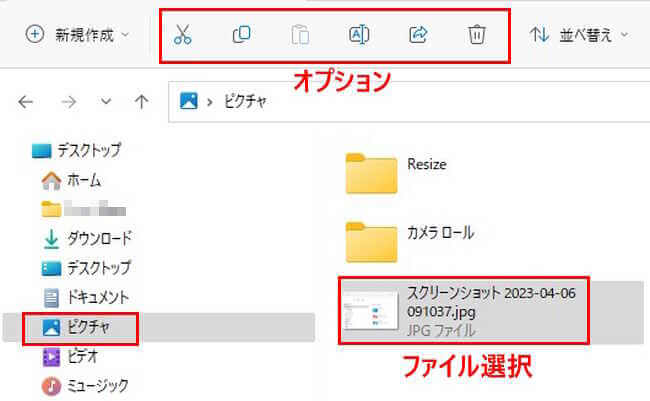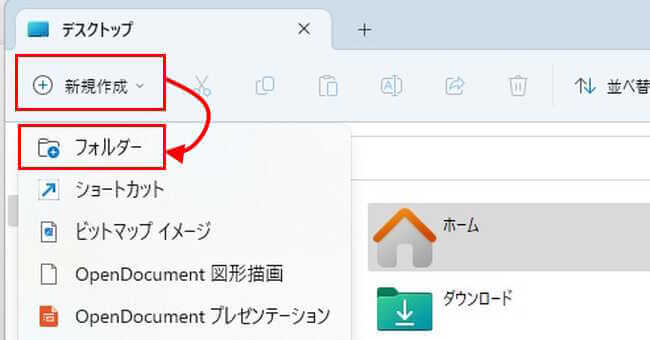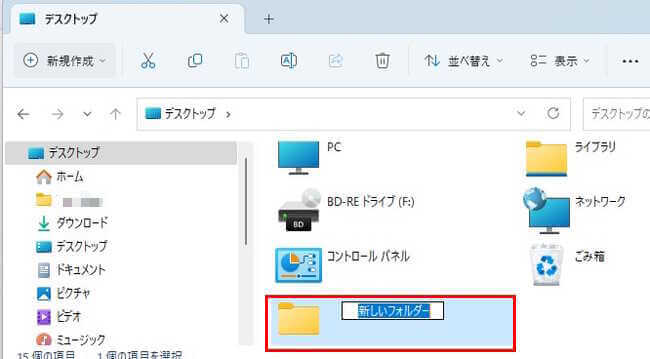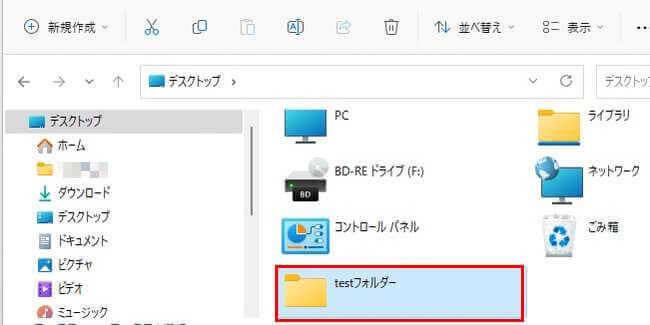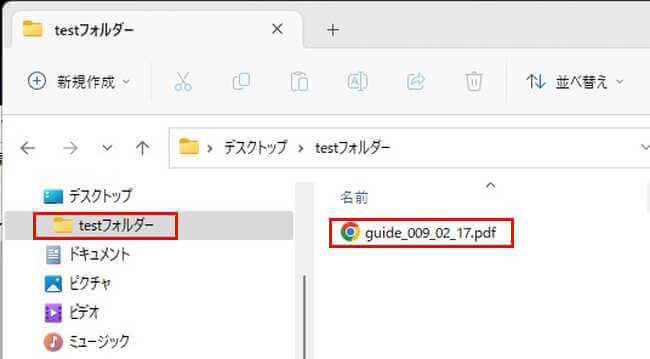更新履歴
2023年10月17日:拡張子および隠しファイルの記述内容を修正
Windows 11のエクスプローラーは、ファイルやフォルダーを管理する中核のアプリで、スタートメニューと同様に私達ユーザーが最も多く操作するアプリでもあります。
Windows 11の大型アップデート「22H2」でエクスプローラーは、従来のものに新機能が追加されるなど改良が加えられています。
本記事では、リニューアルされたWindows 11のエクスプローラーの機能と効率的な使い方について解説いたします。
エクスプローラーでのファイルの拡張子、隠しファイルの表示方法については、以下の関連記事をご参照ください。
更新履歴2025年6月30日:最新情報に更新2024年6月2日:記述内容の一部修正 Windows 11のファイル エクスプローラーは、Windows PCのファイルやフォルダを管理するための標準アプリケーションです。ファイルやフォ[…]
Windows 11に関する以下の記事も合わせてご覧ください。
更新履歴2025年2月8日:記述内容を最新に修正2024年6月2日:記述内容の一部修正2023年5月6日:記述内容全面刷新2022年11月30日:書式の変更と記述内容の一部修正 Windows 11のメジャー アップグレードも数回行[…]
1 エクスプローラーの開き方
従来のエクスプローラーにあったリボンは廃止され、機能は画面上部のツールバーに集約されました。
見た目もシンプルなうえ、新しいタブの追加など利便性が向上しました。
エクスプローラーの起動方法は、主に以下の2つの方法があります。
1-1 タスクバーのアイコンをクリックする
最も簡単な起動方法で、タスクバーのエクスプローラーアイコンをクリックするだけです。

1-2 スタートボタンを右クリックする
スタートボタンを右クリックして、コンテキストメニューから「エクスプローラー」を選択します。す。
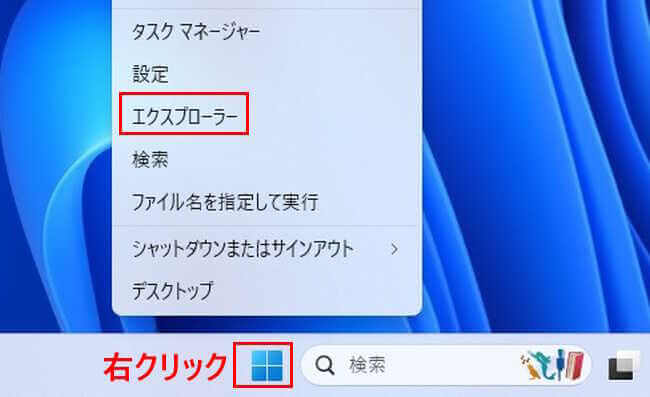
2 エクスプローラーの画面
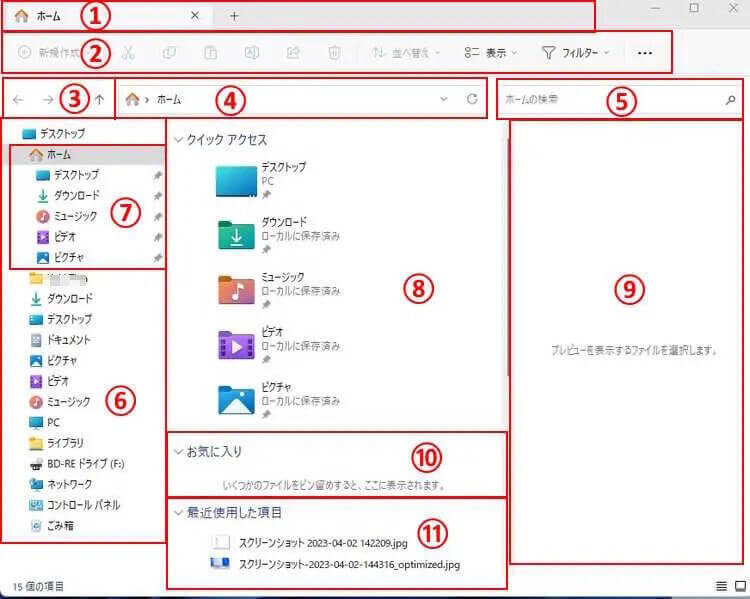
- タブ
Webブラウザのタブ機能と同じような感覚で使用でき、「+」をクリックすることで「新しいタブ」を追加することができます。 - ツールバー
ファイルやフォルダーを操作する以下のボタン類が配置されています。
新規作成 :フォルダーの新規作成
切り取り :ファイルの切り取り
コピー :ファイルのコピー
貼り付け :ファイルの貼り付け
名前の変更:ファイルの名前変更
共有 :ファイルの共有
削除 :ファイルの削除(ごみ箱)
並べ替え :ファイルを昇順、降順、名前順などに並び替え
表示 :ファイルの表示方法を選択
もっと見る(・・・):オプションの選択
- フォルダーの階層移動
フォルダーの階層移動するときに使う矢印ボタンが配置されています。
① 「←」:戻る
② 「→」:進む
③ 「∨」:最近表示した場所
④ 「↑」 :上の階層へ移動
- アドレスバー
現在表示されているフォルダーやファイルのパス(場所)を示す領域です。
ここにパスを入力することでも、直接、特定のフォルダーやドライブに移動することができます。
- 検索ボックス
表示しているフォルダー内のファイルを検索できます。
例としてデスクトップフォルダー内の「会議進捗状況」ファイルを検索しました。
- ナビゲーションウィンドウ
フォルダーの階層構造が表示される領域で、フォルダーをクリックすると、右のフォルダーウィンドウにその中身が表示されます。
ツールバーの「表示」設定から非表示にできます。
- ホーム(クイックアクセス)
従来の「クィックアクセス」が拡張されて「ホーム」の名称になり、アイコンも「☆」から「 」に変更されました。
」に変更されました。
表示される項目は「クイックアクセス」及び後述している「お気に入り」「最近使用した項目」の3つです。
- フォルダーウィンドウ
ナビゲーションウィンドウのフォルダーをクリックすると、その中身が表示される領域です。
- プレビューウィンドウ/詳細ウィンドウ
フォルダーウィンドウのファイルをクリックすると、その中身が表示される領域です。
ツールバーの「表示」設定から「プレビューウィンドウ」と「詳細ウィンドウ」の切り替え及び非表示にできます。
- お気に入り
ファイルを右クリックして「お気に入りを追加」するとこの領域に表示されます。
- 最近使用した項目
直近に使っていたファイル一覧が自動的に表示されます。一覧から削除も可能です。
3 エクスプローラーの使い方
3-1 ファイルやフォルダーの開き方
ナビゲーションウィンドウのフォルダー左の「>」や「v」をクリックすることで、フォルダーの展開や閉じることができます。
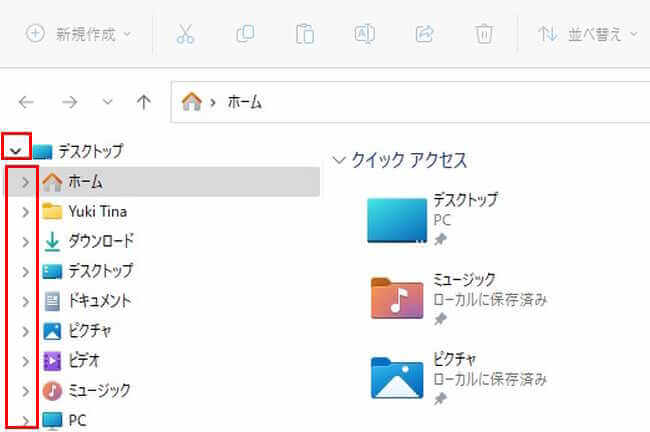
3-2 ファイルやフォルダーの編集
ファイルの「切り取り」「コピー」「名前の変更」「共有」「削除」は、以下の2つの方法で行います。
ファイルを右クリックして、コンテキストメニューからオプションを選択するのが最も効率的です。
- ファイルを右クリックして、表示されたコンテキストメニューから適切なオプションを選択します。

- ファイルを選択して「ツールバー」から適切なオプションを選択します。

3-3 新しいフォルダーを作成する
- ツールバー左の「新規作成」と「フォルダー」を順番にクリックします。

- 「新しいフォルダー」が作成され、名前を入力できる状態で表示されます。

任意の名前(例としてtestフォルダー)を付与します。
- 作成したフォルダー上へ任意のファイル(例としてPDFファイル)をドラッグ&ドロップまたはコピー&ペーストします。
任意のファイルがフォルダーの中に格納されたら、フォルダーをダブルクリックします。
- フォルダーの中身が表示されます。
3-4 ファイルの拡張子について
「拡張子」とは、ファイルの種類を表す文字列のことで、ファイルをダブルクリックすると、拡張子に対応するアプリが起動します。
例えば、「会議進捗状況.txt」というファルの拡張子は「.txt」であり、このファイルをダブルクリックするとテキストエディターが起動して内容が表示されます。
その他、画像ファイルの拡張子「.jpg」「.png」やPDFファイルの拡張子「.pdf」など多数あります。
ただし、この拡張子をユーザーが誤って書き換えたり削除してしまうと、アプリが正常に起動しなくなります。
そのために通常は非表示に設定していますが、例えば画像ファイルを編集する場合などは、拡張子が「.jpg」なのか「.png」であるか知る必要もあります。
そのようなときに、エクスプローラー上でファイルの拡張子を表示する設定を行います。
ファイルの拡張子の表示方法については、以下の関連記事をご参照ください。
更新履歴2025年6月30日:最新情報に更新2024年6月2日:記述内容の一部修正 Windows 11のファイル エクスプローラーは、Windows PCのファイルやフォルダを管理するための標準アプリケーションです。ファイルやフォ[…]
3-5 隠しファイルと隠しフォルダーについて
Windowsの設定や動作に関わる重要なファイルやフォルダーは「隠しファイル」、「隠しフォルダー」と呼ばれ、通常は非表示になっています。
これらを編集することはほとんどありませんが、アプリのトラブルやWindowsの機能を詳細に設定する場合などで、編集が必要なこともあります。
このようなときはエクスプローラー上で、隠しファイルや隠しフォルダーを表示します。
ただし、「隠しファイル」や「隠しフォルダー」を移動したり削除すると、Windowsが正しく動作しなくなる可能性があります。
作業が終わったらこれらのファイルやフォルダーは非表示にすることをお勧めします。
隠しファイルの表示方法については、以下の関連記事をご参照ください。
更新履歴2025年6月30日:最新情報に更新2024年6月2日:記述内容の一部修正 Windows 11のファイル エクスプローラーは、Windows PCのファイルやフォルダを管理するための標準アプリケーションです。ファイルやフォ[…]
以上で「『Windows 11』エクスプローラーの機能と効率的な使い方」に関する解説を終わります