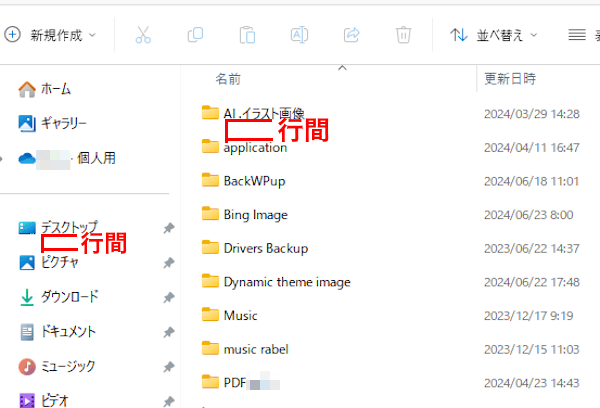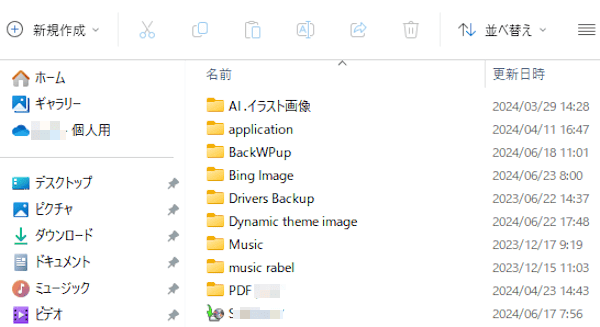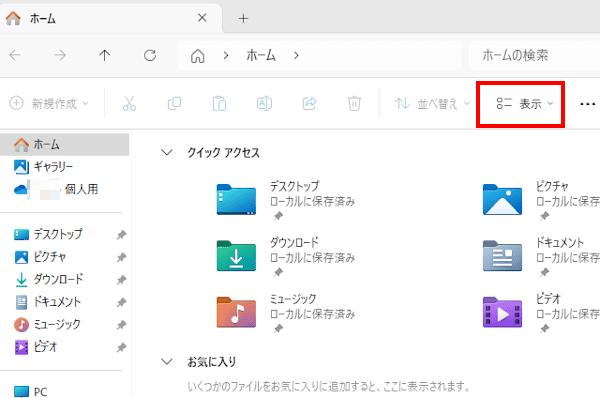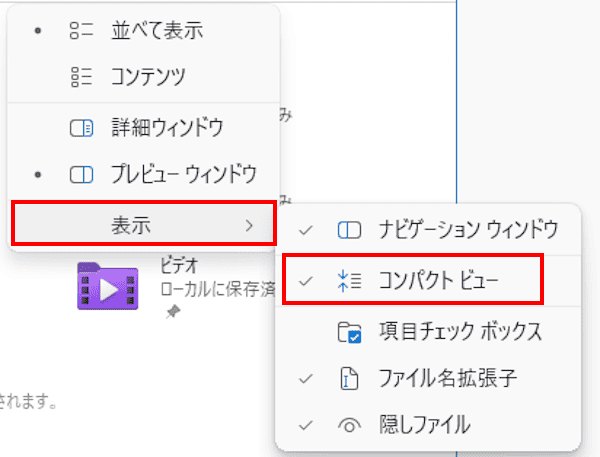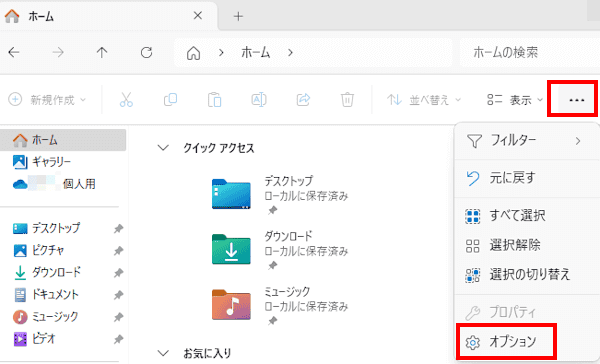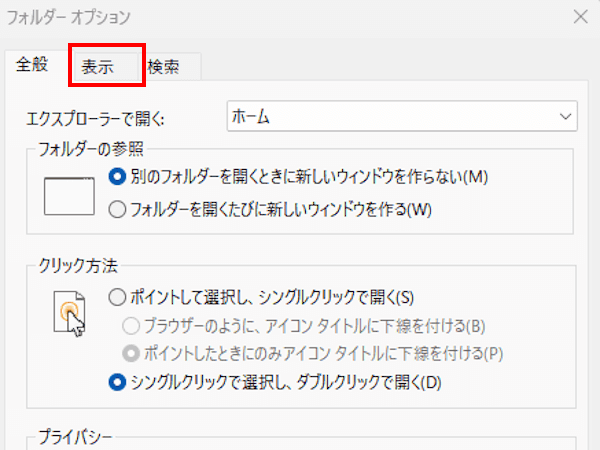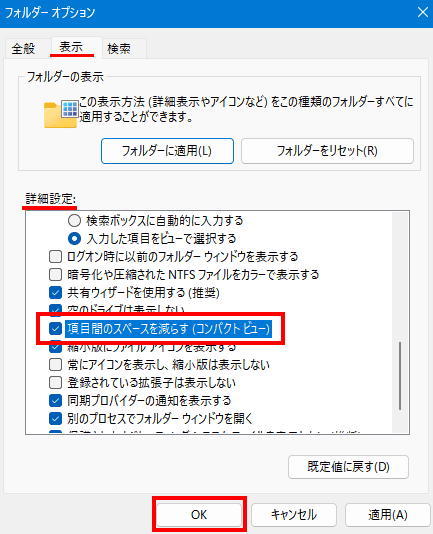Windows 11のインストール後、エクスプローラーを初めて開くと画面表示に違和感を感じませんか?
ナビゲーション ウィンドウやフォルダー ウィンドウなどに表示される項目間の行間(スペース)は、Windows 10のそれより広く設定されているのです。
最近増えているタッチパネル ディスプレイでも楽に操作できるように、意図的に行間を広く設定しているようです。
しかし、表示項目が減ったり幅広くスクロールしなければならないなど、タッチパネルを利用しないユーザーにとっては使いづらくなります。
通常のコンパクト ビュー表示にして、エクスプローラーを使いやすくしましょう。
本記事では、Windows 11のエクスプローラー画面の行間を調整する方法について解説いたします。
解説に使用したOSは「Windows 11 Pro 23H2」です。
エクスプローラーについては、以下の関連記事も合わせてご覧ください。
更新履歴2023年10月17日:拡張子および隠しファイルの記述内容を修正 Windows 11のエクスプローラーは、ファイルやフォルダーを管理する中核のアプリで、スタートメニューと同様に私達ユーザーが最も多く操作するアプリでもありま[…]
更新履歴2025年6月30日:最新情報に更新2024年6月2日:記述内容の一部修正 Windows 11のファイル エクスプローラーは、Windows PCのファイルやフォルダを管理するための標準アプリケーションです。ファイルやフォ[…]
まず、エクスプローラーの行間表示を比較してみましょう。
- 標準の行間が広いエクスプローラーの表示画面
行間が広いと見やすく感じますが、表示内容は少なくなり、マウスポインターの移動やスクロールが大きくなるなど無駄な要素が増えます。
- 行間を狭めたエクスプローラーの画面表示
見慣れた表示画面で表示項目も多く、マウスポインターの移動も小さくなります。
今回は、この表示画面に設定変更を行います。
エクスプローラー表示の行間が広い状態から、行間を狭める2種類の設定変更をご紹介します。
1 コマンド バーから行間を狭める
エクスプローラーのコマンドバーから行間を狭める操作手順です。
- エクスプローラーを起動して、コマンドバーの「表示」をクリックします。

- プルダウンメニューの「表示」をクリックします。
サブメニューの「コンパクト ビュー」をクリックしてチェックを入れます。
- 以上で、エクスプローラー項目間の間隔は狭められます。
画面表示を確認して行間が広いほうが良い場合は、操作手順③でチェックを外します。
2 フォルダー オプションから行間を狭める
エクスプローラーから、フォルダー オプションを開いて行間を狭める操作手順です。
- エクスプローラーを起動して、コマンドバーの「・・・」と、プルダウンメニューの「オプション」を順番にクリックします。

- 「フォルダー オプション」画面が開きます。
上部の「表示」タブをクリックします。
- 詳細設定の「項目間のスペースを減らす(コンパクト ビュー)」をクリックして、左のボックスにチェックを入れます。
「OK」ボタンをクリックして画面を閉じます。
- 以上で、エクスプローラー項目間の間隔は狭められます。
以上で「Windows 11のエクスプローラー表示:行間を調整する方法」に関する解説を終わります。
エクスプローラーについては、以下の関連記事も合わせてご覧ください。
Windowsのエクスプローラーは、ファイルのコピー&ペースト、移動、削除など様々な場面で使うアプリケーションです。ファイルやフォルダーの管理を基本としますが、共有サービスやプログラムの起動なども実行する重要な機能を持っています。一般的な[…]
ファイルを開く、コピー&ペースト、ファイルの移動など、パソコンを開けば頻繁に使うエクスプローラーです。よく利用するアプリですが、初期設定のままだと使いづらいこともあります。フォルダー内にたくさんのファイルがある場合は探すのに時間がかかるこ[…]