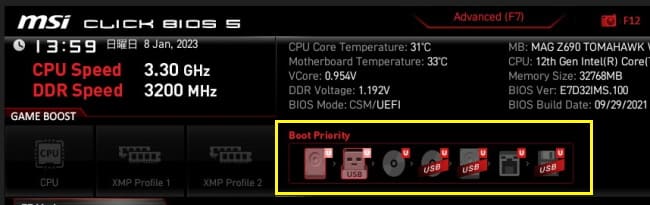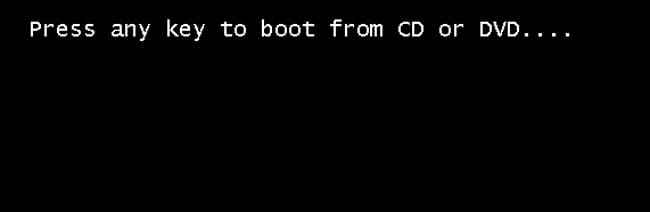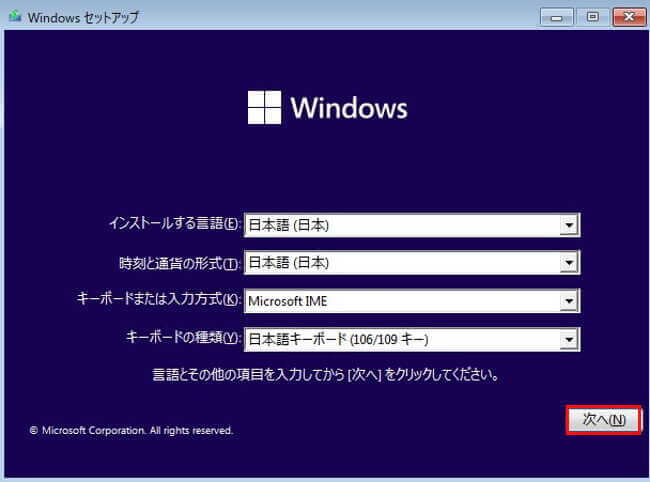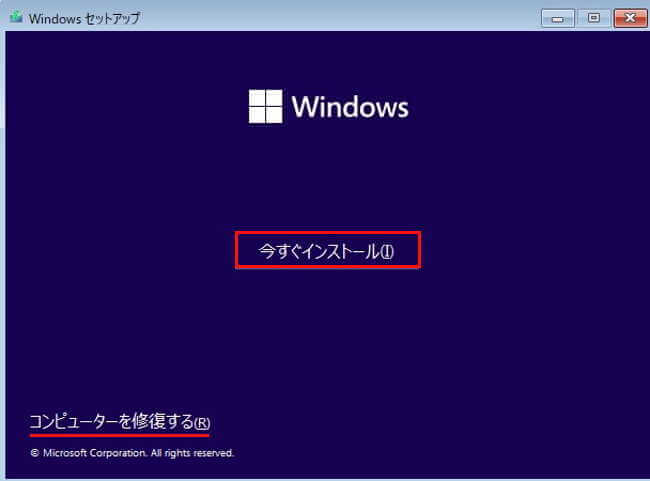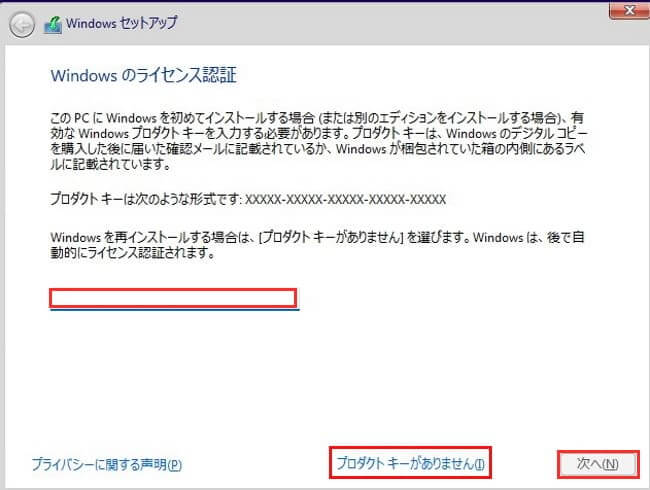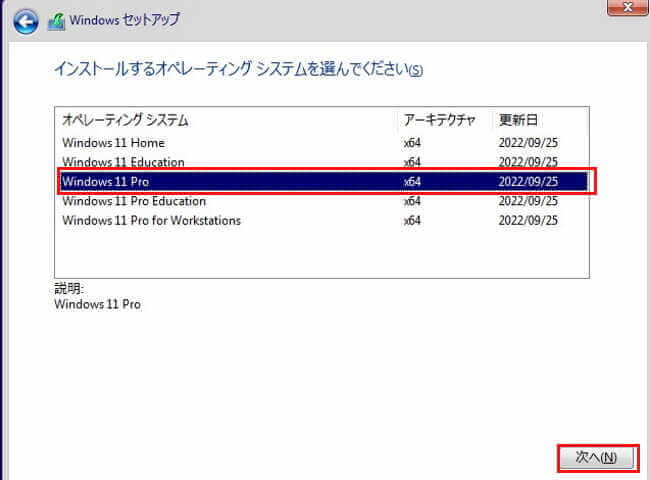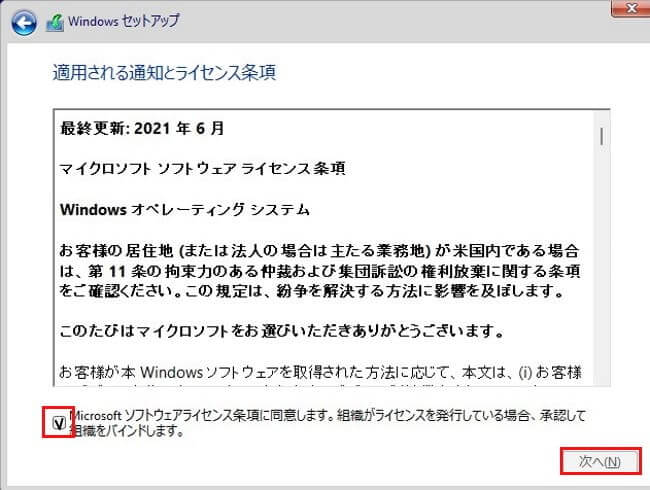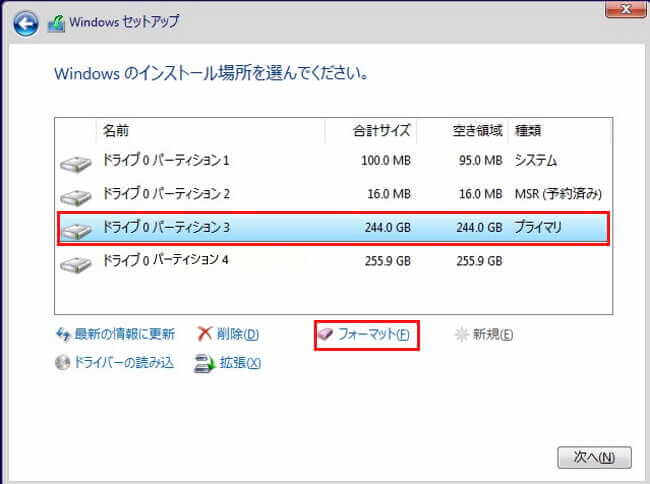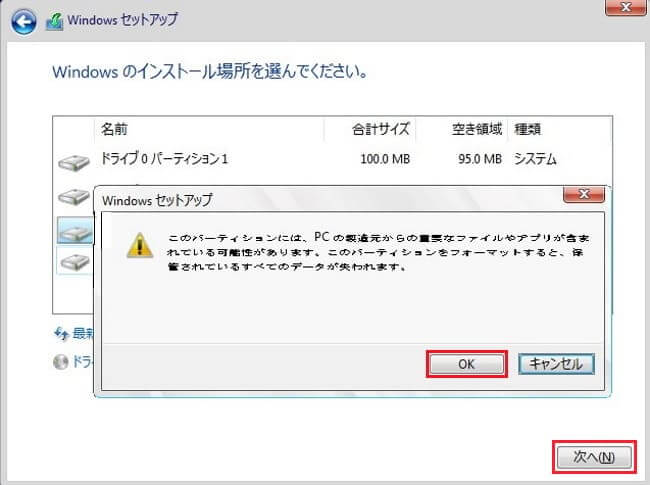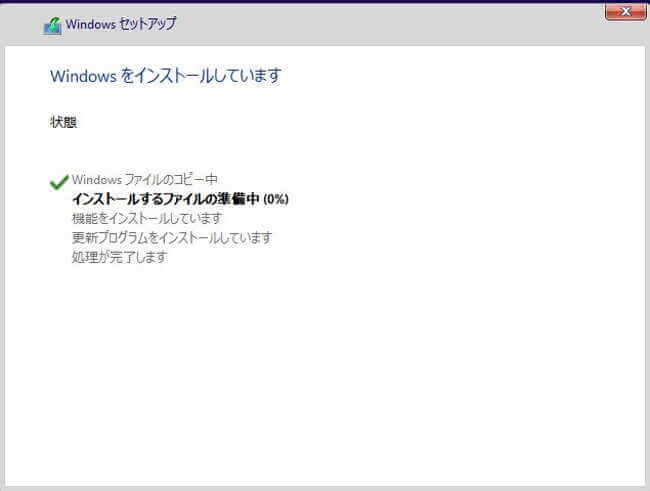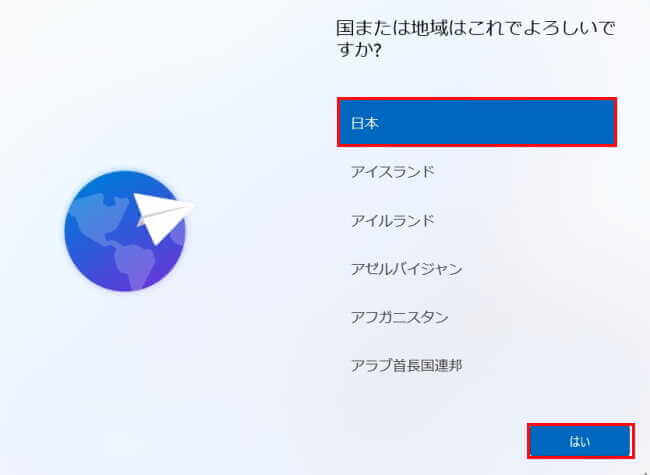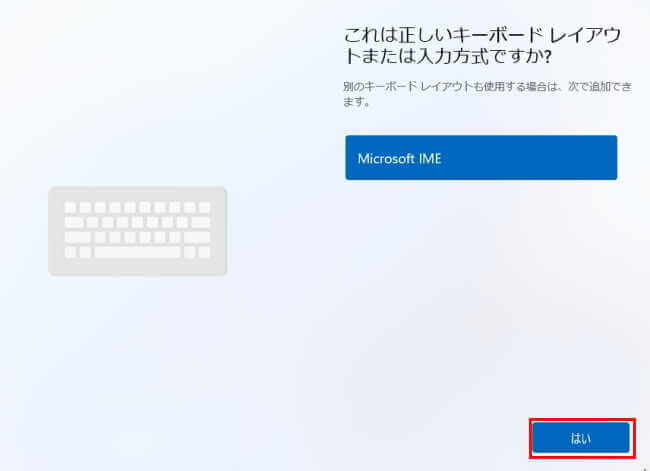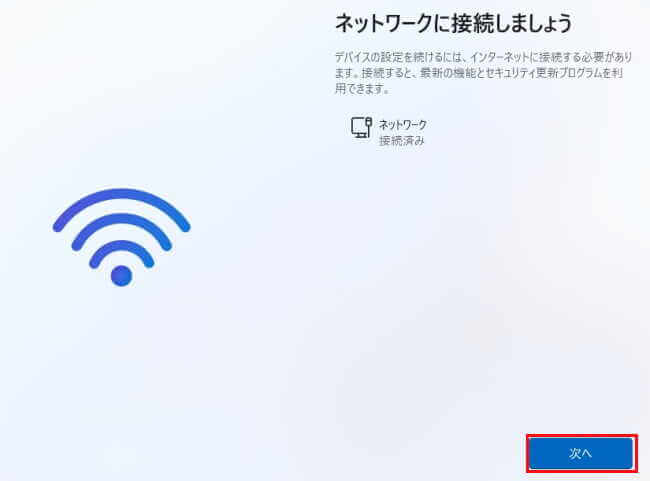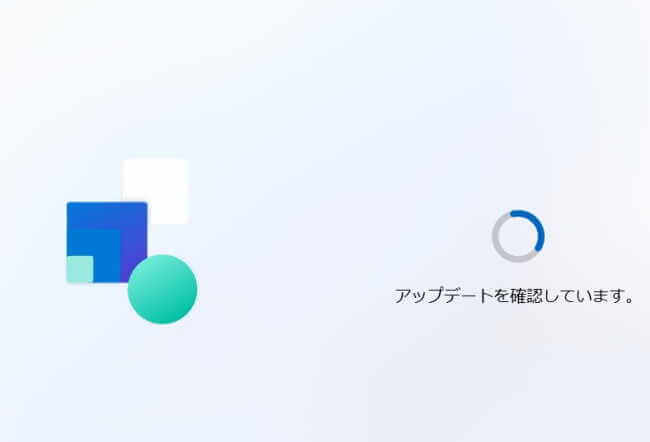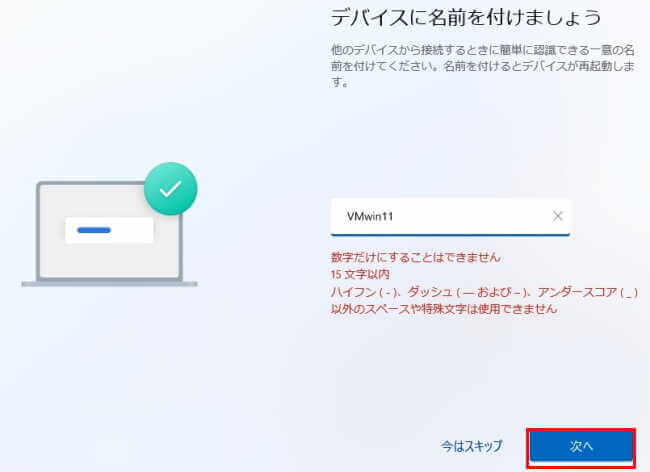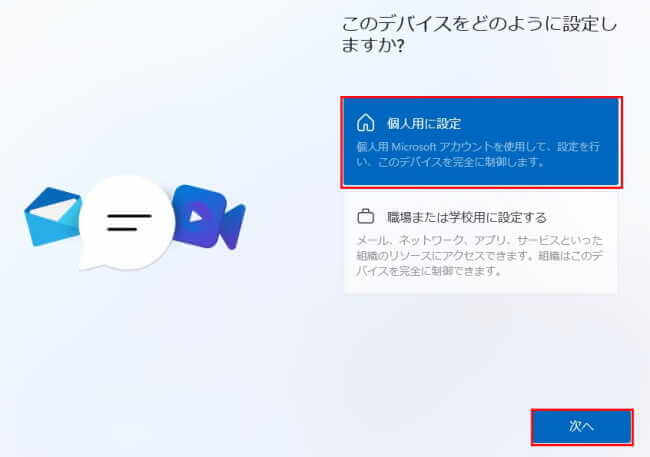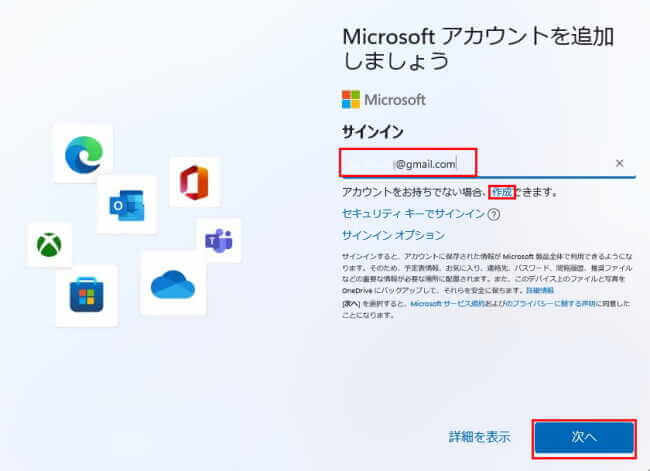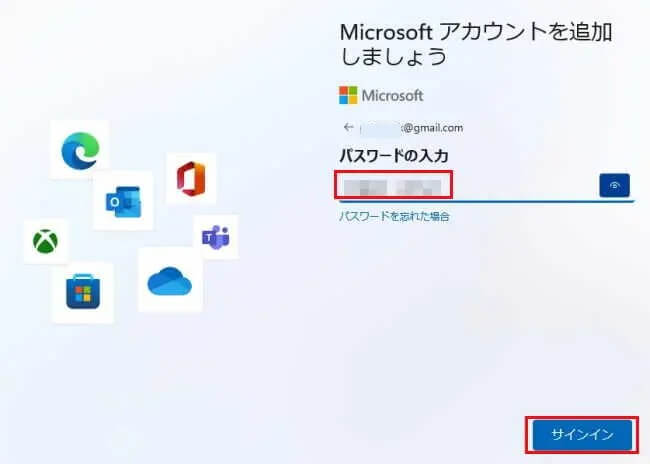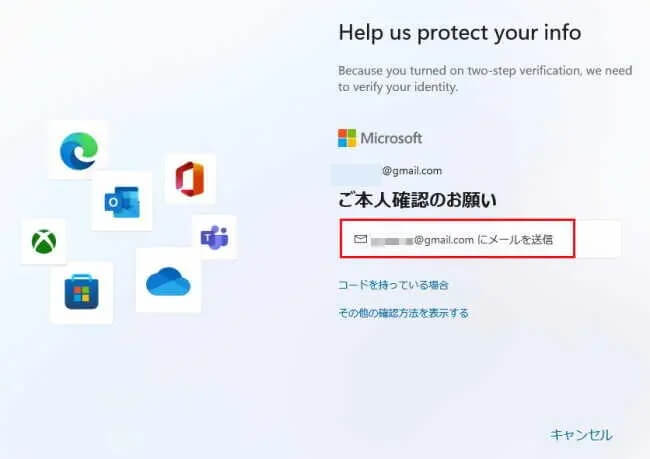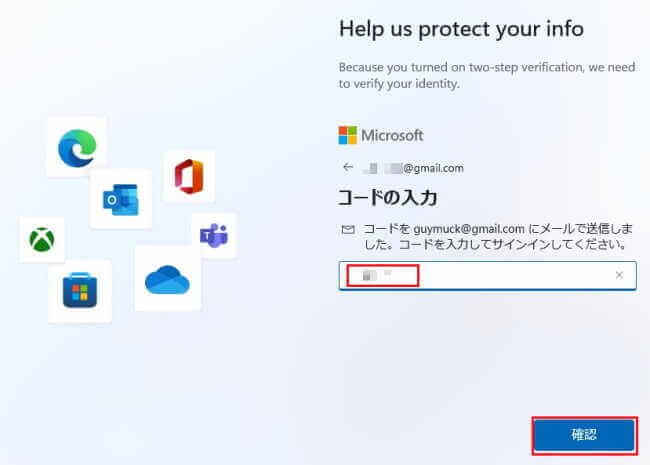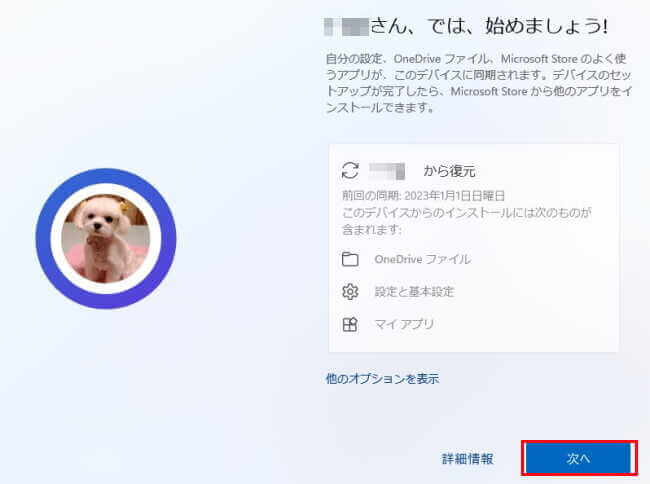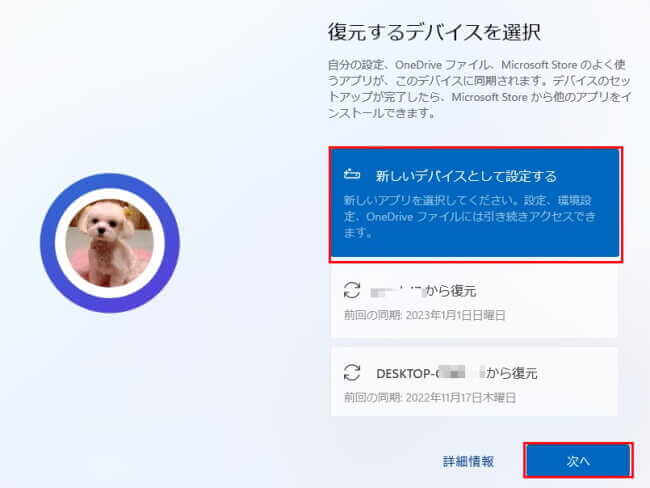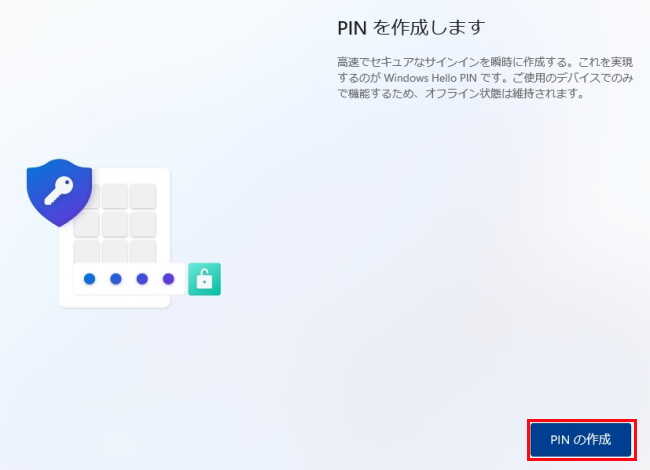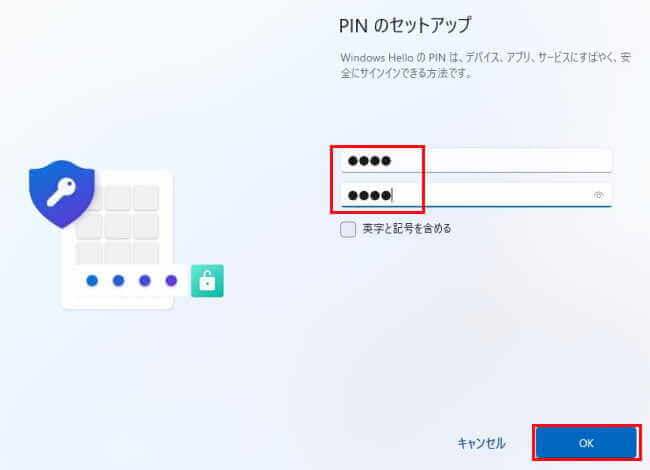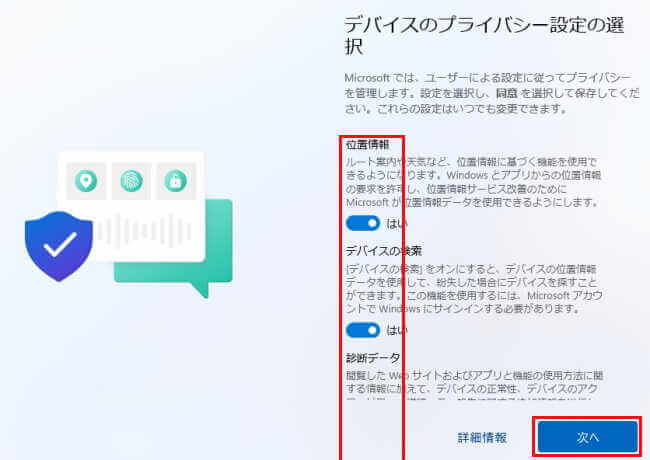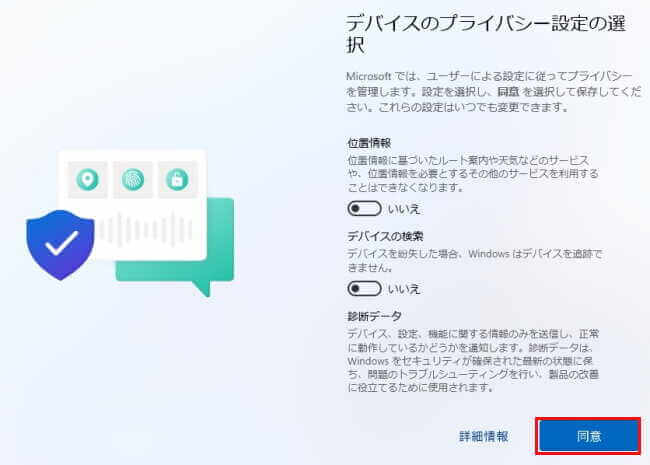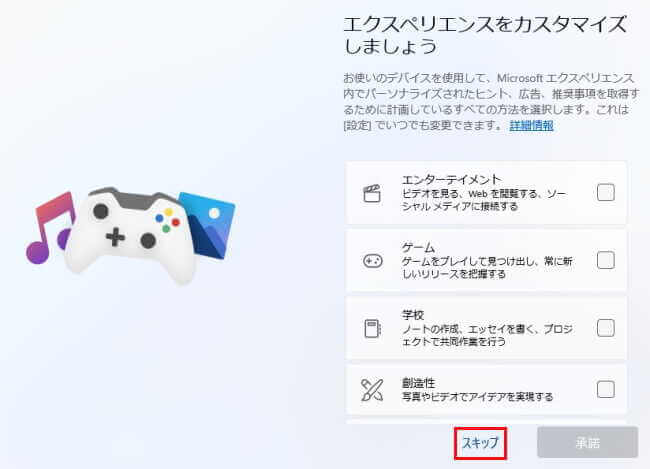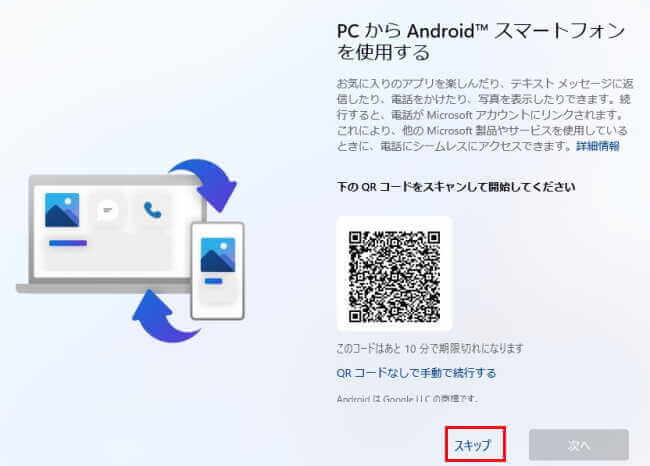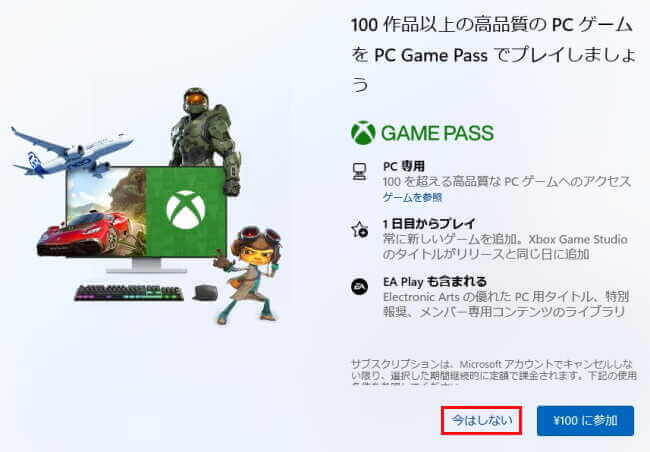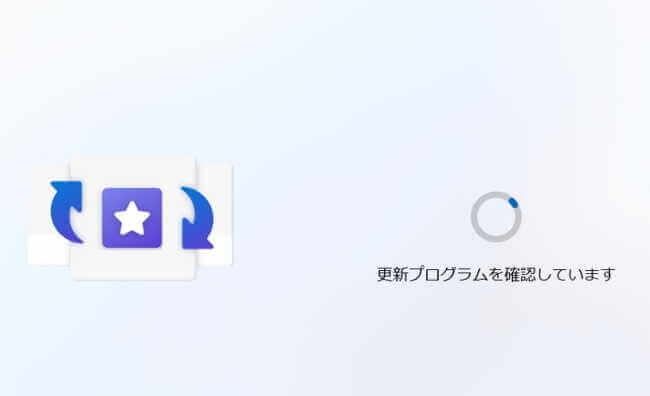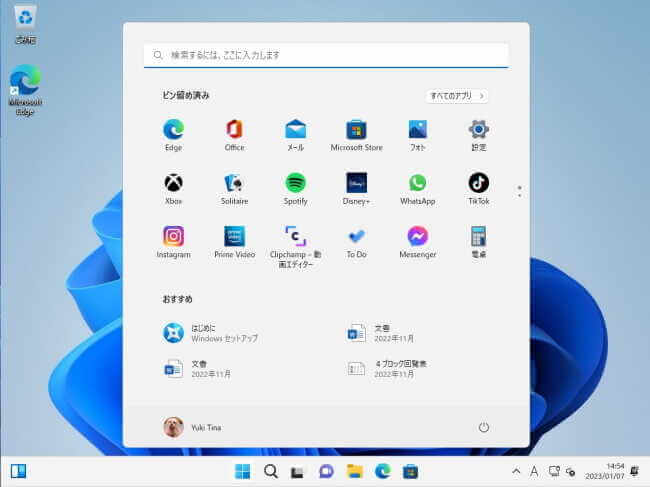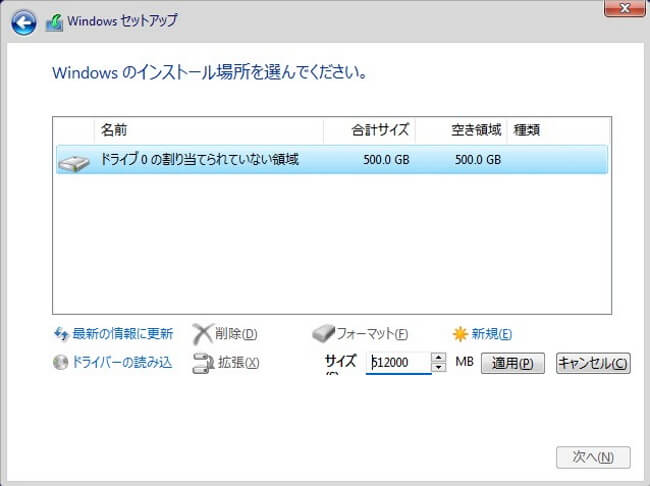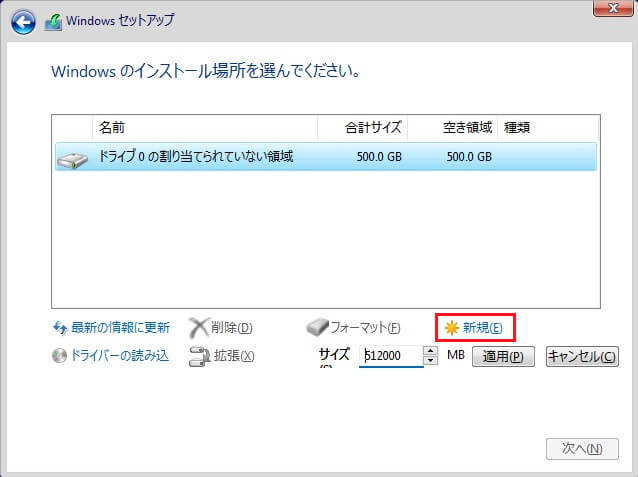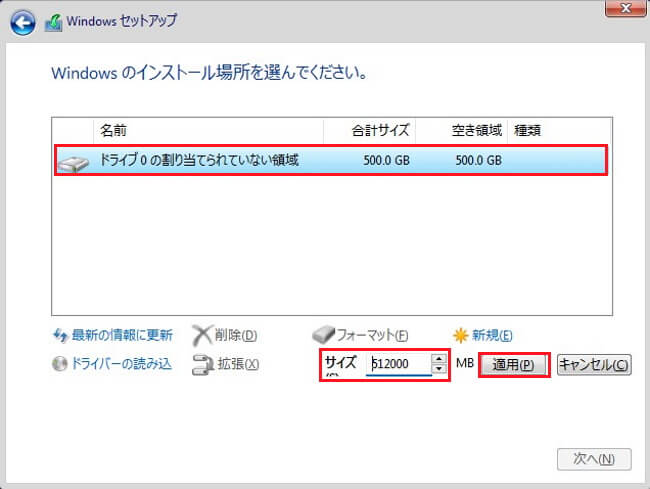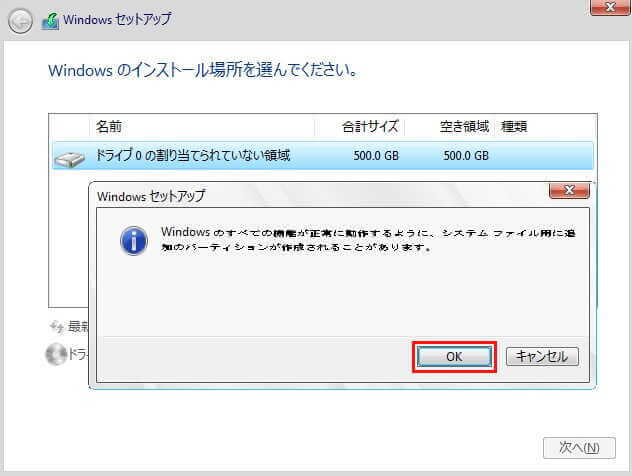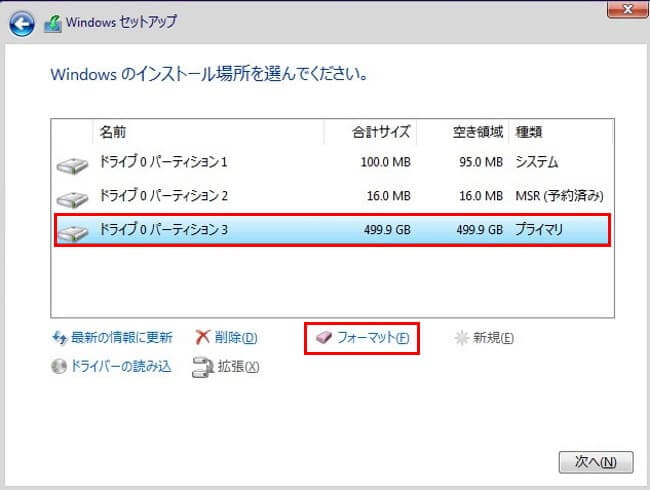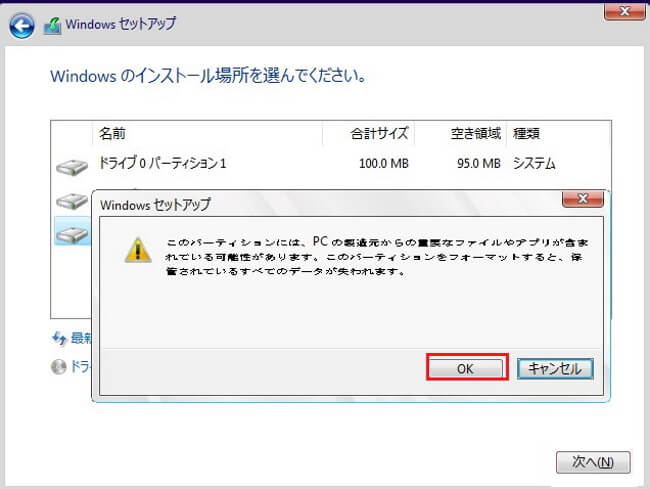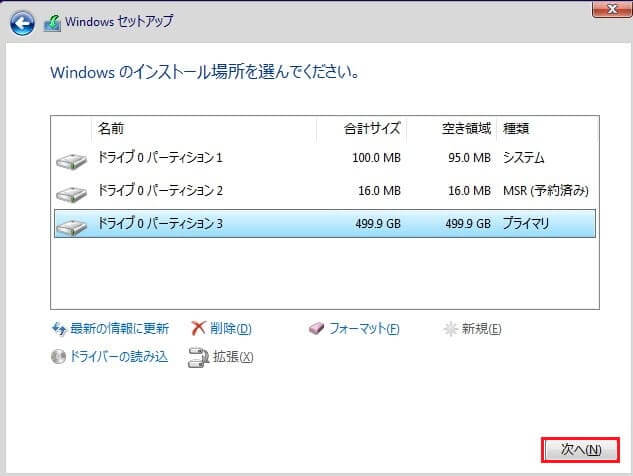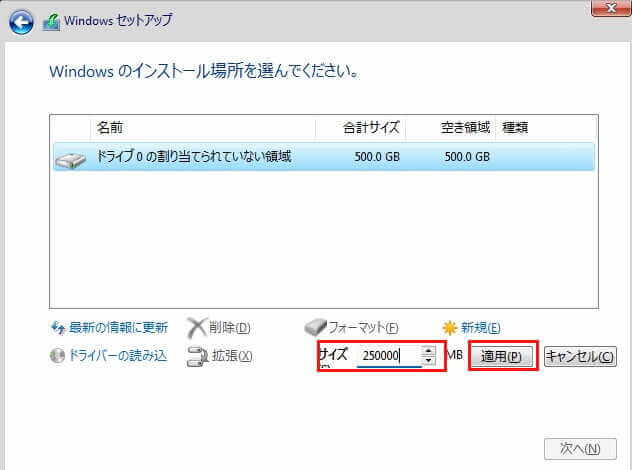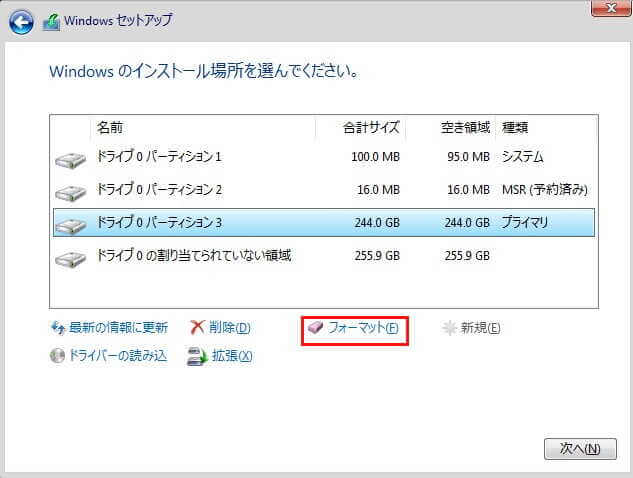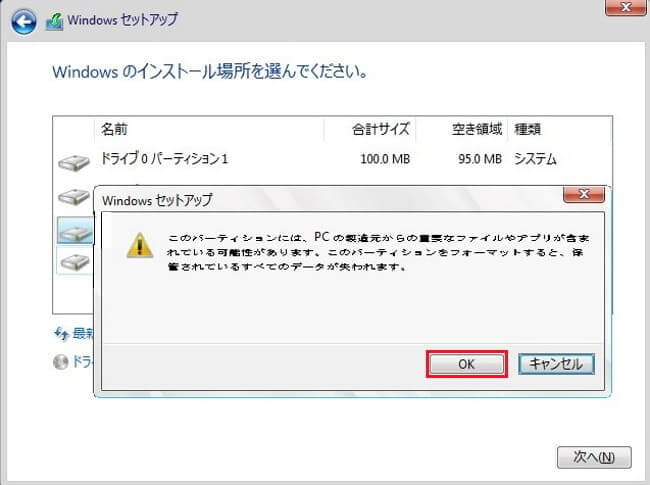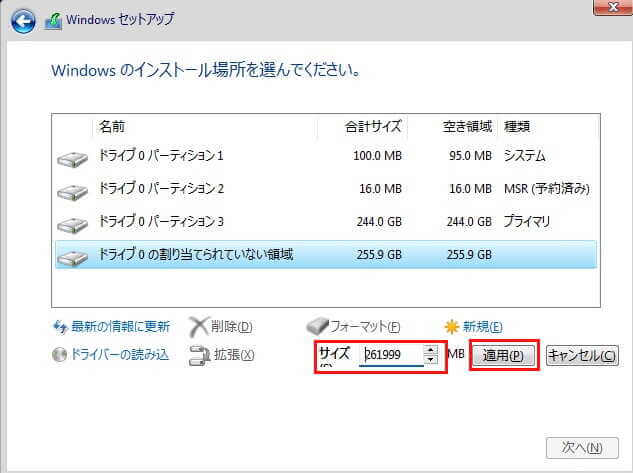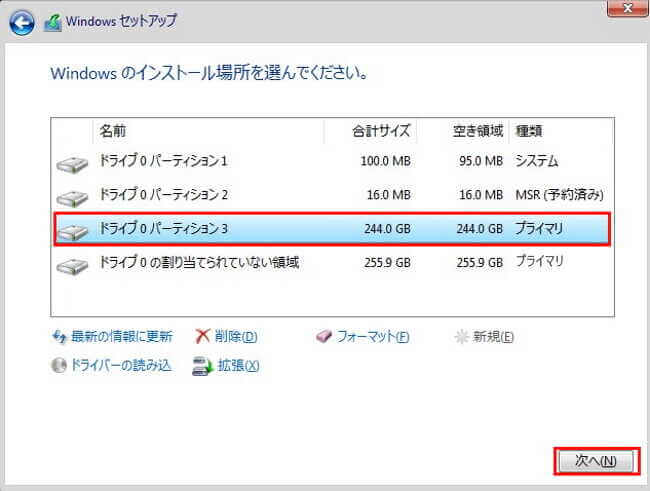パソコンを何年も使用していると、何らかのトラブルが発生したり、通常と違う挙動をすることがあります。
これらトラブルの対処には、Windowsの回復環境を使って修復する方法、手軽にユーティリティソフトを使って回避するなど色々あります。
あらかじめWindowsのインストールメディアや、回復ドライブ(*注1)を作成しているユーザーも多数いるかと思います。
今回は、当サイトの別記事で作成した、Windows 11のインストールメディア(起動用USBメモリー)を使って、Windows 11 Proをクリーンインストールする方法について解説いたします。
Windows 11 Homeでも基本手順は同じです。
2023年1月8日現在の最新バージョンは 、「Windows 11 2022 更新 バージョン 22H2 」となっています。
Windows 11のインストールメディア作成方法については、以下の関連記事をご参照ください。
Windows 11が起動せず自動修復もできない事態に陥った場合は、通常「回復環境」から複数の方法で修復を試みます。この回復環境が使える起動用USBメモリーには、「回復ドライブ」と「新規インストール用USBメモリー」(以下:インストールメ[…]
(注1) 回復ドライブの作成方法については、以下の関連記事をご参照ください。
更新履歴2024年11月24日:記述内容の一部追加 あらかじめ「回復ドライブ」をUSBフラッシュメモリーに作成しておくと、何らかのトラブルでパソコンが起動できないような事態から、Windows10や11を正常に修復できます。同じよう[…]
1 OSのクリーンインストールとは?
Windowsには既存のアプリや個人用ファイルを保持したまま上書きインストールする方法や、ここでご紹介するクリーンインストールなどが準備されています。
クリーンインストールは、導入しているWindows OSに不具合が生じ、通常の方法では修復できない状態や、現在のプログラムファイルや設定、あるいは個人用データなどをすべて消去し、パソコンをまっさらな初期状態にするものです。
クリーンインストールするメリット
- メーカー製パソコンを使っている場合は、不要なプリインストールソフトを一掃できます。
裏を返せば、必要とするソフトウエアも削除されます。 - ストレージの容量やシステムリソースを確保できます。
- パソコンの動作がかなり速くなります。
- バグがなくなりパソコンの動作が安定します。
上記のようにクリーンインストールには良い点もありますが、クリーンインストールしてからすべての設定を完了するまでに時間を要します。
あらかじめデータ類のバックアップを行ったり、インストール途中でパーティションの作成など初心者の方にはハードルが若干高い面もあります。
実行手順はそれほど難しいものではありませんが、自身のパソコンに対するレベルを考慮して実行したらよいかと思います。
2 Windows 11 Pro のクリーンインストール方法
Windows 11 Homeのインストールも基本操作は同じです。
2-1 Windows 11 Pro クリーンインストール前の準備
- 各種データのバックアップ
写真、音楽、メールデータ、ブラウザのお気に入り、ソフトウエア、周辺機器のドライバーなど。 - 設定情報などをメモするか、契約情報や取扱説明書などを準備
例えばインターネットの接続設定やネットワーク設定、アカウント情報など。 - Windows 11のプロダクトキー(プロダクトIDではありません。)
Windows 10でライセンス認証していれば必要ありません。 - 作成したインストールメディア(起動用USBメモリー)
- 外付けSSD/HDDなどの周辺機器は可能な限り取り外します。
- Microsoftアカウントを保有していない場合は、あらかじめ作成することを推奨します。
2-2 Windows 11 Pro クリーンインストールの方法
まず最初に、以下の方法でUEFI やBIOS を開き、起動デバイス(ブート順位)をUSBに変更しましょう。
この設定をしておかないとUSBメモリーから起動することはできません。インストールメディアから起動できないということですね。
- パソコンの電源を入れ、ロゴマークなどが表示されているときに「Delete」「F2」「F12」「F8」「F9」を連打します。
使用しているパソコンによりキーボード操作は異なります。取扱説明書やメーカーサイトなどをご確認ください。
一般的に「Delete」か「F2」が多いです。 - パソコンの「UEFI」や「BIOS」画面が起動したら、USBデバイスの起動順位を最優先にします。
この操作方法や表示内容は、メーカーや機種により異なります。取説などをご参照ください。
例として、以下は「MSI マザーボード」
USBから起動する設定が終わったら、作成済みのインストールメディアを使ってWindows 11をクリーンインストールします。
一見すると操作手順は多いように見えますが、画面案内に従って行えばスムーズにクリーンインストールできます。
- Windows 11のインストールメディアをパソコンに挿し込み、パソコンの電源を入れるか再起動します。
- 以下の画面が表示された場合は、キーボードのどんなキーでもよいのですぐに押します。

- 表示されなかった場合は言語やキーボードの種類などの選択画面が表示されます。
表示内容を確認するか変更をして「次へ」をクリックします。(通常はこの設定でOKです。)
- 「今すぐインストール」をクリックします。すると、「セットアップを始めています」が表示されます。
左下の「コンピューターを修復する」を選択すると、「回復環境」からインストールすることができます。
ここでは「今すぐインストールする」を選択します。
- 「Windows のライセンス認証」画面が表示されます。
Windows 10を一度でもインストールしたパソコンで、ライセンス認証済みの場合はプロダクトキーは必要としません。よって「プロダクトキーがありません」をクリックします。
使用しているWindows 11と同じエディションをインストールする場合も、「プロダクトキーがありません」をクリックします。
パソコンに初めてインストールする場合は、プロダクトキーを入力し「次へ」をクリックします。
- インストールするOSを選択し「次へ」をクリックします。
再インストールする場合は、必ず使用していたものと同一のエディションを選択します。
- ライセンス条項の同意画面です。チェックマークを入れ「次へ」をクリックします。

- インストールの種類の選択画面です。「カスタム:Windows のみをインストールする」をクリックします。
「アップグレード」を選択すると、設定やファイル、アプリを引き継ぐ「上書きインストール」ができますが、この後の手順は異なります。
- インストールする場所の選択です。
ここでは既存のディスクドライブにインストールする方法を実行します。
インストールするパーティションを選択したのち「フォーマット」をクリックします。
新たにパーティションを作成してクリーンインストールする場合は、後述の(注2)「新規パーティションの作成」をご参照ください。 - フォーマット確認画面の「OK」をクリックするとフォーマットが開始されます。
フォーマットが完了したら「次へ」をクリックします。
- インストールが始まります。この後何度か自動で再起動が行われます。

- 再起動が完了すると「国の選択」画面が表示されるので、「日本」を確認して「はい」をクリックします。

- キーボードレイアウトの確認画面です。「はい」をクリックします。

- 2つ目のキーボードレイアウトを追加する画面です。
日本語以外のレイアウト追加する場合は「レイアウトの追加」を、それ以外は「スキップ」をクリックします。
- ネットワーク接続の画面です。「次へ」をクリックします。

- アップデート確認画面です。しばらく待ちましょう。

- デバイス(PC)の名前を設定する画面です。
画面内の説明に従いPC名を入力し「次へ」をクリックします。(日本語は非推奨)
パソコンが再起動します。
- デバイスの設定画面です。
通常は「個人用に設定」を選択し「次へ」をクリックします。
Windows 11 Homeでは表示されません。
- Microsoft アカウントの追加画面です。
アカウントを登録している場合は、メールアドレスを入力してサインインします。
アカウントを持っていない場合は「作成」をクリックし、画面指示に従いアカウントを登録します。
- Microsoftアカウントのパスワードを入力し「サインイン」をクリックします。

- 本人を確認する手段の案内です。
ここでは「○○○○@gmail.comにメールを送信」をクリックします。
- 登録しているメールアドレスに送信された「コード」(数字)を入力し「確認」をクリックします。

- 「○○さん、では、始めましょう!」画面です。「次へ」をクリックします。

- 復元するデバイスを選択する画面です。同期を利用してデータを復元可能です。
ここでは「新しいデバイスとして設定する」を選択し「次へ」をクリックします。
- PINを作成する画面です。「PINの作成」をクリックします。

- PINのセットアップ画面です。自分で決めたPINを2行に入力し「OK」を押します。
4桁以上の数字のみでもOKですが、「英字と記号を含める」にチェックを入れると、大文字や小文字などを含めることができます。
- デバイスのプライバシー設定の選択画面です。
位置情報や診断データなど、ユーザーのプライバシーに関する情報を、Microsoftに送信するか拒否するかの設定ができます。
内容をよく読み、トグルスイッチで「はい」または「いいえ」を選択し「次へ」をクリックします。
設定は「位置情報」など6項目あります。下までスクロールしてトグルスイッチですべて設定したら「次へ」をクリックします。
この設定は後からでも変更が可能です。
- 「「同意」をクリックします。

- エクスペリエンスをカスタマイズする画面です。
エンターテインメント関連やゲームなどの使用状況をMicrosoftに送信するかどうか選択します。
承諾する必要はありません。何もチェックを入れず「スキップ」をクリックします。
- PCからスマホを利用する設定画面です。ここでは「スキップ」をクリックします。

- 「GAME PASS」の案内画面です。「今はしない」をクリックします。
「Game Pass」はMicrosoftが提供しているXbox Game Passのことで、定額制のゲームサービスです。
ここで参加する必要はありません。「今はしない」でOKです。
- 更新プログラムを確認しています。

- 最終設定画面です。このまましばらく待ちましょう。

- クリーンインストールが完了すると、以下のようにWindows 11のホーム画面が表示されます。

注2「新規パーティションの作成」方法
ここではまっさらなストレージ(HDD/SSD:容量500GB)を使い、パーティションの分割なしと、分割してクリーンインストールする方法についてご紹介いたします。
パーティションを分割しない場合
上述 「2-2 Windows 11 Pro クリーンインストールの方法」手順 ⑧「インストールの種類の選択」(以下の画像)まで操作したものとして説明いたします。
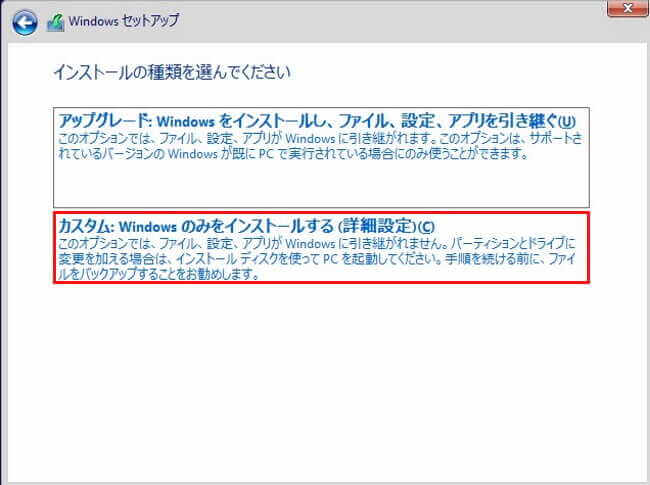
- インストールの種類の選択画面で「カスタム:Windows のみをインストールする」をクリックすると、パーティションが作成されていない画像が表示されます。
パーティションを分割していないこの領域に、Windows 11をクリーンインストールします。
- パーティションを作成するドライブを選択状態にして「新規」をクリックします。

- パーティションを分割しないので、サイズ欄の512000MB(500GB)を確認して「適用」をクリックします。

- パーティション作成の確認画面です。「OK」をクリックします。

- インストールする場所を選択状態にして「フォーマット」をクリックします。

- フォーマット確認画面で「OK」をクリックします。

- フォーマットが完了したら「次へ」をクリックします。

インストールが始まります。上述の操作手順 ⑪と同じ画面になります。
これ以降は操作手順 ⑪まで戻って設定をしてください。
パーティションを分割する場合
前述 「2-2 Windows 11 Pro クリーンインストールの方法」手順 ⑧「インストールの種類の選択」(以下の画像)まで操作したものとして説明いたします。
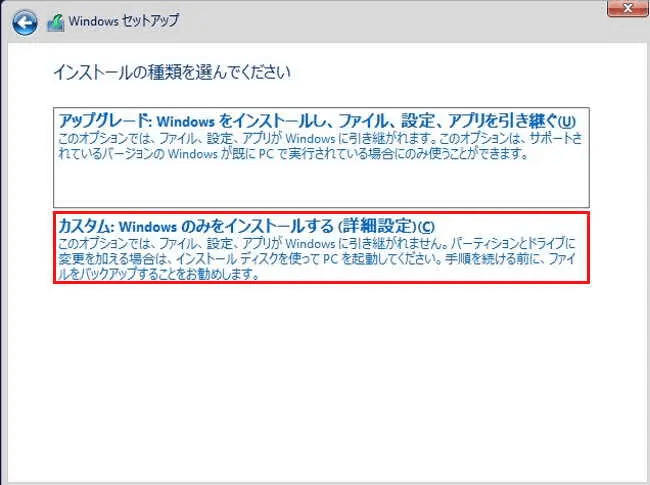
- インストールの種類の選択画面で「カスタム:Windows のみをインストールする」をクリックすると、パーティションが作成されていない画像が表示されます。
この領域を分割してインストールを行います。
- パーティションを作成するドライブを選択状態にして「新規」をクリックします。

- 「サイズ」欄に任意の容量をMB単位で入力します。
ここでは例として、ストレージ容量の半分の250000MB(250GB)を入力して「適用」をクリックします。
- パーティション作成の確認画面です。「OK」をクリックします。

- インストール場所を選択状態にして「フォーマット」をクリックします。

- フォーマットの確認画面です。「OK」をクリックします。

このパーティションにWindows 11をクリーンインストールする前に、以下の手順で「ドライブ0の割り当てられていない領域」を使える状態にしておきましょう。 - 「ドライブ0の割り当てられていない領域」を選択状態にして「新規」をクリックします。
ここでは最大サイズ(261999MB)を確認して「適用」をクリックします。
ドライブの種類欄に「プライマリ」が表示されます。この後、上述⑤、⑥の手順でフォーマットします。 - 次に、Windows 11をクリーンインストールするパーティション(ここではパーティション 3)を選択状態にして「次へ」をクリックします。

- Windows 11のクリーンインストールが始まります。上述の操作手順 ⑪と同じ画面になります。

これ以降は操作手順 ⑪まで戻って設定をしてください。
以上で「作成済みのインストールメディアを使って【Windows 11】をクリーンインストールする」に関する解説を終わります。