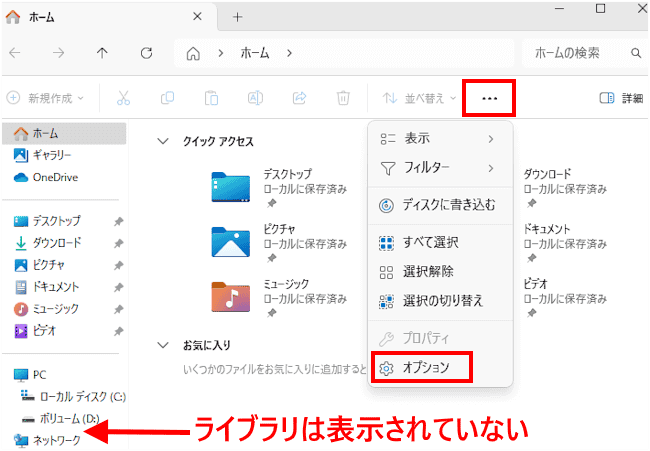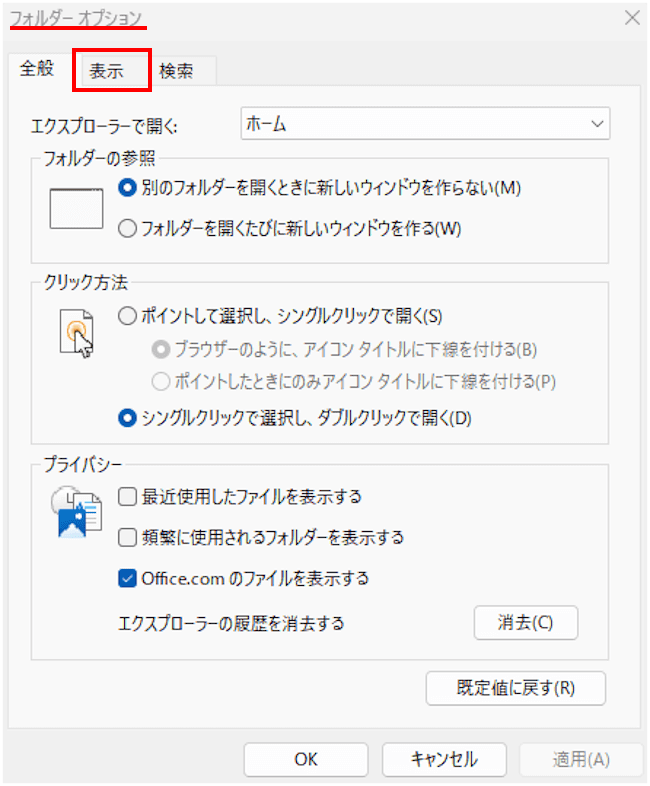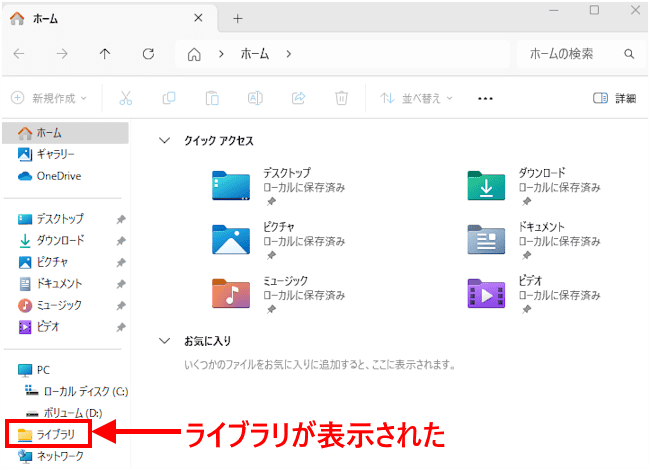Windows 11のライブラリは、パソコン内の複数の場所に散在しているファイルを、1つの場所(フォルダー)にまとめて参照、整理できる便利なファイル管理ツールです。
本記事では、Windows 11におけるライブラリ機能の概要と、ファイル エクスプローラーにライブラリを表示する手順について解説いたします。
解説に使用したOSは「Windows 11 Pro 24H2」です。
Windows 11のライブラリの詳細な使い方については、以下の関連記事をご参照ください。
Windows 11のライブラリについては、本ウェブサイト(ガッテンPC)の別記事でその概要と表示方法をご紹介しています。本記事では、Windows 11のライブラリにフォルダーの追加や削除、新しいライブラリの作成など詳細な使い方について[…]
Windows 11のファイル エクスプローラーについては、以下の関連記事も合わせてご覧ください。
Windows 11のファイル エクスプローラー(以下、エクスプローラーと呼称)は、Windowsに標準搭載されているファイル管理アプリケーションです。ファイルやフォルダの管理、コピーや移動、削除、プログラムの起動など、様々な場面で使う機[…]
Windows 11のエクスプローラーに表示されるクイック アクセスには、「デスクトップ」「ダウンロード」「ドキュメント」「ピクチャ」「ミュージック」「ビデオ」の6フォルダーが 表示されます。これらフォルダーの中で、ダウンロード フォルダ[…]
1 ライブラリ機能の概要
ライブラリを使用すると、ローカルドライブ(Ⅾドライブも含め)や外付けドライブ、ネットワーク、さらにはOneDriveといった複数のストレージにあるコンテンツを一カ所にまとめて表示できます 。
デフォルトのライブラリとして、「カメラロール」「ドキュメント」「ピクチャ」「ビデオ」「ミュージック」「SavePictures(保存済みの写真)」の6フォルダーが作成されています。
また、任意のフォルダーの追加や削除、さらには新しいライブラリを作成したりすることもできます。
ライブラリを削除しても、元のファイルやフォルダーは削除されません 。 ライブラリ内でファイルを追加または削除すると、実際には元の場所から追加または削除されます 。
ライブラリは、Windows 11のファイル エクスプローラーに表示されますが、デフォルトで非表示になっているので後述している手順で表示設定を行います。
ライブラリの主な機能を以下に示します。
- 複数フォルダーの一元管理
たとえば「ドキュメント」ライブラリには、C:\Users\<ユーザー名>\Documentsのほか、別ドライブやネットワーク上のフォルダーも含めてまとめて表示できます。
実際のファイルの場所を問わず、ライブラリ上で一つに集約して参照・管理できます。 - バックアップや同期の対象となる
OneDrive や他のクラウドサービス、バックアップソフトの設定で、ライブラリ単位でフォルダーを指定できるため、複数のフォルダーを一括で同期/バックアップが可能です。 - 新規ライブラリを作成できる
標準では用意されていないカテゴリを自分で追加し、好きなフォルダー群をまとめられます。
ファイルエクスプローラーのナビゲーション ウィンドウには、ライブラリに似た機能として「ギャラリー」が表示されていますが、以下のような相違があります。
「ギャラリー」は主にメディアコンテンツ(画像や動画ファイルなど)の表示に特化しているのに対し、「ライブラリ」はさまざまなファイルを包括的に表示、管理するための機能です。
ギャラリーについては、以下の関連記事をご参照ください。
Windows 11のファイル エクスプローラーに「ギャラリー」という機能が追加されていることをご存知でしょうか?写真アプリのように写真(画像)のサムネイルを一覧表示する機能で、Windows 11 23H2で追加されました。本記事では、[…]
2 ライブラリを表示する手順
上述したようにWindows 11のライブラリは初期設定では非表示になっています。まず、ファイル エクスプローラーにライブラリが表示されているかどうかを確認し、非表示になっていれば以下に示す手順で表示させます。
- タスクバーやスタートメニューからファイル エクスプローラーを起動します。
- コマンドバーの「・・・」(もっと見る)と、表示されたプルダウンリストの「オプション」を順番にクリックします。
この画面では「ライブラリ」は表示されていません。
- 「フォルダー オプション」画面が表示されます。
「表示」タブをクリックします。
- 「ナビゲーションウィンドウ」項目の「ライブラリの表示」にチェックを付けます。
「OK」ボタンをクリックします。
- ファイル エクスプローラーに「ライブラリ」が表示されます。

- ナビゲーションウィンドウの「ライブラリ」をクリックしてライブラリ表示を確認します。

- 以上でライブラリの表示設定は完了です。
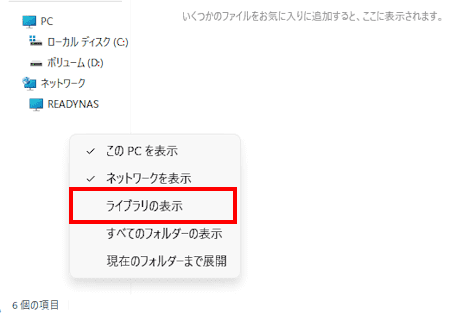
以上で「Windows 11の設定:ライブラリの概要とエクスプローラーにライブラリを表示する手順」に関する解説を終わります。
Windows 11のライブラリの詳細な使い方については、以下の関連記事をご参照ください。
Windows 11のライブラリについては、本ウェブサイト(ガッテンPC)の別記事でその概要と表示方法をご紹介しています。本記事では、Windows 11のライブラリにフォルダーの追加や削除、新しいライブラリの作成など詳細な使い方について[…]
Windows 11のファイル エクスプローラーについては、以下の関連記事も合わせてご覧ください。
Windows 11のフォルダー オプションでは、ファイル エクスプローラー(以下、エクスプローラーと呼称)の動作やファイルやフォルダーの表示方法などを細かくカスタマイズできます。自分の作業スタイルに合わせてカスタマイズすることで、効率的[…]
更新履歴2025年6月30日:最新情報に更新2024年6月2日:記述内容の一部修正 Windows 11のファイル エクスプローラーは、Windows PCのファイルやフォルダを管理するための標準アプリケーションです。ファイルやフォ[…]