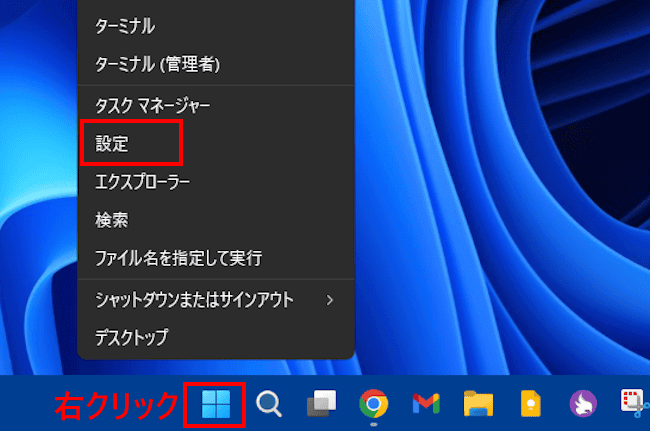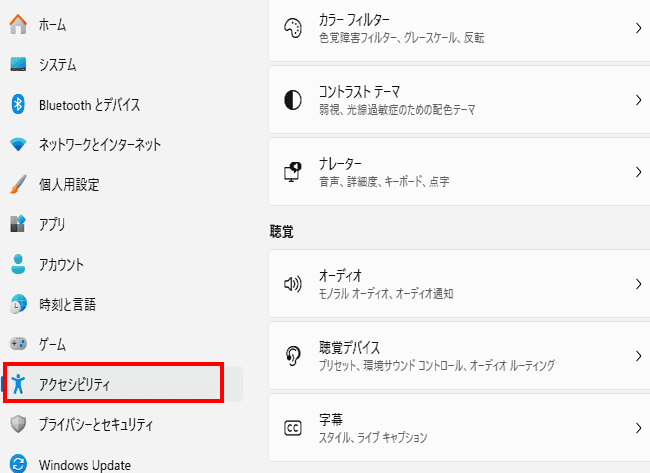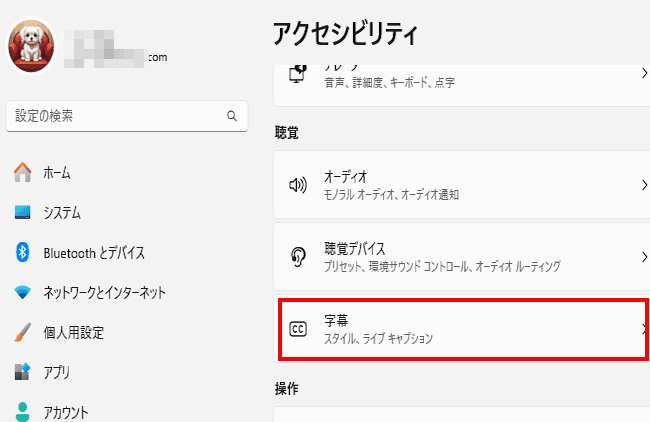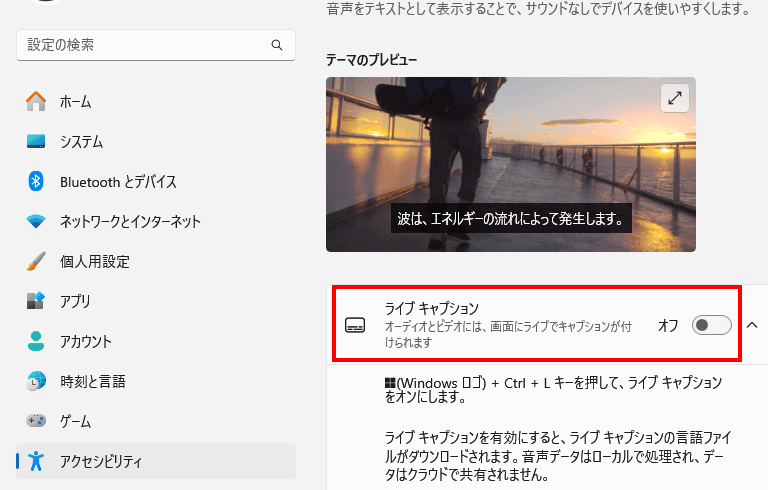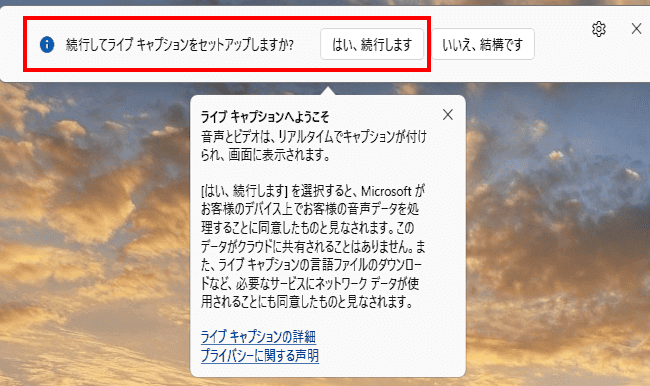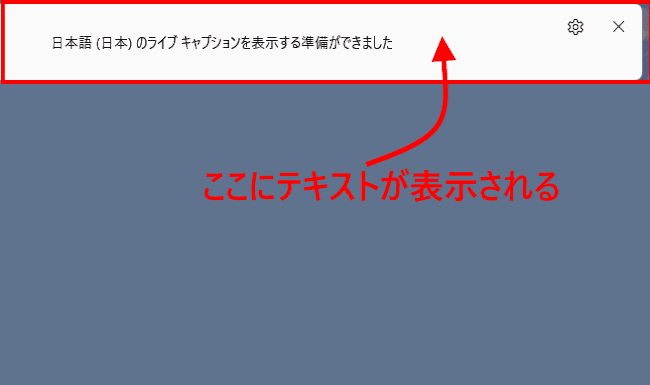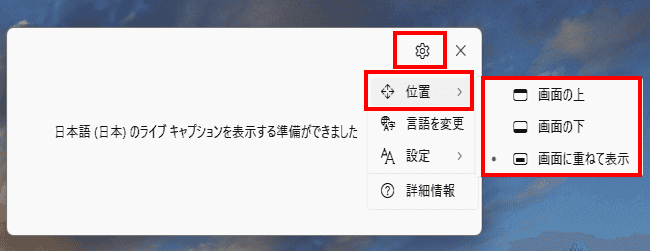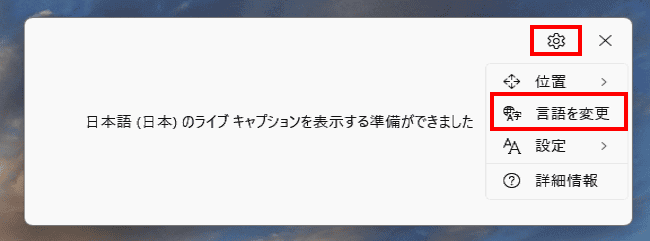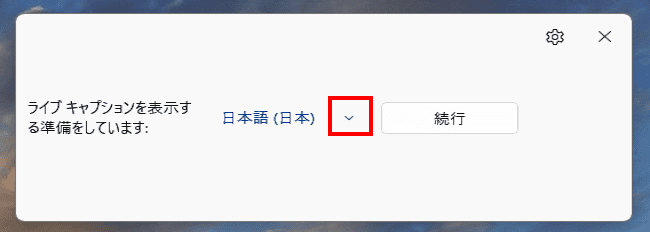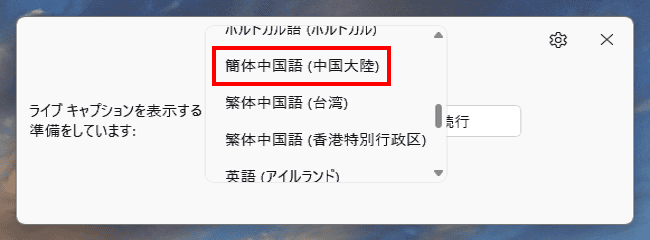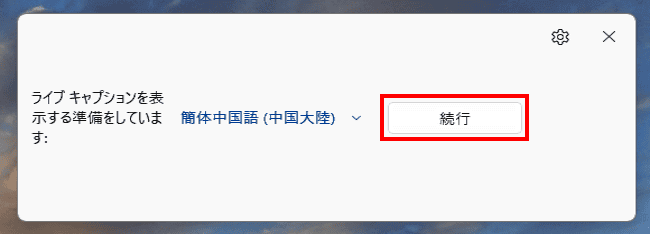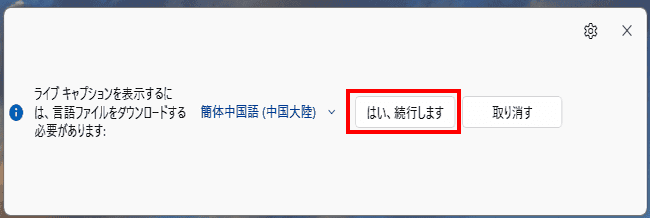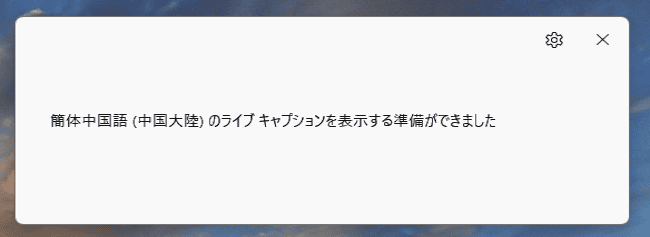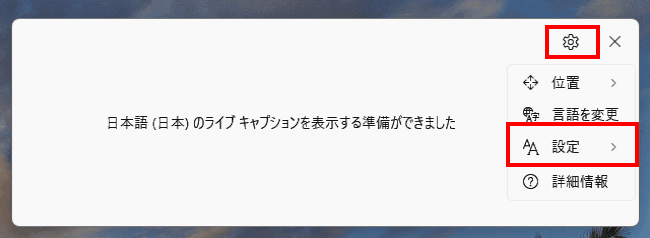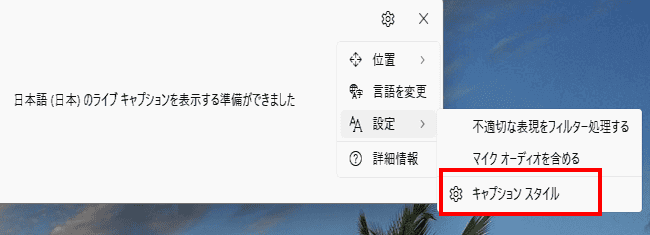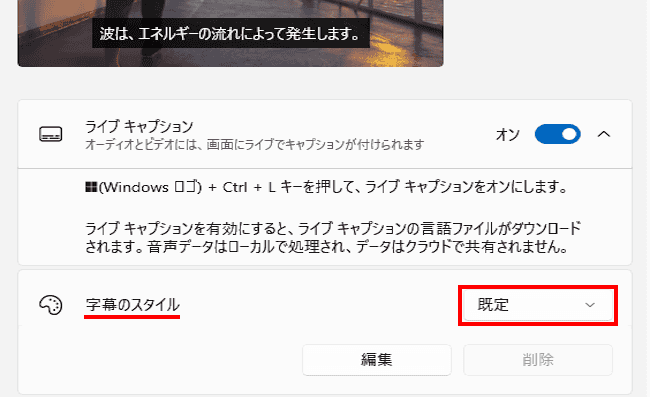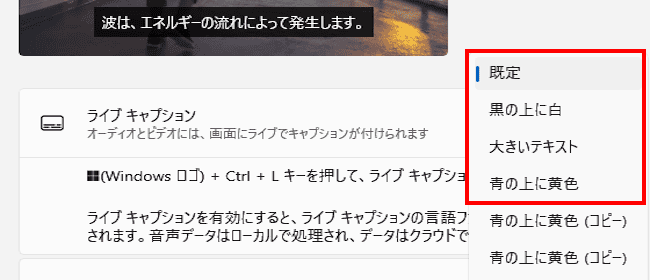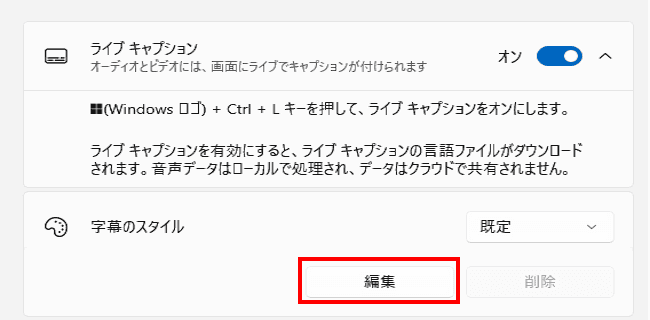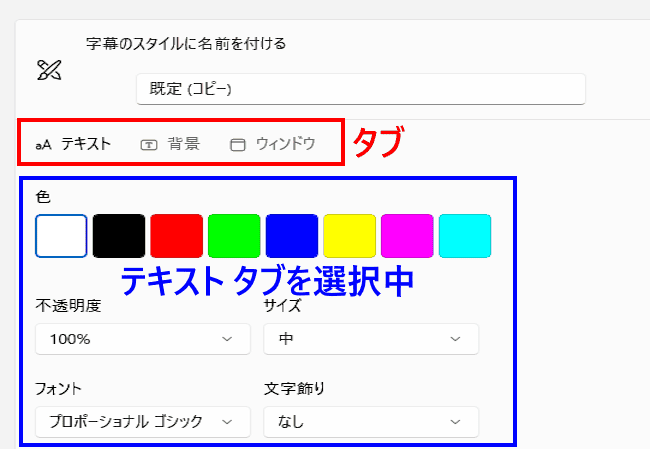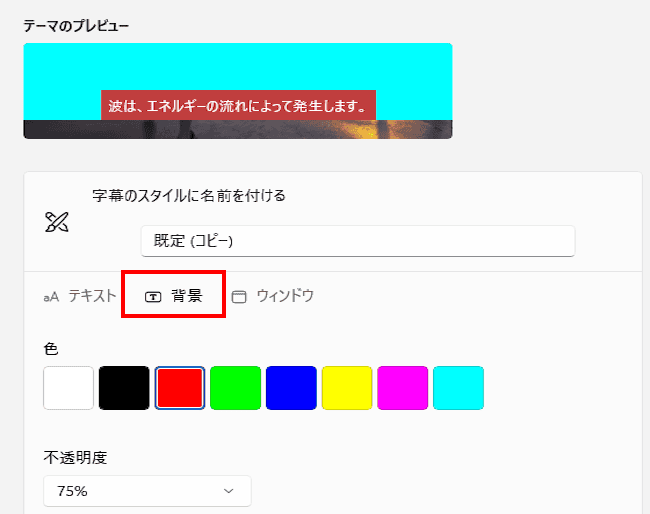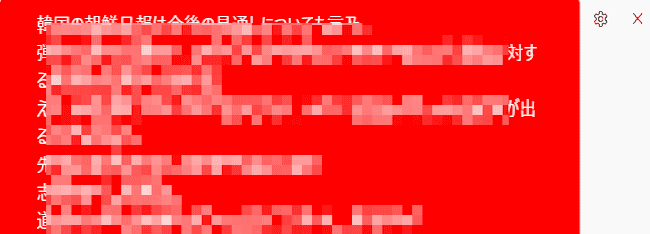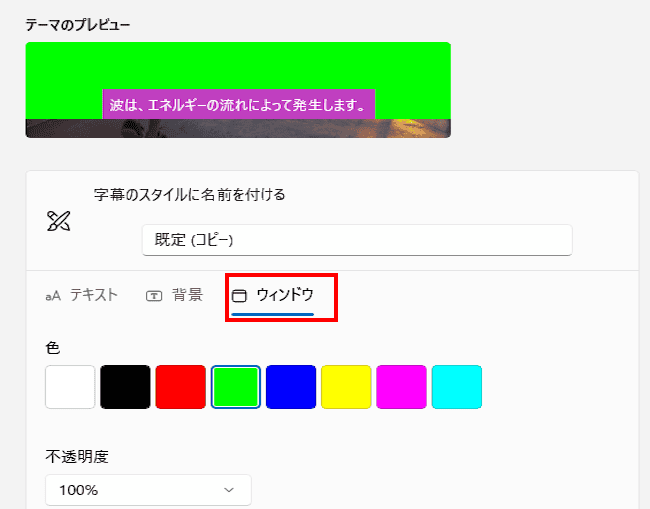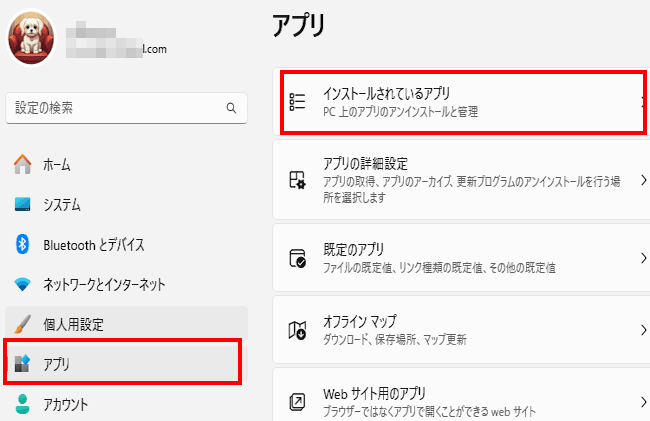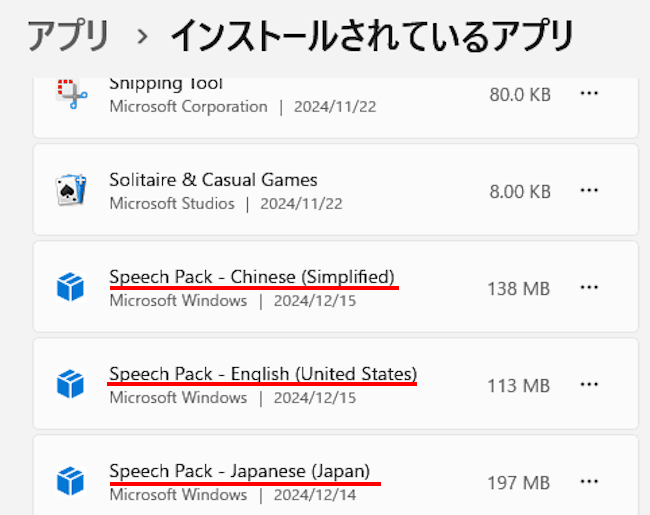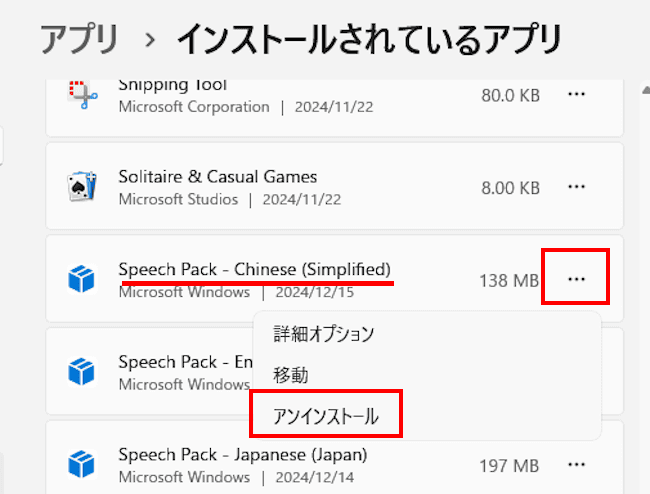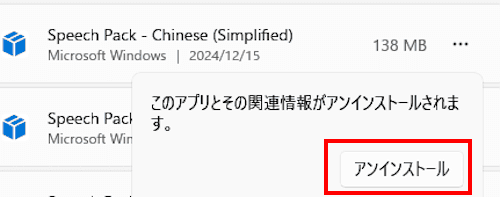Windows 11の「ライブ キャプション」は、PC上で再生される動画や音声をリアルタイムで字幕として表示する機能です。
これにより、音声コンテンツを視覚的にサポートすることができ、音が聞こえにくい状況や聴覚に障害があるユーザーにとって特に便利です。
本記事ではWindows 11の「ライブ キャプション」の概要と設定、および使い方について解説いたします。
解説に使用したOSは「Windows 11 Pro 24H2 OSビルド:26100.2605」です。
Windows 11のアプリについては、以下の関連記事も合わせてご覧ください。
あっと驚くほど美しい風景を撮り、後から見たら余計な物体が写り込んでガッカリ、なんてことはよくあります。そんなときは画像編集アプリと、Webサービスを利用して不要なオブジェクトは消去しましょう。本記事では、Windows 11標準のMicr[…]
Windows 11のフォト アプリ(Microsoft フォト)には、AI(人工知能)による画像背景の自動認識機能が取り入れられています。自動認識機能により背景のぼかしや除去、背景を指定した色に置き換えることができます。本記事では、Wi[…]
1 ライブ キャプションの概要
Windows 11に搭載されたライブ キャプション機能は、パソコンから再生される音声をリアルタイムで文字起こしします。
聴覚に障害のある方だけでなく、騒がしい環境での作業や外国語の動画視聴など、様々なシーンで活用できます。
ライブ キャプションでできる主な事項は以下のとおりです。
- 音声をリアルタイムで字幕化
ビデオ通話、映画、YouTube、音楽、その他の音声コンテンツなど、パソコンで再生されるあらゆる音声を字幕表示できます。 - マイク入力音声の文字起こし
マイクを通じて入力される音声を文字起こしできます。 - 外国語の動画や音声コンテンツを字幕化
対応する言語の音声コンテンツを字幕で確認できます。
ライブ キャプションを利用する場合の注意点として、字幕化の精度は完璧ではなく、話し手のアクセントや周りの雑音、方言や専門的用語などにより誤認識されることもあります。
対応言語は日本語や英語を含め様々な言語に対応していますが、言語によっては精度は異なることもあります。
2 ライブ キャプションの有効化と初期設定
- タスクバーの「スタート」ボタンを右クリックし、コンテキストメニューの「設定」をクリックします。

- 設定画面が表示されます。
左ペインの「アクセシビリティ」をクリックします。
- 右ペインを少し下にスクロールし、「聴覚」項目にある「字幕」をクリックします。

- 右ペインの「ライブ キャプション」項目右にあるトグルスイッチをオンに切り替えます。

- ライブ キャプションは有効化され、初回のみ画面上部に「続行してライブ キャプションをセットアップしますか?」と表示されます。
「はい、続行します」をクリックします。
- 「続行」をクリックします。言語ファイルのダウンロードが始まります。

- 「日本語(日本)」のライブ キャプションを表示する準備ができました」と表示されます。
音声コンテンツは、この帯状のウィンドウ内にテキストとして表示されます。
ウィンドウは上下左右の拡大と、ドラッグによる移動も可能です。
- 以上で初期設定は完了です。
ライブ キャプションを頻繁に使う場合は、このショートカット キーの使用をお勧めします。
ライブ キャプションを無効化したい場合は、字幕枠の右にある「×」(閉じる)ボタンをクリックします。
「×」(閉じる)ボタンををクリックすることで、設定画面のトグルスイッチも自動的に無効化されます。
3 ライブ キャプションの使い方
ライブ キャプションを有効化していれば特段の操作は必要はありません。動画や音声などのコンテンツを再生すれば帯状のウィンドウ内に字幕が表示されます。
以下の画像はYouTubeのリストから再生したものですが、一部の語句に誤認識があります。
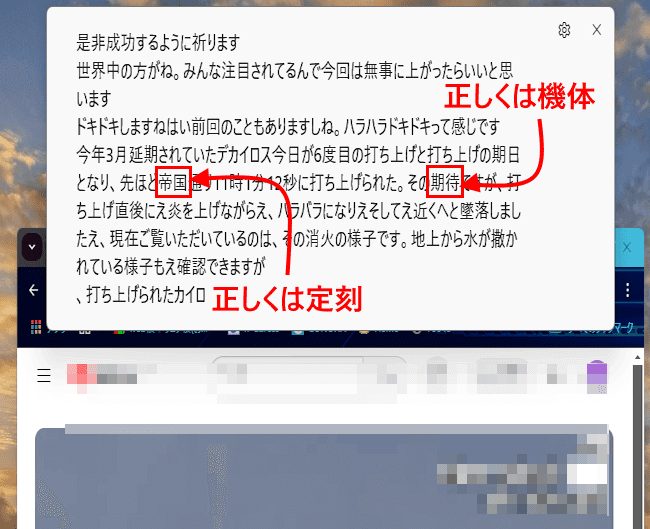
以下の画像は、英語のニュースサイトを再生したものです。
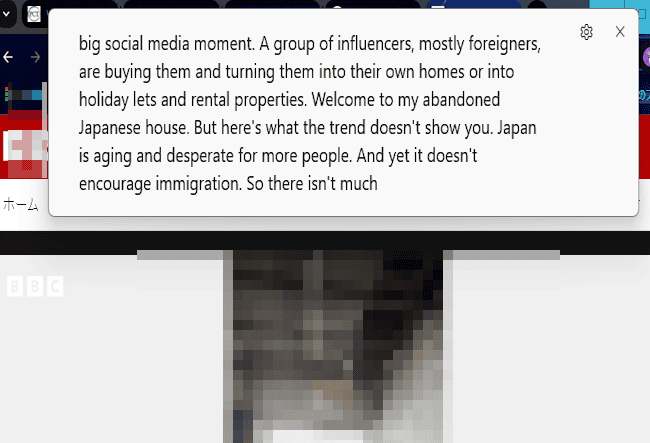
4 ライブ キャプションの設定手順
字幕の位置などライブ キャプションの設定は字幕ウィンドウの右上にある「歯車アイコン」(設定)をクリックして実行します。
4-1 字幕の表示位置の設定
字幕の表示位置は3か所から選択できます。
- 「歯車アイコン」と「位置」を順番にクリックします。

- 表示された3か所から選択します。
4-2 言語の変更
未使用の言語へ設定を変更すると、上述の初期設定と同じように初回のみ言語ファイルのダウンロードが行われます。
- 「歯車アイコン」と「言語を変更」を順番にクリックします。

- 言語の右にある「∨」をクリックします。

- 言語一覧から任意の言語を選択します。

- 「続行」をクリックします。

- 「はい、続行します」をクリックします。
言語ファイルがダウンロードされます。
- ダウンロードが完了すると「・・・のライブ キャプションを表示する準備ができました」と表示されます。

- 以上で言語の設定完了です。
4-3 字幕スタイルの設定
字幕スタイルでは、Windowsの設定画面に遷移してからテキストの色とサイズ、背景色の設定ができます。
- 「歯車アイコン」と「設定」を順番にクリックします。

- メニューの「キャプション スタイル」をクリックします。

- 画面はWindows設定のアクセシビリティに遷移します。
右ペインの「字幕のスタイル」欄右の「∨」をクリックします。
- 4つのメニューから任意のスタイルを選択します。

- 「編集」ボタンをクリックします。

- 「テキスト」「背景」「ウィンドウ」の3つのタブが表示されます。
- 「テキスト」タブを選択すると、テキストの色と大きさなどを設定できます。

- 「背景」タブを選択すると、ウィンドウの背景色を設定できます。

背景を赤色に設定した字幕の画像
- 「ウィンドウ」タブについては、「背景」が優先されているようで、画面の変更は確認できませんでした。

- 以上で字幕スタイルの設定完了です。
5 ライブ キャプションの削除手順
ライブ キャプションは、ダウンロードした言語ごとにアンインストールすることができます。
- タスクバーの「スタート」ボタンを右クリックし、コンテキストメニューの「設定」をクリックします。

- 設定画面が表示されます。
左ペインの「アプリ」と右ペインの「インストールされているアプリ」を順番にクリックします。
- 右ペインに表示されたアプリ一覧から、「Speech Pack – 〇〇〇〇」を探します。
「〇〇〇〇」はダウンロードした英語表記の言語名が入ります。
- 一例として「Speech Pack – Chinese(Simplified)」の「・・・」横三点リーダーをクリックします。
表示されたメニューの「アンインストール」をクリックします。
- アンインストールの確認ポップアップが表示されます。
「アンインストール」をクリックします。
- 以上でアンインストール完了です。
使用後の感想は以下のとおりです。
- リアルタイムで字幕が生成されるのはとても良い。
- 多言語のコンテンツにも対応しているので、外国語学習の教材として活用できる。
- 日本語の語句を誤認識することがある。
- 字幕のコピーができない。
字幕内のテキストはコピーすることはできません。
対応策の一つとして、Windows 11標準のキャプチャ アプリSnippingToolを使うことで、コピー&ペーストができるようになります。
スマホからは「Google レンズ」アプリで字幕を写し、テキストとしてメモ帳などに貼り付けることができます。
以上で「Windows 11のライブ キャプションとは?:PC上の音声を字幕として表示できる」に関する解説を終わります。
Windows 11のアプリについては、以下の関連記事も合わせてご覧ください。
「scrcpy」(Screen Copyの略)アプリは、Androidデバイスの画面をパソコン上にスクリーン ミラーリングし、パソコンからAndroidデバイスを操作できるオープンソースのアプリケーションです。スクリーン ミラーリングまた[…]
子供のイベントや旅行の際にスマホやデジカメなどで動画を撮影することがあります。その動画の中の決定的な1シーンを静止画として残したいと思いませんか?写真で決定的なシーンを残すことはテクニックを必要とします。しかし、動画は連続撮影なので意識し[…]