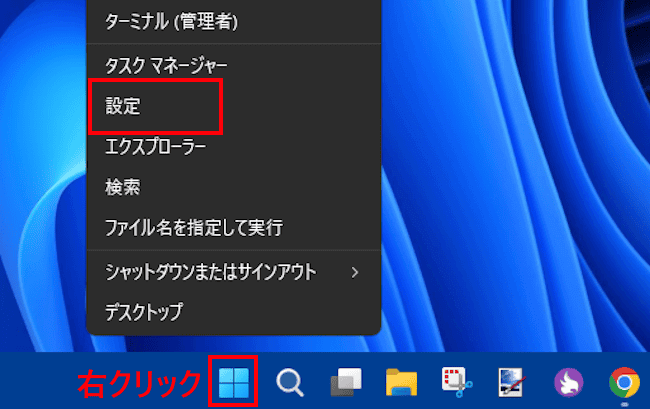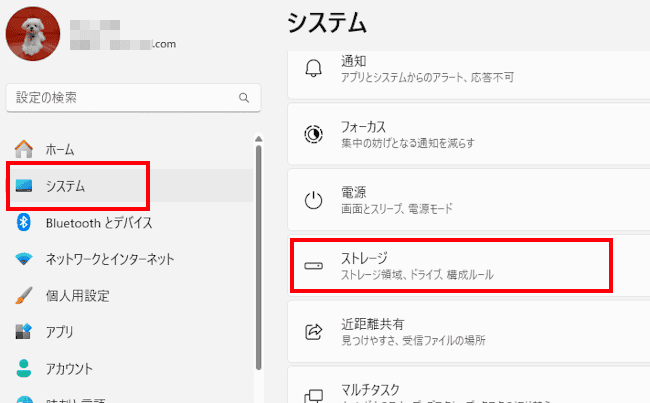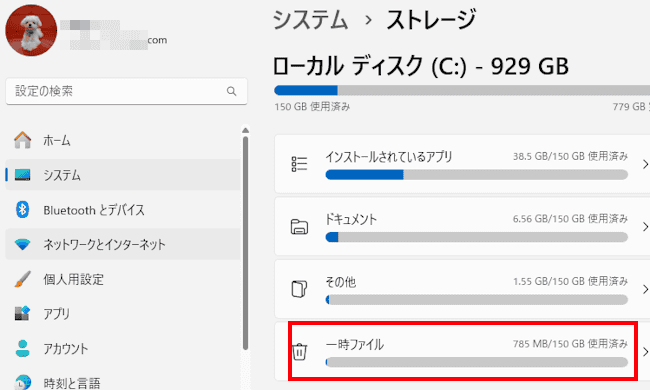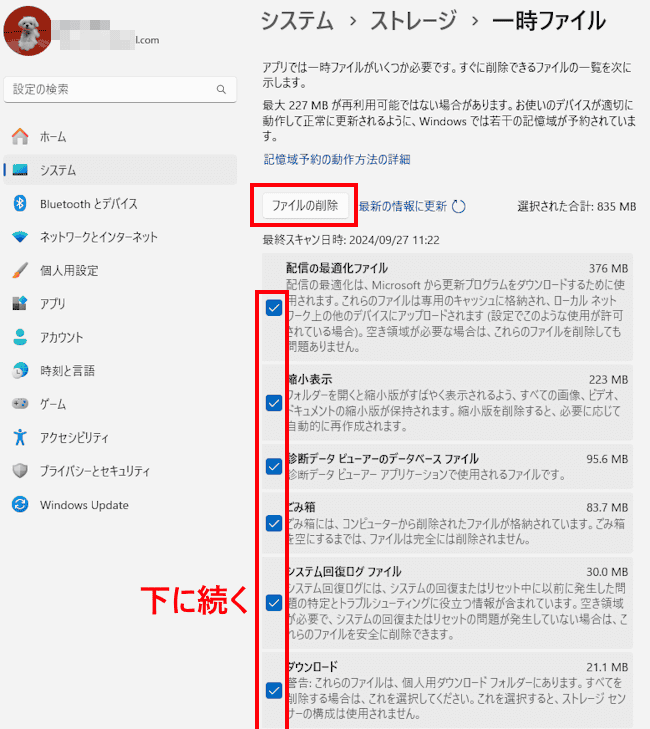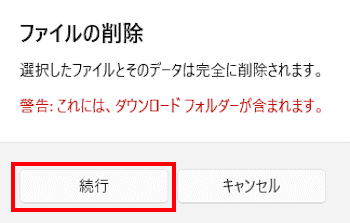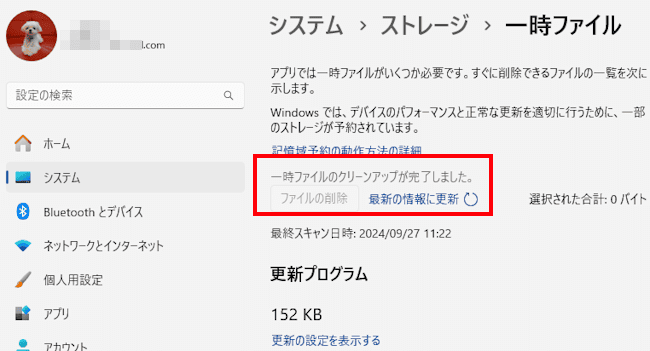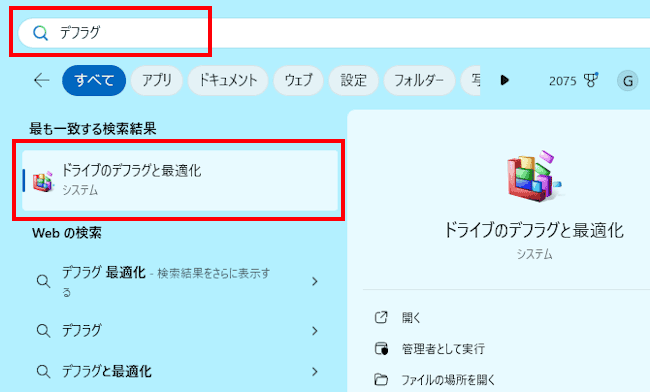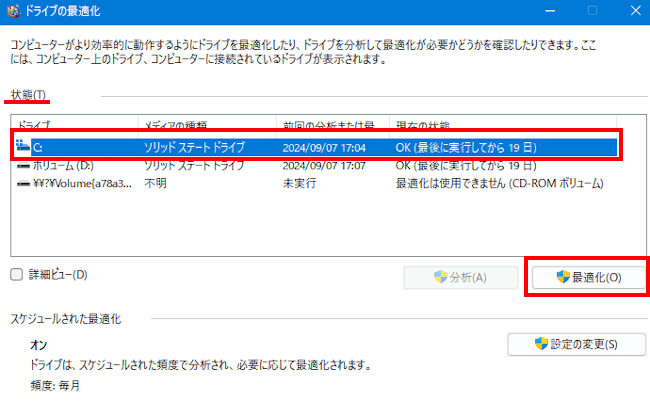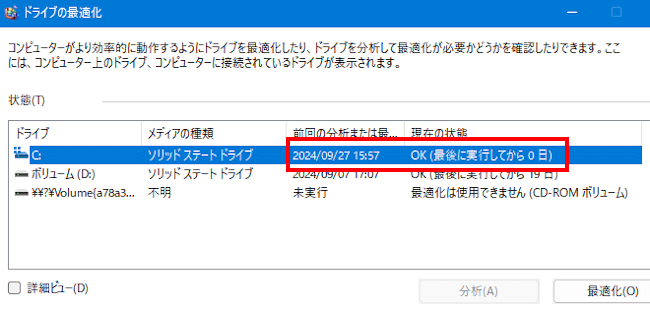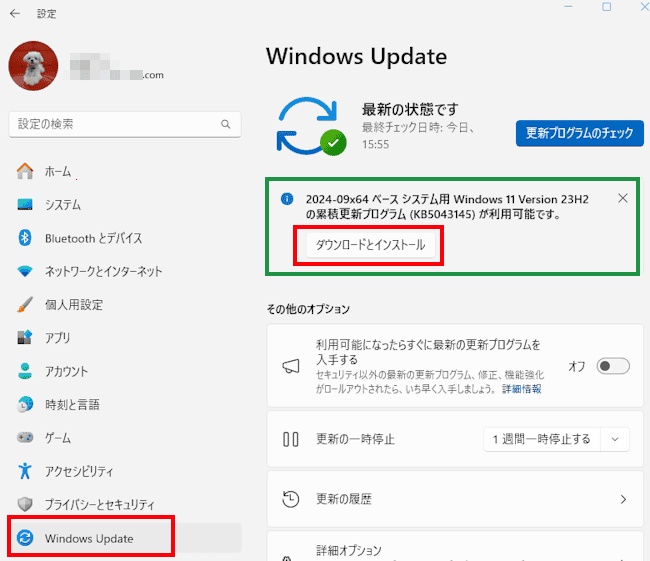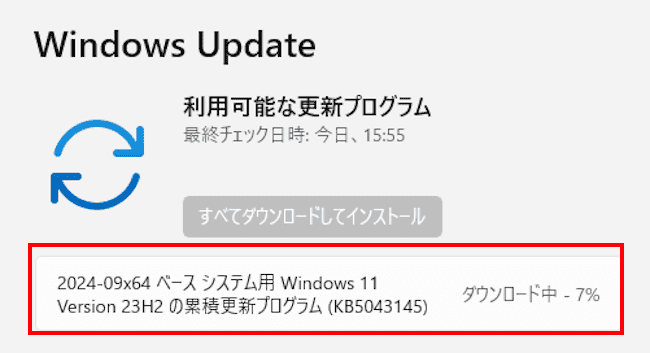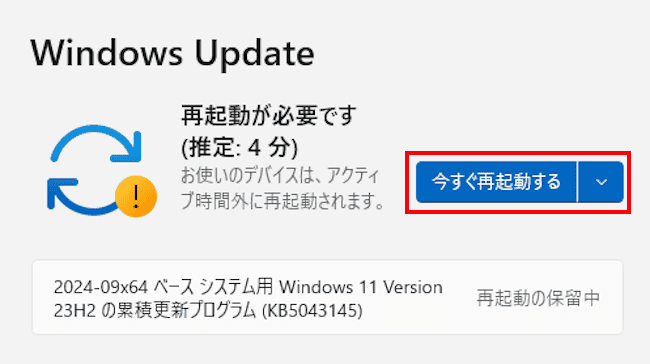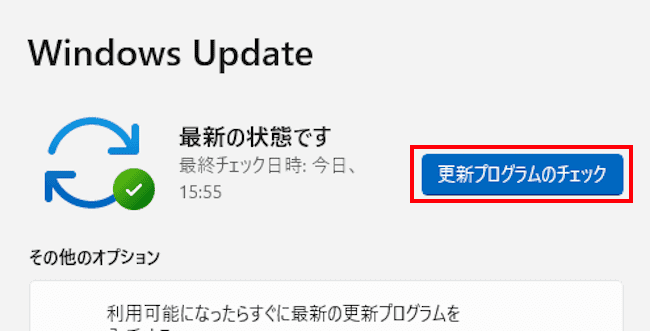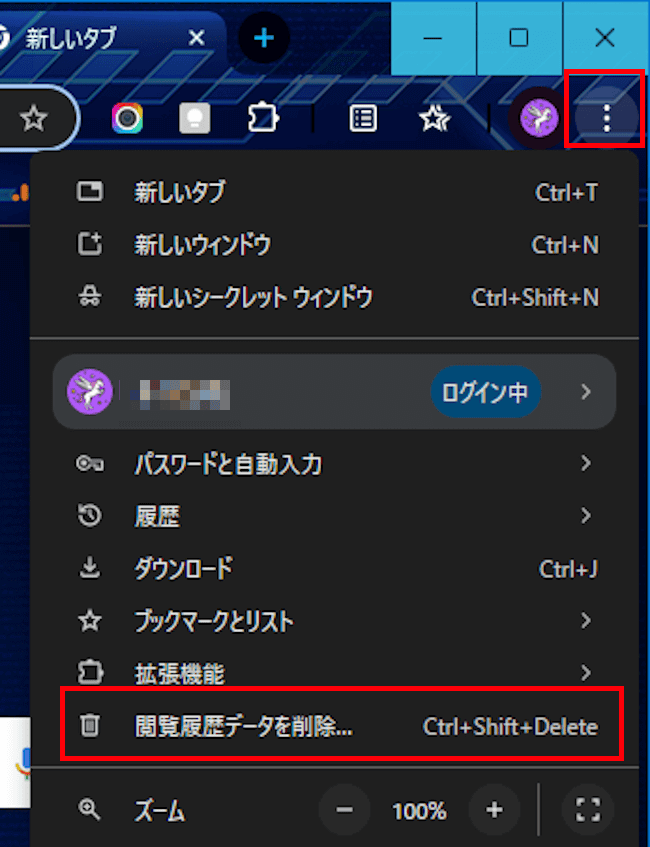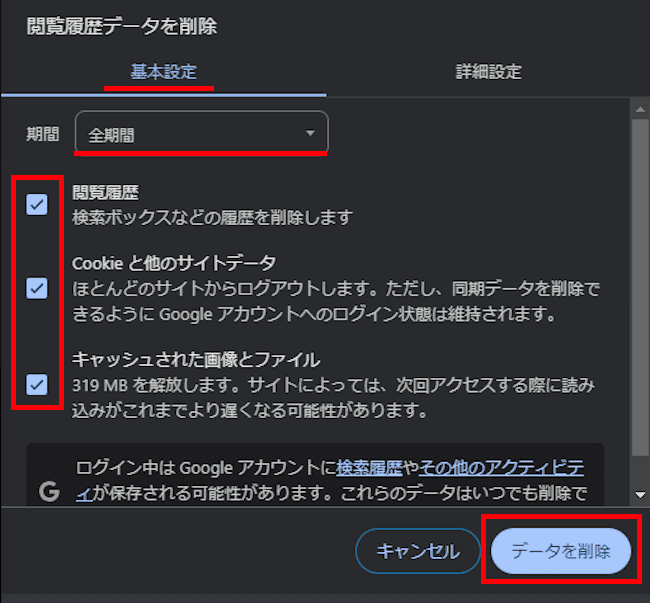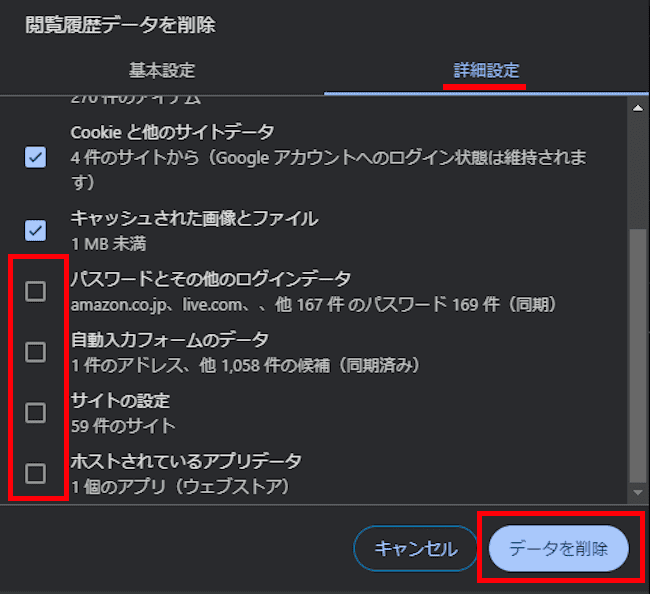皆さんのパソコンは普段から気持ちよく動作しているでしょうか? 起動が遅い、動作が重い、フリーズするなどの症状で、イマイチ納得できないという人もいるかと思います。
このような症状はパソコンの性能もさることながら、日常のメンテナンスを怠ることでも起こり得ます。
本記事では、Windows 11 搭載パソコンを安定して使うための日常的な保守・管理方法について解説いたします。
なお、パソコン本体の清掃などの物理的なメンテナンスについては、目視確認しながら適宜行ってください。
解説に使用したOSは「Windows 11 Pro 23H2 OSビルド:22631.4169」です。
1 一時ファイルを削除する
Windowsを使いこむと不要となった一時ファイルはどんどん溜まります。
Windowsの一時ファイルは、パソコンが一時的にデータを保存するために作成する作業用のファイルで、テンポラリファイルとも呼ばれます。
一時ファイルは、プログラムの実行中に作成され、通常は作業が終わると自動で削除されますが、削除されないファイルがパソコンに残ることもあります。
一時ファイルを削除しても問題ないので、積極的に削除しましょう。
- タスクバーの「スタート」ボタンを右クリックして「設定」を選択します。

- 設定画面が表示されます。
左ペインの「システム」と右ペインの「ストレージ」を順番にクリックします。
- 右ペインに表示された「一時ファイル」をクリックします。

- 一時ファイルが表示されます。
初期設定で削除する項目にチェックが入っていますが、項目を追加しても問題ありません。
ただし、項目の中身を確認しながら実行してください。
削除する項目にチェックを入れたら「ファイルの削除」ボタンをクリックします。
- ファイルの削除を確認するダイアログ ボックスが表示されます。
「続行」をクリックします。
- しばらく待つと削除が終わり「一時ファイルのクリーンアップが完了しました。」のメッセージが表示されます。

- 以上で一時ファイルの削除手順は完了です。
2 ディスククリーンアップを実行する
Windows 11のディスククリーンアップは、システム上の不要なファイルを削除し、ディスク領域を確保するためのツールです。
この機能を使うことで、パソコンのパフォーマンスを向上させ、ストレージの空き容量を増やすことができます。
ディスククリーンアップの方法については、以下の関連記事で詳しくご紹介しています。
本記事では、Windows 11でSSDやHDDといったディスクをクリーンアップして、ストレージの空き容量を確保する方法について解説いたします。解説に使用したOSは「Windows 11 Pro 23H2 OSビルド:22631.4037[…]
3 ディスクのデフラグ(最適化)を行う
HDD(ハードディスクドライブ)を使用している場合、データが断片化すると読み書き速度が遅くなります。
Windowsには「ディスクのデフラグ」というツールがあり、これを使ってデータの断片化を解消します。
SSD(ソリッドステートドライブ)には基本的にデフラグは不要ですが、実行する場合は「Trim」困んで最適化されます。
ディスクのデフラグは自動と手動で実行する方法があります。本章では、手動で行う方法についてご紹介いたします。
自動で実行する方法については、以下の関連記事内「ドライブの最適化」をご参照ください。
パソコンの調子がどうもおかしいとか、動作が遅くて不安定などと感じたことはありませんか。パソコンを使い込むほどこのような症状は頻繁に発生します。そんなときは、パソコンの健康診断をしてみましょう。この記事では、パソコンのハードウェア面の健康診[…]
手動でデフラグを実行する操作手順
- タスクバーの「検索」をクリックして表示された検索ボックスに「デフラグ」と入力します。
表示された検索結果の「ドライブのデフラグと最適化」をクリックします。
- 「ドライブの最適化」画面が表示されます。
「状態」項目の下にあるドライブからデフラグをするドライブを選択します。
一例として、システムドライブの「C:」を選択して「最適化」ボタンをクリックします。
- すぐにデフラグ(SSDの場合はTrim)が始まり、完了すると最新の更新日時と、「現在の状態」欄に「OK(最後に実行してから0日)」と表示されます。

- 以上で手動のデフラグ操作は完了です。
4 Windows Updateの確認と実行
Windowsのシステムやセキュリティは常に最新の状態に保つことが必要です。そのための機能であるWindows Updateを行うことで最新の機能を利用でき、セキュリティ リスクも回避できます。
また、Updateがバックグラウンドで実行されていると、スペックの低いパソコンでは動作が重くなります。
Windows Updateは標準で自動更新になっているので、特段の設定は必要ありませんが、一部の更新プログラムは、自動更新されないものもあります。
ここではWindows Updateの状態の確認と、手動によるプログラムの更新を以下の手順で実行します。
- タスクバーの「スタート」ボタンを右クリックして「設定」を選択します。

- 設定画面が表示されます。
左ペイン最下部の「Windows Update」をクリックします。
右ペインには「Windows Update」画面が表示されます。
インストールが未完了の更新プログラムがあると、以下のような「更新プログラム」(緑枠内)が表示されます。
更新プログラムがない場合は「最新の状態です」の下には更新プログラムと、ダウンロードとインストールは表示されません。この表示のときは、操作手順⑧まで飛ばして操作します。 - 上画像の「ダウンロードとインストール」ボタンをクリックします。
使用状況に応じて「ダウンロード」または「インストール」の語句が表示されることもあります。 - 更新プログラムのダウンロードとインストールが始まります。
これには少し時間がかかるのでしばらく待ちます。
- ダウンロードとインストールが完了すると「再起動が必要です」と表示されます。
今すぐ再起動できる状態なら「今すぐ再起動する」ボタンをクリックします。
作業中のファイルなどがあれば、保存してから「今すぐ再起動する」ボタンをクリックします。
「今すぐ再起動する」の右にある「∨」をクリックして、再起動のスケジュールを選択することも可能です。
- パソコンの再起動が終わったら、再度「設定」から「Windows Update」画面を表示します。
更新プログラムがなければ「最新の状態です」と表示されますが、「更新プログラムのチェック」をクリックします。
更新プログラムの確認が始まります。 - 「最新の状態です」と表示された場合は画面を閉じて終わります。
更新プログラムがある場合は、上述の手順でダウンロードとインストールを行います。 - 以上でWindows Updateの確認と手動によるプログラムの更新操作は完了です。
5 不要なアプリのアンインストール
使わなくなったアプリをアンインストールして、ディスクスペースを空けることでシステムのパフォーマンスは向上します。
アプリのアンインストール方法については、以下の関連記事で詳しくご紹介しています。
更新履歴2025年2月8日:Windows 11のアップグレードに伴う記述内容の修正 Windows 11にインストールされているアプリケーションには、一般的な「デスクトップアプリ」と、主にMicrosoft Storeを通じて配布[…]
6 ブラウザのキャッシュと履歴のクリア
インターネットブラウザ(Google ChromeやEdge、Firefoxなど)のキャッシュや履歴が溜まると、ブラウジングが遅くなることがあります。
定期的にキャッシュや履歴をクリアすることで、ブラウザの動作が改善します。
本章では、Google Chromeを例として操作を行います。
- Chromeを起動します。
- 画面右上の「︙」縦三点リーダーと、メニューの「閲覧履歴データを削除」を順番にクリックします。

- 閲覧履歴データを削除する画面が表示されます。
画面上部の「基本設定」タブが選択されていることを確認します。
「閲覧履歴」と「キャッシュされた画像とファイル」にチェックを入れます。
削除する対象「期間」も設定可能です。
「Cookieと他のサイトデータ」にチェックを入れると、サインインしているWebサイトからログアウトし、保存されているWebサイトの設定もリセットされます。
「データを削除」ボタンをクリックします。
- ブラウザのキャッシュと履歴の削除だけなら、以上で操作完了です。
- パスワードやログインデータ、サイトの設定など細部を削除したい場合は、画面上部の「詳細設定」タブをクリックして、削除する項目をチェックし「データを削除」ボタンをクリックします。

- 以上で操作完了です。
以上で「Windows 11の設定:日常的なパソコンの保守・管理方法」に関する解説を終わります。