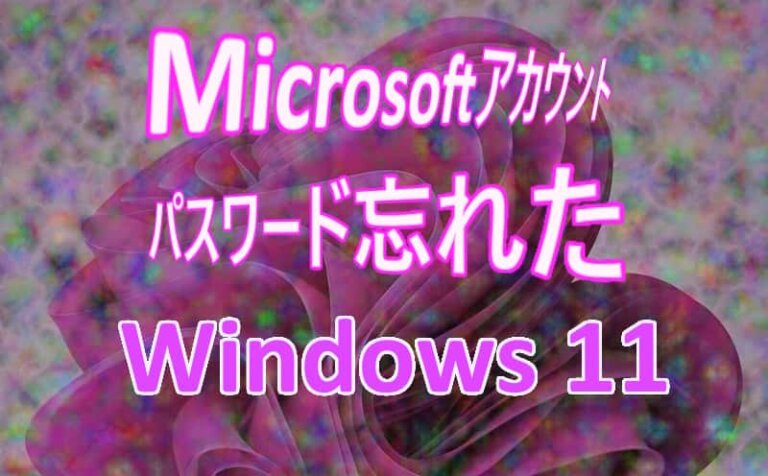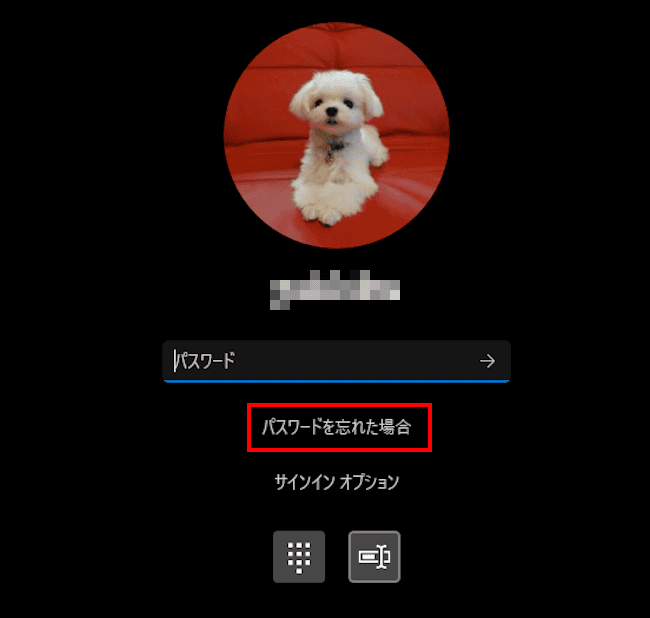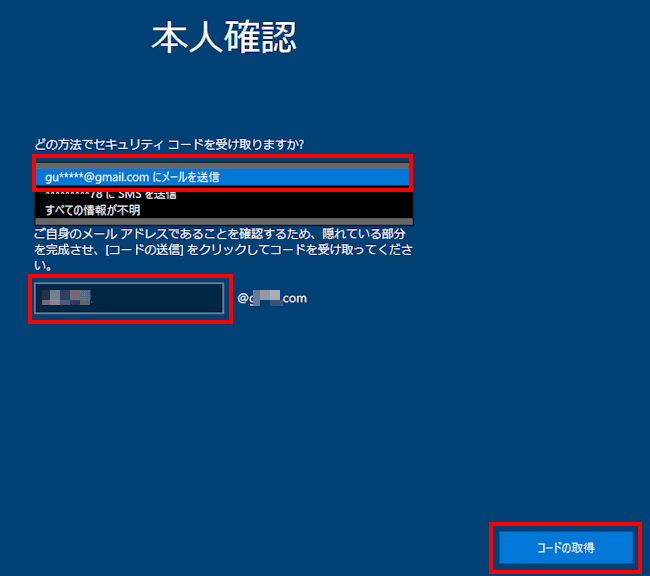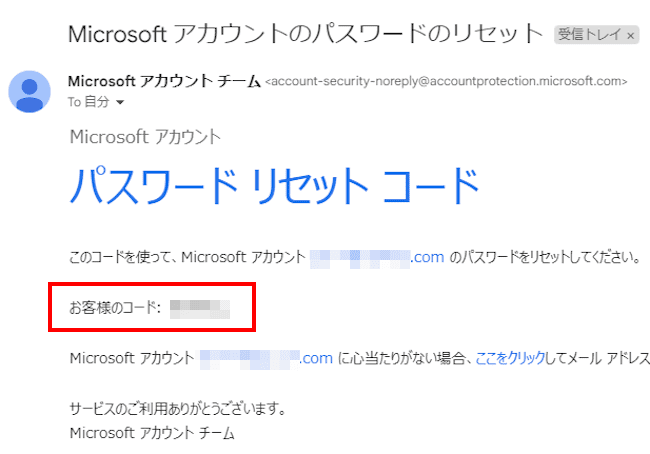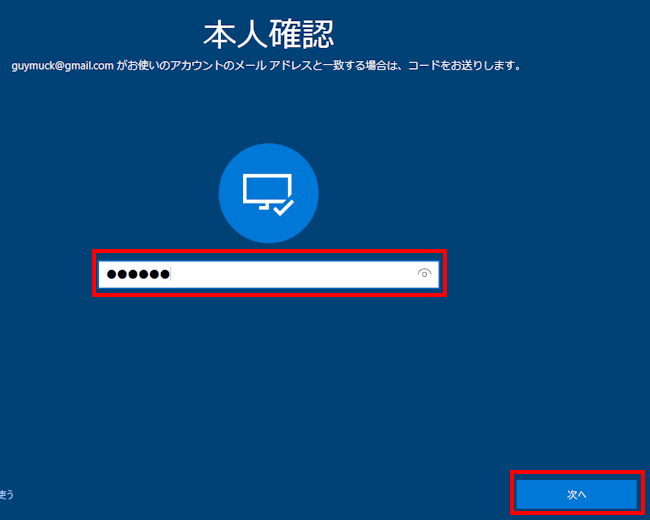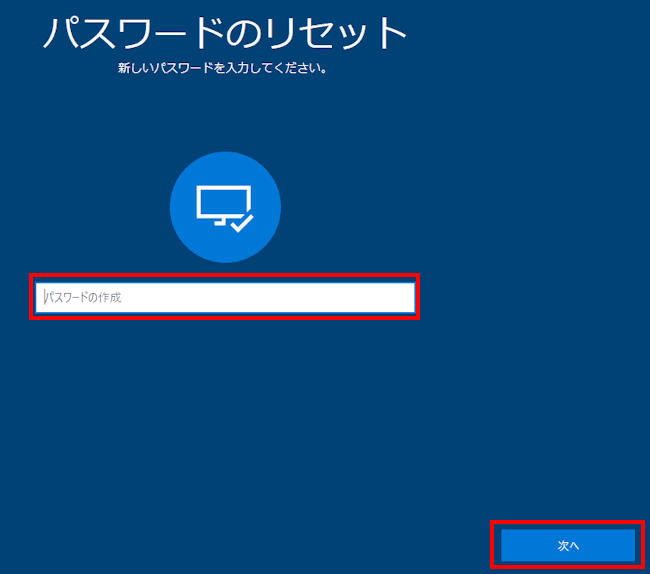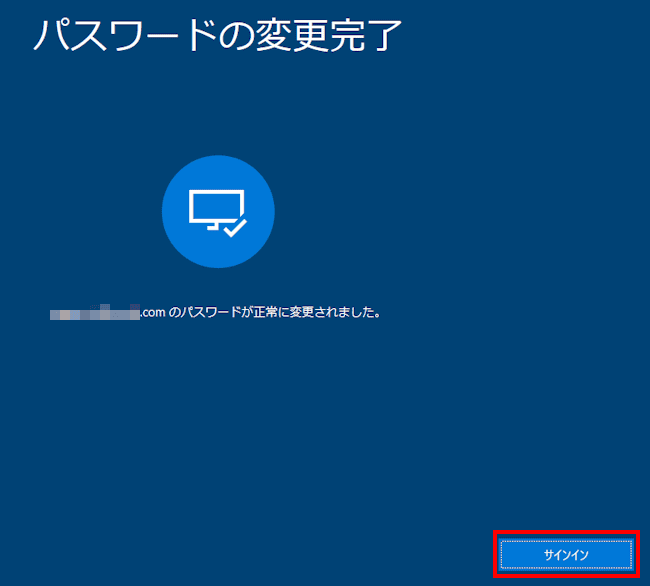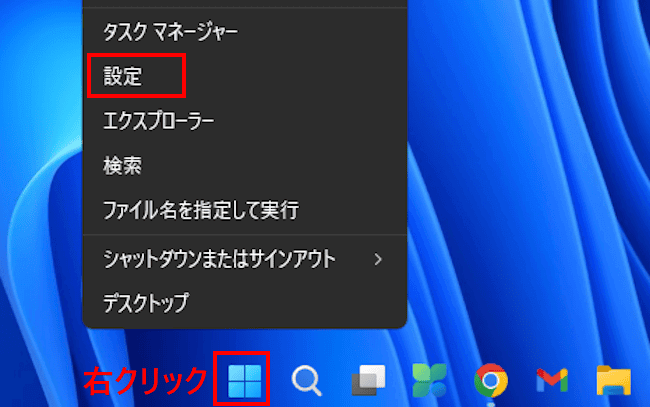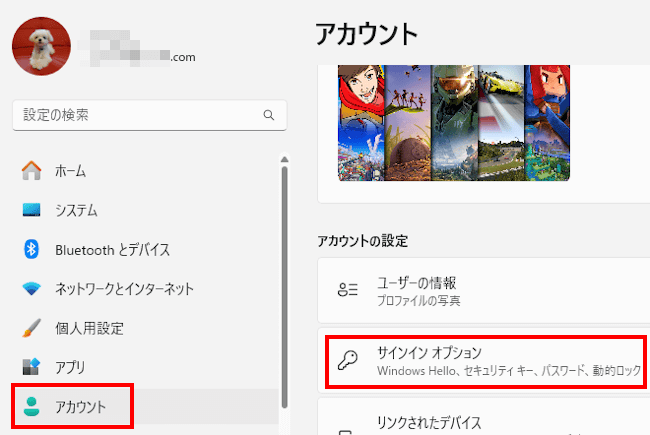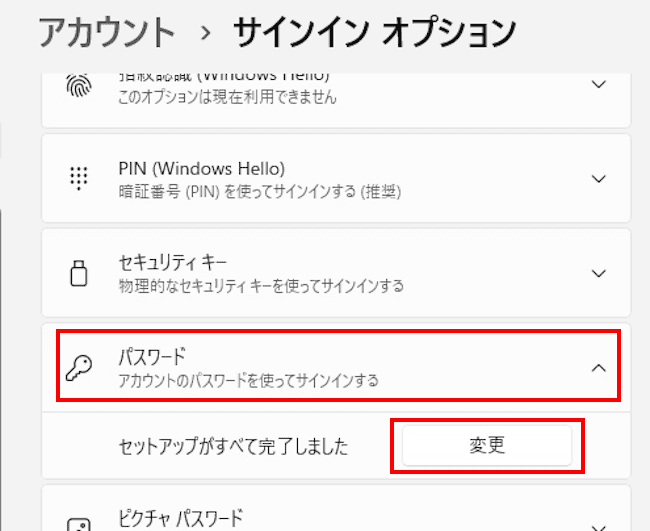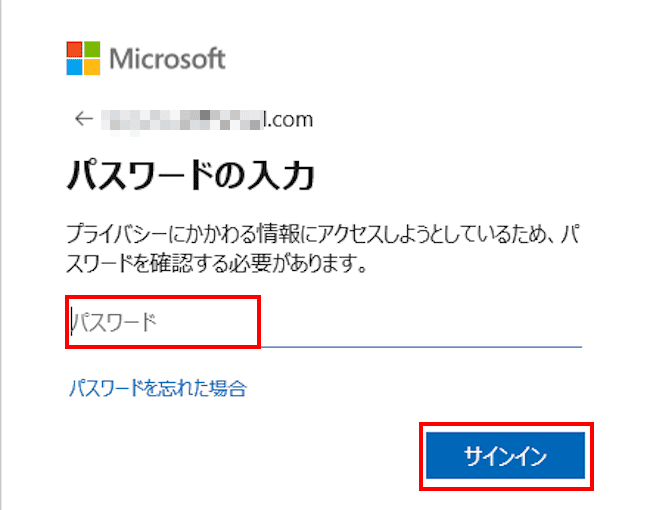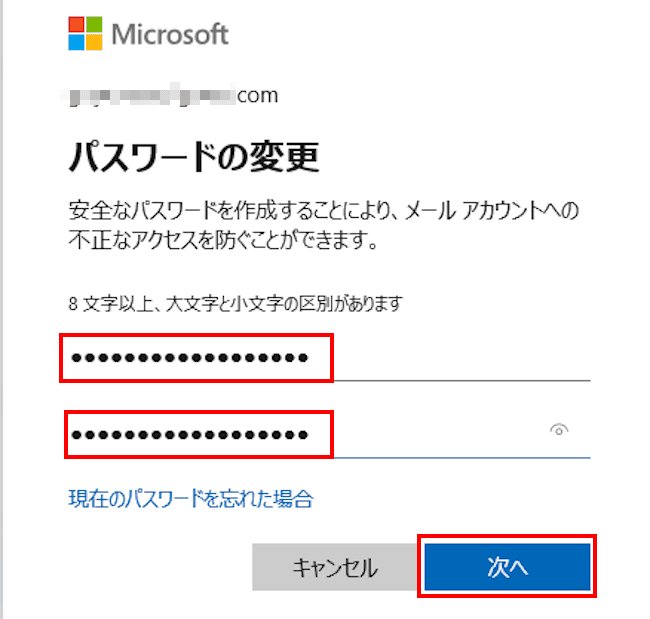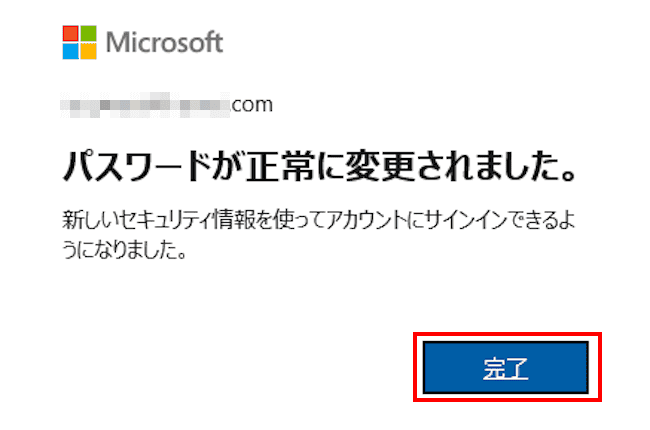Windows 11にサインインするユーザーアカウントには、Microsoftアカウントとローカルアカウントの2種類があります。
ユーザーアカウントのパスワードとPINを忘れると、Windows 11にサインインできません。
本記事では、Microsoftアカウントのパスワードを忘れたときの対処法と、パスワードの変更手順について解説いたします。
解説に使用したOSは「Windows 11 pro 23H2 OSビルド:22631.3880」です。
Microsoftアカウントとローカルアカウントの違いについては、以下の関連記事をご参照ください。
更新履歴2025年10月8日:記述内容の一部修正2024年7月15日:記述内容の一部修正2023年5月20日:記述内容の修正2023年2月25日:アカウント作成の記述内容の加筆修正 この記事を掲載するにあたり、私の登録アカウント数を[…]
ローカルアカウントのパスワードを忘れた場合の対処法については、以下の関連記事をご参照ください。
Windows 11にサインインするユーザーアカウントには、Microsoftアカウントとローカルアカウントの2種類があります。ユーザーアカウントのパスワードとPINを忘れると、Windows 11にサインインできません。本記事では、ロー[…]
Windows 11のユーザーアカウントについては、以下の関連記事をご参照ください。
Windows 11のユーザー アカウント名とは、そのコンピューターで作業を行う個人を識別するためのIDのことです。 通常、ユーザー名とパスワードを組み合わせて登録することで、ユーザー アカウントが付与されます。ユーザー アカウント[…]
Microsoftアカウントのパスワードを忘れた場合は、Windows 11にサインインできない場合と、サインインできる場合で対応が異なります。
1 Windows 11にサインインできない場合
パスワードを忘れてWindows 11にサインインできない状況では、サインイン画面から以下の手順でパスワードの再設定を実行します。
- パソコンを起動します。
ロック画面のどこかをクリックして、サインイン画面を表示します。 - サインイン画面の「パスワードを忘れた場合」をクリックします。
「パスワードを忘れた場合」が表示されない場合は、「PIN(Windows Hello)」でサインインする設定になっています。
- 「本人確認」画面が表示されます。
「どの方法でセキュリティ コードを受け取りますか?」の欄で任意の受け取り方法を選択します。
一例として「〇〇にメールを送信」を選択しました。
Microsoftアカウントに登録しているメールアドレスを入力して、右下の「コードの取得」をクリックします。
- メールソフトを開き、メールアドレス宛に送信されたセキュリティコードを確認します。

- コードの入力ボックスに受信したセキュリティ コードを入力して「次へ」ボタンをクリックします。

Microsoftアカウントで2段階認証を設定している場合は「もう一度行う」画面が表示されます。表示される案内に従い操作を進めます。 - 「パスワードのリセット」画面が表示されます。
パスワードの作成ボックスに新しいパスワードを入力して「次へ」ボタンをクリックします。
- 「パスワードの変更完了」画面が表示されます。
右下の「サインイン」ボタンをクリックします。
- ロック画面が表示されたら、画面のどこかをクリックしてサインイン画面を表示します。
新しく設定したパスワードでWindows 11にサインインします。 - 以上で操作は完了しました。
2 Windows 11にサインインできる場合
Windows11にサインインできる場合は、Microsoftアカウントのパスワードの変更を実行できます。
パスワードを変更して新しいパスワードを作成するには、現在のパスワードを入力する必要があります。
- タスクバーの「スタート」ボタンを右クリックして「設定」を選択します。

- 左ペインの「アカウント」と右ペインの「サインインオプション」を順番にクリックします。

- 右ペインの「パスワード」と、表示された「変更」を順番にクリックします。

- パスワード入力画面が表示されます。
Microsoftアカウントのパスワードを入力して「サインイン」をクリックします。
- パスワードの変更画面が表示されます。
現在のパスワードと新しいパスワードを入力して「次へ」ボタンをクリックします。
- 「パスワードが正常に変更されました。」の画面が表示されます。
右下の「完了」ボタンをクリックします。
- 新しいパスワードでWindows 11にサインインできるか確認しましょう。
キーボードの「Windowsロゴ」キーを押しながら「L」キーを押すと、ロック画面が表示されるので簡単に確認できます。 - 現在のパスワードを覚えている場合の操作は完了です。
以上で「Windows 11の設定:Microsoftアカウントのパスワードを忘れたときの対処法(変更もできる)」に関する解説を終わります。
以下の関連記事も合わせてご覧ください。
Windows 11にサインインするユーザーアカウントには、Microsoftアカウントとローカルアカウントの2種類があります。ユーザーアカウントのパスワードとPINを忘れると、Windows 11にサインインできません。本記事では、ロー[…]
Windows 11のユーザー アカウント名とは、そのコンピューターで作業を行う個人を識別するためのIDのことです。 通常、ユーザー名とパスワードを組み合わせて登録することで、ユーザー アカウントが付与されます。ユーザー アカウント[…]