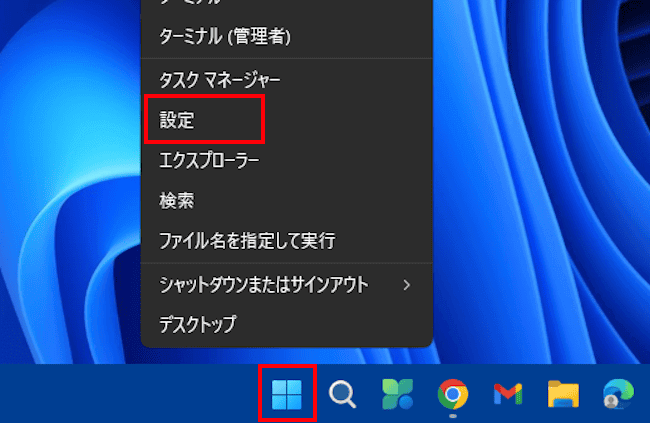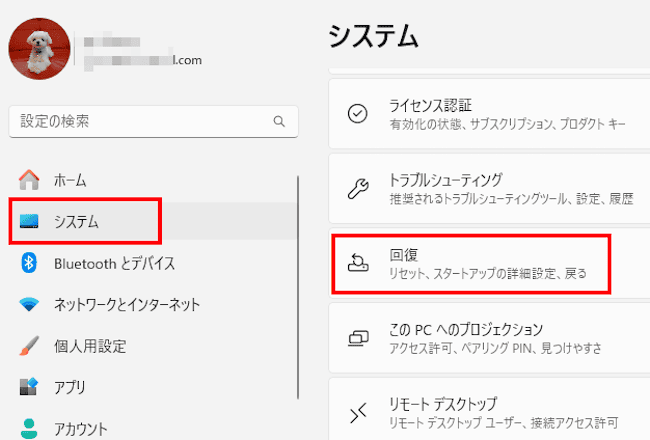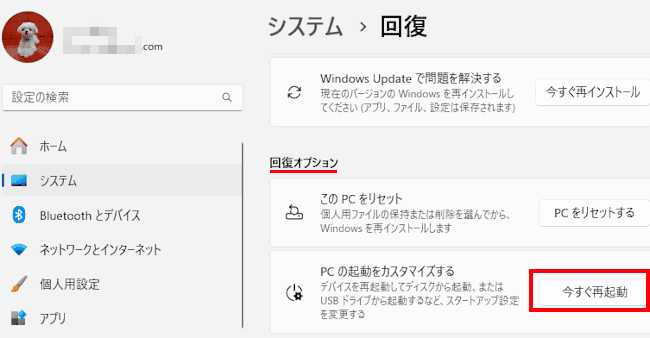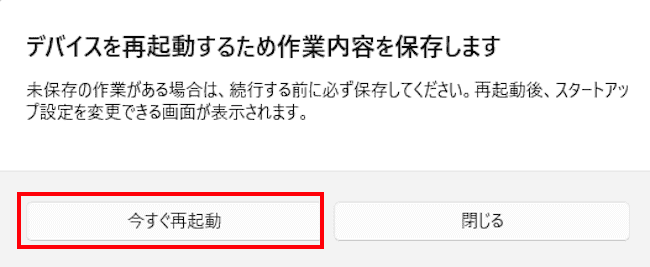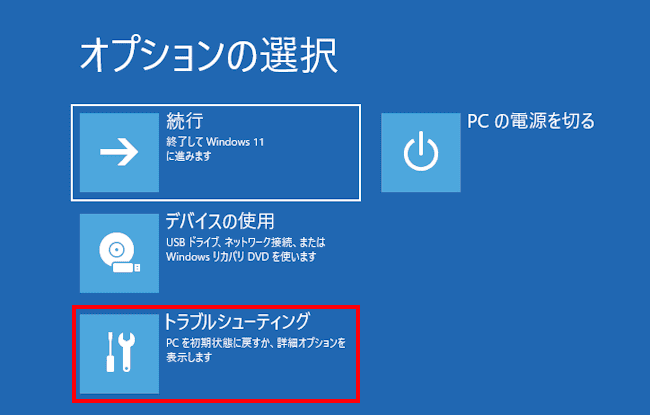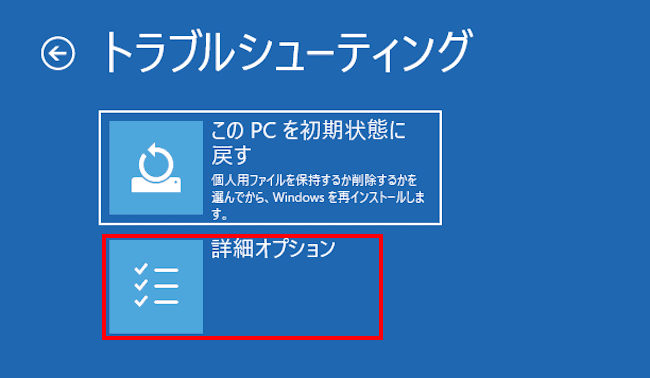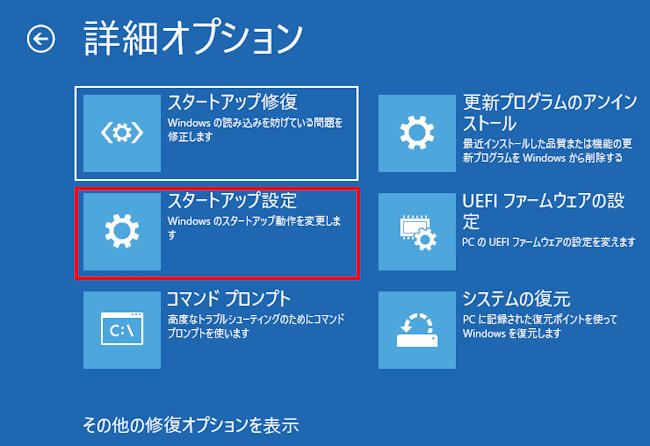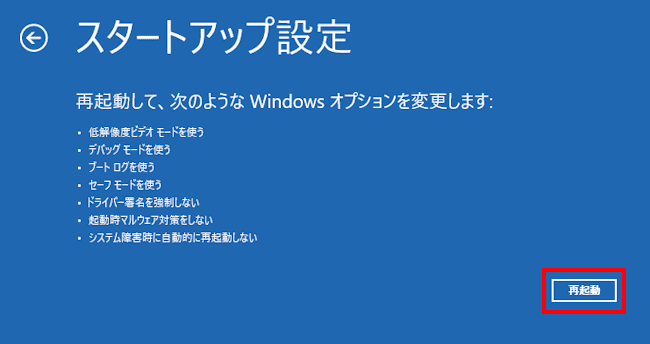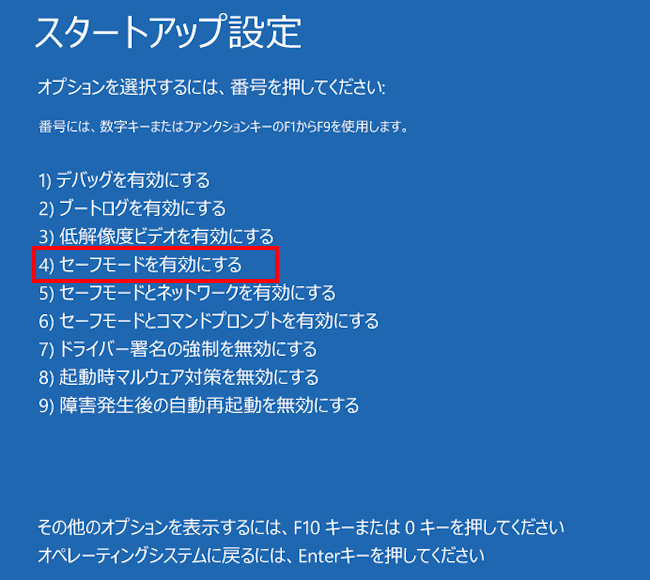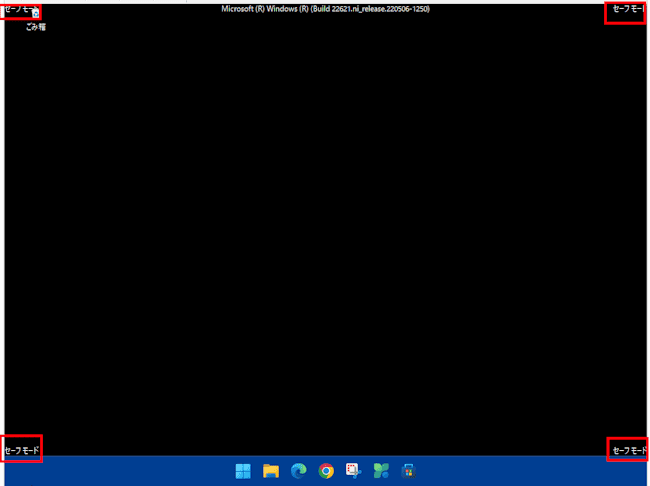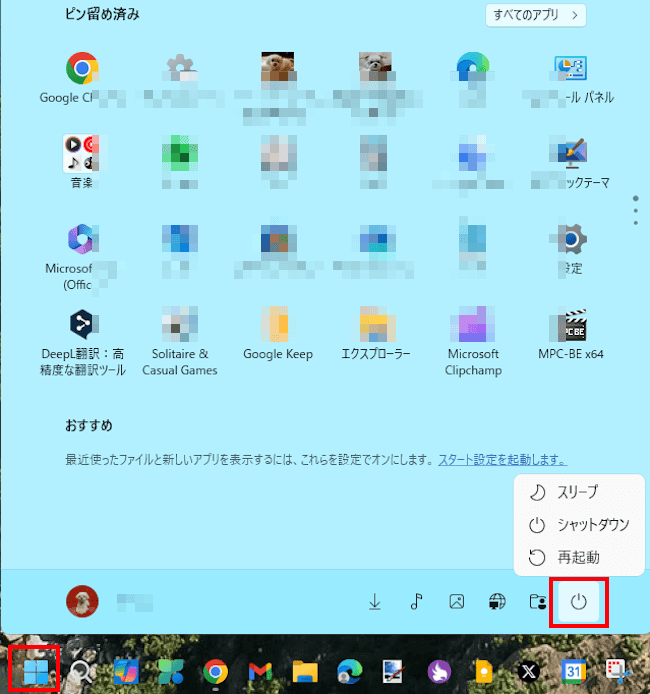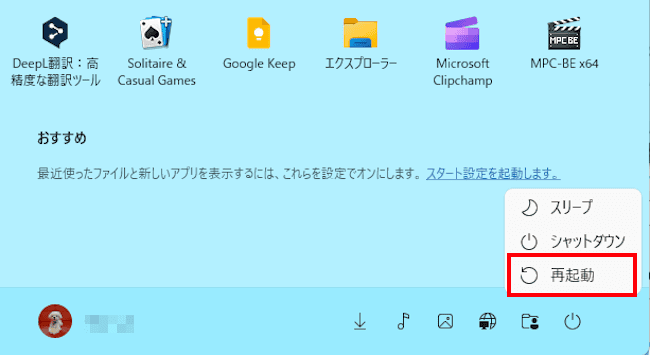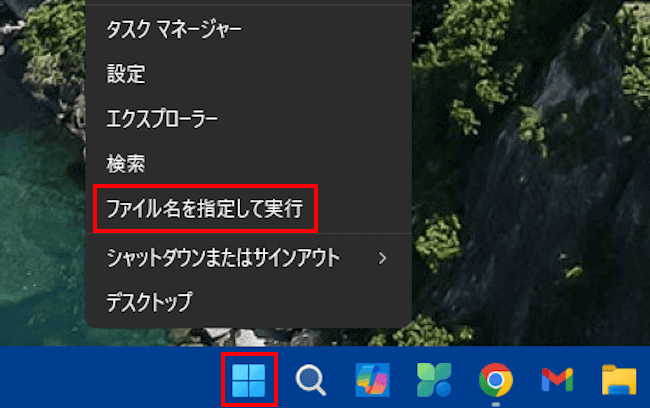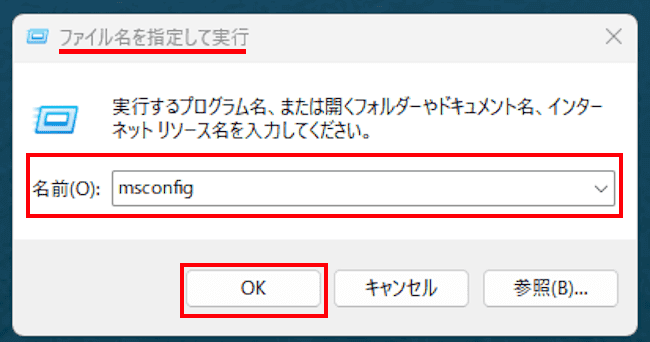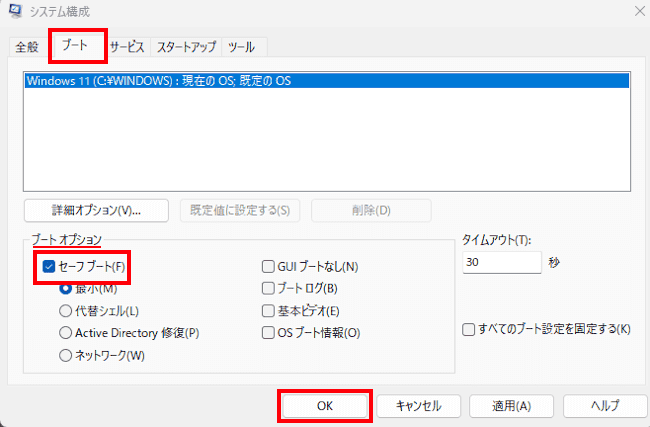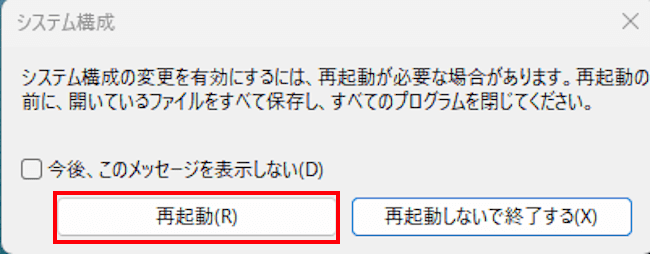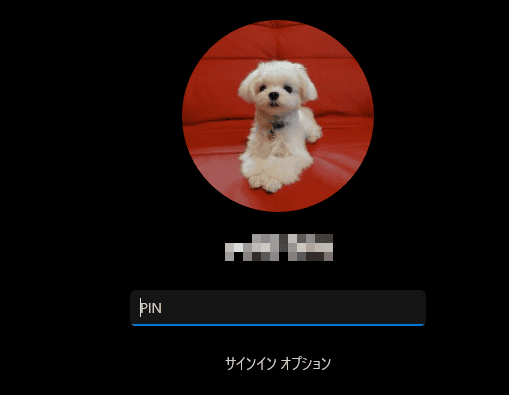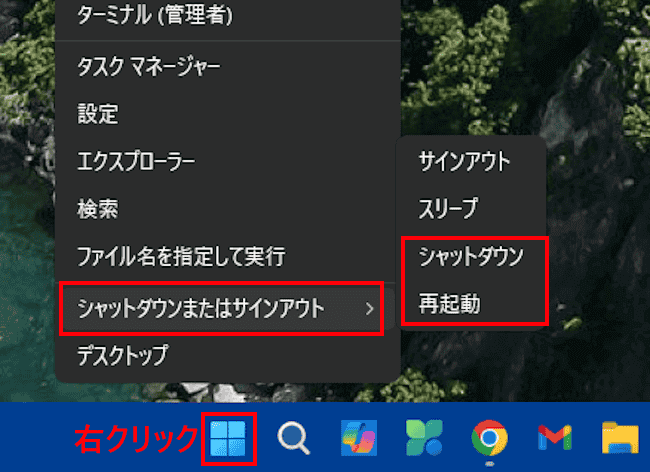Windowsのセーフモードは、パソコンのトラブルシューティングや問題の解決に使用される特別な起動モードです。
Windowsをセーフモードで起動することで、トラブルの要因を特定できることがあります。
本記事では、Windows 11が起動している状態から、セーフモードで起動する方法について解説いたします。
解説に使用したOSは「Windows 11 Pro 23H2 OSビルド:22631.4037」です。
Windows 11のトラブルについては、以下の関連記事も合わせてご覧ください。
更新履歴2023年7月29日:記述内容の補備修正2022年11月16日:回復環境起動方法にサインイン画面からを追記 長い間パソコンを使っていると、Windowsを起動できなかったり動作が不安定になるなど、さまざまなトラブルに遭遇する[…]
1 セーフモードの概要
セーフモードを起動すると、Windows 11の通常機能は限定されます。それは、最小限のドライバーやサービスのみを使用して起動され、通常の起動時に実行されるソフトウェアやデバイスドライバーの多くが無効化されるからです。
これにより、通常の起動時に問題を引き起こしている可能性のあるソフトウェアやドライバーを特定し、修復することが可能です。
ここからは、Windows 11が起動している状態から、セーフモードで起動する手順3つをご紹介いたします。使いやすい方法を選んで実行してください。
2 設定アプリから実行する手順
設定アプリから修復オプションを立ち上げることで、セーフモードの起動に進むことができます。
- タスクバーの「スタート」ボタンを右クリックして「設定」を選択します。

- 設定画面が表示されます。
左ペインの「システム」と右ペインの「回復」を順番にクリックします。
- 回復画面が表示されます。
右ペインの「回復オプション」項目欄にある「今すぐ再起動」をクリックします。
(注意)「このPCをリセットする」ボタンは押さないこと。
- 「デバイスを再起動するため作業内容を保存します」という画面が表示されます。
「今すぐ再起動」ボタンをクリックします。
- 「お待ちください」という黒い画面が表示されます。
しばらく待ちます。 - 「オプションの選択」画面が表示されます。
「トラブルシューティング」をクリックします。
- トラブルシューティング画面が表示されます。
「詳細オプション」をクリックします。
- 詳細オプション画面が表示されます。
「スタートアップ設定」をクリックします。
- スタートアップ設定画面が表示されます。
「再起動」ボタンをクリックします。
- メーカーロゴ画面が表示された後、スタートアップ設定画面が表示されます。
キーボードで数字の4(セーフモードを有効にする)を押します。
- Windows 11がセーフモードで起動します。
画面の4隅には「セーフモード」の文字が表示されます。
- 以上で操作完了です。
3 電源ボタンから実行する手順
キーボードの「Shift」キーと、電源ボタン メニューの「再起動」の組み合わせにより修復オプションを立ち上げて、セーフモードの起動に進みます。
- タスクバーの「スタート」ボタンをクリックして、スタートメニューを開きます。
スタートメニュー画面右下の「電源ボタン」をクリックします。
電源メニューが表示されたら、そのままにしておきます。
- キーボードの「Shift」キーを押しながら、電源メニューの「再起動」をクリックします。

- 「しばらくお待ちください」「準備中」などのメッセージが表示されます。
しばらく待ちます。 - 修復オプション画面が開きます。
以降は、上述の見出し1の手順⑥(トラブルシューティングをクリックする)から同じ操作を行います。
4 システム構成ツールから実行する手順
本章では、システム構成(msconfig)ツールからセーフモードを起動する手順をご紹介いたします。
- タスクバーの「スタート」ボタンを右クリックして「ファイル名を指定して実行」を選択します。

- 画面左下に「ファイル名を指定して実行」画面が表示されます。
「名前」ボックスに「msconfig」と入力して「OK」ボタンをクリックします。
- 「システム構成」画面が表示されます。
画面上部の「ブート」タブをクリックして、「ブートオプション」項目の「セーフブート」にチェックを入れます。
「OK」ボタンをクリックします。
- 表示された画面の「再起動」ボタンをクリックします。

Windows 11の再起動が始まるのでしばらく待ちます。 - サインイン画面が表示されます。
PINやパスワードを入力してサインインします。
- Windows 11がセーフモードで起動します。
画面の4隅には「セーフモード」と表示されます。
システム構成(msconfig)からセーフモードを起動した場合の解除方法は、後述のセーフモードの解除手順とは異なり、「再起動」「シャットダウン」操作ではできません。
上述の見出し3手順④で「セーフブート」のチェックを外して「OK」ボタンをクリックします。
次に表示されたメッセージ表示画面の「再起動」をクリックすると、再起動後に通常モードに戻ります。
システム構成(msconfig)については、以下の関連記事も合わせてご覧ください。
Windows 11とWindows 10には「システム構成」ツールが搭載されています。「システム構成ユーティリティ」のことで、システム構成の設定や管理するためのアプリケーションです。以前から「MSConfig(Microsoft Sys[…]
Windows 11やWindows 10に付属されている「システム構成(MSConfig )」は、Windowsが起動するときの動作やプログラムなどを設定、管理するためのツールです。例えばスタートアップの設定や、起動の種類の設[…]
5 セーフモードの解除手順
セーフモードによる作業が終わったら、セーフモードを解除して通常の起動に戻します。
上述の「設定アプリから実行」と「電源ボタンから実行」でセーフモードを起動した場合は、この手順でセーフモードは解除できます。
- タスクバーの「スタート」ボタンを右クリックして、「シャットダウンまたはサインアウト」をクリックします。
表示されたメニューの「シャットダウン」または「再起動」をクリックします。
- 以上でセーフモードは解除されます。
以上で「Windows 11の設定:不調なパソコンをセーフモードで起動する方法」に関する解説を終わります。
Windows11のトラブルについては、以下の関連記事も合わせてご覧ください。
本記事では、Windows 11で正常に動作しない、あるいは開くことができないなどのトラブルが発生したアプリを修復する方法について解説いたします。アプリに不具合が生じた場合の解決手段はいくつもあります。たとえば、パソコンとアプリの再起動、[…]