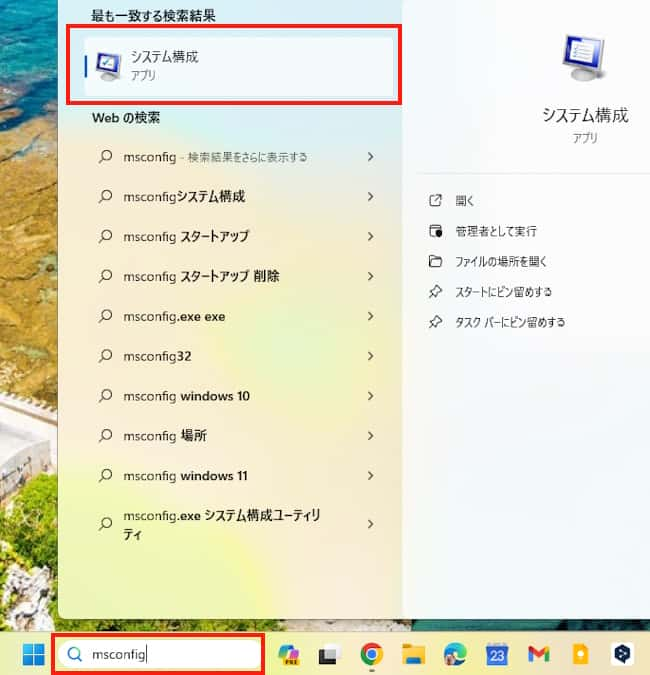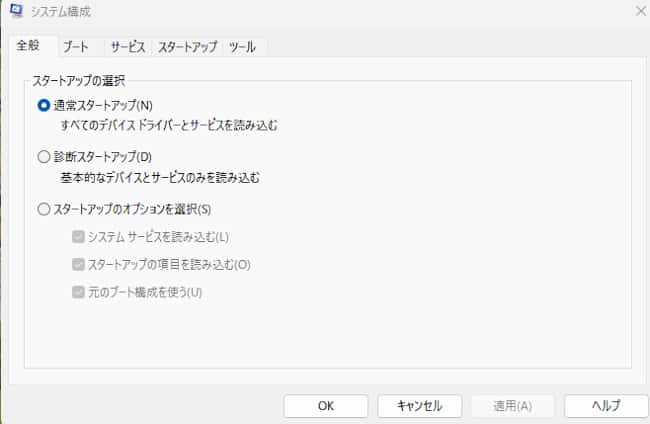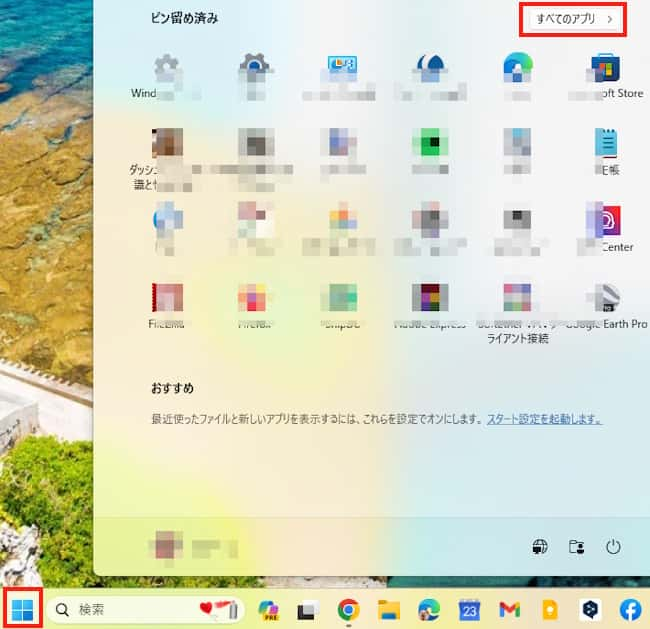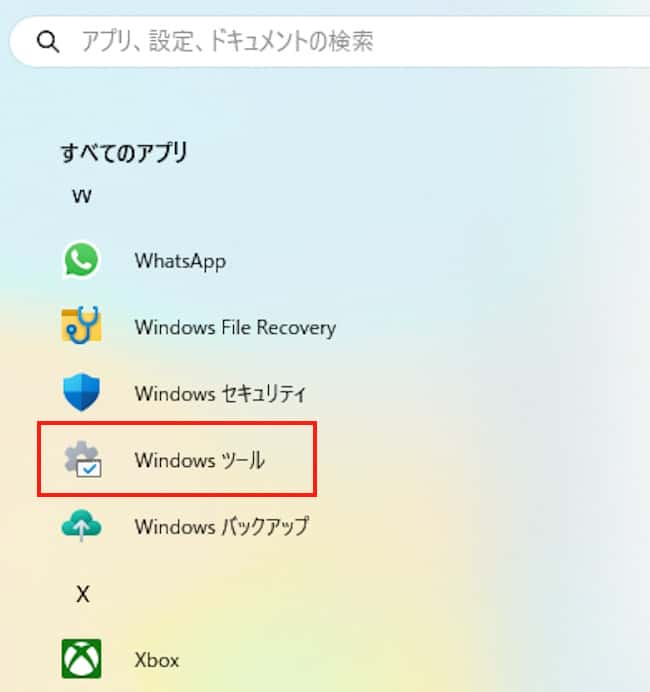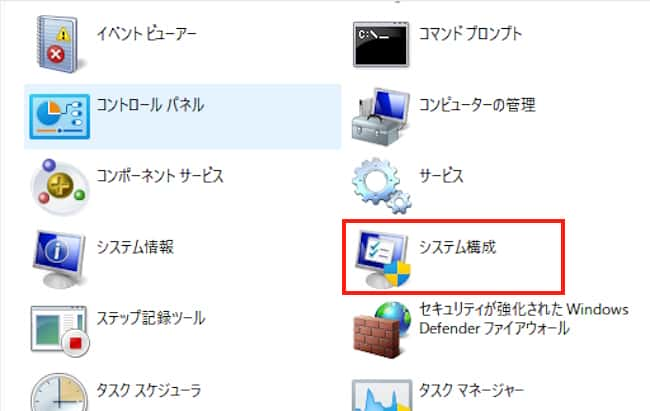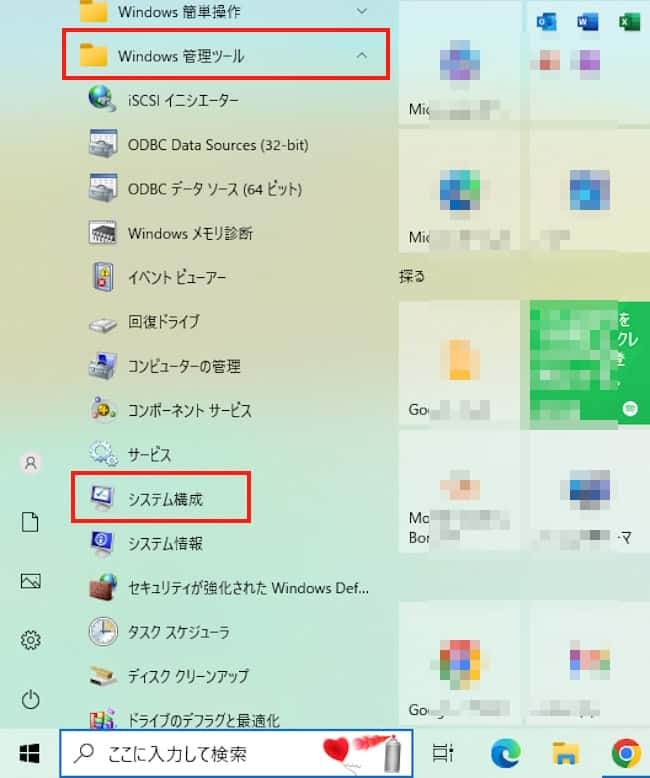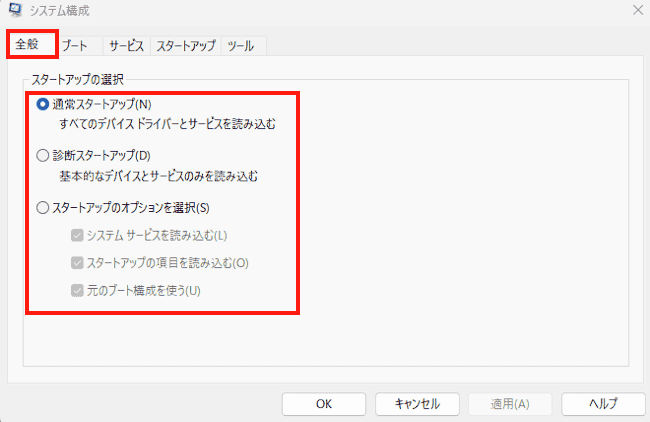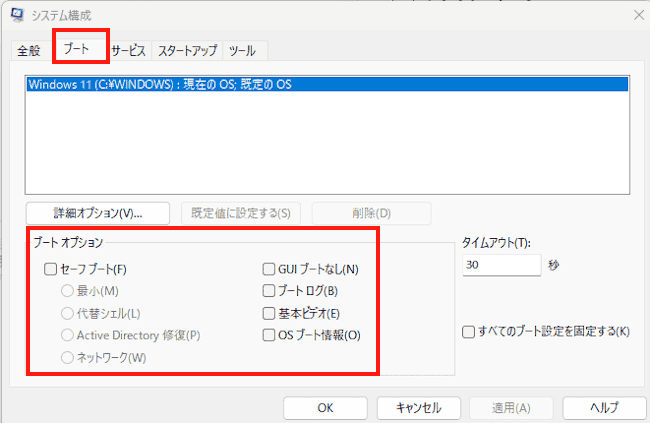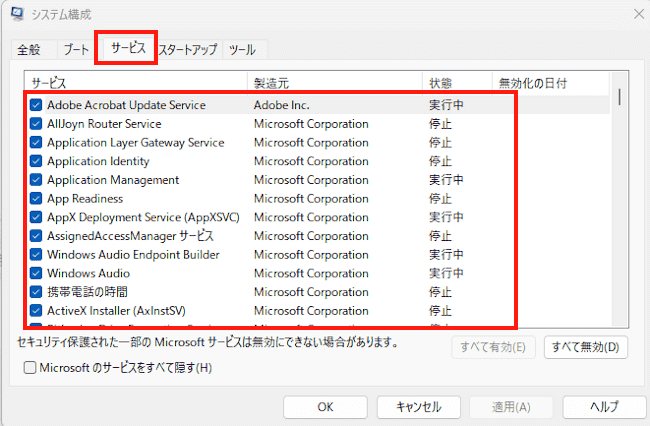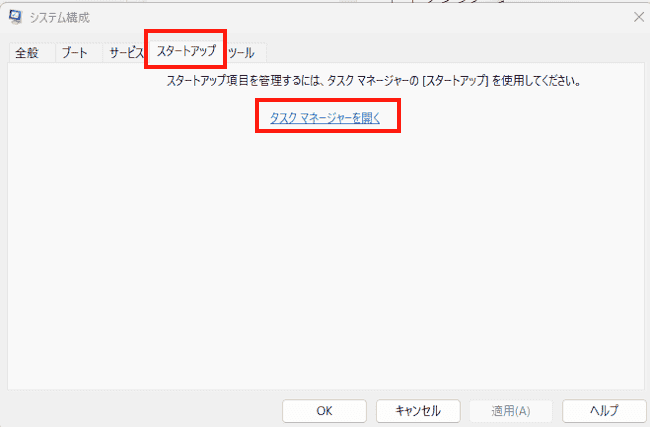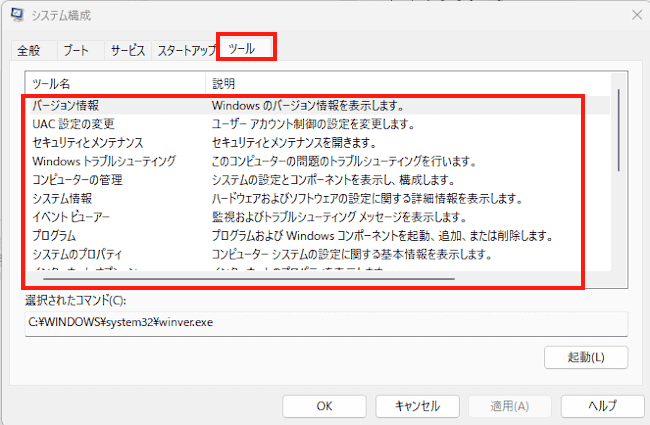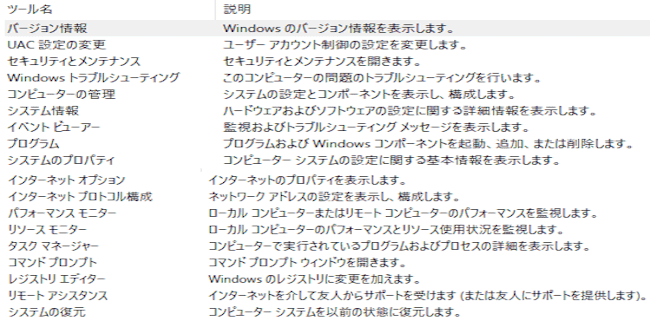Windows 11やWindows 10に付属されている「システム構成(MSConfig )」は、Windowsが起動するときの動作やプログラムなどを設定、管理するためのツールです。
例えばスタートアップの設定や、起動の種類の設定、各種サービスの設定など、実行できることは数多くあります。
本記事では、Windowsの「システム構成(MSConfig)」の概要と、その利用方法について解説いたします。
使用したOSは「Windows 11 Pro 22H2」と「Windows 10 Home 22H2」です。
本記事内の「ツール」の利用方法のみ、以下の関連記事でご紹介しています。リンクをクリックして記事をご覧ください。
Windows 11とWindows 10には「システム構成」ツールが搭載されています。「システム構成ユーティリティ」のことで、システム構成の設定や管理するためのアプリケーションです。以前から「MSConfig(Microsoft Sys[…]
1 Windowsの「システム構成」とは?
Windowsの「システム構成」は、Windows 98頃から搭載されているユーティリティツールで、システムの起動プロセスやサービスを管理するためのツールです。
以前は「MSConfig(Microsoft System Configuration Utility)」(エムエスコンフィグ)が一般的な呼び方でした。
これ以降は、「システム構成」という表現で説明いたします。
「システム構成」の主な機能は以下のとおりです。
- 起動プロセスの管理
PCの起動時に自動的に実行されるプログラムやサービスを設定できます。これにより、起動時間を最適化し、不要なプログラムを防ぐことができます。 - サービスの管理
Windowsのサービスは、OSが起動中はバックグラウンドで動作するプログラムのことを言います。普段、私たちユーザーはあまり気にすることのないサービスですが、PCのトラブルを解消するために利用することもあります。
また、不要なサービスを無効化することで、リソースの節約も可能になります。 - ブートオプションの設定
ブートメニューの設定を変更することで、セーフモードによる起動や、最小限の読み込みで起動することができます。 - スタートアップの管理
Windowsのツール「タスクアップマネージャー」を経由して、OSの起動時に自動的に実行されるアプリの有効化、無効化の切り替えを行います。
これにより、PCの起動時間を短縮したり、リソースの使用を最適化したりできます。
このスタートアップの管理は「タスクマネージャー」から実行します。 - ツールの起動
Windowsの設定やトラブルシューティング、システム情報など、さまざまなツールが梱包されており、これらツールを個別に起動して設定できます。
「システム構成」の設定を変更する際は注意が必要で、誤った変更を行うとシステムの安定性に悪影響を及ぼす可能性があるため、慎重に操作しましょう。
2 システム構成の起動手順
「システム構成」の起動方法はいくつかありますが、本章では、「検索」と、「すべてのアプリ」から起動する方法についてご紹介いたします。
2-1 「検索」を利用して起動する
Windows11と10共に同様の手順で実行します。
- タスクバーの検索ボックスに「msconfig」と入力し、検索結果から「システム構成」をクリックします。

- 「システム構成」ウィンドウが開きます。

2-2 「すべてのアプリ」から起動する
Windows 11の場合
- タスクバーの「スタート」ボタンと、右上の「すべてのアプリ」を順番にクリックします。

- すべてのアプリ一覧から「Windows ツール」をクリックします。

- 「システム構成」をダブルクリックします。

- 「システム構成」ウィンドウが開きます。
Windows 10の場合
- タスクバーの「スタート」ボタンをクリックして、アプリ一覧を下にスクロールします。
「Windows 管理」ツールと「システム構成」を順番にクリックします。
- 「システム構成」ウィンドウが開きます。
5 システム構成の設定手順
以下の「システム構成」ウィンドウの上部タブから設定を行いますが、Windows 11と10共に同じ方法で実行できます。
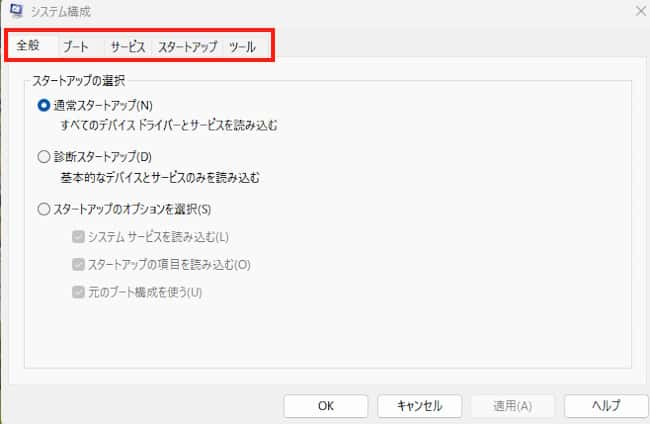
5-1 「全般」の設定
「全般」の設定からは3種類の「スタートアップ」を選択できます。
- 「通常スタートアップ」
デフォルトで選択されているスタートアップで、OS起動時にスケジュールされたソフトウェア(ドライバー、サービスなど)を読み込む起動方法です。 - 「診断スタートアップ」
システムに問題があるときに利用するスタートアップで、最低限必要とするデバイスやサービスのみを読み込みます。
正常なPCについては「診断スタートアップ」は選択しないようにしましょう。 - スタートアップのオプションを選択
オプショにチェックを付けると、起動するシステムサービスや、スタートアップ項目を読み込んで起動します。
オプションのチェックを外すと、重要ではないサービスやすべてのスタートアップの読み込みを停止します。
5-2 「ブート」の設定
「ブート」は、5つのオプションからOSの起動方法などを選択できます。ここでは多く使用される「セーフ ブート」と「GUI ブートなし」について説明いたします。
- 「セーフ ブート」
「セーフ ブート」にチェックを付け「最小」を選択した場合は、ネットワークを無効にして、Windowsをセーフモードで起動します。
OSをセーフモードで立ち上げることで、システムの問題を特定できることもあります。 - 「GUI ブートなし」
「GUI なし」というのは、Windows起動時に表示される「くるくる回る」スプラッシュ表示を無効化するものです。
無効化することでOSの起動時間はわずかでも短縮できます。しかし、黒い画面表示だけになるので、PCがフリーズしていると勘違いすることもあります。
高スペックのPCでは、起動時間にほとんど変化はありません。
セーフモードの起動方法については、以下の関連記事も合わせてご覧ください。
更新履歴2024年11月21日:記述内容の一部修正2024年2月11日:記述内容の追加2023年3月13日:記述内容すべて刷新2022年3月3日:関連記事のリンクを追加 パソコンを長く使用していると、「Windowsが起動しない」と[…]
5-3 「サービス」の設定
「サービス」には、OSの起動後に常駐する Windows サービス、プログラムの一覧が表示されます。。

- 画面左のチェックを外すとサービスやプログラムを停止にできます。スタートアップを停止することで、システムへの負荷は軽減されます。
- システムの動作に影響する項目も多数あるので注意しながら実行しましょう。
5-4 「スタートアップ」の設定
スタートアップ項目の設定は、この画面から「タスクマネージャー」を開いてから実行します。

- OSを起動すると自動的に読み込まれるソフトウェア(アプリ)などが表示されます。これらのアプリを無効化することで、Windowsの起動時間は短縮されることもあります。
- 不具合の発生しているソフトウェアを無効化すると、トラブルが解消されることもあります。
- 自分でインストールしたアプリや、メーカー製PCにインストールされているアプリの無効化は問題ありません。
- やみくもに無効化することは、システムに影響を及ぼすこともあるので注意しながら操作します。特にウィルス対策ソフトの無効化は避けたほうがよいでしょう。
5-5 「ツール」の設定
「ツール」からは、Windowsのバージョン情報、システム情報など各種情報の表示、高度なコマンドなどのツールを直接起動できます。

- この「ツール」は18項目から構成されていますが非常に便利な機能で、これだけでも「システム構成」を使う価値があります。

この「ツール」の利用方法のみ以下の関連記事で解説しています。リンクをクリックして記事をご覧ください。
Windows 11とWindows 10には「システム構成」ツールが搭載されています。「システム構成ユーティリティ」のことで、システム構成の設定や管理するためのアプリケーションです。以前から「MSConfig(Microsoft Sys[…]
以上で、「Windows 11およびWindows 10のシステム構成(MSConfig):設定と管理のポイント」に関する解説を終わります。