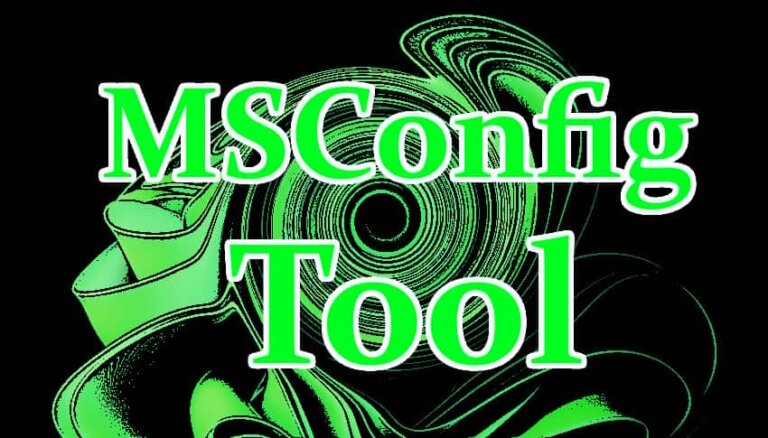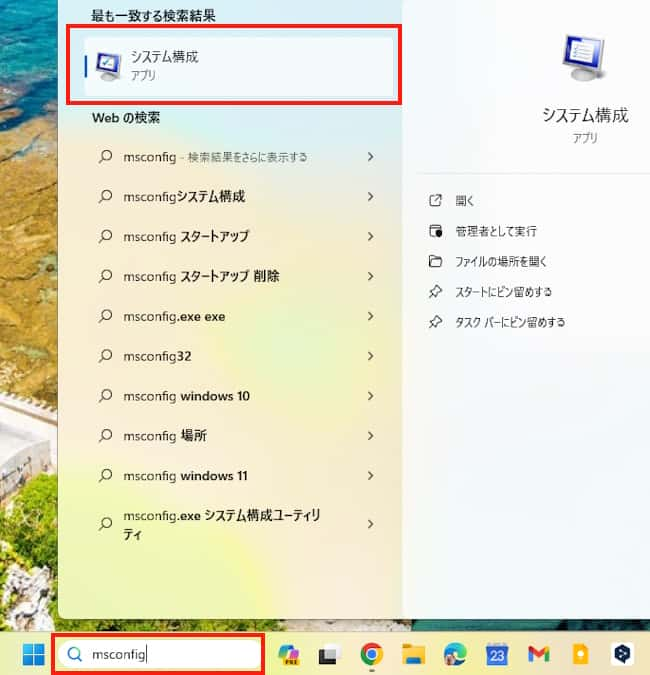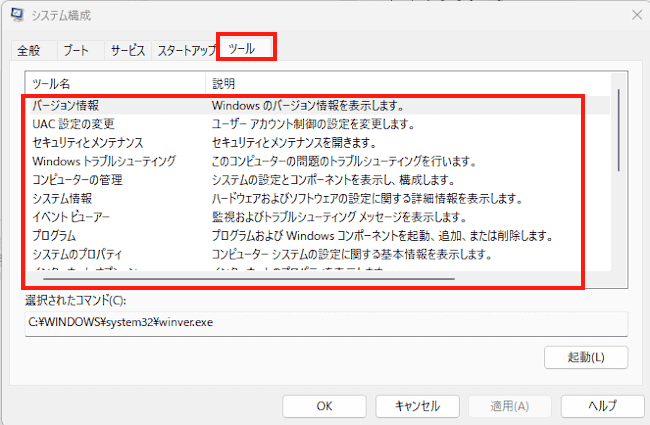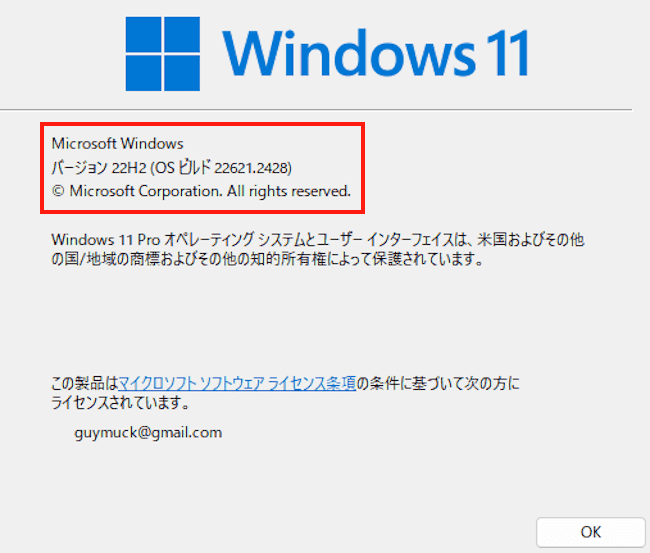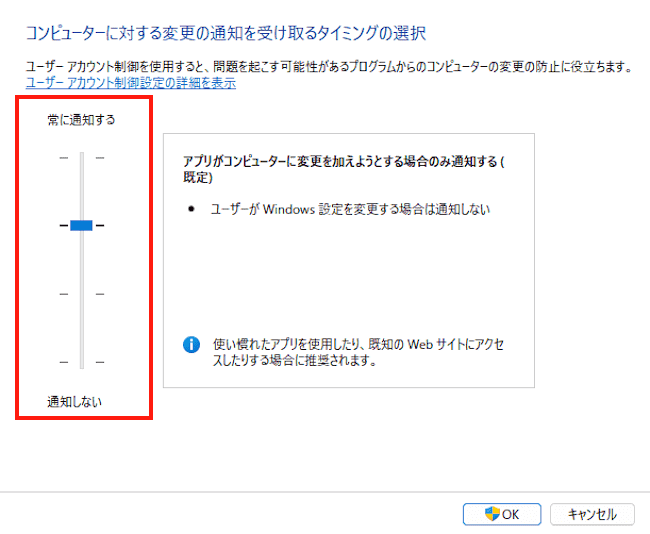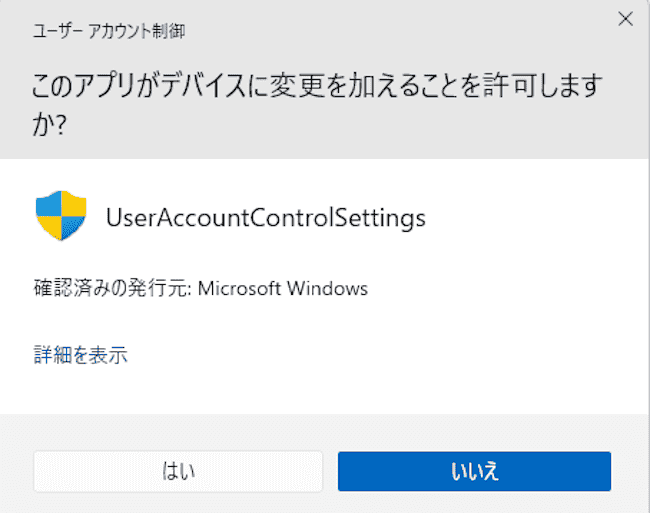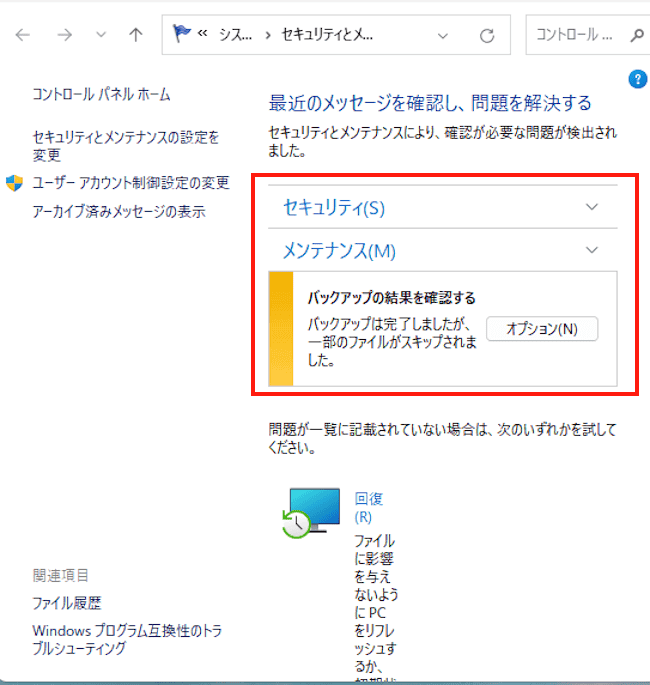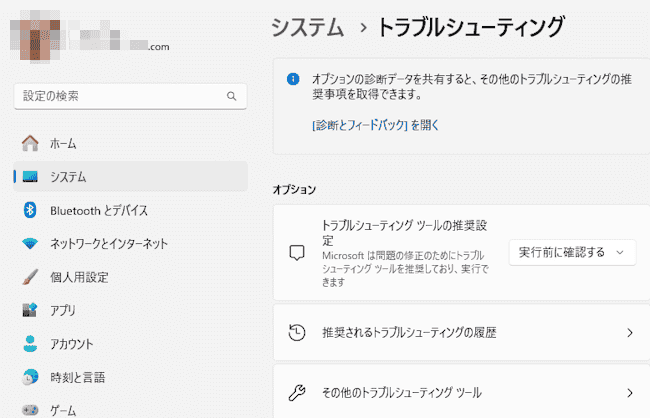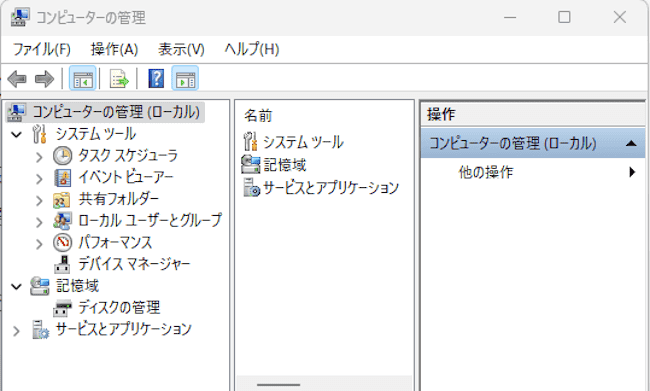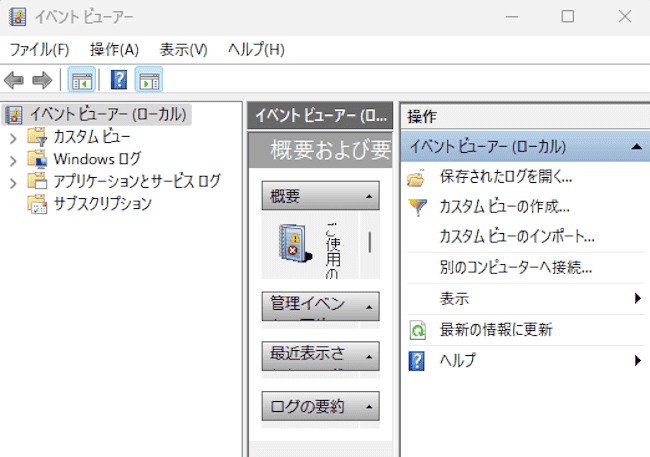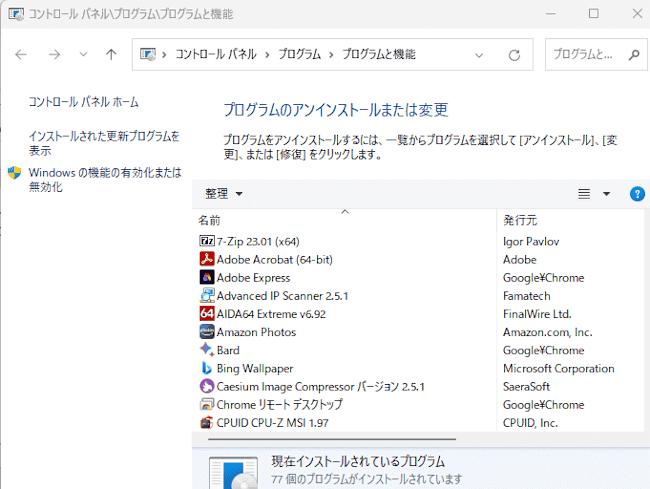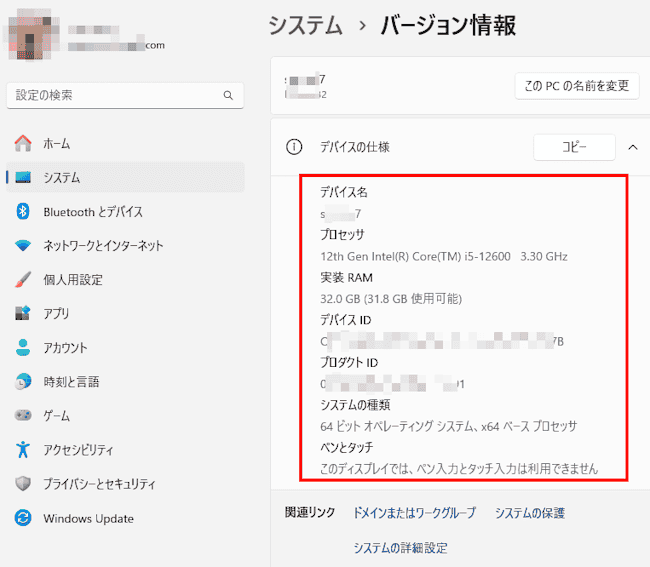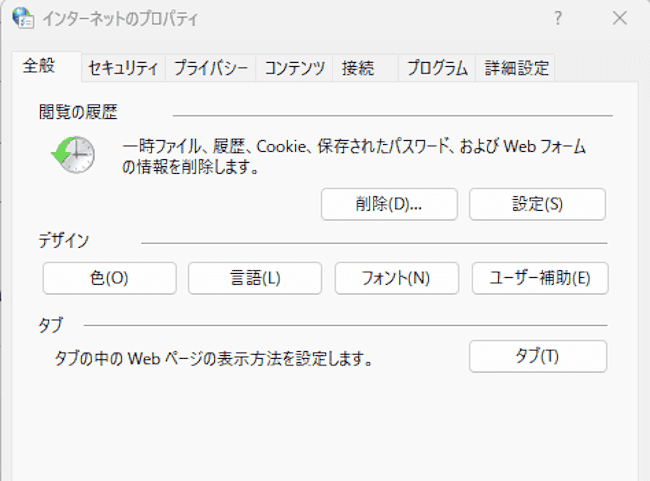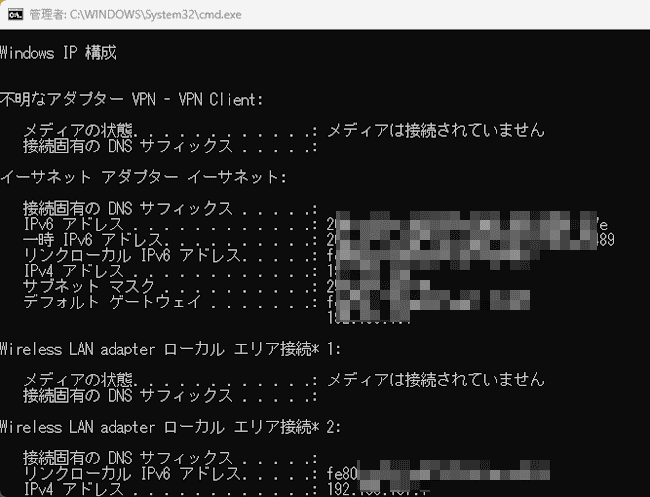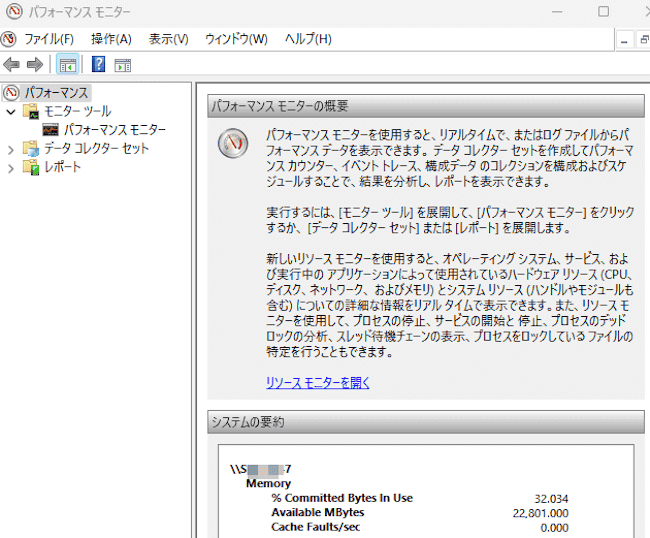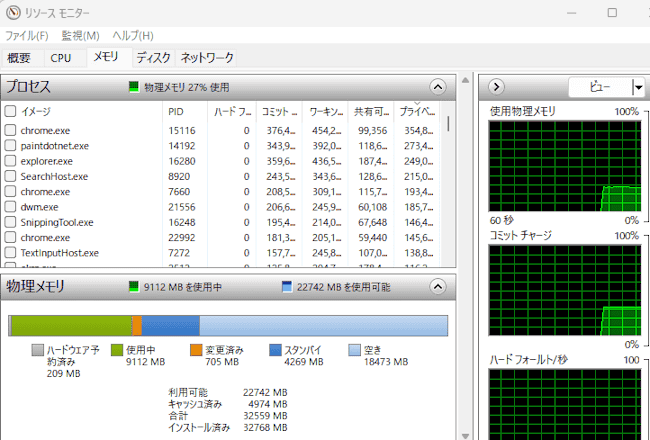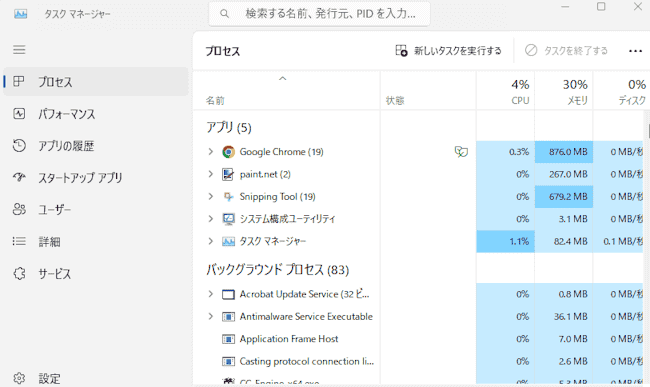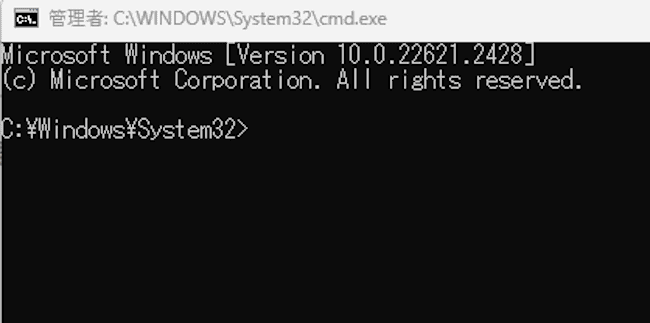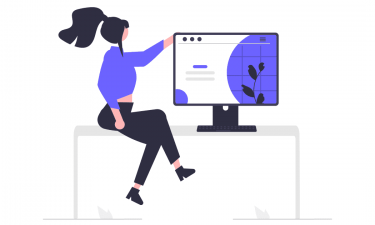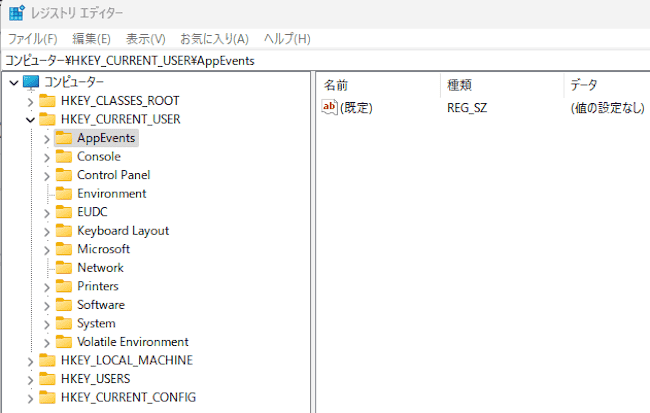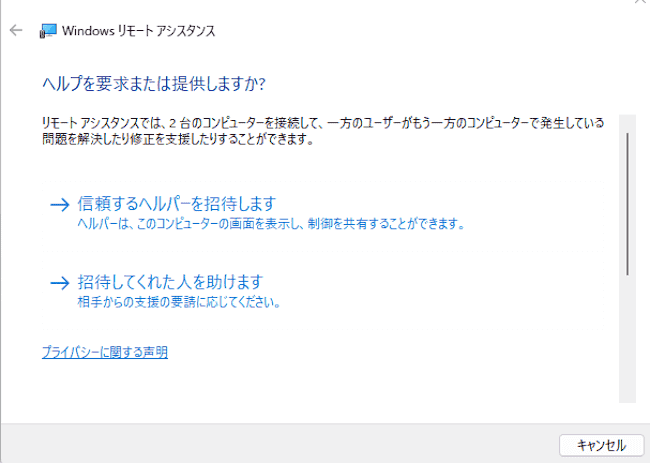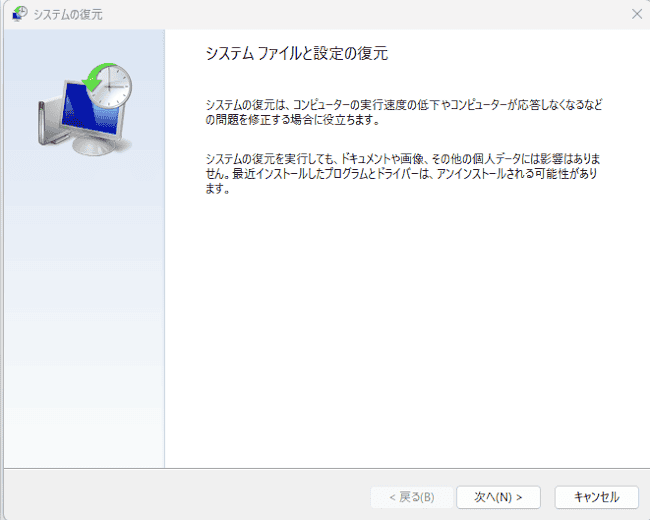Windows 11とWindows 10には「システム構成」ツールが搭載されています。「システム構成ユーティリティ」のことで、システム構成の設定や管理するためのアプリケーションです。
以前から「MSConfig(Microsoft System Configuration Utility)」と言われていたユーティリティが、現在は「システム構成」という名前で表記されています。
この「システム構成」の中には別の記事でも解説しているように、5つの設定タブがありますが、特に便利な機能に「ツール」タブがあります。
本記事では、Windowsの「システム構成」の中から、「ツール」タブの機能に絞って、その使い方を解説いたします。
なお、以下の関連記事を事前に読んでおくと、本記事の理解度がより深まるものと思います。
Windows 11やWindows 10に付属されている「システム構成(MSConfig )」は、Windowsが起動するときの動作やプログラムなどを設定、管理するためのツールです。例えばスタートアップの設定や、起動の種類の設[…]
- 1 1 「ツール」タブとは?
- 2 2 ツールの開き方
- 3 3 ツール名一覧と設定
- 3.1 3-1 バージョン情報
- 3.2 3-2 UAC(User Account Control) 設定の変更
- 3.3 3-3 セキュリティとメンテナンス
- 3.4 3-4 Windows トラブルシューティング
- 3.5 3-5 コンピューターの管理
- 3.6 3-6 システム情報
- 3.7 3-7 イベント ビューアー
- 3.8 3-8 プログラム
- 3.9 3-9 システムのプロパティ
- 3.10 3-10 インターネットオプション
- 3.11 3-11 インターネット プロトコル構成
- 3.12 3-12 パフォーマンス モニター
- 3.13 3-13 リソース モニター
- 3.14 3-14 タスク マネージャー
- 3.15 3-15 コマンド プロンプト
- 3.16 3-16 レジストリ エディター
- 3.17 3-17 リモートアシスタンス
- 3.18 3-18 システムの復元
1 「ツール」タブとは?
「システム構成」の「ツール」タブを開くと、18アイテムに及ぶ設定事項があります。
このアイテムを起動することでWindowsに関する情報の表示や、トラブルシューティング、タスクマネージャー、レジストリエディターなど各種設定にアクセスできる非常に便利な機能です。
使い方はいたって簡単で、18のツール名を選択し、「起動」ボタンをクリックするだけで、情報表示画面や設定画面に遷移できます。
ここからは、18の設定項目について順番に説明いたします。
2 ツールの開き方
2-1 システム構成の「ツール」タブの開き方
- タスクバーの検索ボックスに「msconfig」と入力して、検索結果の「システム構成」をクリックします。

- システム構成のメイン画面が開いたら、画面上部の「ツール」をクリックします。
ツール一覧が表示されます。下にスクロールするとすべてのツール名を確認できます。
2-2 「ツール」タブの操作方法
開きたいツール名を選択して、右下の「起動」をクリックします。すべてのツール名ごとに同じ操作を行います。
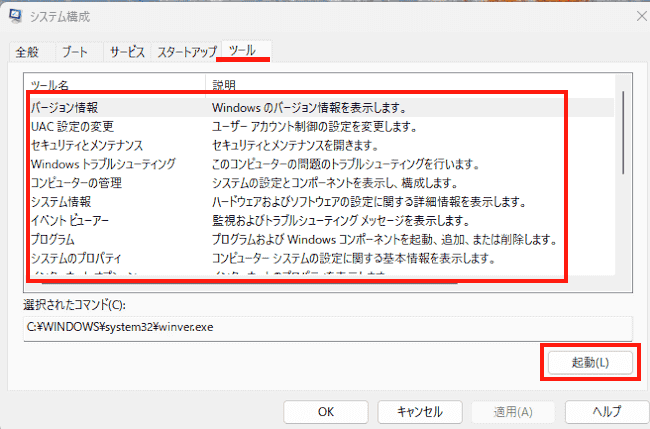
3 ツール名一覧と設定
3-1 バージョン情報
- パソコンにインストールされているWindowsのバージョン情報が表示されます。

Windowsのバージョン情報については、以下の関連記事も合わせてご覧ください。
更新履歴 2023年12月11日:記述内容の追加 2023年1月4日 Windows10の最新バージョン「22H2」に記述を変更 2022年8月8日 Windows 10 最新バージョンの追記 Windows10が新ブラウザ「エッジ[…]
3-2 UAC(User Account Control) 設定の変更
- Windowsのセキュリティ機能の一つで、コントロールパネルの「ユーザーアカウント制御」を開き設定を変更できます。
- 開いた画面から許可していないプログラムの起動の防止や、PCに対する重要な変更を実行する際には許可を求めるメッセージを表示できます。

- 上の設定を実行すると、見慣れている以下の画面の通知設定ができます。

3-3 セキュリティとメンテナンス
- コントロールパネルの「セキュリティとメンテナンス」が開きます。
- 開いた画面からパソコンのファイアウォールやウィルス対策の表示や、バックアップの状態を確認できます。

Windowsのセキュリティについては、以下の関連記事をご参照ください。
パソコンは常にウィルスやワーム、トロイの木馬、スパイウェアといったマルウェア(malware)の脅威にさらされています。マルウェアは、"malicious software" の略語で、悪意のあるソフトウェアをこう呼び、コンピュータやネッ[…]
3-4 Windows トラブルシューティング
- Windowsの「トラブルシューティング」画面が開きます。
- 開いた画面からさまざまなトラブルシューティング ツールを使って、トラブルの原因の探求と修復を試みます。

Windowsのトラブルシューティングについては、以下の関連記事をご参照ください。
更新履歴2024年11月24日:記述内容の一部修正と追加 『トラブルシューティング』ツールはWindows 11とWindows 10の標準機能で、使用しているパソコン上で発生したトラブルなどを自動的に修復してくれます。例えば、イン[…]
3-5 コンピューターの管理
- システムツールと記憶域の設定画面が開きます。
- 開いた画面からシステムツールからタスク スケジューラ、イベントビューアーの確認、ディスクの管理などができます。

3-6 システム情報
- OS名、システム名、CPUなどハードウェアやソフトウェアなどの詳細情報画面を開きます。

3-7 イベント ビューアー
- システム上で発生したイベントログ(出来事)の履歴を見る、「イベント ビューアー」を閲覧できます。

3-8 プログラム
- コントロールパネルのプログラムと機能の画面が開きます。
- 開いた画面からプログラムのアンインストールやWindowsの機能の有効化や無効化を設定できます。

コントロールパネルについては、以下の関連記事も合わせてご覧ください。
更新履歴2025年3月30日:記述内容の追記2023年12月8日:記述内容の一部修正2023年5月21日:記述内容の修正 パソコンを使っていると、システムなどの情報確認、ユーザーアカウントやネットワークの状態、ハードウェアの設定や確[…]
3-9 システムのプロパティ
- Windowsの設定画面「システム」の設定に関する基本情報を表示、設定画面が開きます。
- 開いた画面から上述2-1のバージョン情報より詳細なシステム情報を表示します。

Windowsのシステム情報については、以下の関連記事も合わせてご覧ください。
更新履歴2023年12月11日:記述内容の大幅刷新2022年3月3日:関連記事のリンクを追加2022年8月8日:Windows 10大型アップデートのサイクルを修正 Windows10の大型アップデートは年に一回行われます。そのたび[…]
3-10 インターネットオプション
- インターネットのプロパティ画面が開きます。
- 開いた画面から閲覧履歴の削除、セキュリティ レベルの設定、インターネットに関する詳細設定ができます。

3-11 インターネット プロトコル構成
- コマンドプロンプトが開き、ネットワークアドレスの確認画面が表示されます。
- 画面を開くとコマンドの「ipconfig」に似た画面が表示され、ネットワークアダプターのIP アドレスなどを確認できます。

3-12 パフォーマンス モニター
- パフォーマンス モニター画面が開き、システムの現在のパフォーマンスの状態を表示します。

3-13 リソース モニター
- リソース モニター画面が開き、CPU、ディスク、ネットワークといったシステム全体のパフォーマンスを確認できます。
- タスクマネージャーより詳細な利用状況が表示されます。

リソースモニターの使い方については、以下の関連記事をご参照ください。
更新履歴2024年5月24日:記述内容の一部修正 2023年3月21日:記述内容の全面刷新2022年8月9日:書式を全面的に見直し2022年3月3日:関連記事のリンクを追加 パソコンを長く使用していると、「起動が遅くなった」[…]
3-14 タスク マネージャー
- 「タスクマネージャー」画面が開き、PCで実行されているプログラムやプロセスの詳細を確認できます。

タスクマネージャーの使い方については、以下の関連記事をご参照ください。
パソコンの調子がどうもおかしいとか、動作が遅くて不安定などと感じたことはありませんか。パソコンを使い込むほどこのような症状は頻繁に発生します。そんなときは、パソコンの健康診断をしてみましょう。この記事では、パソコンのハードウェア面の健康診[…]
3-15 コマンド プロンプト
- コマンドプロンプト画面が開きます。開いた画面からコマンド操作を実行できます。

コマンドプロンプトの使い方については、以下の関連記事をご参照ください。
更新履歴2024年5月24日:記述内容の一部修正2023年12月11日:記述内容の修正2022年8月11日 見出しの一部を修正 私達がWindowsを操作する場合、マウスによる操作、いわゆる「GUI(Graphical User I[…]
3-16 レジストリ エディター
- 「レジストリエディター」画面が開き、Windows レジストリに変更を加えることができます。
- レジストリの値を変更するときは細心の注意を払って実行してください。

3-17 リモートアシスタンス
- 「リモートアシスタンス」画面が開きます。
- 遠隔操作機能により友人などをサポートしたり、友人などからサポートを受けたりできます。

3-18 システムの復元
- Windows設定の「システムの復元」が開きます。
- 開いた画面からPCを以前の状態に復元し、不具合の発生したパソコンを正常な状態に戻すことができます。

システムの復元については、以下の関連記事をご参照ください。
更新履歴2024年11月24日:記述内容の一部修正と追加2024年2月11日:記述内容一部追加2023年2月24日:システムの保護の記述内容を加筆修正2022年12月8日:見出し1に説明文章を追記 当ウェブサイトでもパソコンのトラブ[…]
以上で「Windows 11/10のシステム構成(MSConfig)のツールとは?:利用方法のポイント」に関する解説を終わります。