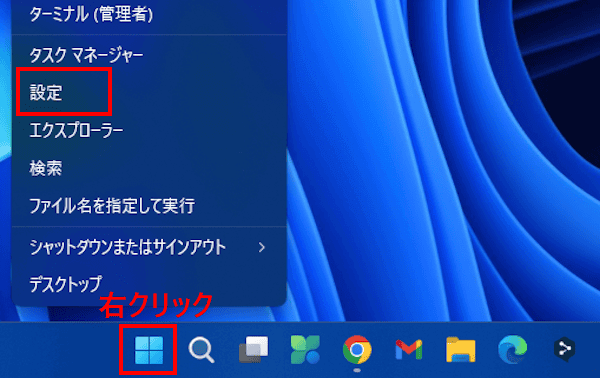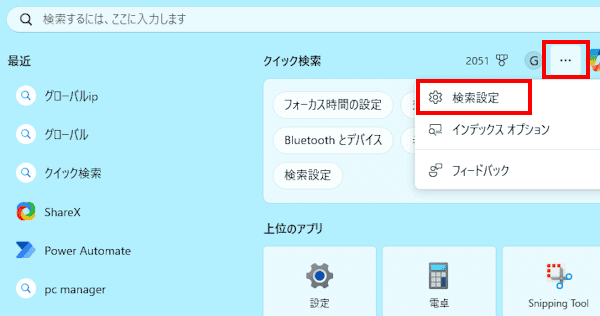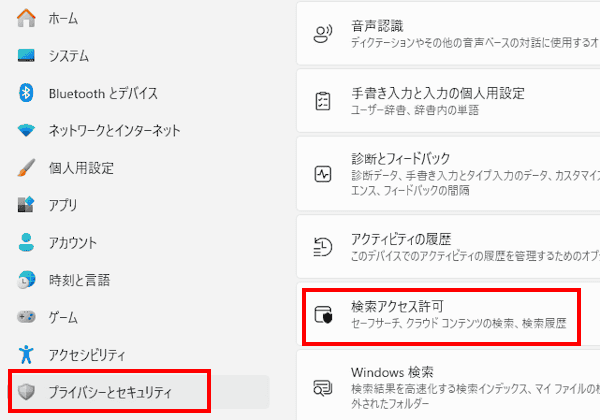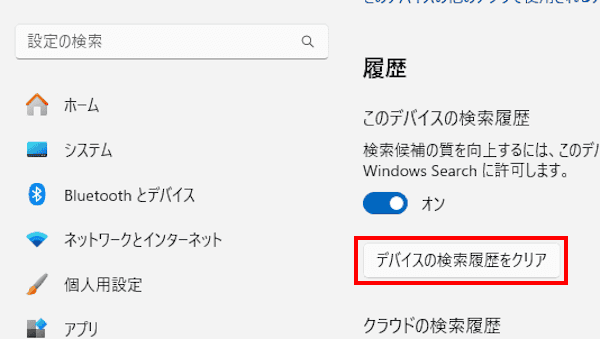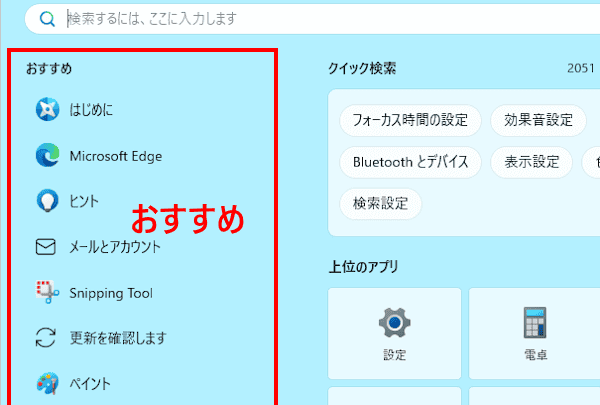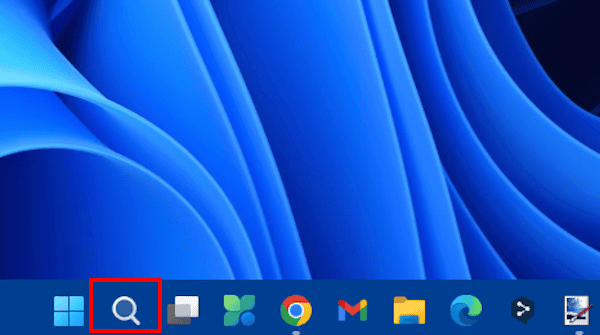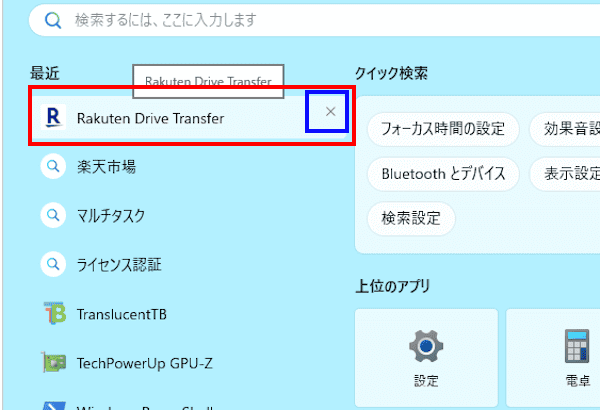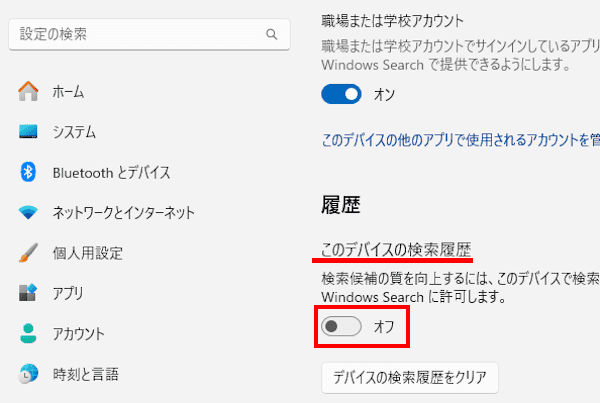Windows 11ではタスクバーに検索ウィンドウが鎮座しています。検索ウィンドウからはパソコンやクラウド、インターネット上の情報などの検索を行えます。
この検索ボックスををクリックすると、以前の検索履歴が表示されます。履歴をよく参照する人には便利なこともありますが、利用する機会がほとんどない私としては邪魔な表示でしかありません。
そこで本記事では、Windows 11の検索履歴の削除と無効化する方法について解説いたします。
Windows 10による検索履歴の削除と無効化は、表示画面は異なりますがほぼ同じ操作手順です。
解説に使用したOSは「Windows 11 Pro 23H2」です。
なお、ブラウザやエクスプローラーの検索履歴ではないので、お間違えの無いようご注意ください。
Windows 11の設定などについては、以下の関連記事も合わせてご覧ください。
更新履歴2023年10月17日:拡張子および隠しファイルの記述内容を修正 Windows 11のエクスプローラーは、ファイルやフォルダーを管理する中核のアプリで、スタートメニューと同様に私達ユーザーが最も多く操作するアプリでもありま[…]
更新履歴2023年12月11日:記述内容の一部修正 Windows11やWindows10を使用する際、必ず操作するのが「ファイル」と「フォルダー」です。 ファイルは、紙の書類のようなもので、作成した文書や画像、動画データ一つ[…]
1 検索履歴の表示例
Windows 11のタスクバーにある「検索ウィンドウ」をクリックすると、以下の検索履歴が表示されます。今回はこの「検索履歴」を削除します。
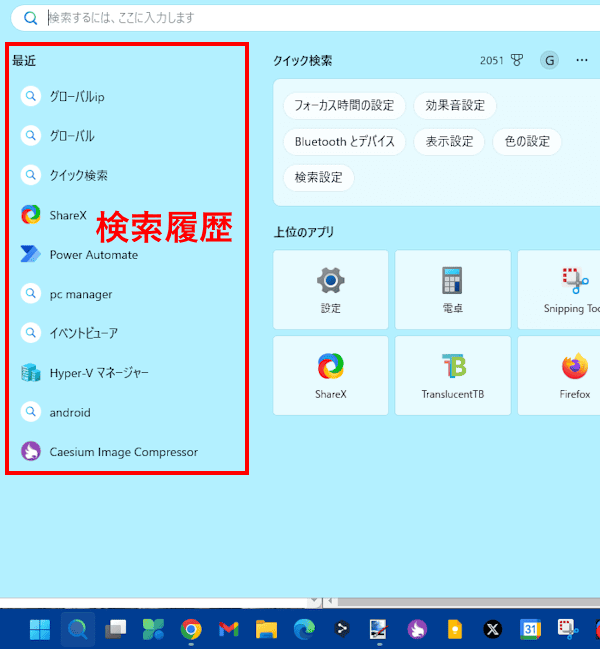
ここからは検索履歴の削除と無効化の手順をご紹介します。設定した内容が反映されるまでに時間を要することもあります。
2 検索履歴を一括して削除する手順
検索履歴は、以下の手順でまとめて削除できます。
- タスクバーの「スタート」ボタンを右クリックして「設定」を選択します。

またはタスクバーの「検索ウィンドウ」と、右上に表示された「・・・」(オプション)を順番にクリックして、メニューの「検索設定」を選択することで手順③と同じ画面が表示されます。
- 表示された設定画面左ペインの「プライバシーとセキュリティ」をクリックします。
続けて右ペインの「検索アクセス許可」をクリックします。
- 表示された画面の右ペインを少し下にスクロールして「デバイスの検索履歴をクリア」をクリックします。

- 以上で操作完了です。
検索履歴は非表示になりましたが、代わりに「おすすめ」が表示されます。「おすすめ」表示の削除はできないようです。
3 検索履歴を一つずつ削除する手順
- タスクバーの「検索ウィンドウ」をクリックします。ここでの検索ウィンドウは「検索アイコンのみ」で表示しています。

- 検索履歴一覧の中から削除したい履歴の上でマウスホバー(マウスポインターを乗せる)します。
表示された「×」をクリックします。
- 以上で操作完了です。
4 検索履歴を無効化する手順
検索履歴を一切使わない場合は、無効化して非表示にしましょう。
- 上述した見出し1-1の操作手順②の画面表示まで操作します。

- 表示された画面の「このデバイスの検索履歴」項目のトグルスイッチをオンからオフに切り替えます。

- 以上で操作完了です。
以上で「Windows 11の設定:検索履歴の削除と無効化する方法」に関する解説を終わります。
Windows 11の設定などについては、以下の関連記事も合わせてご覧ください。
以前のWindowsの設定や管理には「コントロールパネル」を使っていました。しかし、Windows 10以降のOSでは「設定」ツールを使って設定、管理することが多くなっています。それは、Windows 11や10のスタートメニューを開くと[…]
Windows 11の画面表示には、ウィンドウに影を付けたり、画面の最小化や最大化のときにアニメーション効果が標準で適用されます。これら視覚効果を最適化することで、パソコンに対する負荷が軽減されて動作が軽快になります。Windows 11[…]