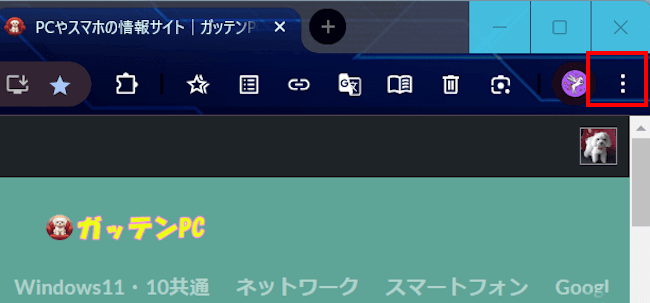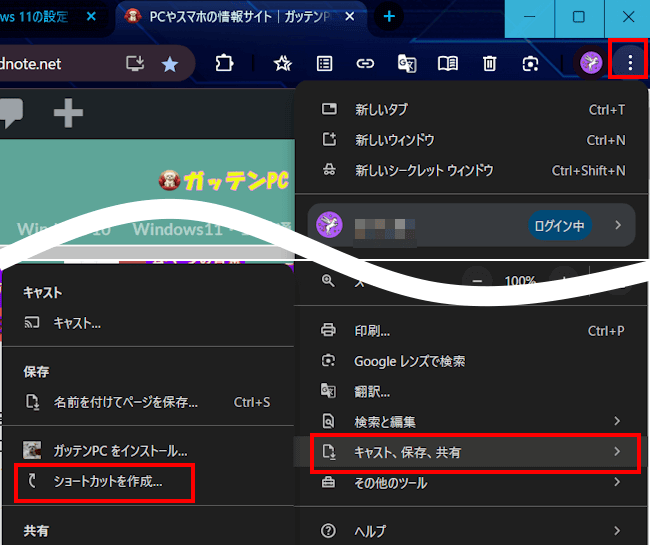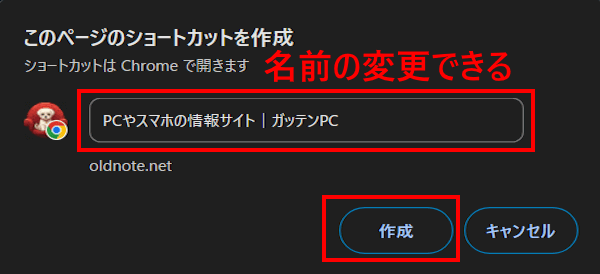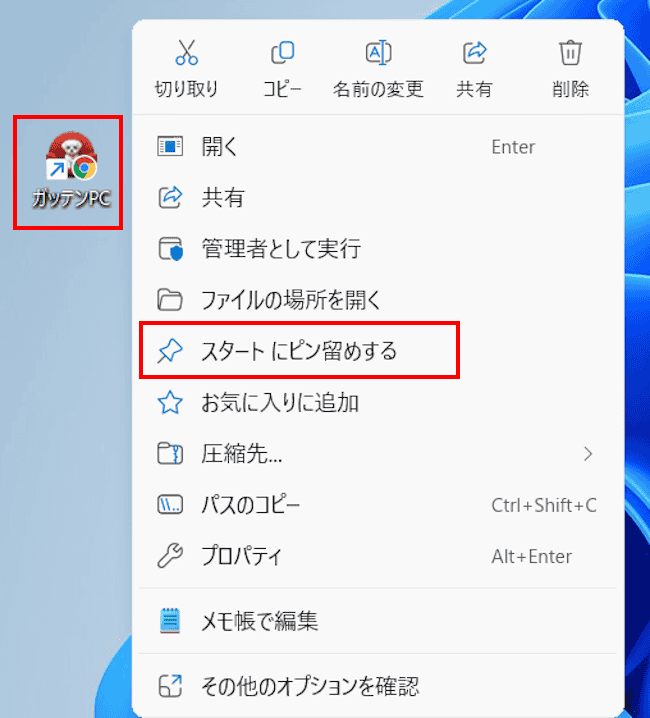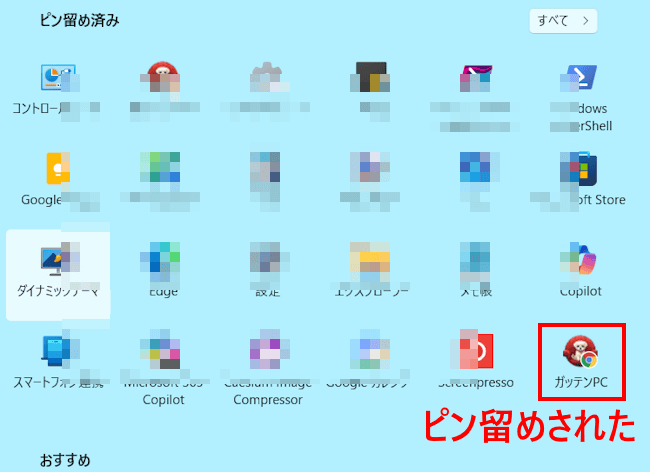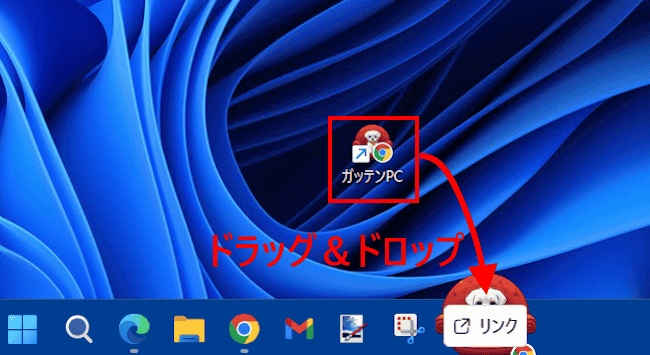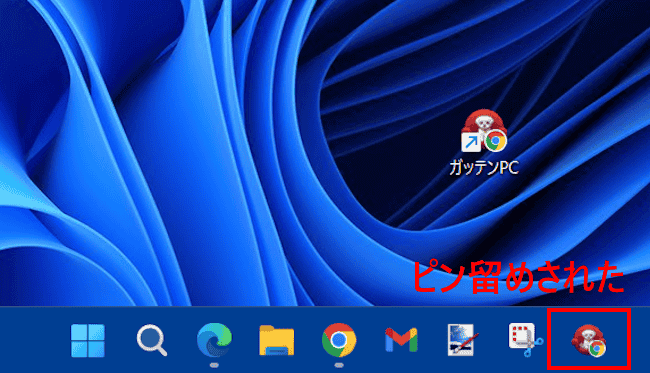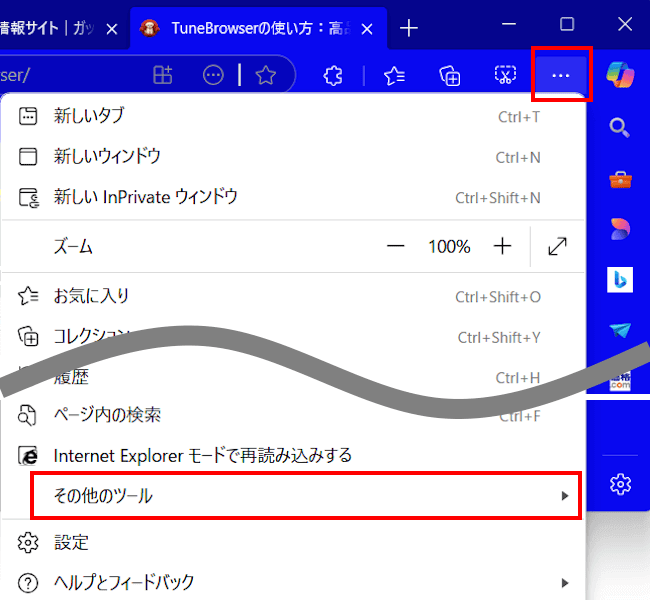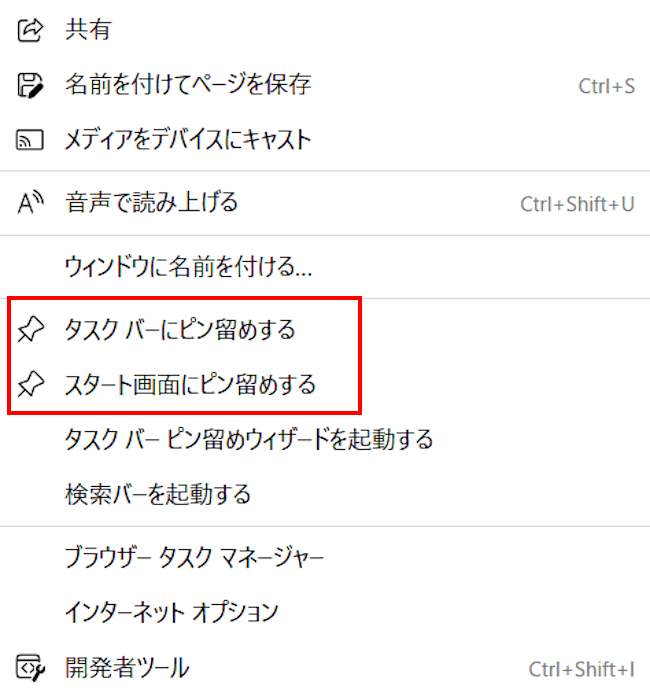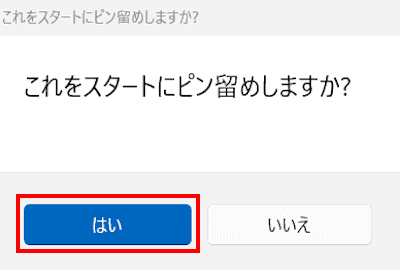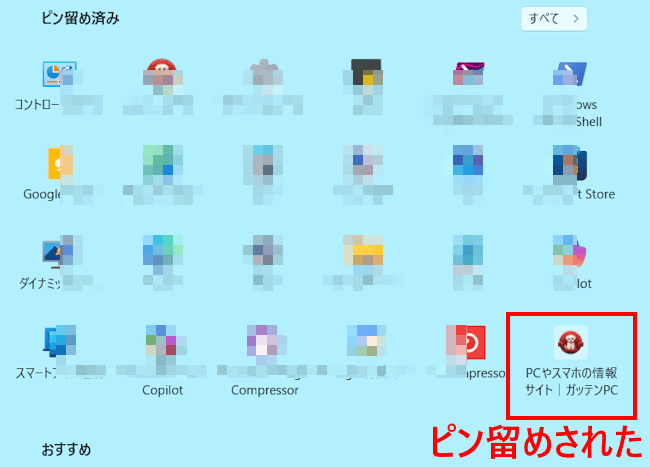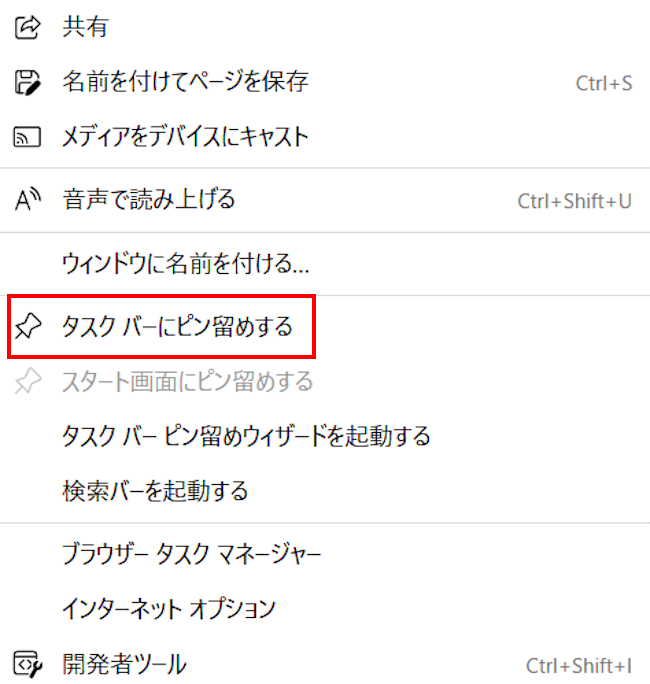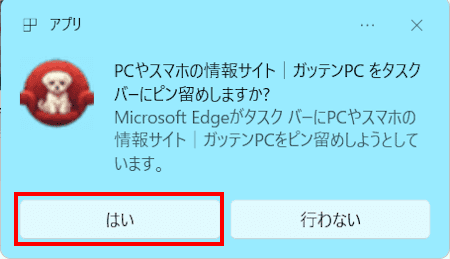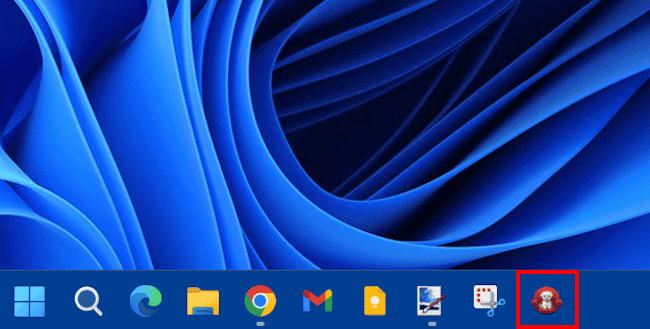Google ChromeやMicrosoft Edgeといったブラウザから、日常的に閲覧するウェブサイトが1つ2つはあるかと思います。よく使うウェブサイトには手間をかけずにアクセスしたいものです。
ブックマーク(お気に入り)への登録や、デスクトップにショートカットを作成したりと工夫を凝らしているのではないでしょうか。
よく使うウェブサイトは、Windows 11のスタートメニューやタスクバーにピン留めできます。ピン留めしておけば、ブラウザを開いてブックマークにアクセスするという手間をかける必要はありません。
本記事では、よく使うウェブサイトをWindows 11のスタート メニューとタスクバーにピン留めする方法について解説いたします。
PCの使用環境を以下に示します。
OS「Windows 11 Pro 24H2」
ブラウザ「Chrome バージョン: 133.0.6943.99 」「Edge バージョン:133.0.3065.69」
Windows 11のスタートメニューについては、以下の関連記事も合わせてご覧ください。
Windows 11のスタート メニューを開くと、ピン留めされたアイコンがずらりと並んでいます。この中から目的のアプリを探し出すだけで一苦労します。が、ピン留め済みのアイコンはグループ化して、ひとまとめにできます。グループ化することでスタ[…]
更新履歴2025年6月30日:記述内容を最新情報に更新2022年7月16日:記事のリンク先を追加 Windows 11 のスタートメニューは、アプリケーションの起動や設定など、Windows 11 の様々な機能にアクセスするための中[…]
1 Chromeでピン留めする手順
本章ではChromeブラウザを使い、ウェブサイトをスタートメニューとタスクバーにピン留めします。
- ピン留めしたいウェブサイトを開いておきます。一例として、本ウェブサイト(ガッテンPC)を開きました。
- 画面右上の「︙」リーダーをクリックします。

- メニューの「キャスト、保存、共有」と、サブメニューの「ショートカットを作成」を順番にクリックします。

- 「このページのショートカットを作成」という画面が表示されます。
「作成」ボタンをクリックします。
名前が長いようなら任意のウエブサイト名に変更できます。
- デスクトップ画面にショートカットが作成されます。

エクスプローラーのデスクトップ フォルダーも自動で開くことがあります。 - 作成されたショートカットを右クリックし、コンテキストメニューの「スタートにピン留めする」をクリックします。
同じ操作でエクスプローラーからピン留めすることも可能です。
- スタートメニューにピン留めされました。
アイコンをクリックすればChromeでウェブサイトは開きます。
- 続いてタスクバーにピン留めします。
デスクトップのショートカットをタスクバーにドラッグ&ドロップします。
- タスクバーにピン留めされました。
アイコンをクリックすればChromeでウェブサイトが開きます。
- 以上で操作完了です。
「ショートカットを右クリック」 ⇒ 「その他のオプションを確認」 ⇒ 「タスクバーにピン留めする」
2 Edgeでピン留めする手順
本章ではEdgeブラウザを使い、ウェブサイトをスタートメニューとタスクバーにピン留めします。
- ピン留めしたいウェブサイトを開いておきます。ここも本ウェブサイト(ガッテンPC)を開きました。
- 画面右上の「・・・」リーダーと、メニューの「その他のツール」を順番にクリックします。

- サブメニューの「タスクバーにピン留めする」または「スタート画面にピン留めする」をクリックします。
ここでは「スタート画面にピン留めする」をクリックしました。
- 「これをスタートにピン留めしますか?」という画面が表示されます。
「はい」ボタンをクリックします。
- スタート メニューにウェブサイトがピン留めされました。
アイコンをクリックすればEdgeでウェブサイトは開きます。
- タスクバーにピン留めしたいときは、手順④で「タスクバーにピン留めする」をクリックします。

- デスクトップ画面右下の通知領域に、タスクバーにピン留めするかどうかのメッセージが表示されます。
「はい」ボタンをクリックします。
- タスクバーにピン留めされました。
アイコンをクリックすれば、ウェブサイトはEdgeで開きます。
以上で「Windows 11の設定:よく使うサイトをスタートメニューとタスクバーにピン留めする方法」に関する解説を終わります。
Windows 11のタスクバーについては、以下の関連記事も合わせてご覧ください。
Windows 11のタスクバーには、「スタート」のように重要なボタンや、ユーザーの好みに左右される「ウイジェット」など、左側、中央、右側にさまざまなボタンが表示されています。これらのボタンは、「タスクバーの設定」や「ピン留めを外す」こと[…]
Windows 11のタスクバーに表示されるボタン類やスタートメニューは、既定で中央に表示されています。従来の仕様のようにタスクバーの配置を左揃えが良いと思う人は、設定アプリから変更してみましょう。本記事では、Windows 11のタスク[…]