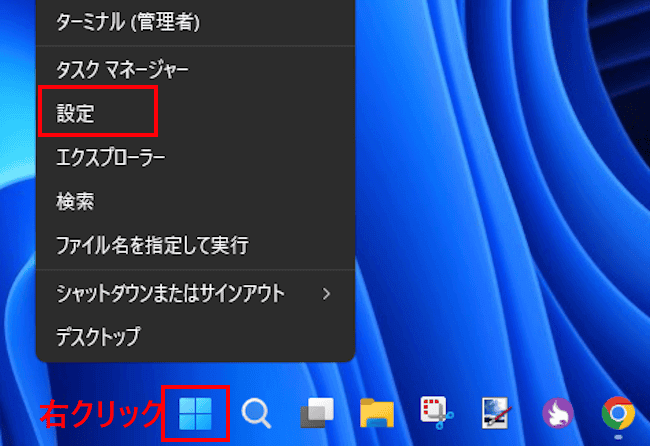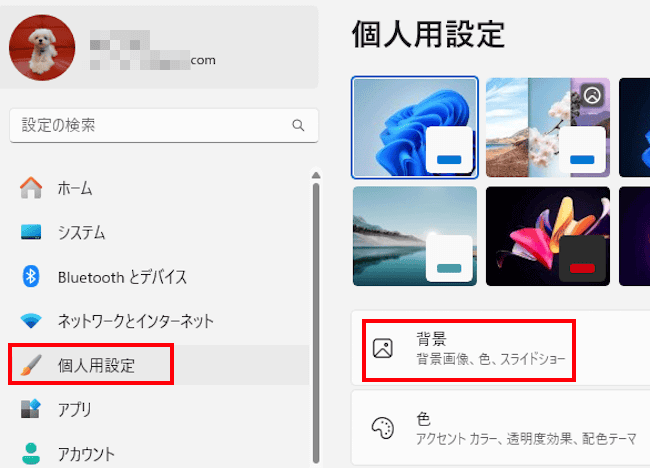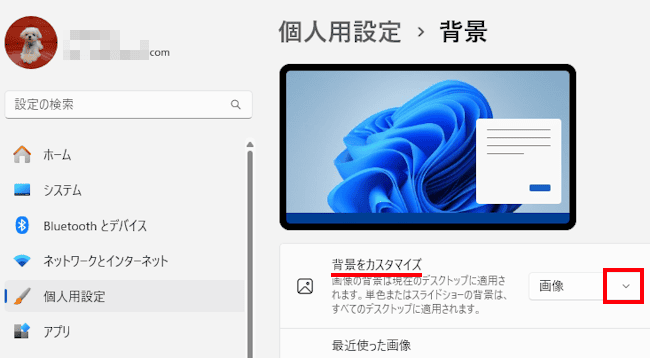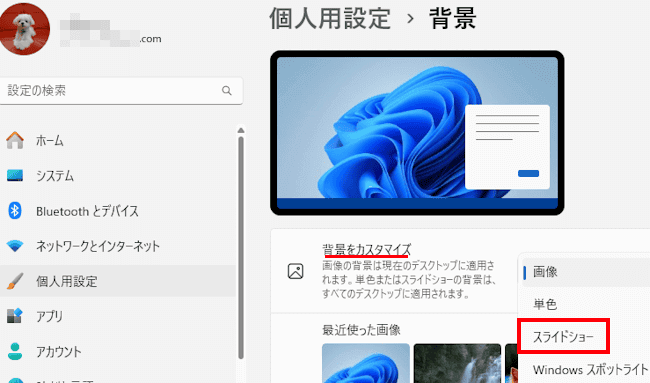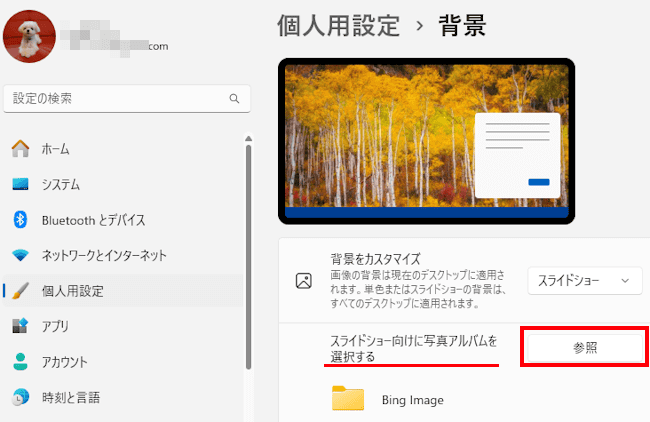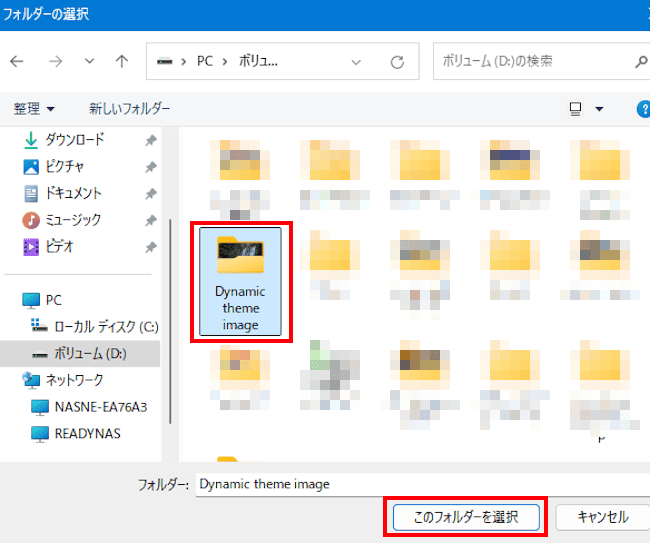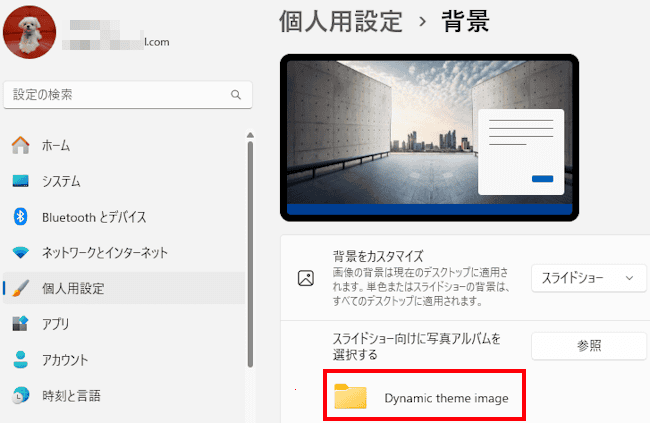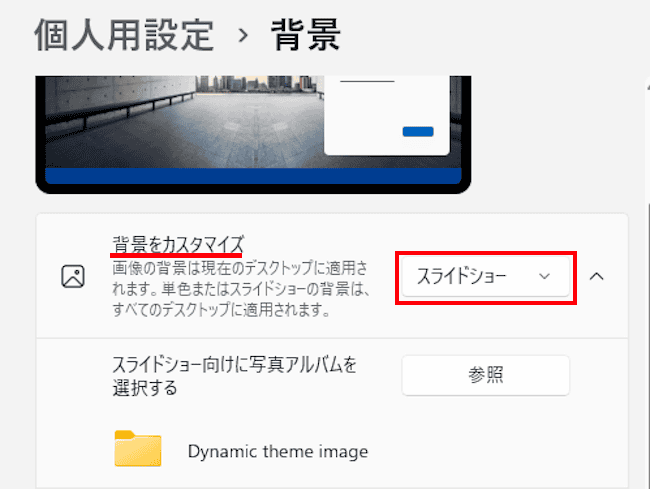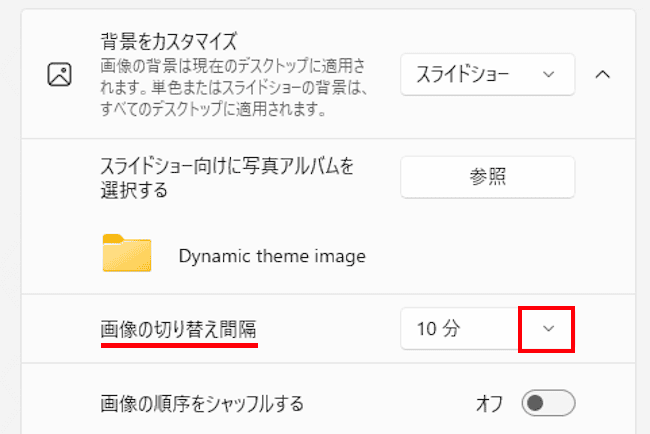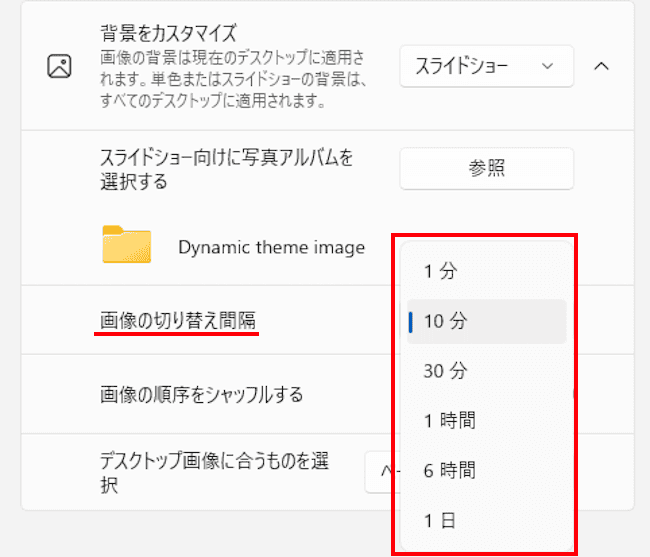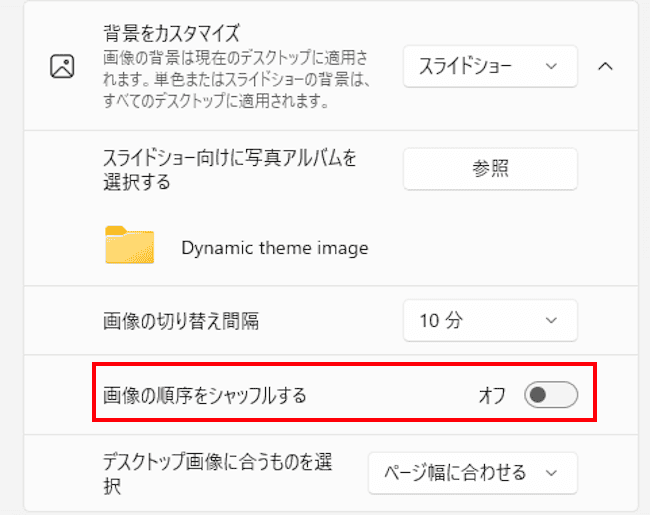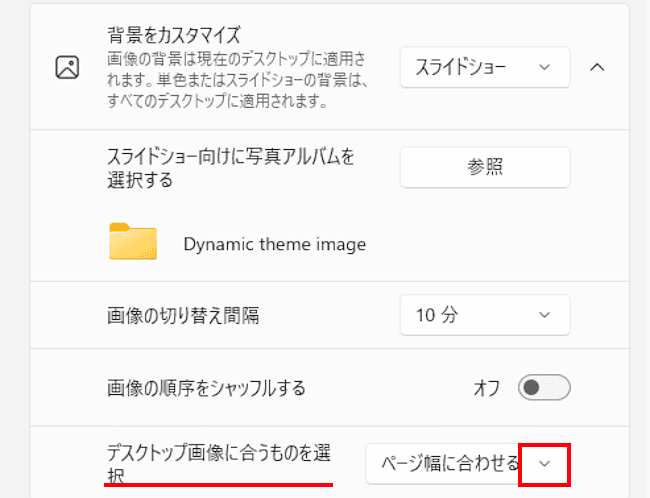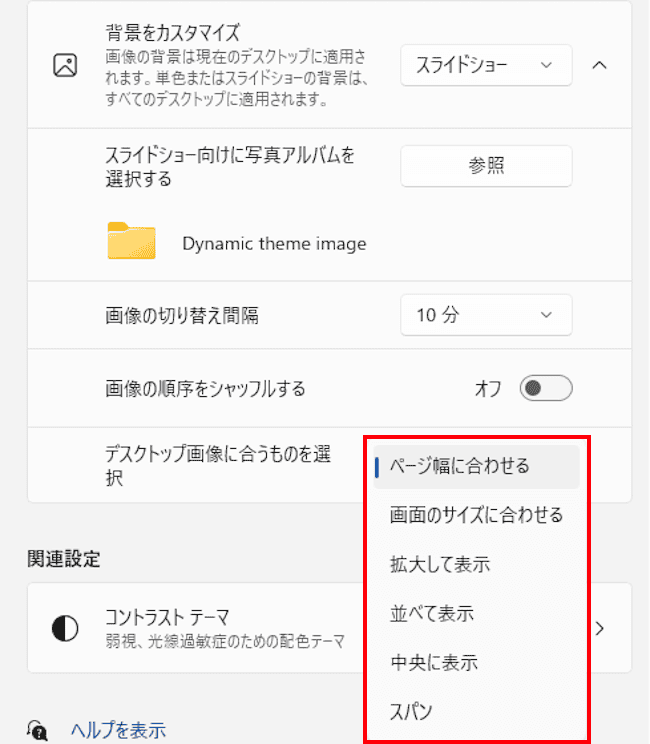スライドショーとは、複数の画像やスライドを順番に自動あるいは手動で切り替えながら表示する機能のことです。
異なる写真や画像をスライド形式で一定時間ごとに表示して視覚的に楽しんだり、ビジネスや教育の場でプレゼンテーションとしても使われます。
本記事では、Windows 11におけるスライドショーの実行方法について解説いたします。
スライドショーは、Windows 11に標準搭載の「Microsoft フォト」アプリやGoogle フォトでも実行できますが、今回は、Windows 11標準のスライドショー機能から実行します。
解説に使用したOSは「Windows 11 Pro 23H2 OSビルド:22631.4317」です。
デスクトップ設定については、以下の関連記事も合わせてご覧ください。
更新履歴2025年4月3日:記述内容を最新に更新2024年6月2日:記述内容の一部修正2023年12月12日:記述内容の修正と追加 お洒落でセンスの良いWindows 11の壁紙ですが、毎日使っていれば飽きてくることもあります。そん[…]
今回はWindows 11のデスクトップに表示される背景画像やアイコンサイズを変更したり、アプリのショートカットを作成するなど、デスクトップ画面を更に使いやすくカスタマイズする方法をご紹介いたします。解説に使用したOSは「Windows […]
1 スライドショーの準備事項
スライドショーには、Windows 11で用意されている壁紙を利用することもできます。 しかし、種類も少なく目を見張るような素晴らしい画像が用意されているとは言えません。
自分で撮影した写真や、お気に入りの画像をダウンロードして利用したほうが満足感を得られると思います。
スライドショーの設定をする前に、そのような画像を任意のフォルダーに保存しておきましょう。
なお、Windows 11で用意されている壁紙は、以下のパスに保存されています。
「ローカル ディスク(C:) ⇒ Windows ⇒ Web ⇒ Wallpaper」
2 スライドショーの設定手順
- タスクバーの「スタート」ボタンを右クリックして「設定」を選択します。

- 設定画面が表示されます。
左ペインの「個人用設定」と右ペインの「背景」を順番にクリックします。
- 「背景をカスタマイズ」欄の「∨」をクリックします。

- 表示されたプルダウンリストの「スライドショー」をクリックします。

- 「スライドショー向けに写真アルバムを選択する」欄の「参照」をクリックします。

- ファイル エクスプローラー画面が開き、「フォルダーの選択」画面が表示されます。
スライドショーに使う画像ファイルが保存されているフォルダーを選択し、画面下部の「このフォルダーを選択」をクリックします。
一例として、Dドライブの「Dynamic theme image 」を選択しました。
この時点でデスクトップにはスライドショーの画面が表示されます。 - 画面は個人用設定の「背景」に戻ります。
選択したフォルダーが表示されていることを確認できます。
- 以上で基本的な設定操作は完了です。
次は、上述の手順⑦「個人用設定」の「背景」設定画面を表示したまま、以下の手順でスライドショーの詳細設定を行います。
設定項目は「画像の切り替え間隔」「画像表示の順序」「バッテリー使用時の実行」「画像サイズ」の4つです。
なお、「バッテリー使用時の実行」については、設定対象はバッテリー搭載のノートPCで、デスクトップPCの設定画面には表示されません。
- 右ペインの「背景をカスタマイズ」欄で「スライドショー」を選択します。

- 「画像の切り替え間隔」欄の「∨」をクリックします。

- 表示されたプルダウンリストから、任意の画像切り替え間隔を選択します。
選択できる切り替え間隔は[1分][10分][30分][1時間][6時間][1日]です。
- 「画像の順序をシャッフルする」欄のトグルスイッチをオンまたはオフにします。
シャッフルとは、複数の画像をランダムに表示する機能で、オフにすると機能は無効化されて通常のスライドショーになります。
- 「バッテリーの使用時でもスライドショーを実行する」のトグルスイッチをオンまたはオフにします。
ここではデスクトップPCを使用しているため、表示されていません。 - 「デスクトップ画像に合うものを選択」欄の「∨」をクリックします。

- 表示されたプルダウンリストから任意の画像表示サイズを選択します。
選択できる表示サイズは「ページ幅に合わせる」「画像のサイズに合わせる」「拡大して表示」「並べて表示」「中央に表示」「スパン」の6つです。
実際にどのように表示されるか一つ一つ確認しながら設定しましょう。使う画像のサイズによってはスライドショー画面の表示は変わります。
- 以上で詳細設定は完了です。
スライドショーが設定どおり実行されているか確認しましょう。
以上で「Windows 11の設定:デスクトップの背景をスライドショーで表示する方法」に関する解説を終わります。
デスクトップ設定については、以下の関連記事も合わせてご覧ください。
パソコンを起動したり、スリープから復帰すると、まず表示されるのがロック画面です。ロック画面の背景は、既定でWindowsスポットライトが選択されており、日替わりの画像が自動で表示されます。ロック画面の背景は、好きな画像に変更することができ[…]
Windowsの顔になるデスクトップ画面には、ユーザーの設定でアプリのショートカット アイコンやファイルなどが表示されます。これらアイコンの表示や配置などが標準設定のままでは使いづらいこともあります。本記事では、Windows 11のデス[…]