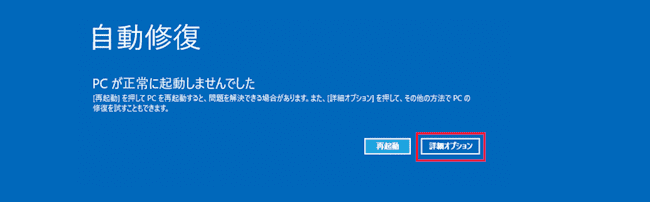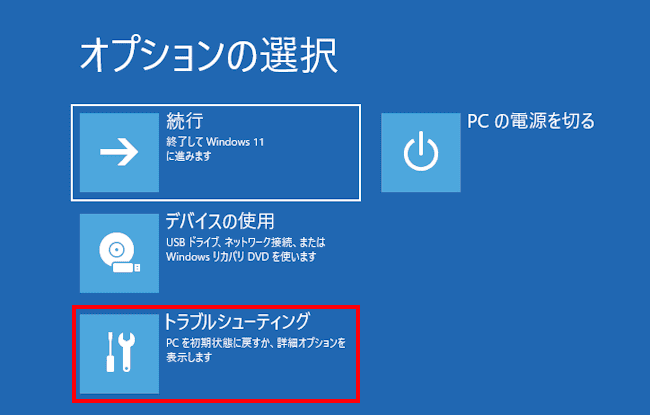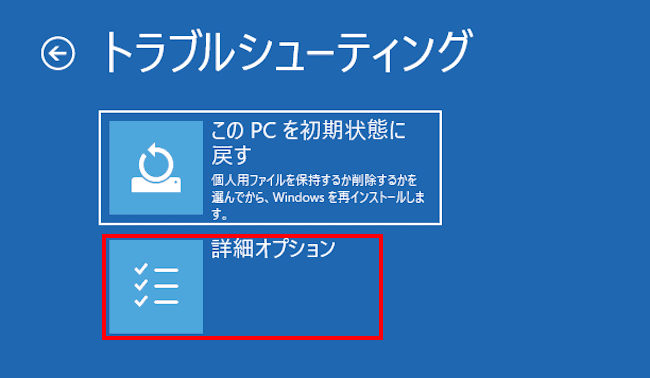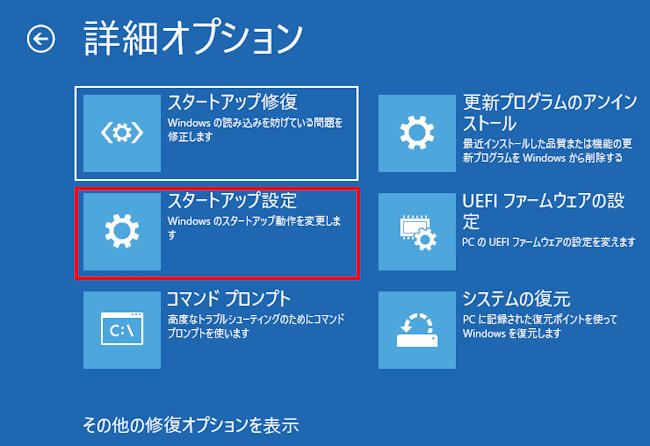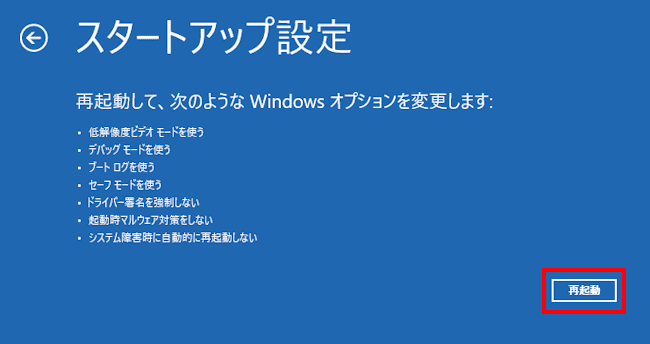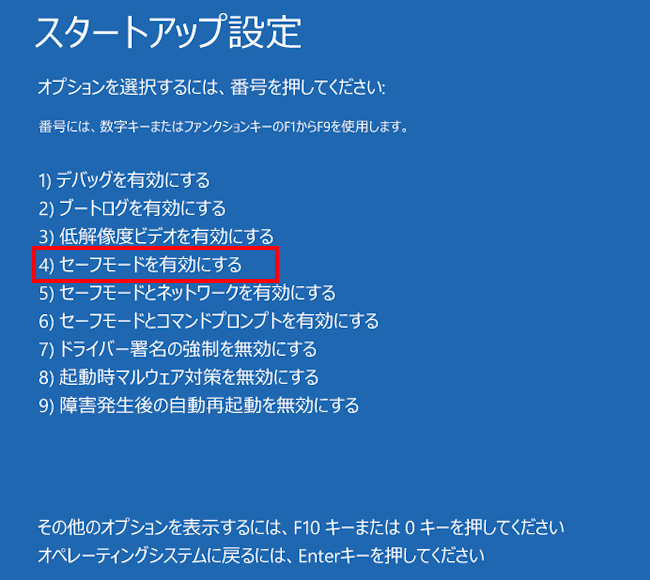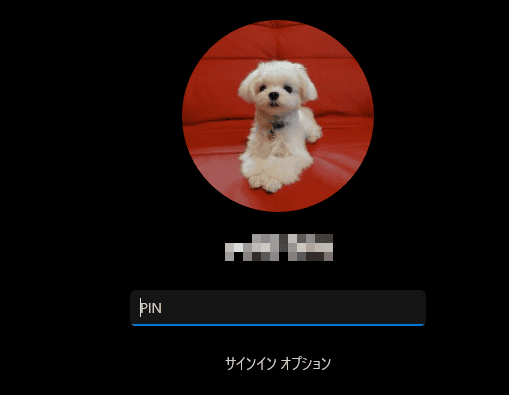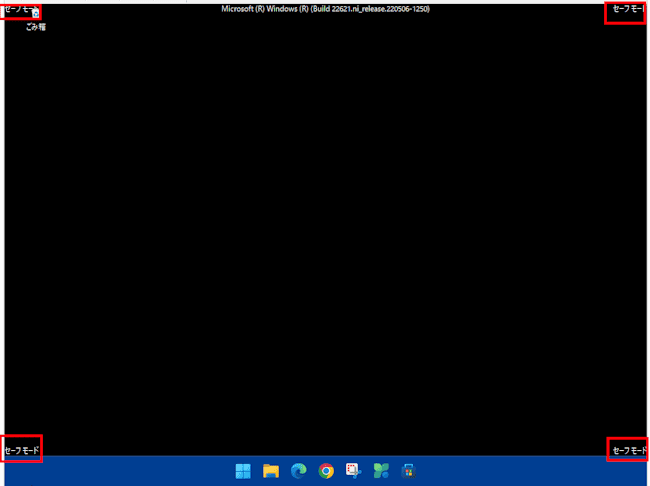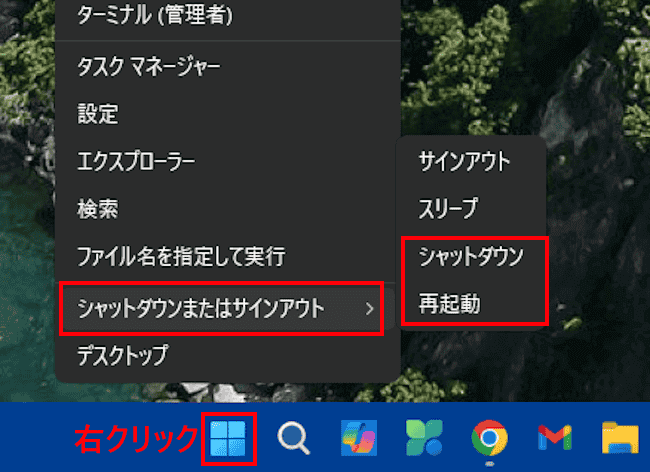Windowsのセーフモードは、通常の起動時に実行されるソフトウェアやデバイスドライバーの多くを無効化して実行する特別な起動モードです。
パソコンが正常に起動しない場合や、問題の原因となっているプログラムを特定したい場合などに利用します。
本記事では、Windows 11を起動できない状態から、セーフモードで起動する方法について解説いたします。
解説に使用したOSは「Windows 11 Pro 23H2 OSビルド:22631.4037」です。
Windows 11が起動できる状態からのセーフモードの起動方法については、以下の関連記事をご参照ください。
Windowsのセーフモードは、パソコンのトラブルシューティングや問題の解決に使用される特別な起動モードです。Windowsをセーフモードで起動することで、トラブルの要因を特定できることがあります。本記事では、Windows 11が起動し[…]
Windows 11のトラブルについては、以下の関連記事も合わせてご覧ください。
更新履歴2023年7月29日:記述内容の補備修正2022年11月16日:回復環境起動方法にサインイン画面からを追記 長い間パソコンを使っていると、Windowsを起動できなかったり動作が不安定になるなど、さまざまなトラブルに遭遇する[…]
1 セーフモードの概要
セーフモードを起動すると、最小限のドライバーやサービスのみを使用してWindows 11を起動します。
つまり、Windows 11で通常使っている諸々の機能は限定されることになります。
これにより、通常の起動時に問題を引き起こしている可能性のあるソフトウェアやドライバーを特定し、修復することが可能です。
セーフモードで起動後にできることは、主に以下のとおりです。
- 問題の診断と修復
システム設定やハードウエアに関する問題を診断して修復できます。 - システムの復元
システムの復元設定が有効ならば、問題が発生した以前の正常な日時の状態に戻すことができます。 - ドライバーの更新と削除
問題のあるドライバを最新版に更新したり、削除することができます。 - ウィルス スキャン
ウイルスに感染している可能性がある場合、ウイルス対策ソフトをセーフモードで実行し、スキャンすることができます。 - アプリのアンインストール
要なアプリケーションを削除することで改善できる場合があります。
Windowsのセーフモードを起動する手順としては、Windows 11が起動できる状態、または起動できない状態から実行します。
Windowsが起動できる状態からのセーフモードの起動方法はいくつかあります。詳細は以下の関連記事をご参照ください。
Windowsのセーフモードは、パソコンのトラブルシューティングや問題の解決に使用される特別な起動モードです。Windowsをセーフモードで起動することで、トラブルの要因を特定できることがあります。本記事では、Windows 11が起動し[…]
ここからは、Windows 11が起動できない状態から、セーフモードで起動する手順をご紹介いたします。
2 Windows 回復環境から実行する
本章では、Windows 回復環境(Windows RE)を開いて、セーフモードで起動する手順をご紹介いたします。
Windows 回復環境(Windows RE)を開くには、パソコンの電源ボタンの長押しを2回以上回実行して、意図的にWindows 11の起動を失敗する必要があります。
- パソコンの電源ボタンを長押しして、強制的に電源をオフにします。
長押しの時間はパソコンにより異なります。 - パソコンの電源ボタンを押して、パソコンの電源をオンにします。
- Windows 11の起動が始まり、起動画面のWindowsロゴやくるくる回る画面が表示されます。
パソコンによっては、Windowsロゴ画面が表示されず、メーカーロゴが表示されることもあります。
このタイミングで再びパソコンの電源ボタンを長押しして電源をオフにします。 - 再びパソコンの電源ボタンを押して、電源をオンにします。
- ここまでの操作で、「自動修復を準備しています」という画面が表示されない場合は、
もう一度、電源ボタンを長押しして、電源をオフにします。 - 再び電源ボタンを押して、電源をオンにします。
- 「自動修復を準備しています」と「PCを診断中」の黒い画面が続けてが表示されます。場合によっては「お待ちください」の画面が表示されることもあります。
このまましばらく待ちます。

- 「自動修復」画面が表示されます。
「詳細オプション」をクリックします。
「回復」画面が表示された場合は「詳しい詳細オプションを表示する」をクリックします。
- 「オプションの選択」画面が表示されます。
「トラブルシューティング」をクリックします。
- 「トラブルシューティング」画面が表示されます。
「詳細オプション」をクリックします。
- 「詳細オプション」画面が表示されます。
「スタートアップ設定」をクリックします。
- 「スタートアップ設定」画面が表示されます。
「再起動」をクリックします。
- 「スタートアップ設定」のオプションを選択する画面が表示されます。
キーボードで数字の4(セーフモードを有効にする)を押します。
- Windows 11のサインイン画面が表示されます。
PINまたはパスワードを入力してサインインします。
- Windows 11がセーフモードで起動します。
画面は黒一色で、4隅には「セーフモード」と表示されます。
- 以上で操作完了です。
3 セーフモードの解除手順
セーフモードによる作業が終わったら、セーフモードを解除して通常の起動に戻します。
- タスクバーの「スタート」ボタンを右クリックして、「シャットダウンまたはサインアウト」をクリックします。
表示されたメニューの「シャットダウン」または「再起動」をクリックします。
- 以上でセーフモードは解除されます。
以上で「Windows 11の設定:起動できないパソコンをセーフモードで起動する方法」に関する解説を終わります。
Windows11のトラブルについては、以下の関連記事も合わせてご覧ください。
更新履歴2025年8月26日:記述内容の一部修正2023年12月11日:記述内容の修正 Windowsを長年使っていると、様々なトラブルや動きがおかしくなるなどの症状に見舞われることもしばしばあります。そんなときはWindowsの修[…]