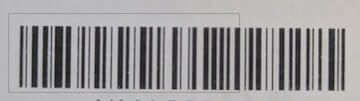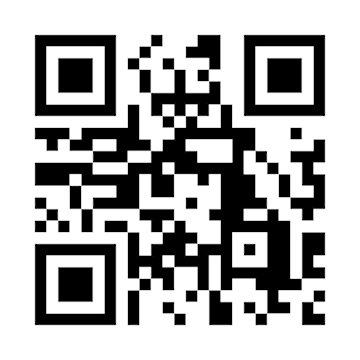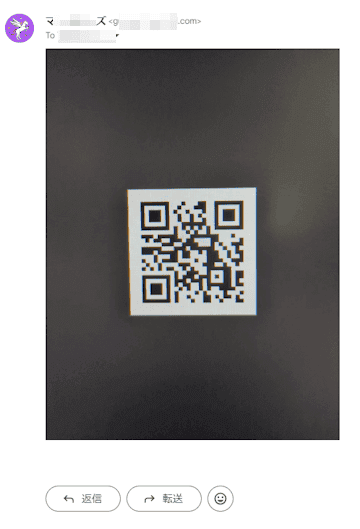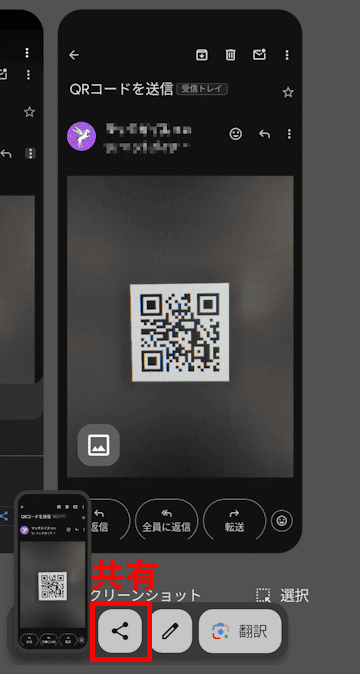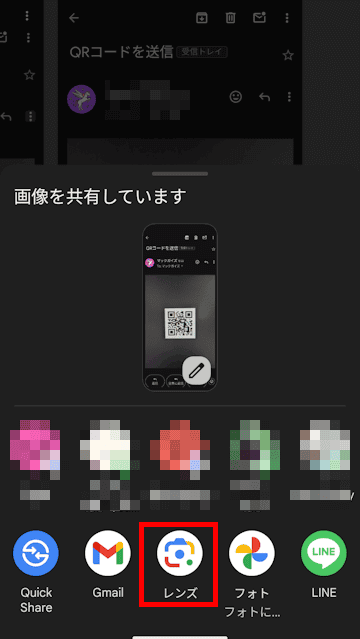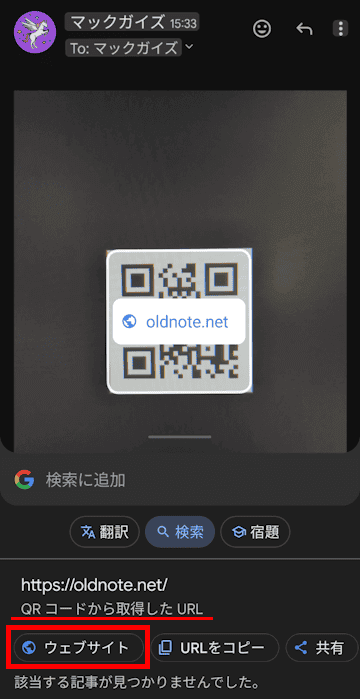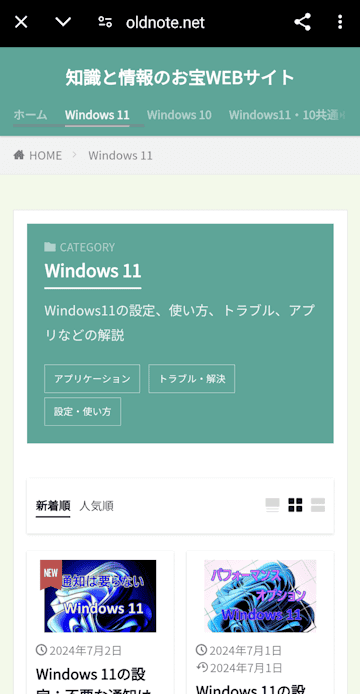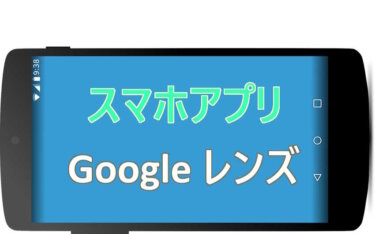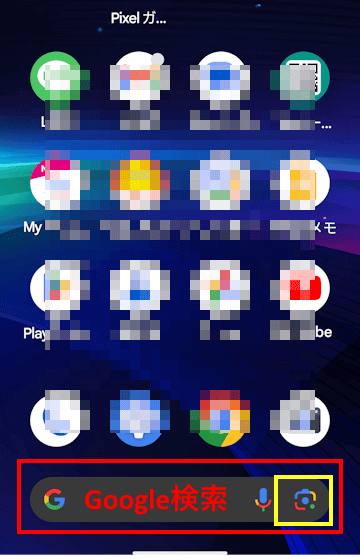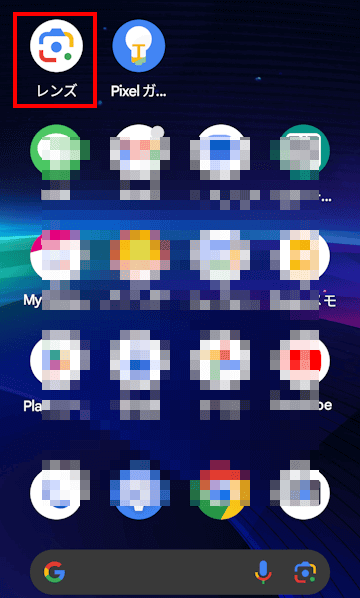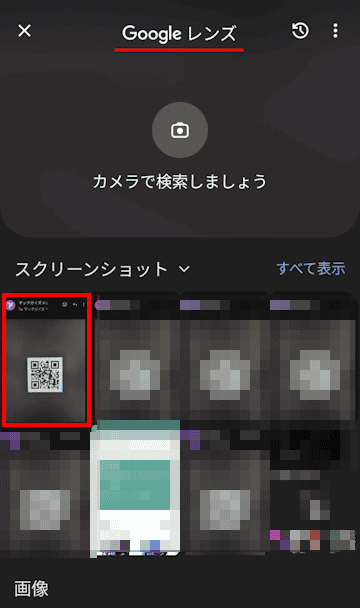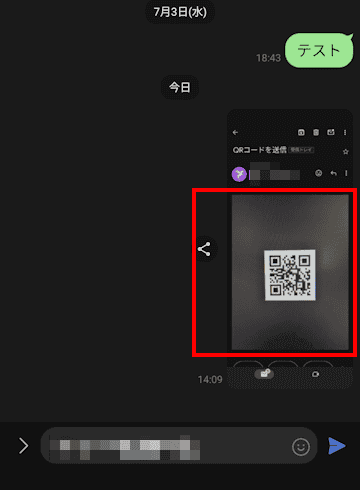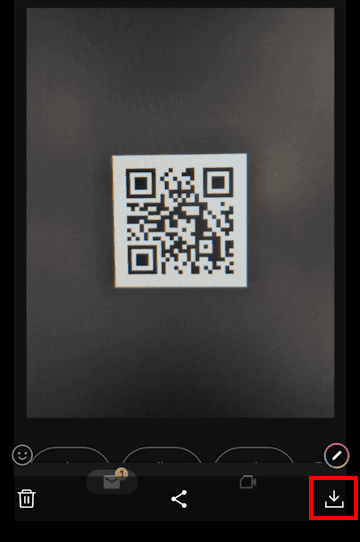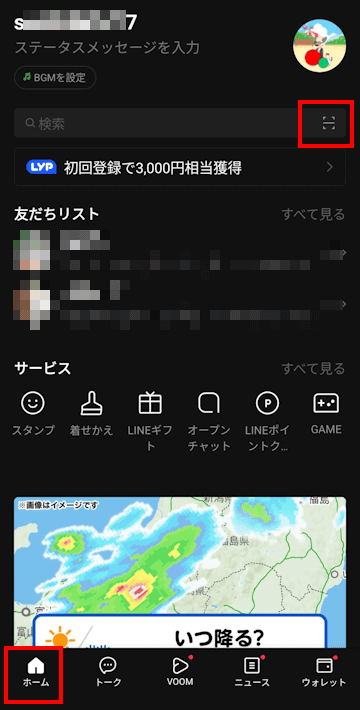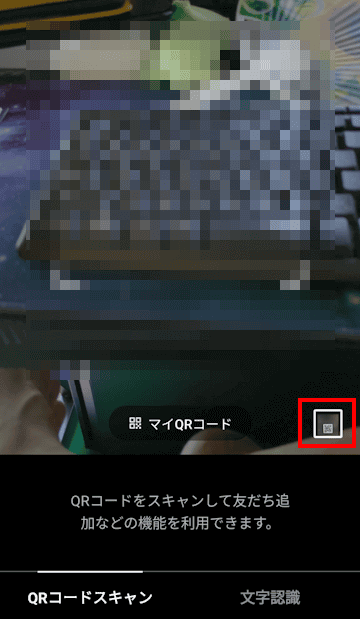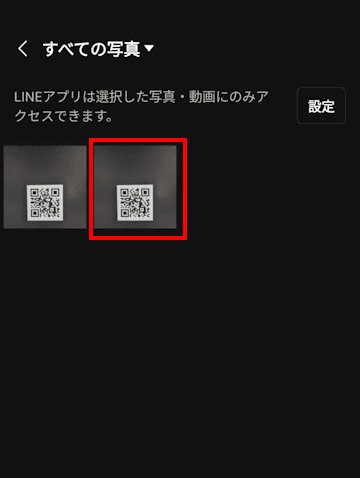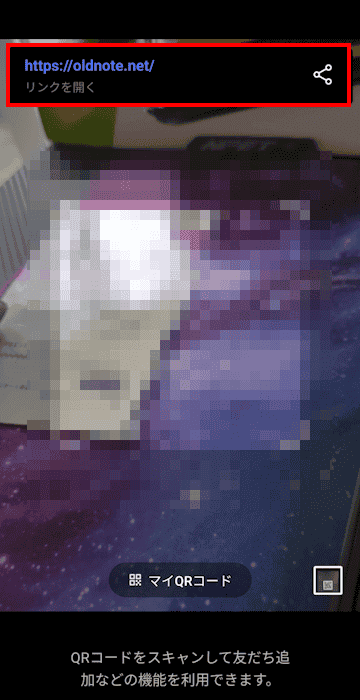Webページへのアクセスや、商品の詳細情報の取得、LINEの友だち登録、オンライン決済などさまざまな場面で利用するされるのが「QRコード」です。
バーコードには数々の種類があり、縦縞模様のコードで表すのが一次元コードであり、縦横方向のドット模様で表現したものが日本発の二次元コード「QRコード」です。
- 一次元コード

- 二次元コード
今回は、こちらのQRコードを読み取ります。
これらのコードは、スマホやタブレットの標準カメラや、QRリーダーアプリからいとも簡単に読み取ることができます。
しかし、メッセージアプリやメールで送られたQRコードは、皆さんでしたらどのように読み取りますか?
スマホを複数台持っているなら片方のデバイスで簡単に読み取ることができます。折悪しくスマホを1台しか持たず、タブレットもない状況では読み取ることはできません。
このような場面で、スマホに表示されたQRコードを読み取る方法があります。
本記事では、Andoroidスマホの画面に表示されたQRコードを読み取る方法をご紹介いたします。
使用したデバイスは「Google Pixel 7a Android 14」です。
Andoroidスマホは、端末により操作手順や表示内容が異なります。記述内容に近い語句を探しながら操作してください。
1 画面に表示されたQRコードを読み取る方法
これからご紹介するいずれの手順(LINEを除く)も、最初にQRコードの「スクリーンショット」を撮ることから始めます。
端末により、スクリーンショットを撮る方法は異なります。「電源」ボタンと「音量」を下げるボタンを同時に押すのも一つの方法です。
Android 公式サイトでも、スクリーンショットについて紹介しています。
1-1 QRコードを読み取る手順-その1
QRコードのスクリーンショットを撮り終えたら、「Googleレンズ」を使ってQRコードを読み取ります。
「Googleレンズ」は、標準でAndoroidスマホに実装されています。
最速でQRコードを読み取る操作手順ですが、端末により使えない場合もあります。
- SNSやメールなどで送信されたQRコードが表示されている画面を開きます。
この画面のスクリーンショットを撮ります。
- 「共有」ボタンをタップします。(端末により共有の表示場所が異なります)

- 「Googleレンズ」アイコンをタップします。

- 「QRコードから取得したURL」で間違いがないか確認して、「ウェブサイト」をタップします。

- QRコードに変換されたURLのWebページがブラウザで開きます。
今回は、本ウェブサイトを開きました。
「Googleレンズ」の使い方については、以下の関連記事をご参照ください。
「Google レンズ」は、昨今流行りのAI技術を活用して、テキストや画像などの検索サービスを行うスマホアプリです。スマホのカメラを使って、自分の周りにある様々なものを検索したり、情報を提供してくれます。「何でも知りたい派」やアグレッシブ[…]
以上の操作手順でうまくQRコードを読み取れなかった場合は、以下の方法で実行します。
こちらの方法もスクリーンショットを撮ることから始めます。
1-2 QRコードを読み取る手順-その2
- SNSやメールなどで送信されたQRコードが表示されている画面を開きます。
この画面のスクリーンショットを撮ります。 - 次は以下に示すどちらかの方法を選択してください。
ウイジェットでも何でもよいのですが、スマホのホーム画面にGoogle検索ボックスがある場合は、右端の「Google レンズ」アイコン(黄色の枠)をタップします。
Google検索ボックスがホーム画面にない場合は、「Googleレンズ」アイコンをタップしま
- ここからは同じ操作方法です。
Googleレンズが起動して、撮ったスクリーンショットの一覧が表示されます。
目的のQRコードのスクリーンショットをタップします。
- 画面下方に「QRコードから取得したURL」と「ウェブサイト」が表示されます。
URLが正しいことを確認して「ウェブサイト」をタップします。
- QRコードに変換されたURLのWebページがブラウザで開きます。
一例として、本ウェブサイトを開きました。
2 LINEで送信されたQRコードを読み取る
メッセージアプリのLINEで送信されたQRコードは、LINEアプリ内で読み取ることができます。
- 送信されたQRコード画像をタップします。

- 画面右下にある「保存」ボタンをタップします。

- LINEのホーム画面に戻ります。
画面上部の検索ボックス右端にある「QRコード リーダー」ボタンをタップします。
- QRコードのスキャン画面が表示されます。
右端にある「□」をタップします。
- LINEで保存した画像一覧が表示されます。
目的のQRコード画像を選択します。
- 画面上部にURLが表示されます。
URLが正しいことを確認して、この部分をタップします。
- QRコードに変換されたURLのWebページがブラウザで開きます。
一例として、本ウェブサイトを開きました。
以上で「Andoroidスマホの設定:画面に表示されたQRコードはどうやって読み取る?」に関する解説を終わります。