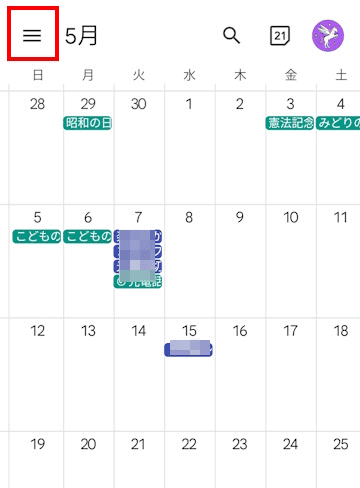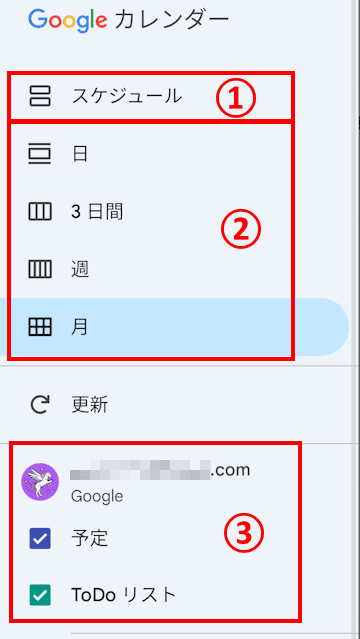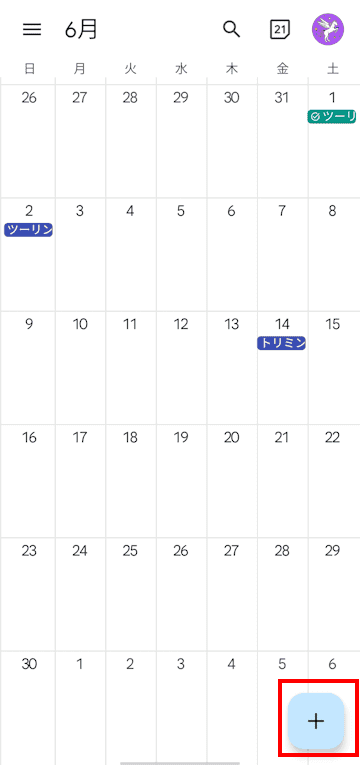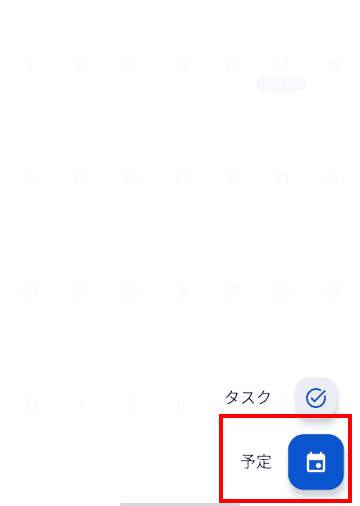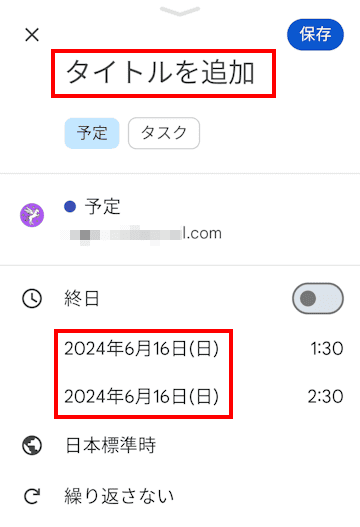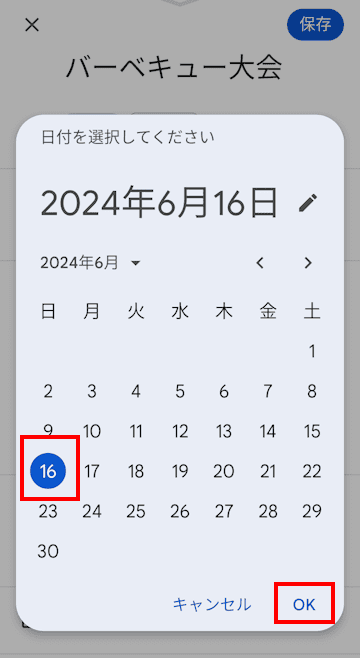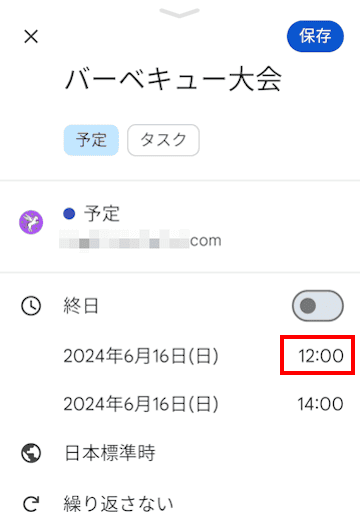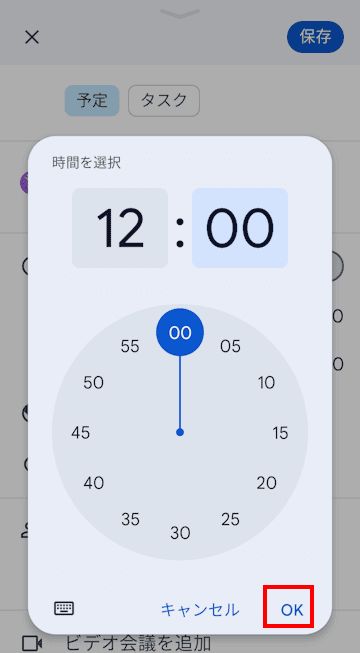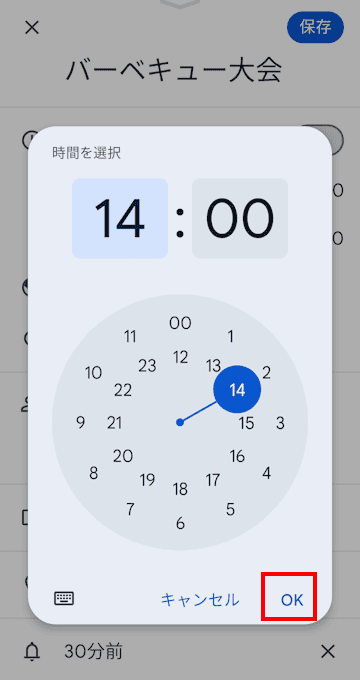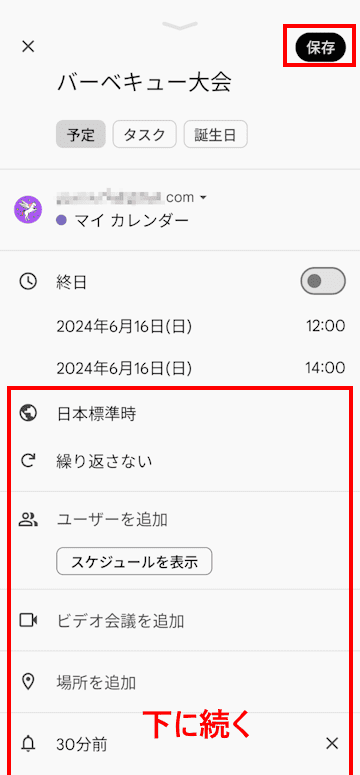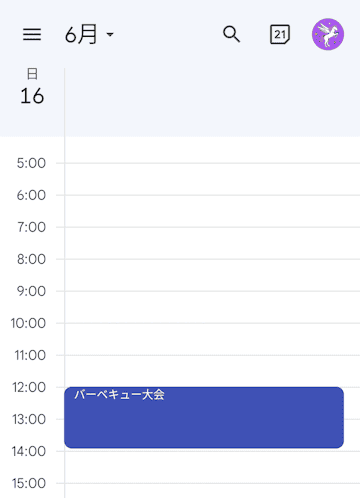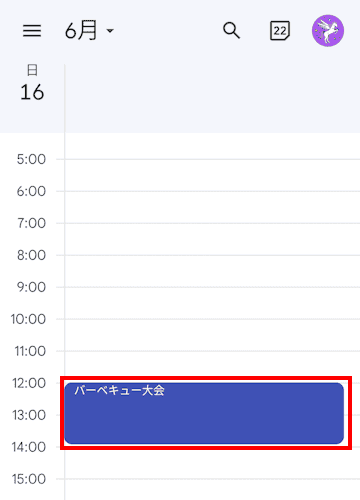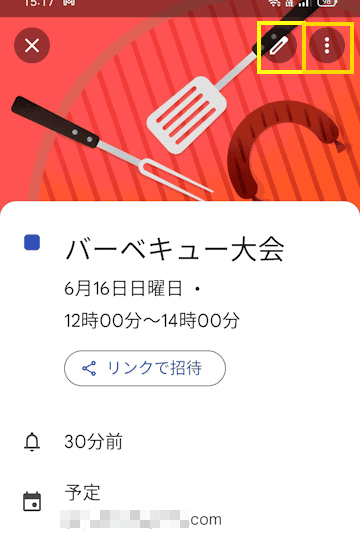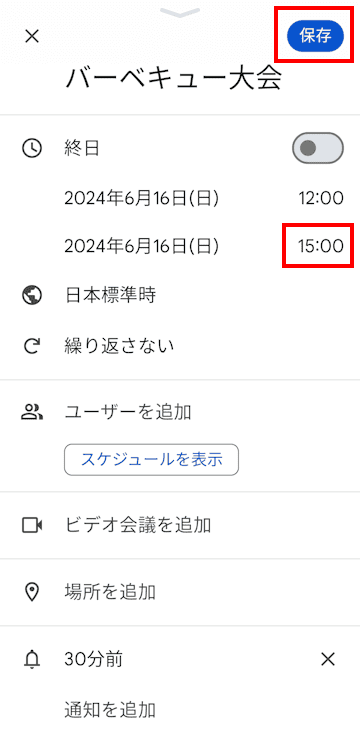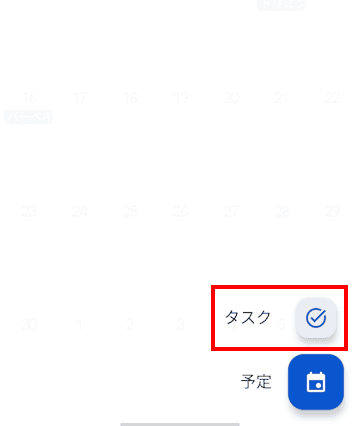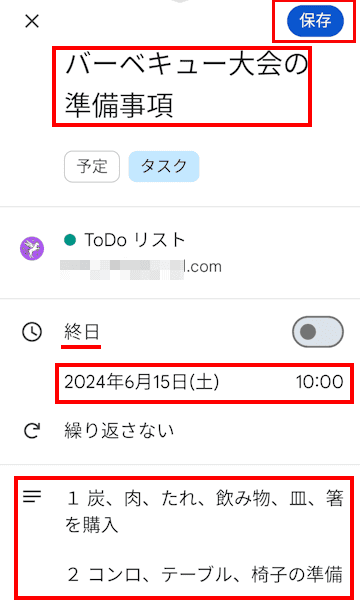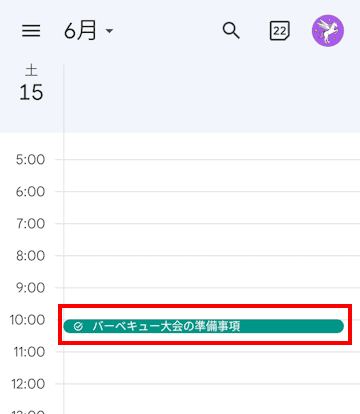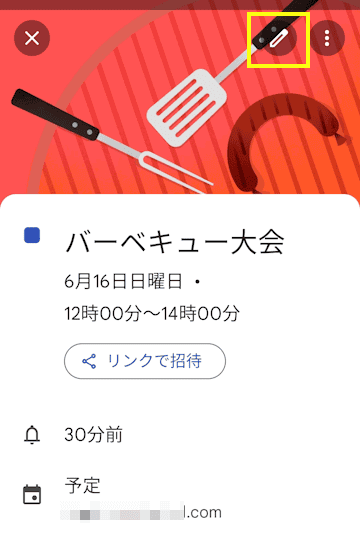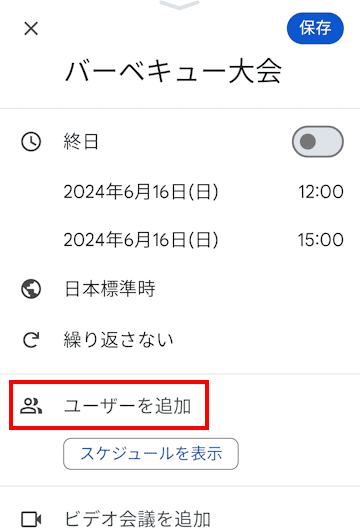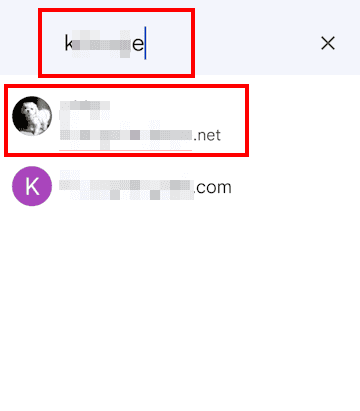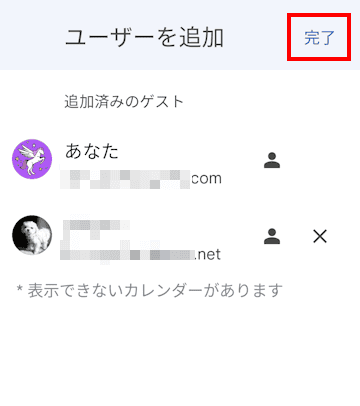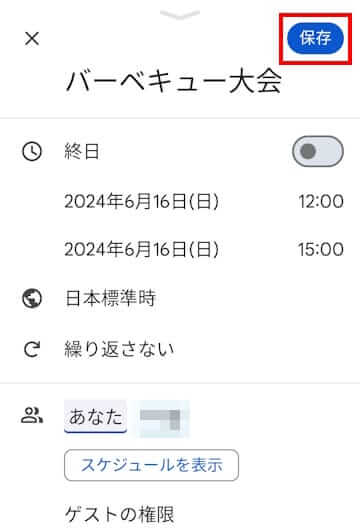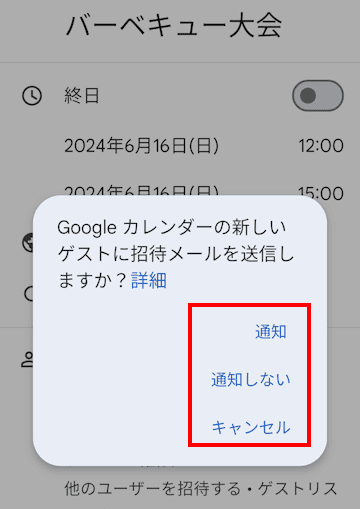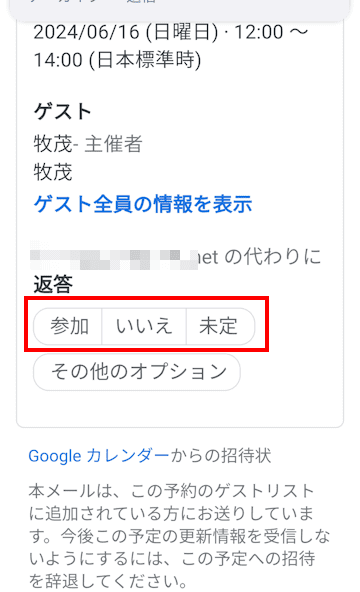更新履歴
2025年7月7日:最新情報に更新
Google カレンダーは、Googleが提供する無料のスケジュール管理ツールで、PCやスマートフォンなど、様々なデバイスからアクセスできます。
本記事では、AndroidスマホのGoogle カレンダー アプリの概要と使いについて解説いたします。
パソコンのブラウザ版「Google カレンダー」の使い方は、以下の関連記事をご参照ください。
かつては紙のダイアリー手帳などで管理していたスケジュール管理は、今やブラウザ版カレンダーや予定管理アプリを使うことが常識になりました。そのようなサービスの一つに、Googleが提供するスケジュール管理 「Google カレンダー」がありま[…]
Androidのアプリについては、以下の関連記事も合わせてご覧ください。
更新履歴2024年4月18日:記述内容を一部追加 日常的な写真やお出かけの際には写真を撮影して楽しんでいる人も多いのではないでしょうか。そのような場面で利用するのがスマホやタブレットのカメラです。最近は高性能なカメラを搭載するスマホ[…]
1 Google カレンダーの概要
Google カレンダーは、Webブラウザ版とモバイル アプリ版を利用可能で、パソコンやスマートフォン、タブレットからアクセスできます。
同じGoogle アカウントでログインしていれば、パソコンやスマホ、タブレットでGoogleカレンダーを同期できます。
主な特徴は以下のとおりです。
予定やタスクの追加、編集、削除が可能です。
- 複数のカレンダーを登録でき、仕事と個人の予定を分けて管理できます。
ほかのGoogleアカウントのユーザーと予定を共有できます。
予定にメモを付けたり、予定ごとのアイコンを設定できます。
ほかのGoogleサービスの TODOリストやGmai、Google ドライブと連携して利用できます。
- リマインダー機能で予定の通知を受け取れます。
以上のように、Google カレンダーはスマホとPCから簡単にスケジュールを管理できる便利なサービスです。
2 Google カレンダー アプリのインストール
AndroidスマホにGoogle カレンダー アプリがインストールされていない場合は、以下の公式サイトからインストールします。
スマホのPlay ストア アプリを開いて、Google カレンダーをインストールしてもよいでしょう。
本アプリをインストールしなくても、ブラウザからアクセスできますが、アプリをインストールしたほうがはるかに使い勝手が良くなります。
ここからは、Google アカウントにログイン済みであることを前提で使い方をご紹介いたします。
3 編集メニューを確認する手順
- Google カレンダーを起動します。
- 画面左上の「≡:メニューアイコン」をタップします。

- メニューが表示されます。

表示されたメニューの内容は以下のとおりです。
① 追加したスケジュール(予定)を月ごとに表示します。
② カレンダーの表示形式を「日」「3日」「週」「月」から選択できます。
③ Google アカウントと「予定」、「ToDoリスト」の表示/非表示の切り替えです。
チェックを外すとカレンダーの予定と、ToDoリスト(タスク)のタイトルは非表示になります。
ToDoリストとは、「やるべきことを一覧としてまとめたものであり、抜けや漏れを防ぐために様々なデバイスで可視化しています。
例えば、バーベキュー大会を計画するとして、まず実施日時を予定としてGoogleカレンダーに追加します。
次は、バーベキュー大会をスムーズに実行するために、事前に場所の予約、肉、炭、コンロなど必要なものを準備する必要があります。
このように、予定を計画通り実行するためにやるべきことを、ToDoリストあるいはタスクと呼んでいます。
4 予定を追加する手順
本章では、一例として「バーベキュー大会」の予定を追加してみましょう。カレンダーの表示形式はどれでもよいのですが、ここでは「月」で表示しています。
- Google カレンダー アプリを起動して、画面右下の「+」をタップします。

- 画面右下の「予定」をタップします。

- 画面上部の「タイトルを追加」欄に予定のタイトルを入力します。一例として、タイトルは「バーベキュー大会」としてます。
日付の部分をタップします。
- 日付を選択する画面が表示されたら、日付を指定して「OK」ボタンをタップします。

- 画面は予定入力画面に戻ります。
右端にある時間の上部分をタップします。
- 時間を選択する画面が表示されます。
予定の開始時間を指定して「OK」ボタンをタップします。
- 時間の下部分をタップして、⑥と同じように今度は予定の終了時間を指定して「OK」ボタンをタップします。

- 「場所を追加」や「通知を追加」など必要な項目を設定します。(詳細は後述しています)
設定が終わったら、画面右上の「保存」ボタンをタップします。
- 指定した日時で予定が追加され、カレンダーにもタイトルが表示されます。
タイトルの背景色は好みに応じて設定できます。
上述の手順⑧で設定できる項目の詳細を以下に示します。
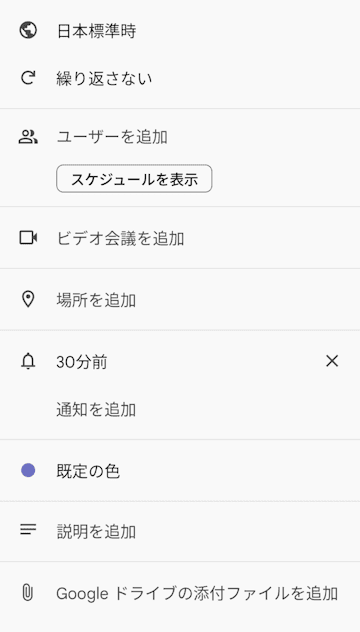
- 日本標準時
海外でGoogleカレンダーを使用するときに地域やタイムゾーンを設定するものです。 - 繰り返さない
定期的に行う予定を「毎日」「毎週」などで設定します。 - ユーザーを追加
予定を共有したい相手を招待するときにメールアドレスで設定します。
設定方法は後述の見出し7で説明しています。 - ビデオ会議を追加
Google Meetと連携してビデオ会議を行う場合に設定します。 - 場所を追加
予定の住所を入力すると、Google マップと連携して場所の情報を得ることができます。 - 30分前・通知を追加
予定を通知するタイミングを設定します。 - 既定の色
カレンダーに表示される予定のタイトル背景色を設定します。 - 説明を追加
予定の内容に関連する事項をメモとして追加できます。 - Googleドライブの添付ファイルを追加
Google ドライブと連携して、ドライブ内のファイルを追加できます。
5 予定の変更と削除する手順
- 変更や削除したい予定をタップします。

- 画面右上の「「鉛筆」アイコンをタップします。

- 表示された予定入力画面で任意の修正を行い、画面右上の「保存」ボタンをタップします。

予定の削除は、手順②の画面で右端にある「︙」縦三点リーダーと、表示されたメニューの「削除」を順番にタップすれば完了です。
6 タスク(ToDoリスト)を追加する手順
- Google カレンダー アプリを起動して、画面右下の「+」をタップします。

- 画面右下の「タスク」をタップします。

- 「タイトルを追加」欄にタスクのタイトルを入力します。
日時を設定します。終日をオンにすると1日中のタスクになります。
必要に応じて「詳細を追加」にやるべきことなどをメモとして入力します。
入力を終えたら、画面右上の「保存」ボタンをタップします。
- Googleカレンダーにタスクが追加されました。
タスクの背景色は好みに応じて設定できます。
7 予定にユーザーを追加する手順
上述のバーベキュー大会のように、予定を家族や友人などと共有したいときがあります。予定に参加者を追加して共有したり、参加者に招待メールを送って出欠の確認をすることもできます。
- 共有したい予定をタップします。

- 画面右上の「鉛筆:編集」アイコンをタップします。

- 「ユーザーを追加」をタップします。

- 「ユーザーを追加」欄に、追加するユーザーの名前またはメールアドレスを入力します。
この際、メールアドレスの入力に従い候補が表示されるので、追加したいユーザーをタップします。
- ユーザーが追加されたら、右上の「完了」ボタンをタップします。

- 予定の編集画面に戻ります。画面右上の「保存」ボタンをタップします。

- 招待メールの送信確認メッセージが表示されます。
「通知」をタップすると、新しいゲストに招待メールが送信されます。
- メールを受信したユーザーは、予定の出欠の可否を「参加」「いいえ」「未定」を選んでメールを返信することができます。

以上で「Google カレンダー アプリの使い方:Androidスマホで活用する」に関する解説を終わります。
パソコンのブラウザ版「Google カレンダー」の使い方は、以下の関連記事をご参照ください。
かつては紙のダイアリー手帳などで管理していたスケジュール管理は、今やブラウザ版カレンダーや予定管理アプリを使うことが常識になりました。そのようなサービスの一つに、Googleが提供するスケジュール管理 「Google カレンダー」がありま[…]
Androidアプリについては、以下の関連記事も合わせてご覧ください。
Androidスマートフォンのホームボタンや電源ボタンを長押しすると、どのような画面が表示されるでしょうか?デフォルトでは「Google アシスタント」が起動します。Google アシスタントは、情報の検索やアプリの操作を音声で行うことが[…]