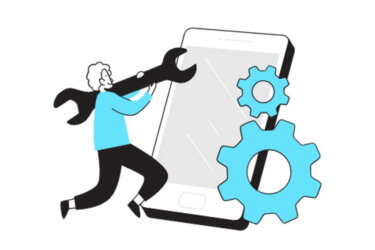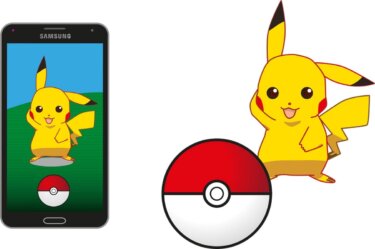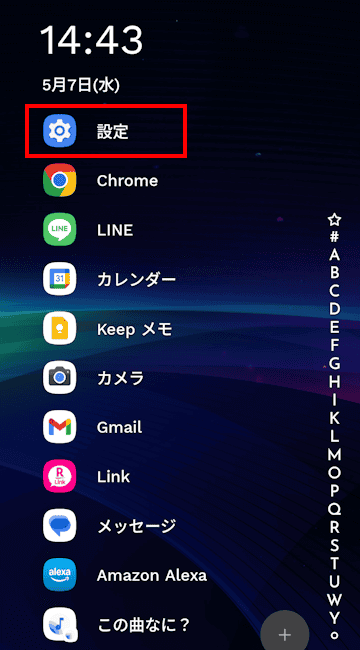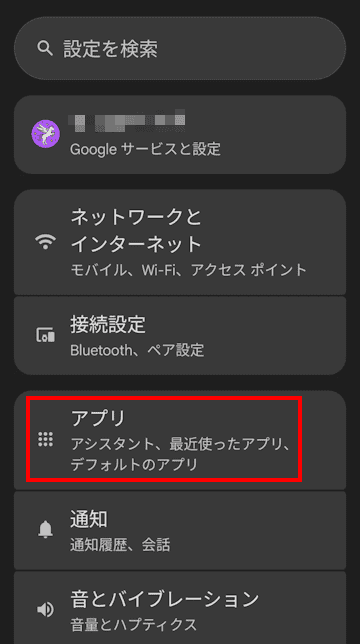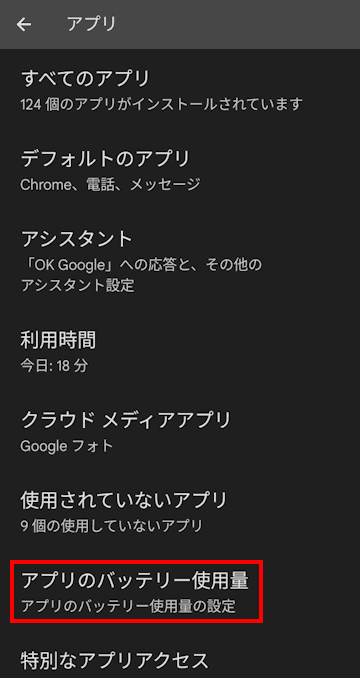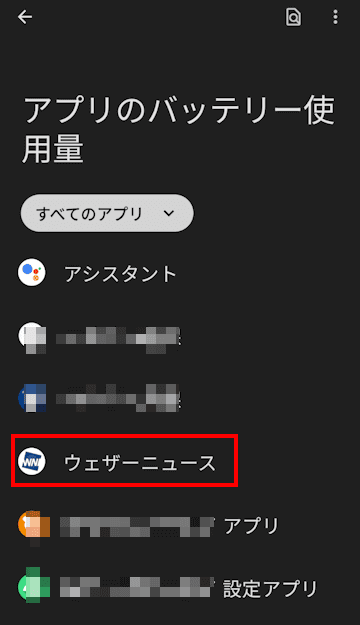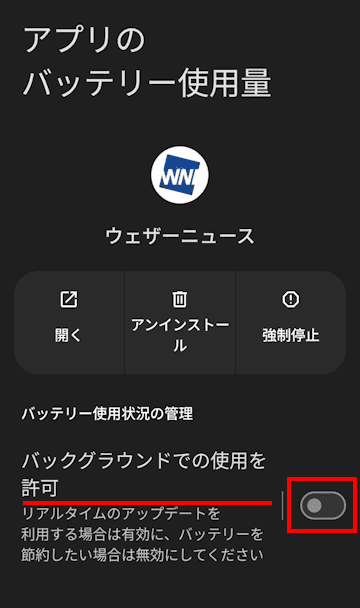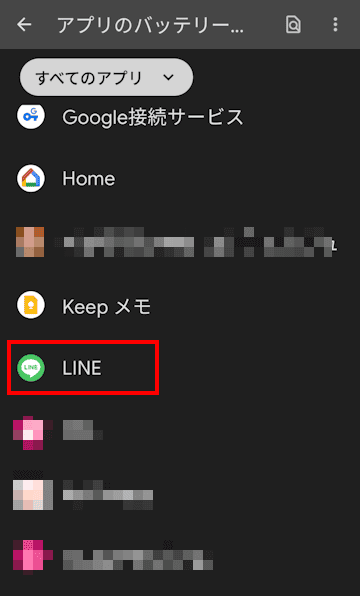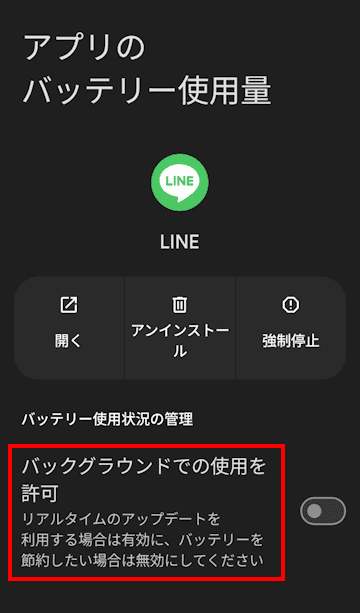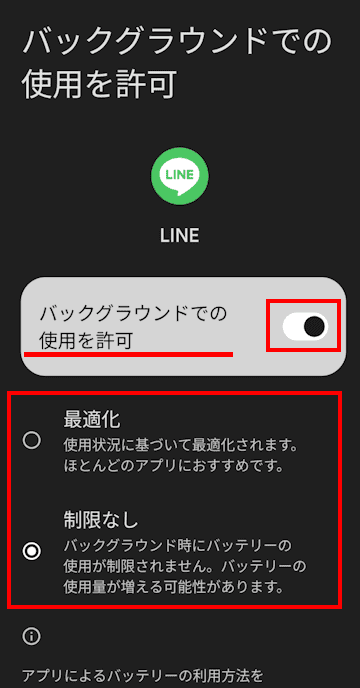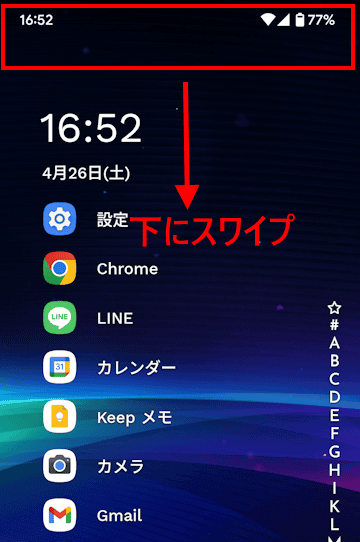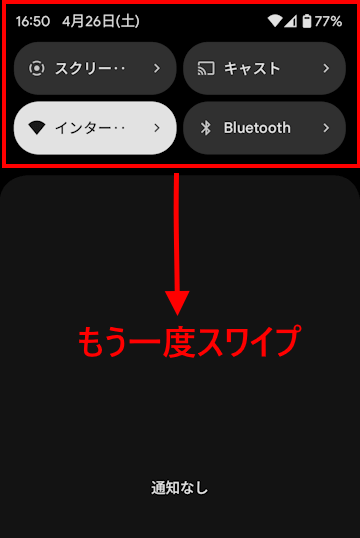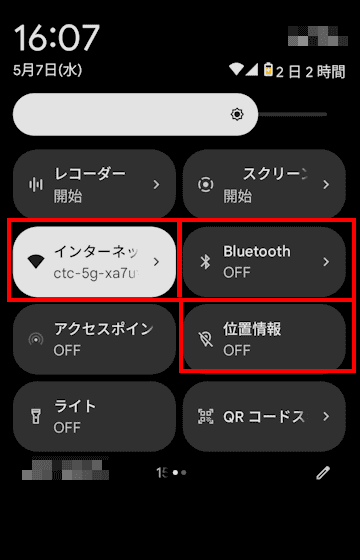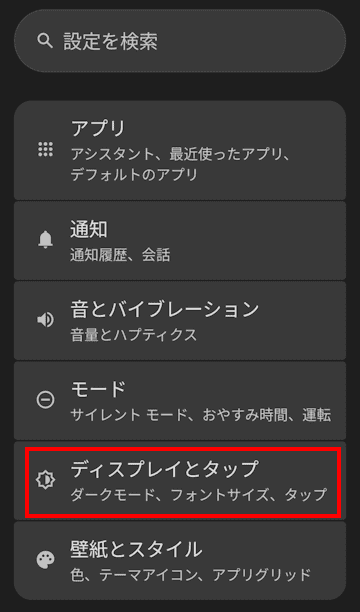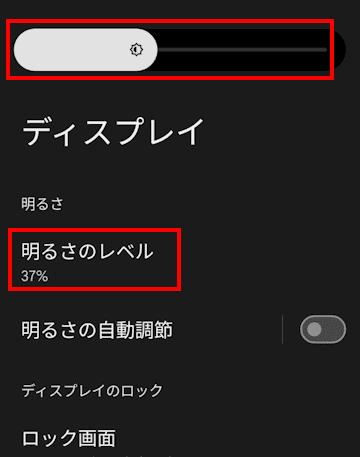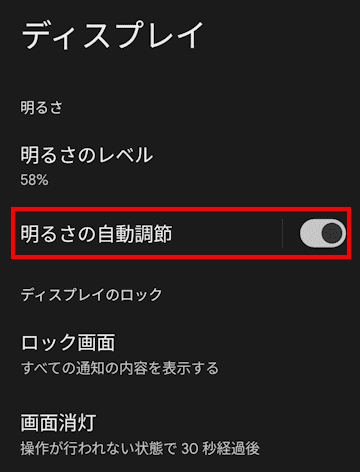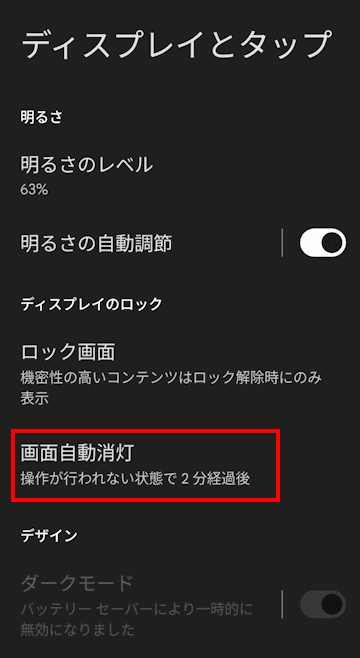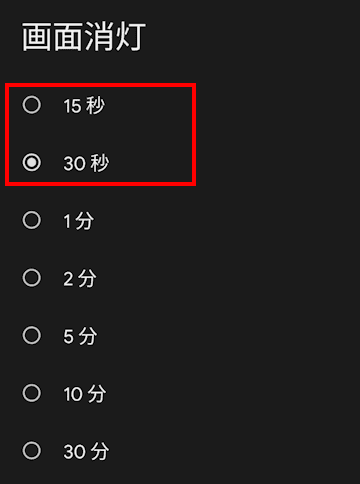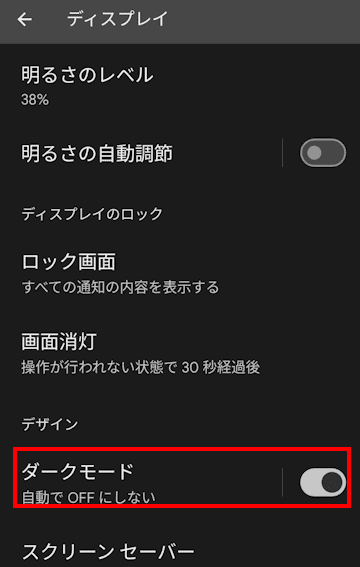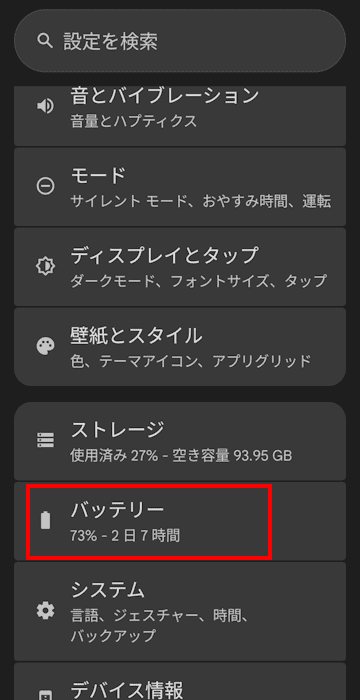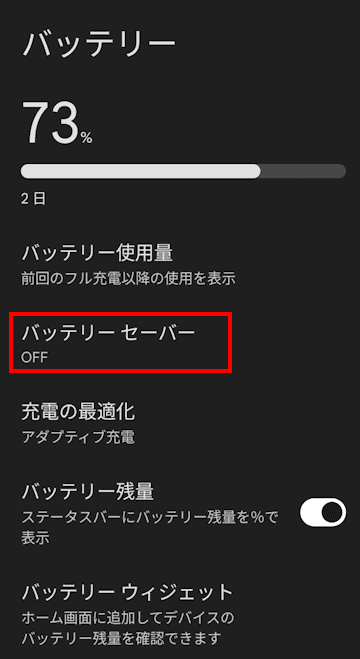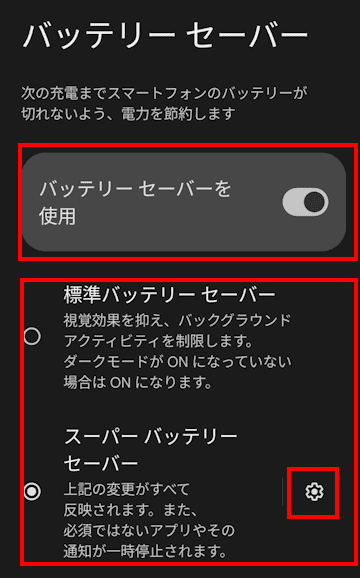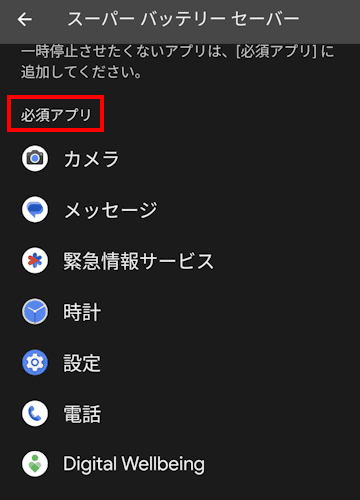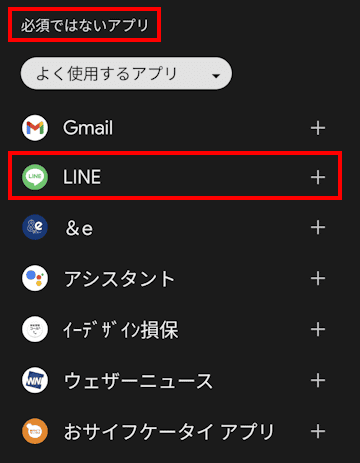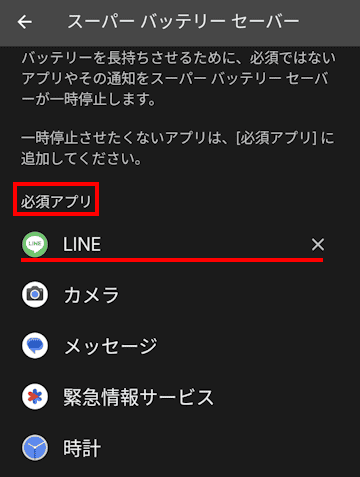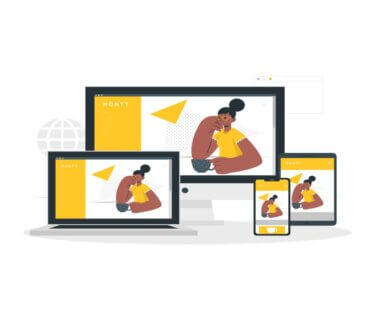更新履歴
2025年5月7日:記述内容を最新情報に更新
スマホを長く使っていると、バッテリーの減りが早くなったと感じます。新しいスマホでも持ち時間が伸びないこともあります。
古いスマホの場合はバッテリーの経年劣化も考えられますが、新しいスマホでバッテリーの減りが早いときは何らかの原因があるはずです。
本記事では、Androidスマホのバッテリーの持ち時間が悪くなる原因と、長持ちさせる方法について解説いたします。
解説に使用したAndroidスマホは「Google Pixel 7a Android 15」です。
お使いの端末により画面表示や操作手順が異なります。記述内容に近い語句を探しながら操作してください。
Andoroidスマホについては、以下の関連記事も合わせてご覧ください。
更新履歴2023年6月29日:アプリのダウンロードの記述内容を一部追加2023年5月22日:記述内容の修正2023年4月12日:記述内容の加筆修正 一日中スマホを使っていると、やれ「アプリが開かない」「アプリのインストールができない[…]
更新履歴2024年5月18日:記述内容の全面刷新2023年6月30日:記述内容の一部を修正2022年7月3日:関連記事のリンクを追記 「仕事上のいいアイデアを思いついた。明日これをやらねばいけない。・・・」と頭の中で[…]
1 バッテリーを消費する原因
スマホのバッテリーが減る原因は、主に以下の3項目が考えられます。
- アプリのバックグラウンド通信によるバッテリー消費
スマホの画面を閉じてもアプリは背後で常に動作し、最新の情報に更新しています。そのことでユーザーが操作していない間も少しずつバッテリーを消費しています。
つまり、アプリのバックグラウンド通信を停止すればバッテリーの駆動時間は伸びることになります。 - スマホの通信機能によるバッテリ消費
位置情報、Wi-Fi、Bluetoothといったスマホの通信機能をオンにすることでバッテリーを消費します。
これらの通信機能を必要としないときは無効化することでバッテリーの消耗を抑制できます。 - 画面(ディスプレイ)の明るさによるバッテリー消費
画面を高輝度で長時間点灯させるとバッテリー消費は早まります。画面の明るさを低く抑えたり、点灯時間を短くすことでバッテリの消耗を抑制できます。
以上のバッテリーが減る原因を踏まえて、バッテリーの駆動時間を延ばす方法を探ってみましょう。
2 アプリのバックグラウンド通信を停止する手順
本章では、アプリのバックグラウンド通信を停止し、バッテリーの消耗を抑制する手順についてご紹介いたします。
LINEやメッセージ、SNSなど通知を受け取る必要のあるアプリについては、バックグラウンド通信を完全に停止しない設定を推奨します。
2-1 バックグラウンド通信を完全に停止する手順
アプリごとにバックグラウンド通信を停止する設定を行います。なお、初期設定ではすべてのアプリはバックグラウンドでの使用を許可されています。
本設定を実行するとアプリの動作や通知などに影響を及ぼす可能性があります。バックグラウンド通信を必要としないアプリのみ停止してください。
- 設定アプリを起動します。

- 設定画面が開きます。
「アプリ」をタップします。
- アプリの設定画面が表示されます。
「アプリのバッテリー使用量」をタップします。
- 「アプリのバッテリー使用量」の設定画面が表示されます。
バックグラウンド通信を停止したいアプリをタップします。
一例として「ウェザーニュース」をタップしました。
- 「バックグラウンドでの使用の許可」のトグルスイッチをオフ(無効化)にします。

- 以上でアプリごとのバックグラウンド通信の停止操作は完了です。
2-2 バックグラウンド通信の使用設定手順
上述した見出し2-1「バックグラウンド通信を完全に停止する手順」を実行して、アプリに不具合が発生した場合の設定変更手順をご紹介いたします。
本設定ではアプリのバックグラウンド通信を許可しつつ詳細な設定を行います。
- 上述した見出し2の操作手順①~④まで操作し、「アプリのバッテリー使用量」の設定画面を表示します。
この画面でバックグラウンド通信を許可するアプリをタップします。
一例として「LINE」アプリをタップしました。
- 「バックグラウンドでの使用の許可」をタップします。

- 「バックグラウンドでの使用を許可」のトグルスイッチがオフの場合はオンにします。
オンにするとバックグランド通信の「最適化」または「制限なし」を選択する画面が表示されます。
どちらかを選択します。一例として「制限なし」を選択しました。
「最適化」を選択すると、バックグラウンド時のアプリの使用状況に基づいて自動で最適化されます。
「制限なし」を選択すると、バックグラウンド時のアプリの使用は制限されず、バッテリーの使用量は増える可能性があります。
* LINEアプリの公式サイトでは、通知が確実に届くように「制限なし」を推奨しています。 - 以上で操作は完了です。
3 通信機能を無効化する手順
搭載されているWi-FiやBluetooth、位置情報といった通信機能は、頻繁に接続を試みるのでバッテリー消費量は増えます。
これらの通信機能を使わない(使えない)場所では、本機能をオフにすることでバッテリーの消耗を抑制できます。
- スマホ画面のステータスバーを上から下にスワイプします。

- もう一度スワイプします。

- クイック設定画面が表示されます。
使用環境により利用しない通信機能(Wi-Fi、Bluetooth、位置情報)をオフにします。
- 以上で通信機能の無効化操作は完了です。
4 画面の明るさを調整する手順
スマホの画面を明るくして点灯時間を長くすればバッテリーを消費し、暗くすればバッテリーの消費量は減りますが見えづらくなります。
なお、有機ELは液晶よりも省電力ですが、バックライトがないため画面を暗くすると、屋外の明るい場所ではかなり見づらくなります。
この辺りの兼ね合いを考慮しつつ、適度な画面輝度と画面消灯時間を設定してバッテリーの消費を抑えます。
4-1 画面の明るさのレベルを設定する手順
- 「設定」アプリをタップして「ディスプレイとタップ」をタップします。

- 「明るさのレベル」をタップして、上部に表示されたスライダーを左に動かして画面輝度を下げます。

4-2 明るさの自動調節を設定する手順
明るさの自動調節は、上述した見出し4-1で設定した明るさを基準として、スマホの使用環境に合わせて実行されます。
- 「設定」アプリをタップして「ディスプレイとタップ」をタップします。

- 「明るさの自動調節」のトグルスイッチをオンまたはオフにします。

4-3 画面の消灯時間を設定する手順
自動で画面が消灯する時間を短めに設定してバッテリー消費を抑えます。
- 「設定」アプリをタップして「ディスプレイとタップ」をタップします。

- 「画面自動消灯」をタップします。

- 画面消灯の設定画面が表示されます。
15秒、30秒といった短めの時間を選択します。
- 以上で操作は完了です。
4-4 画面をダークモードに設定する手順
有機ELのスマホは、画面表示を「ダークモード」に設定すると省電力につながります。液晶ディスプレイではダークモードによる省電力効果はありません。
本機能はバッテリーセーバーをオンにすると無効化されます。
- 「設定」アプリをタップして「ディスプレイとタップ」をタップします。(画像省略)
- 「ダークモード」のトグルスイッチをオンにします

5 バッテリーセーバーを設定する手順
バッテリーセーバーとは、バッテリーの駆動時間を延ばす機能のことで、自動的にバッテリーの使用量を抑制する設定が実行されます。
たとえば、充電できないような環境でバッテリーの残量が少なくなったら「バッテリーセーバー」と「スーパー バッテリーセーバー」をオンにします。
スーパー バッテリーセーバーは、「バッテリーセーバー」より更にバッテリーの消費を抑えますが、アプリとその通知が一時停止されます。
Google Pixelシリーズ以外の端末では、これらの機能が搭載されていないこともあります。
- 「設定」アプリをタップします。

- 「バッテリー」をタップします。

- 「バッテリー セーバー」をタップします。

- 「バッテリーセーバーを使用」のトグルスイッチをオンにします。
「標準バッテリーセーバー」または「スーパー バッテリーセーバー」のどちらかを選択します。
スーパー バッテリーセーバー」を選択した場合は次に進みます。
- 上画像の右端にある「設定:歯車」アイコンをタップします。
- 一時停止されないアプリの一覧が「必須アプリ」として登録されています。
これらのアプリはデフォルトで登録されているアプリであり、削除することはできません。
- 下の「必須ではないアプリ」一覧のアプリ名右端にある「+」をタップします。
一例として「LINE」の「+」をタップしました。
- アプリは「必須アプリ」に登録され、「スーパー バッテリーセーバー」が作動しても、一時停止されることはありません。
後から必須アプリに登録したアプリは、右端の「×」をタップすると削除できます。
以上で「Androidスマホのバッテリー駆動時間を延ばす方法」に関する解説を終わります。
Andoroidスマホについては、以下の関連記事も合わせてご覧ください。
Andoroid スマホには、端末により「アルバム」「ギャラリー」「写真」といった写真管理アプリがプリインストールされています。写真管理アプリは、写真・動画の閲覧や管理には欠かせないアプリです。これらに加えて「Google フォト」アプリ[…]
更新履歴2023年7月25日:アプリ名称変更に伴う補備修正2022年11月30日:書式の一部修正 追記パソコンの「スマホ同期」アプリは「 Microsoft スマートフォン連携」という名称に、スマホの「スマホ同期管理」アプリは「Wi[…]