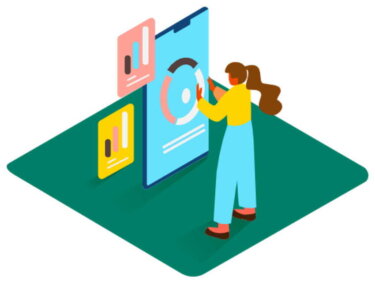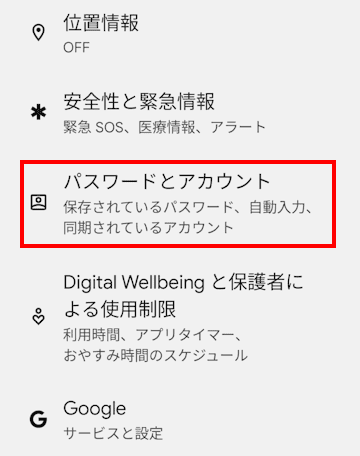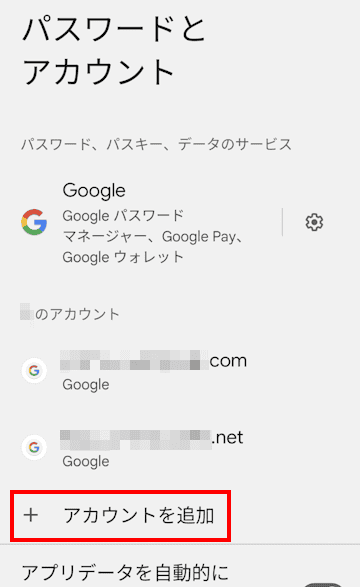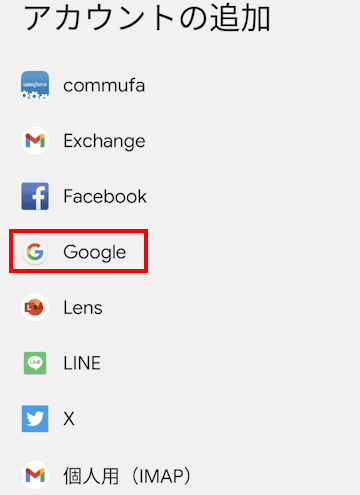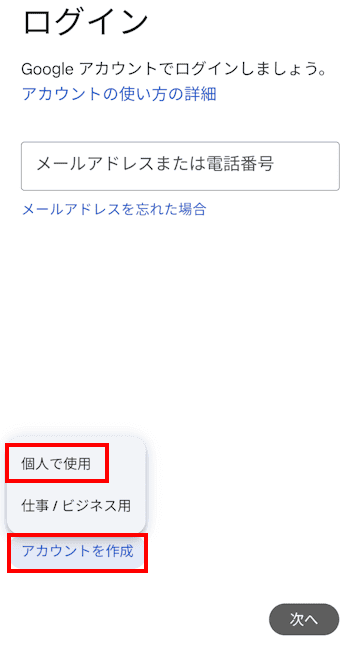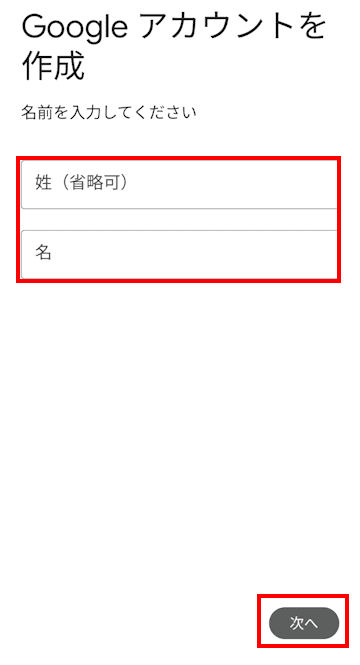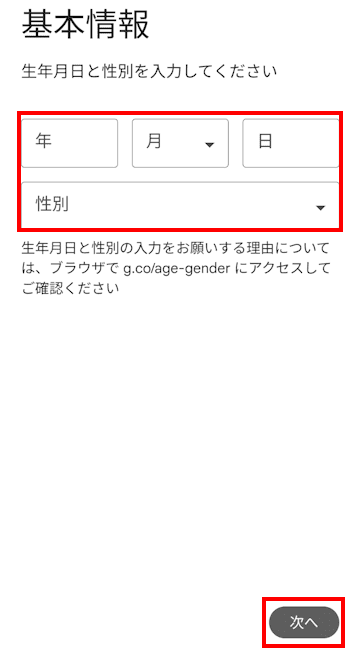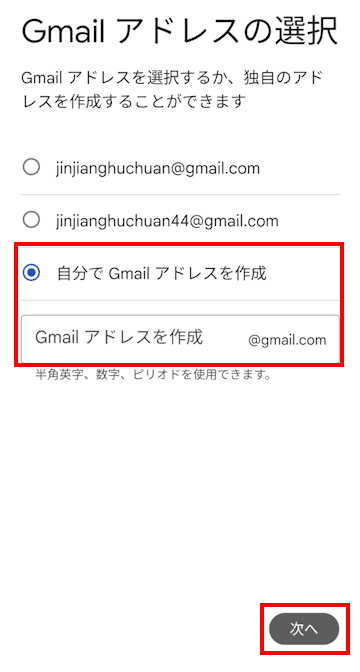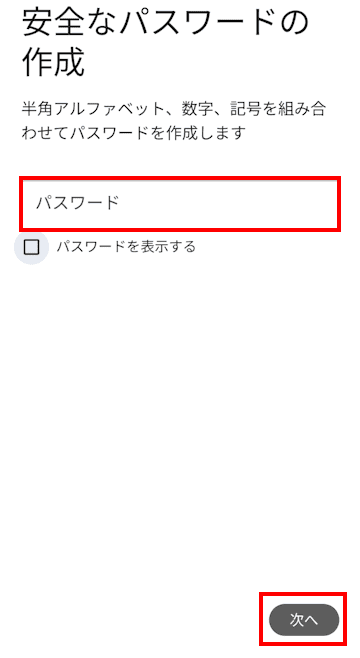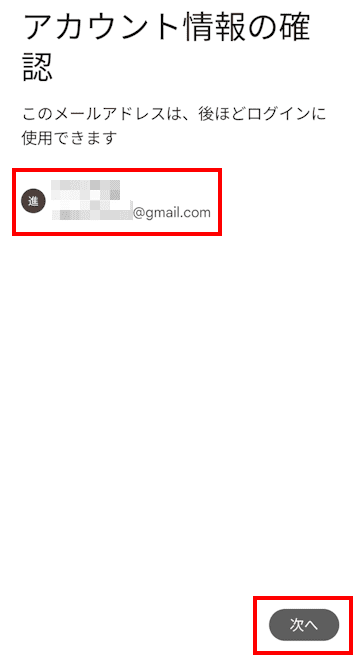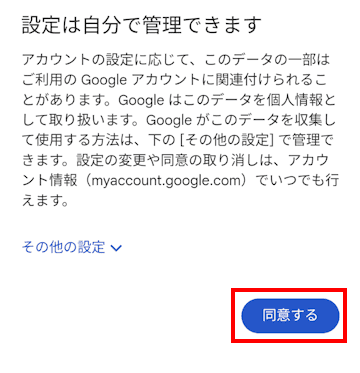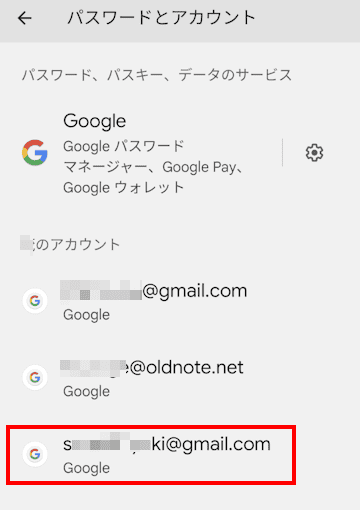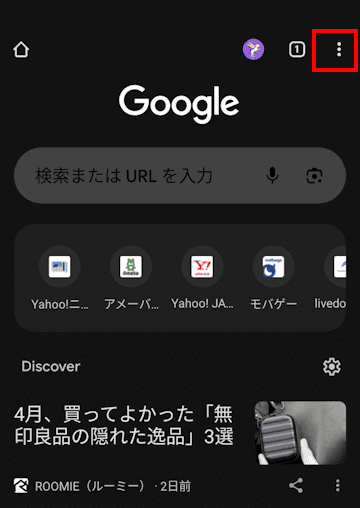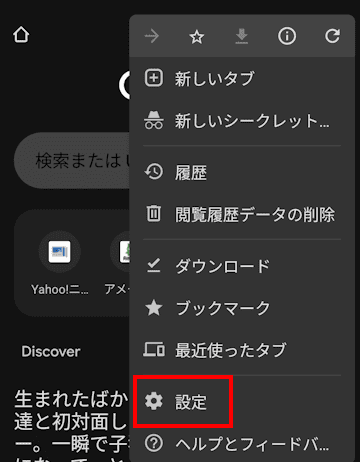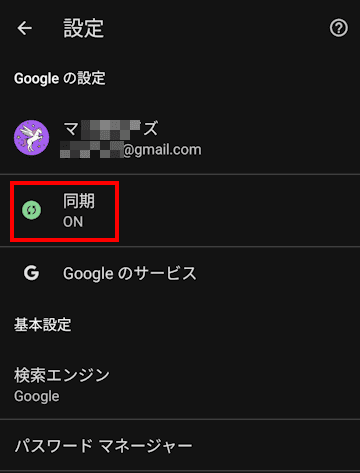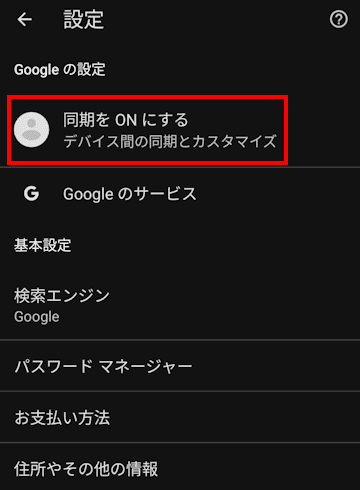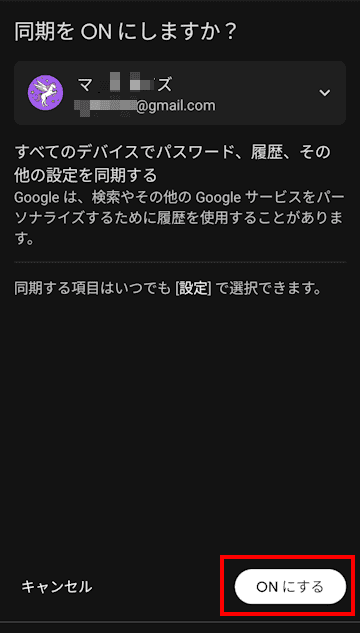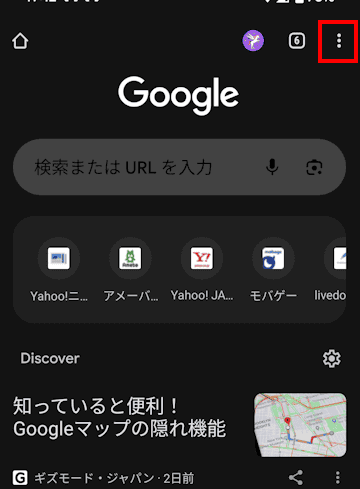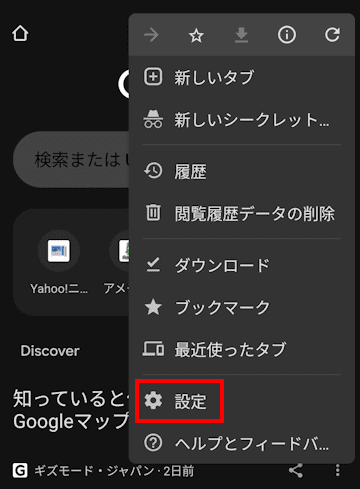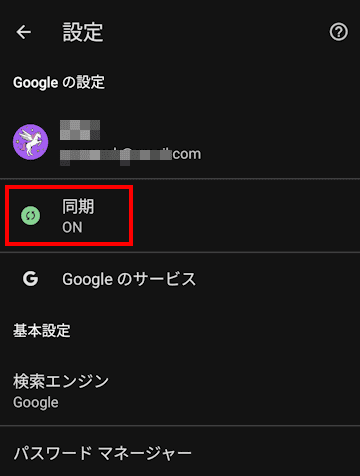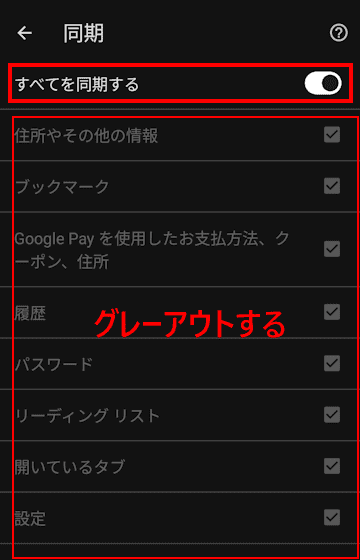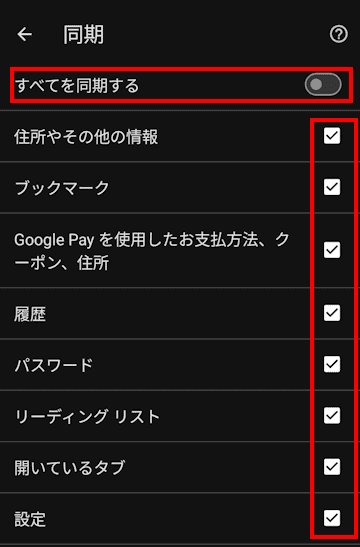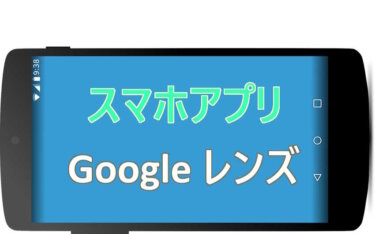Googleアカウントは、Googleが提供するオンラインサービスを利用するために必要なアカウントです。一度作成すれば、さまざまなGoogleのサービスやプラットフォームを利用できます。
一部のサービスについてはGoogle アカウントがなくても利用できますが、使える機能は大幅に制限されて利便性は非常に悪くなります。
本記事では、AndroidスマホによるGoogleアカウントの作成方法と、ウェブブラウザのChromeで同期を設定する方法について解説いたします。
解説に使用したAndroidスマホは「Pixel 7a Android14」です。
Chromeのバージョンは「124.0.6367.114」です。
パソコンによるGoogleアカウントの作成と同期設定については、以下の関連記事をご参照ください。
更新履歴2024年5月12日:最新の記述内容に修正2023年6月26日:記述内容の一部修正2022年8月23日:グーグルアカウント作成方法の一部修正加筆 GoogleフォトやGoogleドライブ、Gmailアプリなどに代表されるさま[…]
Androidについては、以下の関連記事も合わせてご覧ください。
更新履歴2023年7月9日:記述内容の一部修正2023年5月22日:記述内容の一部修正 Andoroidスマホで写した写真や動画などのデータ(ファイル)を、皆さんはどのように管理しているでしょうか。筆者は、大切なスマホのデータをNA[…]
1 Google アカウントの概要と機能
Googleアカウントは、さまざまなGoogleのサービスやその他のGoogleのプロダクトを利用するための一元化されたアカウントです。
個人情報や設定などは、すべてこのアカウントに紐づけられています。また、複数のアカウントを作成可能なので、プライベート用、仕事用などと分けて作成すると利便性が高まるでしょう。
Google アカウントを作成することで利用できる、主なオンラインサービスをご紹介いたします。
電子メール (Gmail)
Googleアカウントを作成すると、無料のGmailアドレスも同時に取得できます。Gmailは、メールの送受信、スパムフィルタリング、添付ファイルの管理など多くの機能を提供しています。Googleドライブ
Googleアカウントには、クラウドストレージサービスであるGoogleドライブが付属しています。Googleドライブを使用すると、文書、スプレッドシート、プレゼンテーションなどのファイルを保存、共有、編集ができます。Googleカレンダー
Googleアカウントを使用すると、Googleカレンダーを利用できます。これにより、予定の管理、イベントの作成、共有が簡単に行えます。Google Keepメモ
Googleアカウントを使用すると、メモやリストを管理できるGoogle Keepを利用できます。Google Playストア
Googleアカウントを持っていれば、Androidデバイスでアプリやゲームをダウンロードし、購入することができます。YouTube
Googleアカウントを使用してYouTubeにログインすることで、動画の視聴、アップロード、コメント、チャンネルの管理が可能です。Googleフォト
Googleアカウントを使用すると、Googleフォトを利用できます。写真や動画をバックアップし、編集、共有することができます。
2 Gmailアドレスでアカウントを作成する
使用機種により表示画面や操作手順は異なります。以下の操作手順に表示される語句に近い言葉を探しながら進めてください。
この操作手順でGoogleアカウントをいくつでも作成できます。なお、Gmailアドレス以外の既存のメールアドレスでもGoogleアカウントの作成は可能です。
- Androidスマホの設定アプリを起動します。
- 「パスワードとアカウント」をタップします。

- 「アカウントを追加」をタップします。

- 「Google」をタップします。

- 本人確認の画面が表示された場合は、生体認証やPINを入力します。
- 画面下部の「アカウントを作成」をタップして「個人で使用」をタップします。

- 「Googleアカウントを作成」画面が表示されます。
姓名を入力して「次へ」ボタンをタップします。本名ではなくニックネームでも大丈夫です。
姓は省略可と表示されていますが、省略すると任意のアドレスを作成できないことがあります。
- 基本情報画面が表示されます。
生年月日と性別を入力して「つぎへ」ボタンをタップします。
- 「Gmailアドレスの選択」画面が表示されます。
3つの選択肢から好みのGmailアドレスを選択して「次へ」ボタンをタップします。
「自分でGmailアドレスを作成」を選択すると、任意のGmailアドレスを作成できます。
任意のアドレスは、6~30文字以内で設定できますが、希望のアドレスが使用されていることもあります。
このようなときは、いくつかのアドレスを試してみましょう。
- 「安全なパスワードの作成」画面が表示されます。
パスワードを入力して「次へ」ボタンをタップします。
- 「アカウント情報の確認」画面が表示されます。
名前と作成したGmailアドレスを確認して「次へ」ボタンをタップします。
- プライバシーと利用規約が表示されます。
下までドラッグしながら読んで「同意する」ボタンをタップします。
- 「Googleサービス」画面が表示された場合は「同意する」をタップします。
- アカウントの画面に作成したアカウントが表示されます。

3 スマホの同期設定手順
ウェブブラウザのChromeを使うと、ブックマークや閲覧履歴、パスワード、テーマ、アプリ、拡張機能などが保存されます。
スマホやパソコンなどのデバイスで、同一のGoogleアカウントでChromeにログインすると、これらのデータは共有できます。
つまり、使用しているすべてのデバイスは全く同じ使用環境で利用できるのです。このことを同期と呼んでいます。
本章では、AndroidスマホのChromeにログインしてデータを同期する手順をご紹介いたします。
- スマホのChromeを起動して、画面右上の「︙」縦三点リーダーをタップします。

- 「設定」をタップします。

- 以下の画像のように「同期」がONと表示されていれば、データは同期されているので何もすることはありません。

- 「同期をONにする」と表示された場合は、データは同期されていません。
この項目をタップします。
- 「同期をONにしますか?」の画面が表示されます。
画面右下の「ONにする」ボタンをタップします。
- 同期設定がONになりました。

4 同期項目の管理方法
本章では、同期する内容の管理と設定方法についてご紹介いたします。
- スマホのChromeを開き、右上の「︙」縦三点リーダーをタップします。

- 「設定」をタップします。

- 「同期」をタップします。

- 「同期設定」画面が表示されます。
「すべてを同期する」のトグルスイッチをオンにすると、同期する項目はすべて有効化されて、画面はグレーアウトします。
- 「すべてを同期する」のトグルスイッチをオフにすると、項目ごとに同期のオン・オフを選択できます。

以上で「AndroidスマホによるGoogle アカウント作成と同期設定手順」に関する解説を終わります。
Androidについては、以下の関連記事も合わせてご覧ください。
タイトルの中で「フィーリングに合わせて」なんていかにも軽い言葉を使っていますが、要は「自分好み」とか「その日の気分」に合わせて壁紙を設定しょう。と捉えてください。スマホやPC、タブレットなどのディスプレイに表示される壁紙やスクリーンセーバ[…]
「Google レンズ」は、昨今流行りのAI技術を活用して、テキストや画像などの検索サービスを行うスマホアプリです。スマホのカメラを使って、自分の周りにある様々なものを検索したり、情報を提供してくれます。「何でも知りたい派」やアグレッシブ[…]