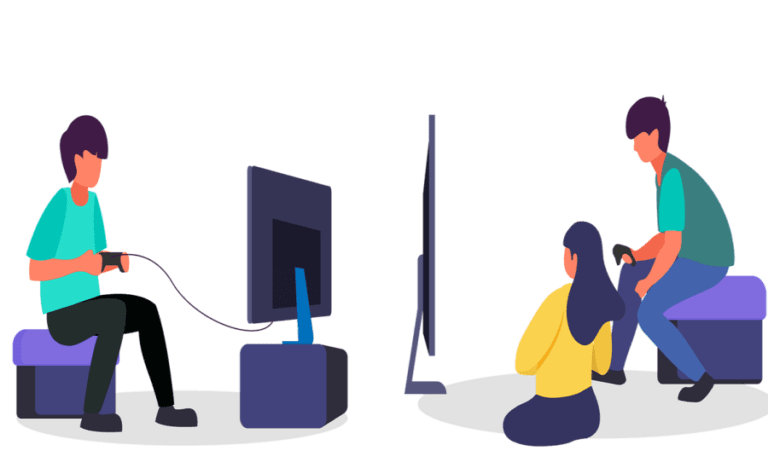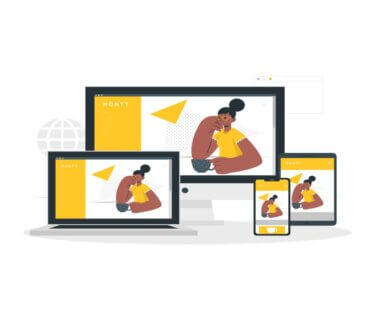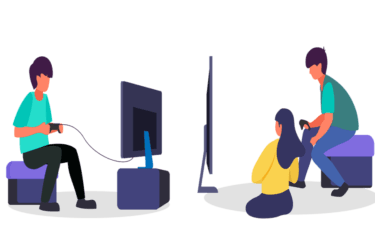更新履歴
2022年11月30日:本文の記述内容の一部を追加
2022年3月3日 :関連記事のリンクを追加
スマートフォン(以下スマホ)の画面サイズも、6.4インチぐらいが当たり前になり、動画や画像も大変見やすくなりました。
サイズが大きくなったとはいえ、映画を視聴したりゲームで遊ぶにはいささか迫力不足で楽しみも今一つです。
スマホで撮影した動画や写真をテレビに映して、大人数で楽しめたら尚更良いですね。このようにスマホの画面を、そのままテレビに表示させる機能のことを「ミラーリング」といいます。
本記事では、Androidスマホの表示画面をそのままテレビに映す「ミラーリング」及び、キャストに対応しているアプリの映像を、テレビに映す「キャスト」について解説いたします。
スマホに関する記事については、以下のリンクも合わせてご覧ください。
更新履歴2024年6月9日:記述内容の一部修正2023年6月11日:記述内容一部修正と追記2022年12月30日:操作手順の補備修正2022年9月10日:解説内容の2項目を追記 本記事では、Chromeに搭載されている「お使いのデバ[…]
更新履歴2023年7月25日:アプリ名称変更に伴う補備修正2022年11月30日:書式の一部修正 追記パソコンの「スマホ同期」アプリは「 Microsoft スマートフォン連携」という名称に、スマホの「スマホ同期管理」アプリは「Wi[…]
1 スマホとテレビの接続は2通り
スマホとテレビの接続方法は、有線接続と無線接続の2通りあります。それぞれ特徴があり、利用者の環境や好みに合わせてどちらかを選択することになります。
♦ ミラーリングとは
♦ キャストとは
具体的には、Netflixやhuluなどの動画配信サービスアプリを使えば、大画面のテレビで映画を視聴できたりします。
スマホとテレビを接続する場合の必要な機器類は、有線、無線それぞれで異なります。以下の接続方法の項目で合わせて解説いたします。
なお、発売時期が比較的新しいテレビでは、別個に接続機器類を準備する必要のない場合もあります。詳細はテレビの取扱説明書などをご参照ください。
以下の画像はスマホで撮影した愛犬を、テレビにミラーリングしています。画面下部はスマホ画面です。
パナソニックのVIERA TH-65JZ2000 (2021年5月発売)65型の最新有機ELテレビで、本記事で解説するような機器類は必要としません。ちょっとした設定をするだけでこのように映すことができます。
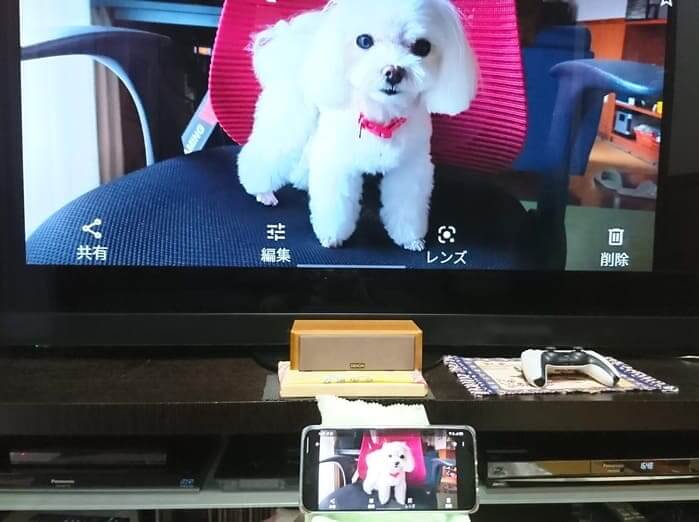
2 有線接続について
2-1 有線接続の特徴
スマホとテレビを直接ケーブルで接続する方法です。無線接続に比べると手軽に利用できますが、スマホの端子ごとに映像規格に対応している必要があります。(後述)
有線接続の良いところ
- ケーブルで繋ぐので映像が乱れることもなく安定している。
- ケーブルは必要だが、Wi-Fiルーターを必要としないのでコスト的に安くなる。
- 無線接続と比べると接続が簡単にできる。
有線接続の悪いところ
- 端末機種に合わせた専用ケーブルが必要になる。
- 長いケーブルが邪魔になる。
- 利用の都度ケーブルを接続しなければならない。
2-2 準備する機器類
スマホの端子がUSB-Cタイプで「Display Port Alternate Mode」に対応している場合
片側がUSB Type-C端子で、もう一方がHDMI端子の「Type-C to HDMIケーブル」または変換アダプターを準備してください。
「Display Port Alternate Mode」対応スマホであることが条件です。確認する場合は、メーカーサイトをご確認ください。
スマホの端子が「micro USB」で「MHL」に対応している場合
MHL変換アダプターとHDMIケーブルを準備してください。
規格に対応するスマホであるか判別する場合は、メーカーサイトをご確認ください。
2-3 有線によるミラーリングの方法
- 上記の条件に対応するケーブル類を準備します。
- 片側をスマホ端子に、もう一方をテレビのHDMI入力端子に接続します。このとき、HDMI端子が複数ある場合はHDMI番号を覚えておきます。
- TVリモコンの入力切替で接続したHDMI番号を選択します。
- スマホの画面がそのままテレビに表示されます。
スマホを縦から横にしても同じように表示されます。
3 無線接続について
Wi-Fiの電波を利用してお互いを接続する方法で、有線接続よりもこちらが主流となっています。
接続方法として、上記の有線接続のようにスマホやタブレットの画面を映す「ミラーリング」と、キャストに対応したアプリの動画などをストリーミング再生する「キャスト」の2種類があります。
3-1 無線接続の特徴
無線接続の良いところ
- 配線がないのですっきりしており自由に動き回れる。
- スマホやタブレットを充電しながらテレビと繋げる。
- 無線対応のテレビが多いので利用しやすい。
無線接続の悪いところ
- 電波状態により通信が途切れることがあり安定性に欠ける。
- 音声のタイムラグが発生しやすくなる。
- 有線接続に比べてコスト的に高くなる。(ルーターが必要)
3-2 準備する機器類
最近発売された4Kテレビやスマホのほとんどは、ミラーリングやキャスト機能に対応しています。
改めて接続機器類を準備しなくても、設定さえ終わればすぐに再生できます。詳細はテレビの取扱説明書などをご参照ください。
それ以外の古いテレビについては「ワイヤレスディスプレイアダプター」(セットトップボックス、メディアプレイヤーとも)機器を準備する必要があります。Android対応機器の主なものは以下の通り。
- Google Chromecast(数種類あり)
- Amazon Fire TV Stick 4K (数種類あり)
3-3 ミラーリングとキャストの方法
Google Chromecastを利用する場合
Google Chromecastを利用するにはGoogleアカウントが必要です。
- あらかじめスマホに「Google Home」アプリをインストールしておきます。
「Google Home」のダウンロード - Chrome cast用の電源(テレビのUSBでもOK)を準備します。
- Chrome castをテレビのHDMI入力端子に接続します。
- テレビの入力をHDMIに切り換えます。
- 設定画面が開きます。「Google Home」アプリを起動してGoogleアカウントでログインします。
- 「Chromecastをセットアップ」をタップします。
- 画面の指示に従い、自宅を登録します。
- デバイス(Chrome cast)が検出されます。
- 「Chromecastが見つかりました」が表示されたら「はい」をタップします。
- Chromecastに接続されます。
- 「コードがテレビに表示されていますか?」とスマホに表示されます。
- テレビのコードも同じであることを確認したら「はい」をタップします。
- デバイスを使う場所を設定します。
- 使用するWi-Fiの設定画面が表示されたら、指示に従って進め「接続」をタップします。
- 「あと少しで完了です」画面が表示されたら、設定内容を確認し「次へ」をタップします。
- チュートリアルでさまざまなコンテンツをを再生してみましょう。
設定が完了したら、以降はスマホのクィック設定パネル内のミラーリングアイコンや、キャストアイコンを選択して利用できます。
Amazon Fire TV Stick 4Kを利用する場合
Fire TV Stick 4K を利用するにはAmazonアカウントが必要です。設定途中でも新規登録できます。
- Fire TV Stick 4K用の電源(コンセントからとること。USBはNG)を準備します。
- Fire TV Stick 4KをテレビのHDMI入力端子に接続します。
- テレビの入力をHDMIに切り換えると設定画面が表示されます。
- 付属リモコンを起動し、しばらく待つとペアリングを促されます。
- リモコンのホームボタンを長押しして、Fire TV Stick 4K本体とペアリングします。
- リモコン認証のために「再生/一時停止ボタン」を押します。
- 言語設定をし、ネットワーク接続の設定をします。
- Wi-FiルーターのSSIDや暗号化キーを入力してWi-Fiに接続します。
- ソフトウェアのアップデートが開始されます。
- Amazonアカウントを登録しサインインします。
- サインインが完了したら「続行」を選択し、画面指示に従いいくつかの設定を行います。
- ホーム画面が表示されたら設定完了です。
ホーム画面や検索画面から、動画配信アプリなどをダウンロードして映像を楽しみましょう。なお、動画配信サービスはそれぞれのサービスごとに利用登録をする必要があります。
♦ ミラーリングの方法
- スマホとFire TV Stickが同じWi-Fiに接続されていることを確認します。
- リモコンのホームボタンを長押しし、メニューからミラーリングを選択します。
- スマホのクィック設定パネル内の「ミラーリング」や「スクリーンキャスト」などの機能をオンにします。
ミラーリングやキャスト機能を使うと、購入した映画・音楽や、自分で撮影した写真や動画あるいは動画配信サービスを利用した映画などをテレビの大画面で思う存分楽しむことができます。
多少の出費はあるかもしれませんがその価値は十分あると思います。 近年発売のテレビは別途機器類を購入することなく、さまざまなコンテンツを楽しむことができます。
本記事を参考にして日常生活に潤いを持たせたらいかがでしょうか。以上で「Androidスマホの画面を大画面のテレビで観る!」の解説を終わります。