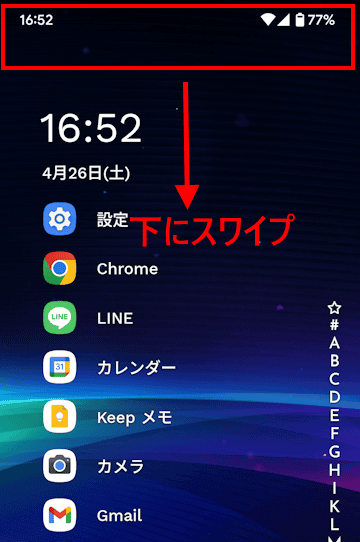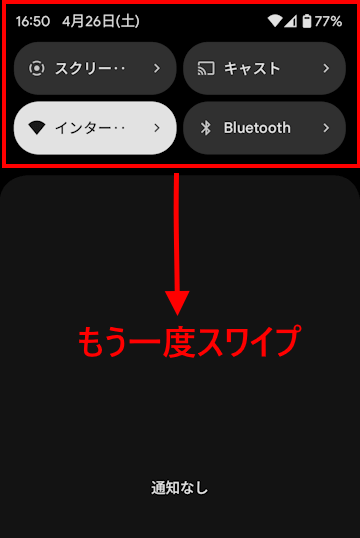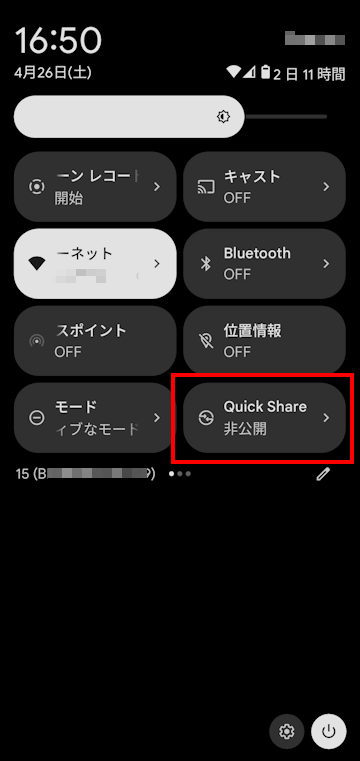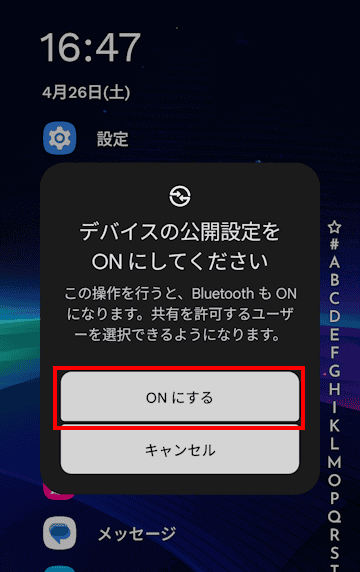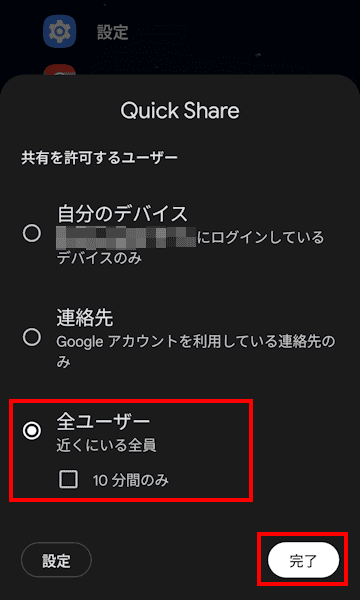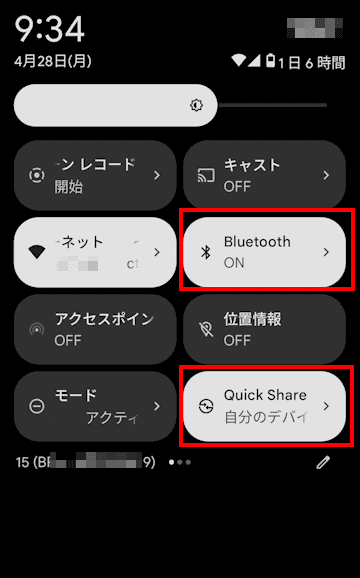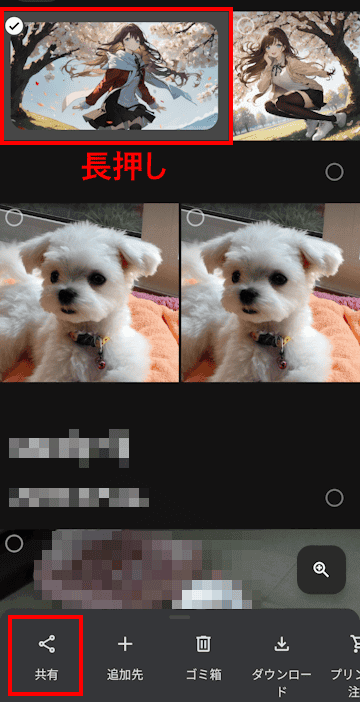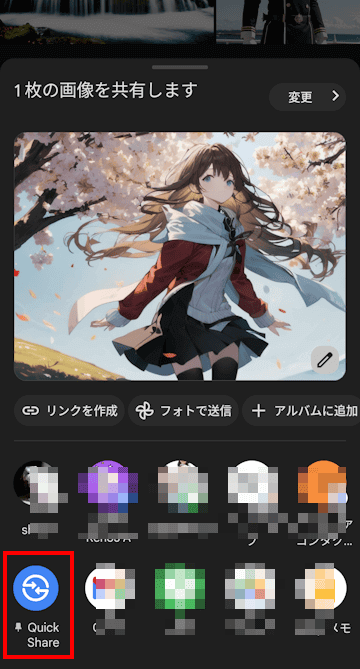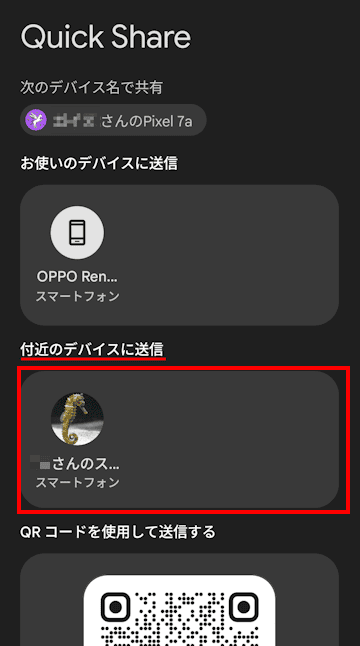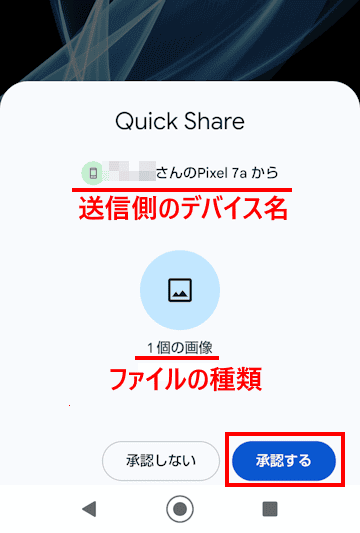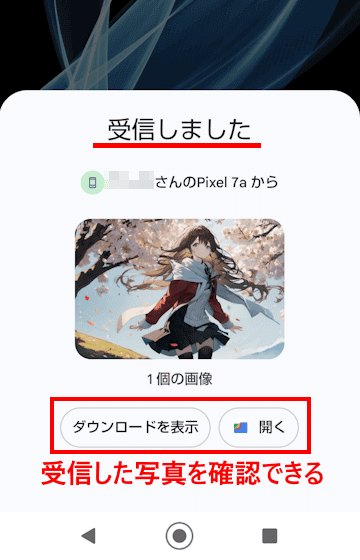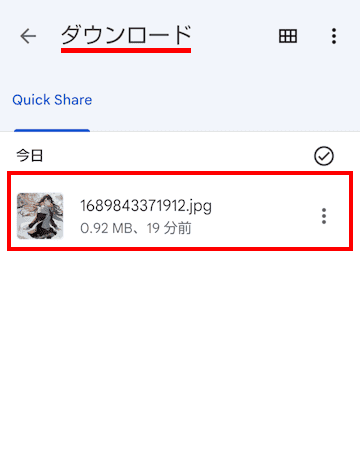「Quick Share」はAndroidスマホに標準装備の機能で、近くにあるAndroidデバイス同士、あるいはAndoroidデバイスとWindowsデバイス間で、写真などのファイルやドキュメントなどを送受信できるファイル共有機能のことを言います。
従来は「Nearby Share(ニアバイシェア)」というアプリが「Quick Share」に名称変更されたもので、操作手順に若干変更はあるものの機能についてはほとんど変わっていません。
本記事では、「Quick Share」の概要と設定方法、及びファイルを送受信する方法について解説いたします。
解説に使用したデバイスとOSを以下に示します。
- PC:「Windows 11 Pro 24H2」
- スマホ:「Google Pixel 7a バージョン15」
Quick Shareを使ってスマホとパソコン間で写真を送受信する方法については、以下の関連記事をご参照ください。
更新履歴2025年4月29日:記述内容を最新情報に更新2023年7月24日:ベータ版から正式版移行に伴う画面変更 Androidスマホを使っている人は「Nearby Share(ニアバイ シェア)」 「Quick Share(クイッ[…]
Andoroidスマホの設定や使い方などについては、以下の関連記事も合わせてご覧ください。
業務用の書類やチラシ、観光地の案内板、取説などといった様々な印刷物をスマートフォンで写し、その中から文字情報だけを取り出したいことがあります。そのようなときに一般的に利用するのが、光学文字認識のOCR(Optical Character […]
更新履歴2024年6月4日:記述内容の一部修正 Androidはホーム画面もアプリのひとつなので、好きなものに差し替えることができます。ホームアプリは、一般的には「ランチャー」と呼ばれることが多いですが、スマホのホーム画面を自分好み[…]
1 Quick Shareの概要
「Quick Share」は、近くにあるAndroidデバイス同士またはWindowsとAndroidデバイス間で、ファイルやコンテンツを共有するための機能です。
Quick Shareは、付近にある別のデバイスと直接接続して、Wi-FiまたはBluetoothの無線通信を使って高速でファイルを送受信できます。
アプリをインストールする必要はなく、お互いのメールアドレスや SNS アカウントを知らなくても、近距離にスマホやタブレットあるいはパソコンがあれば、お互いに写真などをやり取りできます。
共有できる主なファイルを以下に示します。
- 写真
- 動画
- 音声メモ
- アプリ
- WebページのURL
- クリップボードの内容
iPhoneをお使いの人は、同じようなファイル共有機能の「AirDrop」をお使いください。
2 Quick Shareの設定手順
2-1 送信側の設定手順
本章では、ファイルの送信側デバイスの設定手順を以下に示します。一例としてAndoroidスマホで設定します。
- Androidスマホの画面を上から下にスワイプします。

- もう一度スワイプします。

- 「クイック設定」画面が開きます。
「Quick Share」のタイルをタップします。
「Quick Share」が表示されていない場合は、「鉛筆マーク(編集)」をタップして、「Quick Share」タイルを追加します。 - 「デバイスの公開設定をONにしてください」という画面が表示されます。
「ONにする」をタップします。
- Bluetoothは自動でオンになり、「共有を許可するユーザー」を選択する画面が表示されます。
以下に示す3つの選択肢択からデータを共有する範囲(デバイスを公開する範囲)を指定します。
自分のデバイス
同じ Google アカウントを使っている他のデバイスにも公開され、受信側の画面がオフの場合でもデータを共有できます。
連絡先
デバイスの画面ロックが解除されている間、連絡先に登録されているデバイスとデータを共有できます。
全ユーザー
デバイスの画面ロックが解除されている間、近くにいる全員のデバイスとデータを共有できます。
「10 分間のみ」 にチェックを入れると、プライバシー保護のため10分後に自動的にで元の設定に切り替わります。
一例として「全ユーザー」を選択しました。
「完了」ボタンをクリックします。
- デバイスのBluetoothは自動でオンになり、クイック設定の「Quick Share」も有効化されます。

- 以上でファイルを送信する側のデバイス設定は完了です。
2-2 受信側の設定手順
受信側のデバイスでは、送信側と同じように「クイック設定」にある「Quick Share」タイルを有効化し、「位置情報」もオンにしておきます。
今回は、「共有を許可するユーザー」で「全ユーザー」を選択しているので、デバイスの画面ロックは解除されていないとファイルは受信できません。「連絡先」でも同じです。
ただし「自分のデバイス」を選択した場合は、画面ロック状態でもファイルの受信は可能です。
3 Google フォト内の写真を送受信する手順
本章では「Quick Share」を使い、Google フォト アプリに保存されている写真をAndoroidスマホから近くにいるユーザーのAndoroidスマホに送信します。
- 送信側のGoogleフォトを開きます。
- 送信したい写真を長押し、画面下の「共有」ボタンをタップします。
写真は複数選択可能です。
- 表示された画面左下の「Quick Share」をタップします。

- 「Quick Share」の画面が開きます。
「付近のデバイスに送信」欄に表示されたデバイスをタップします。
送信側の操作手順はここまでです。 - ここからは受信側デバイスの操作手順です。画面ロックは必ず解除しておきます。
- 受信側のスマホに「Quick Share」 のポップアップが表示され、送信側のデバイス名と送られるファイルの種類を確認できます。
表示内容を確認して [承認する] ボタンをタップします。
「承認する」ボタンををタップするまでは写真の送信は行われず待機中になります。 - 送信が完了すると、受信側のスマホには「受信しました」と表示されます。

- 受信した写真は「Flies by Google」などのファイルマネージャーのダウンロードで確認できます。

- 以上で、Googleフォトアプリから 写真を送信する操作手順は完了です。
また、ウェブサイトのURLなども、「共有」を選択することでリンクをお互いのデバイスに送信できます。
4 Quick Shareを使う際の留意事項
データの送受信ができない、「付近のデバイス」に受信側のデバイスが表示されないことがあります。そのようなときは、以下に示す項目を再確認してください。
- 受信側デバイスの画面ロックは解除されていること。
- 送受信の両デバイスで Bluetooth がオンになっていること。
- 送受信の両デバイスで Wi-Fi がオンになっていること。
- Android 12 以前のデバイスの場合は両デバイスの位置情報がオンになっていること。
- 送受信デバイス間の距離が極端に遠くないこと。
どうやってもお互いのデバイスでやり取りできない場合は、デバイス同士の距離を数十センチ程度に近づけたり、「機内モードを」一度オンにして再度オフにしてください。
小生は機内モードのオン・オフ操作で、受信側のデバイスが表示されるようになりました。
以上で「「Quick Share」とは?:Andoroidスマホ同士でデータを転送する方法」に関する解説を終わります。
Andoroidスマホの設定や使い方などについては、以下の関連記事も合わせてご覧ください。
皆さんは作成した紙の書類をどのように保存しているでしょうか。紙のまま保存してもよいのですが、時が経てば紙は変色するし、下手をすれば紛失することもあります。紙の書類は電子書類として保存すると、後からパソコンやスマホで編集・再利用ができるよう[…]
Andoroid スマホには、端末により「アルバム」「ギャラリー」「写真」といった写真管理アプリがプリインストールされています。写真管理アプリは、写真・動画の閲覧や管理には欠かせないアプリです。これらに加えて「Google フォト」アプリ[…]