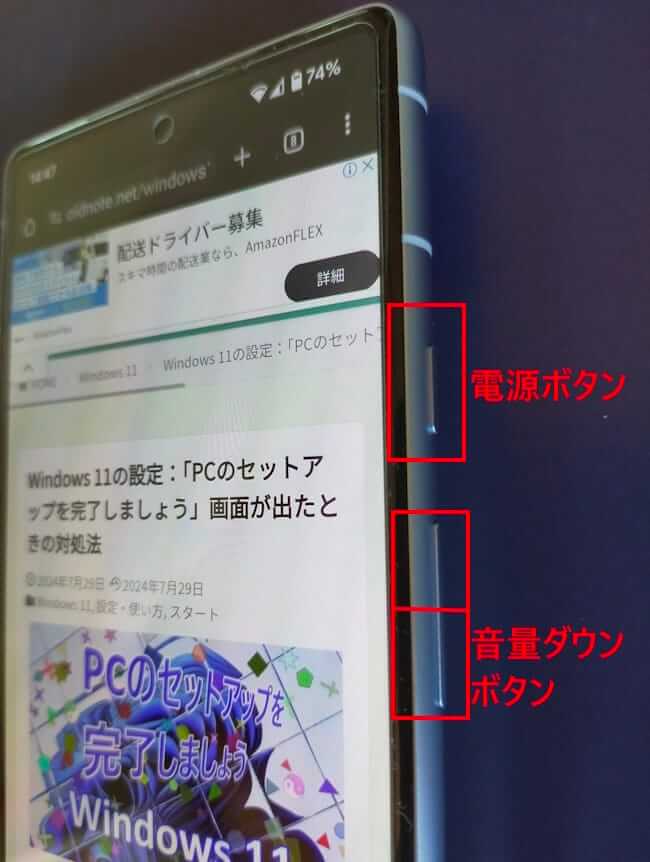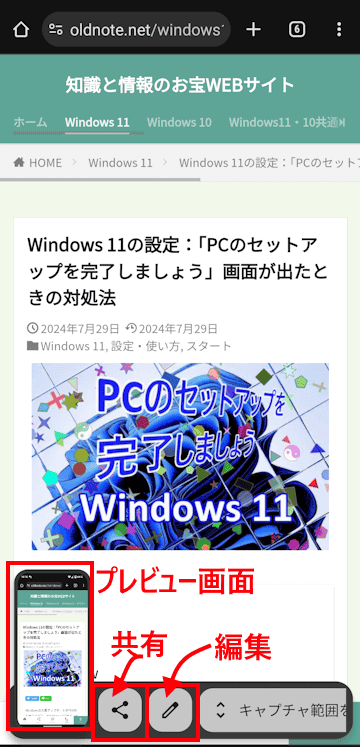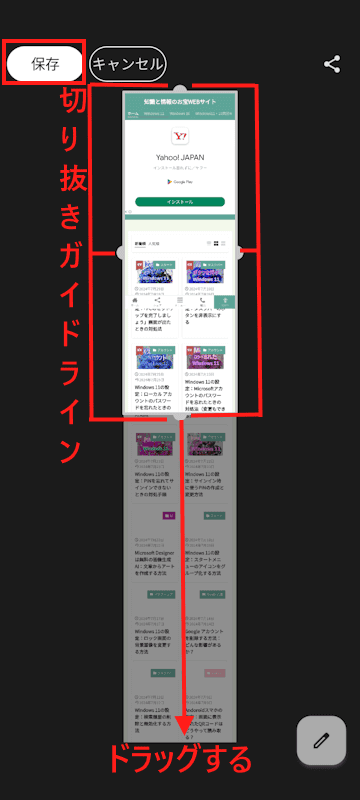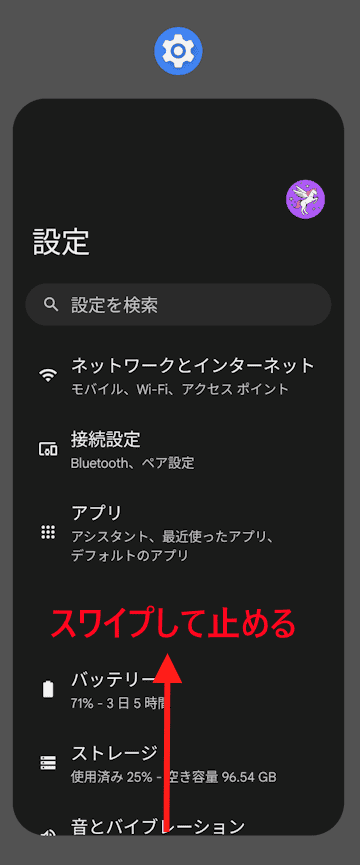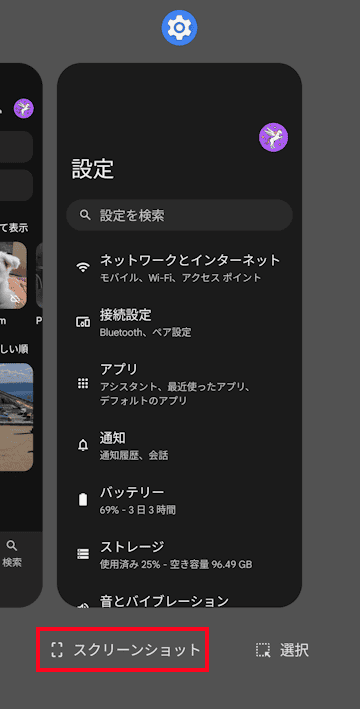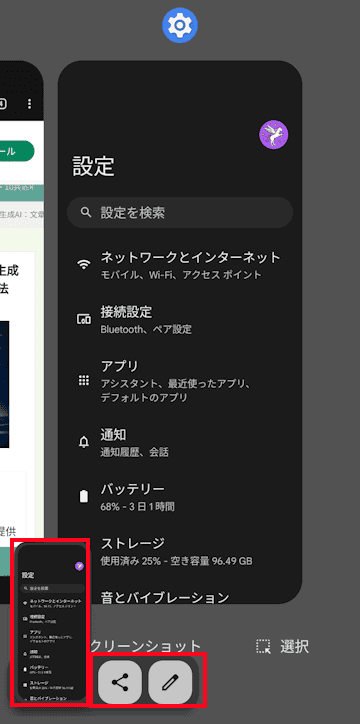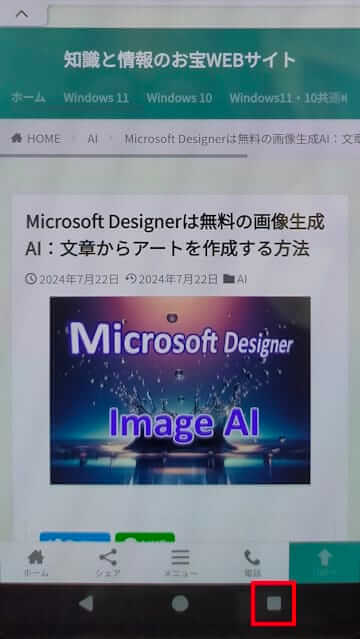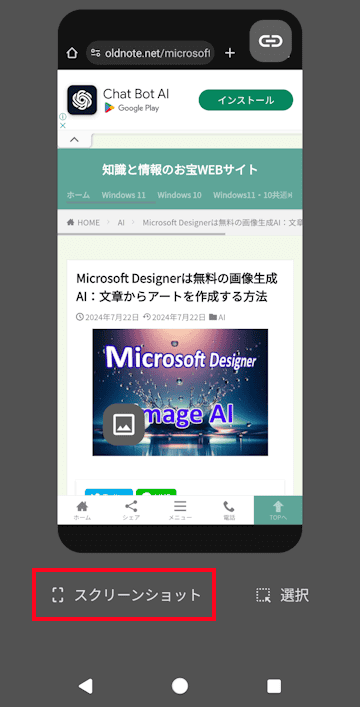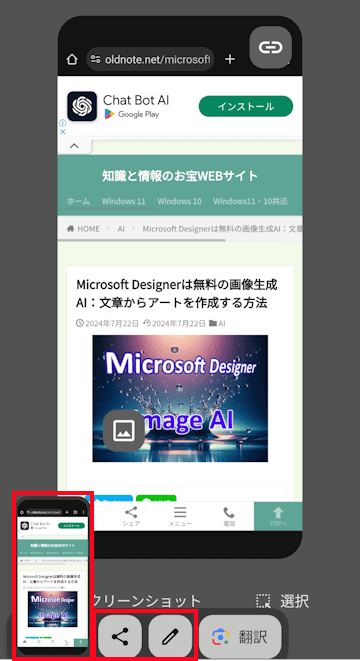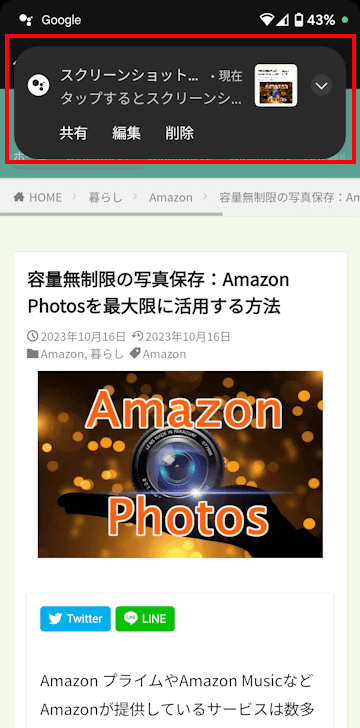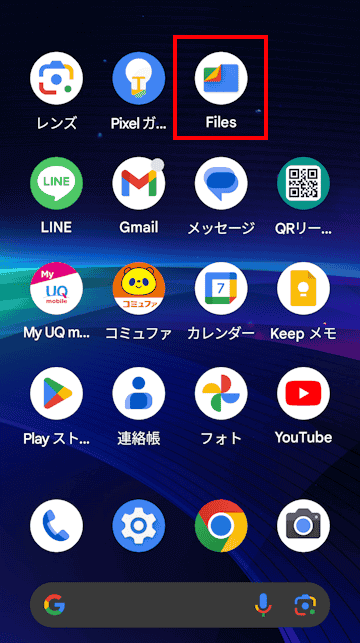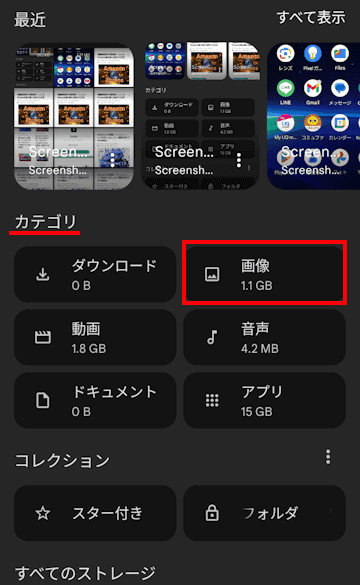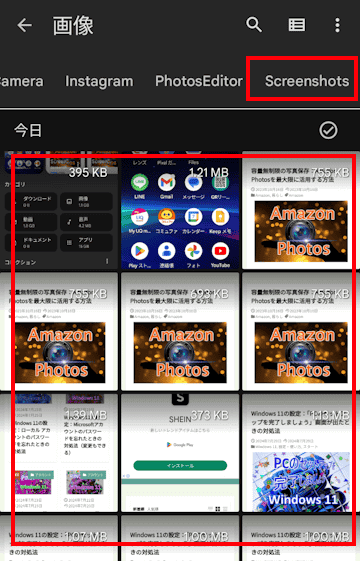Androidスマホのスクリーンショット機能は、画面上に表示されている内容を画像として保存する機能です。
一般的には「スクショ」と略して呼ばれることもあります。この機能を使うことで、アプリの画面、Webページの内容、設定画面など、スマホの画面上に見えるものすべてをキャプチャして保存することができます。
キャプチャした内容は、家族や友人との情報共有や、SNSに投稿したい場面などさまざまなケースで活用できます。
また、アプリの不具合やオンラインショッピングの注文内容などを画像として残すことで、トラブルの際に後から確認することもできます。
本記事では、Androidスマホによる3種類のスクリーンショットで表示画面を撮影する方法について解説いたします。
解説に使用した端末は「Google Pixel 7a Android 14」です。ご使用の機種やOSのバージョンにより、表示内容や操作手順が異なることもあります。
セキュリティや著作権への配慮からスクリーンショットを撮れないアプリや画面もあります。
後述の操作手順では省略していますが、撮影した画像は「Google フォト」「アルバム」「写真」といった写真管理アプリの「Screenshots」フォルダー内に保存されます。
Andoroidスマホについては、以下の関連記事も合わせてご覧ください。
- 関連記事
Webページへのアクセスや、商品の詳細情報の取得、LINEの友だち登録、オンライン決済などさまざまな場面で利用するされるのが「QRコード」です。バーコードには数々の種類があり、縦縞模様のコードで表すのが一次元コードであり、縦横方向のドット[…]
1 ボタンを使ってスクリーンショットする手順
オーソドックスなスクリーンショット方法で、スマホのサイド側にある「電源ボタン」と「音量ダウン ボタン」を同時に押します。
ほとんどのAndroidスマホに対応していますが、大きいディスプレイの機種では撮りづらいこともあります。
なお、Android 10までは、電源ボタンの長押しをすることでスクリーンショットのオプションが表示されましたが、Android 11以降は対応していません。
- スクリーンショットを撮りたい画面を表示します。
電源ボタンと音量ダウンボタンを同時に押します。
以下の画像は「Google Pixel 7a」のボタン配置です。
- スクリーンショットが撮影されて、画面左下にはプレビュー画面と、共有及び編集アイコンが表示されます。
これらのアイコンをタップして共有や画面編集に進むことができます。
- 以上で操作完了です。
1-1 長い画面をスクリーンショットする手順
全体が読めないほど縦長なWebページの場合は、スクロールしながら何回かに分けてスクリーンショットをすることになります。
Android 12以降の機種なら、縦長の画面全体をスクリーンショットすることができます。ただし、上述した電源ボタンと音量ダウンボタンを同時に押す方法の限定になります。
- 電源ボタンと音量ダウン ボタンを同時に押してスクリーンショットを撮ります。
一例として、本ウェブサイト「知識と情報のお宝WEBサイト」の記事をスクリーンショットしました。 - 左下にプレビュー画面が表示されます。その右端にある[キャプチャ範囲を拡大]ボタンをタップする。

- 長い画面全体と灰色の線で示された「切り抜きガイドライン」が表示されます。
この「切り抜きガイドライン」をドラッグして、保存したい範囲を選択ます。
画面左上の[保存]ボタンをタップします。
- 以上で操作完了です。
2 マルチタスク画面でスクリーンショットする手順
マルチ タスク(アプリの使用履歴)画面を利用してスクリーンショットすることができます。
ナビゲーションモードを「ジェスチャー ナビゲーション」にしている場合と「3ボタン ナビゲーション」にしているときでは操作方法が異なります。
スクリーンショットが撮れるのはタスク画面に表示されている画面のみです。よって、ホーム画面のスクリーンショットは撮ることができません。
ただし、後述する「Google アシスタント」を使うと、ホーム画面もスクリーンショットすることができます。
2-1 ジェスチャーナビゲーションの場合
- 撮影したい画面を表示します。一例として「設定」アプリを表示しています。
- 画面の下端から少し上にスワイプして、適当な場所で指を止めて離します。

- 画面下方に表示された「スクリーンショット」をタップします。

- 画面左下にはプレビュー画面と、共有及び編集アイコンが表示されます。
これらのアイコンをタップして共有や画面編集に進むことができます。
- 以上で操作完了です。
2-2 3ボタンナビゲーションの場合
ナビゲーション モードを3ボタンナビゲーションに設定している場合は、以下の手順でスクリーンショットを撮ります。
なお、2ボタンナビゲーションは未対応です。
- 撮影したい画面を表示します。
画面下端のナビゲーションバー右に表示される「■」(タスク管理ボタン)をタップします。
- 画面下方に表示された「スクリーンショット」をタップします。

- 画面左下にはプレビュー画面と、共有及び編集アイコンが表示されます。
これらのアイコンをタップして共有や画面編集に進むことができます。
- 以上で操作完了です。
3 Googleアシスタントでスクリーンショットする手順
Googleアシスタントは、、音声やキーワードなどでアシスタントに問いかけることで、さまざまな情報を検索したり、タスクを実行したりするためのアシスタントサービスです。
Googleアシスタントの音声認識を使ってスクリーンショットを撮ることができます。撮影したい画面を表示して、音声で指示するだけでスクリーンショットは完了です。
- スクリーンショットを撮りたい画面を表示します。
一例として、本ウェブサイトの記事を表示しています。 - 「OK Google」や「Hey Google」とスマホに話しかけて、Googleアシスタントを起動します。
- 「スクリーンショットを撮って」と声をかけます。
スクリーンショットが撮影されて、画面上部に共有、編集及び削除ボタンが表示されます。
これらのボタンをタップして、共有や画面編集、およびスクリーンショットの削除に進むことができます。
- 以上で操作完了です。
手順②と③の話しかけは間を置かなくても認識できます。
たとえば、「Hey Google スクリーンショットを撮って」と、続けて声をかけても撮影できます。
Google アシスタントが起動しない場合は、以下の関連記事の設定をご確認ください。
「OK Google、今日の予定は?」「SDGSって何のこと?」などと聞けばすぐ答えてくれるGoogle アシスタント。ただ働きの召使い役を黙々とこなす便利なアプリです。Google アシスタントはGoogleが開発したAIを利用したバー[…]
4 スクリーンショットの保存先
スクリーンショットで撮影された画像は、端末の内部ストレージ内「Pictures」または「画像」の「Screenshots」フォルダーに保存されます。
スクリーンショット画像は、「Google フォト」アプリまたはAndroid標準のファイル管理アプリ「「Files by Google」からでも確認できます。
一例として「Files by Google」アプリから確認してみましょう。
- 「Files by Google」アプリを起動します。

- カテゴリの「画像」をタップします。

- 画面上部のタブを左にスワイプして「Screenshots」をタップします。
スクリーンショット画像の一覧が表示されます。
以上で「Androidスマホの操作:3種類のスクリーンショットで表示画面を撮影する方法」に関する解説を終わります。
Andoroidスマホについては、以下の関連記事も合わせてご覧ください。
Andoroid スマホには、端末により「アルバム」「ギャラリー」「写真」といった写真管理アプリがプリインストールされています。写真管理アプリは、写真・動画の閲覧や管理には欠かせないアプリです。これらに加えて「Google フォト」アプリ[…]