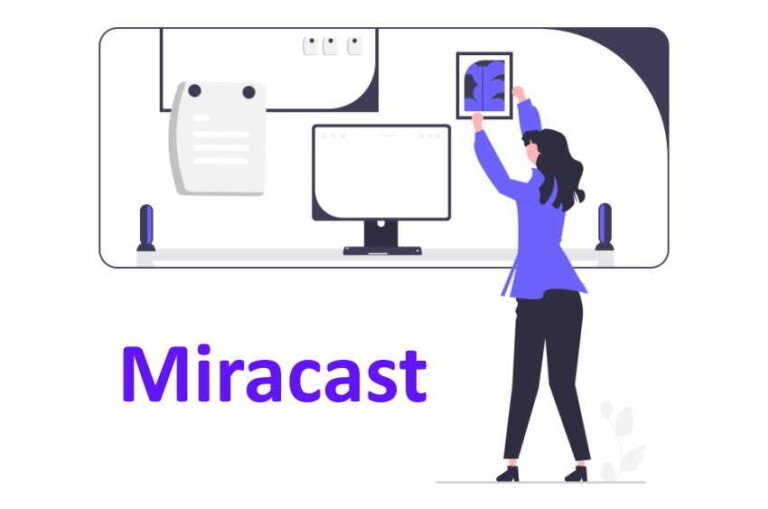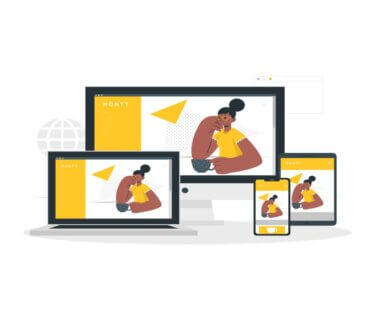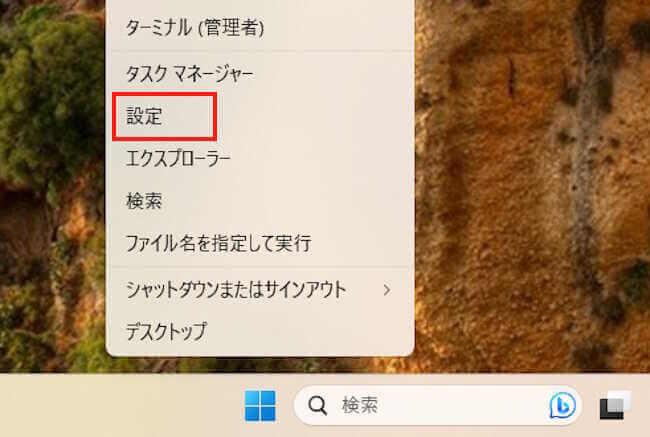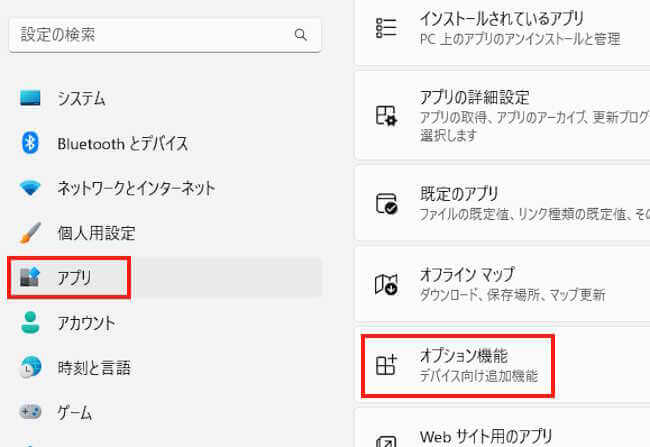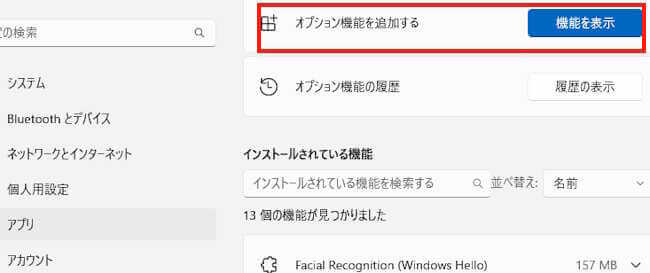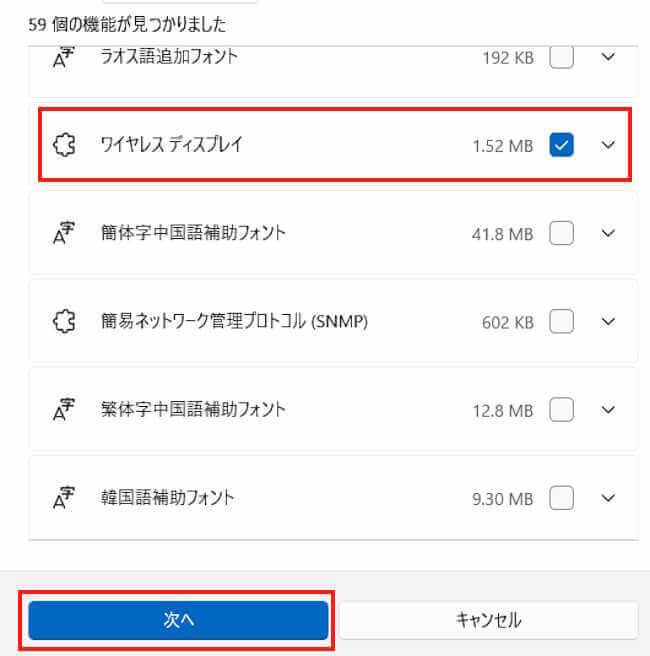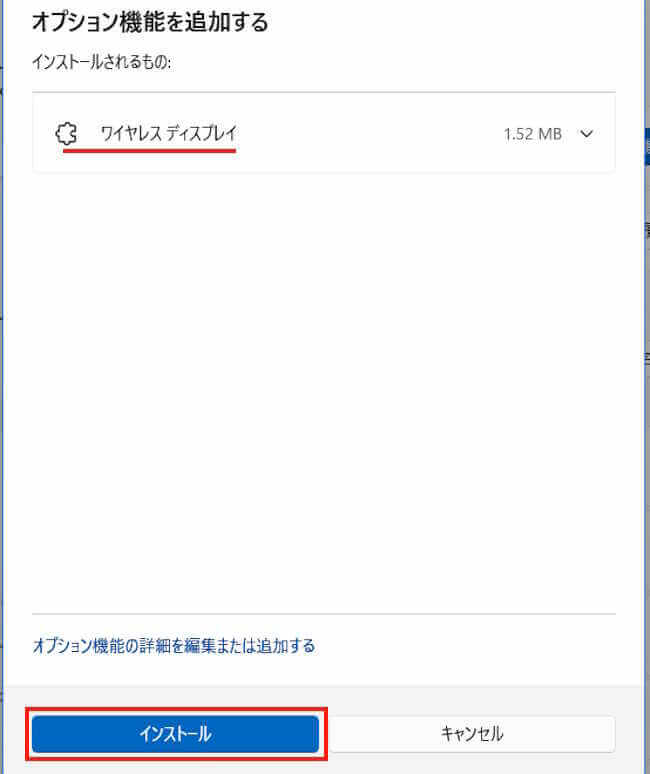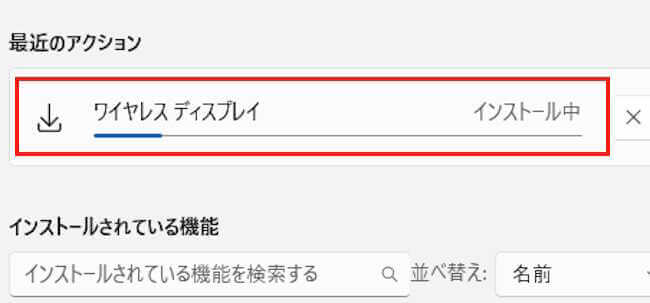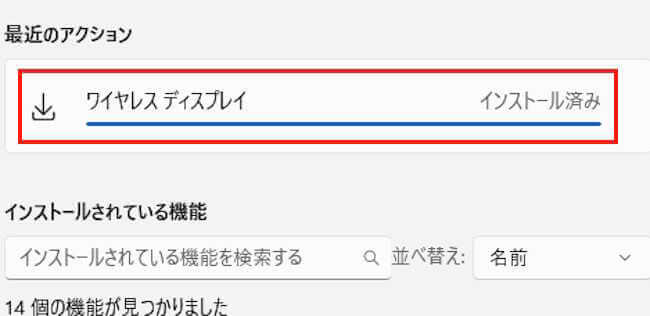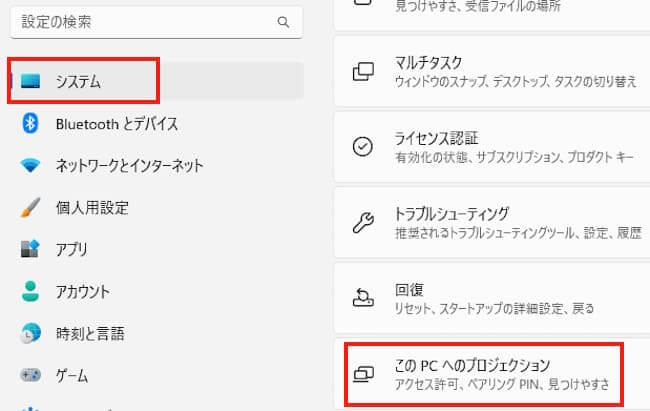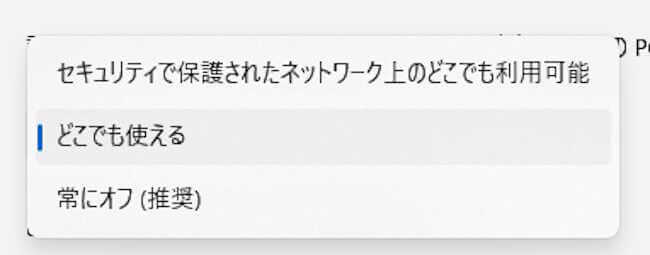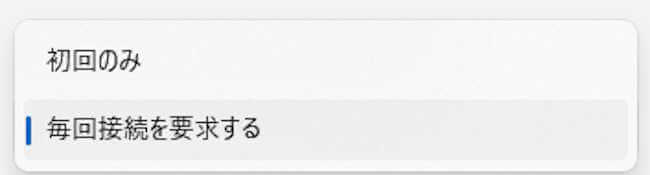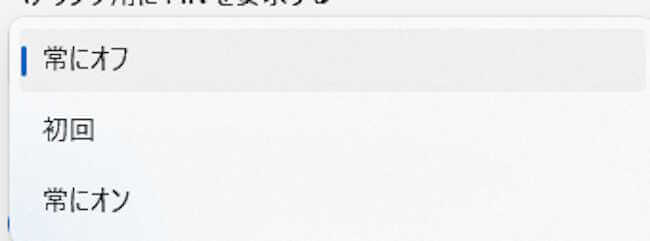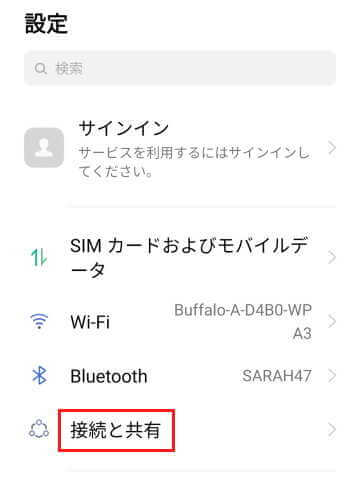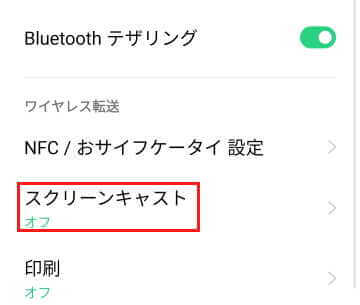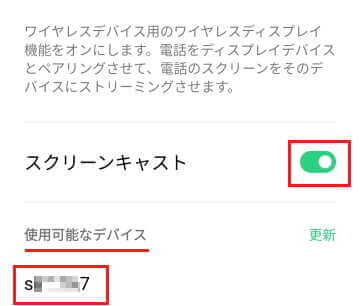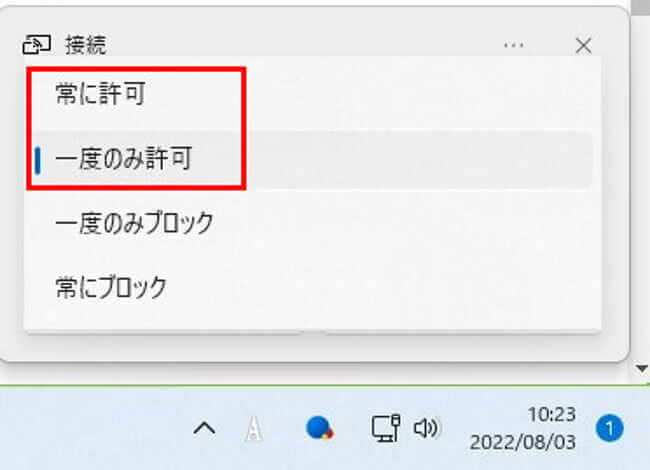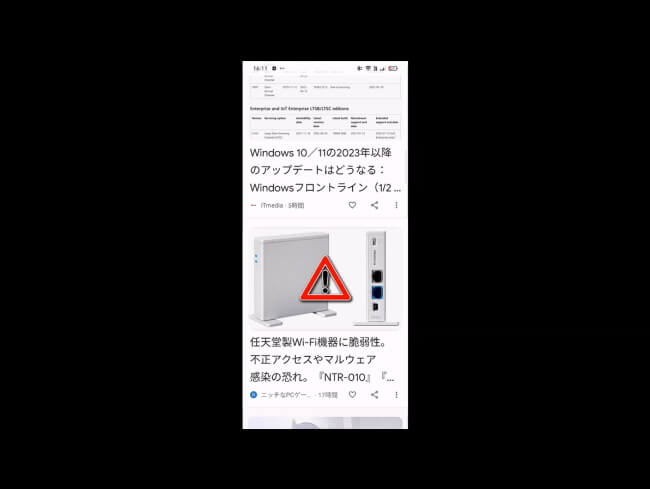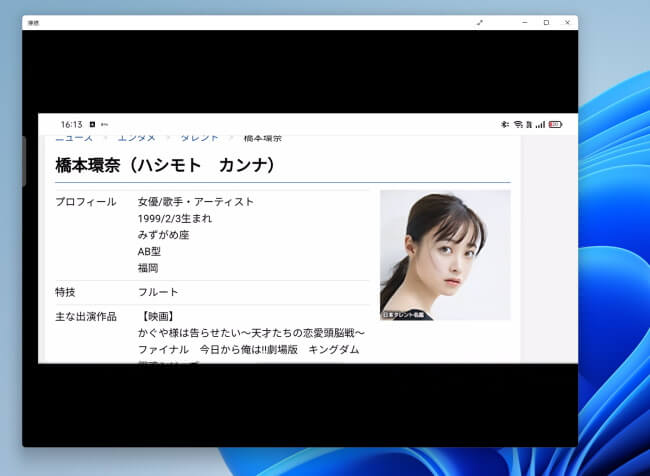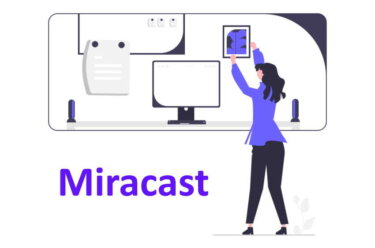更新履歴
2023年8月1日:OSのアップデートに伴う表示内容の変更
パソコンユーザーの多くの人はスマートフォンやタブレットなどのデバイスと連携してパソコンを使っているのではないかと思います。
私もスマホとパソコンを接続して、スマホのデータをパソコンで活用したり、古いスマートフォンをパソコンのウェブカメラとして使ってチャットを楽しむなど、色々と連携して利用しています。
ところで、スマホの画面をパソコンなどの大きな画面に表示して内容を見たいと考えたことはありませんか?
簡単にできます。そしてとても便利です。やってみましょう。
本記事では、スマホとパソコンを連携できる「Miracast」機能を利用して、「スマホの画面をパソコンの大きな画面に表示する」方法について解説いたします。
なお本記事で使用している端末は以下のとおりです。
Androidスマートフォン:「OPPO Reno3 a」、Android 11
パソコン :自作PC Windows 11 Pro 21H2
スマートフォンとパソコンの連携に関する記事については以下のリンクもご参照ください。
更新履歴2023年7月25日:アプリ名称変更に伴う補備修正2022年11月30日:書式の一部修正 追記パソコンの「スマホ同期」アプリは「 Microsoft スマートフォン連携」という名称に、スマホの「スマホ同期管理」アプリは「Wi[…]
更新履歴2023年2月23日:書式の一部を修正 新型コロナウイルス感染症の拡大以降、リモートワークやオンライン会議、あるいはオンライン授業などの導入で、私達の生活環境にも大きく影響を及ぼしています。このような状況はたとえコロナ禍が収[…]
1 「Miracast」機能とは
スマホの画面をパソコンの画面に映すには、「Miracast(ミラキャスト)」という機能を利用します。ミラーリングという言葉を使うこともあります。
「Miracast」はスマホやタブレットなどの画面を、Wi-Fiを使ってテレビやパソコンのモニター画面に表示する機能のことを指します。
Windows 11には「Miracast」の画面受信(レシーバー)機能を、Androidスマートフォンはその送信(トランシーバー)機能を備えています。
その送受信機能を活用することで、スマートフォンの画面をパソコンに表示することができます。
Miracast機能を使うと映像用のケーブルを繋ぐ手間が省け、お手軽にスマホの画面をディスプレイに映すことができます。
本機能を利用するにあたっては、スマホとパソコンが同一のWi-Fiネットワークで接続されていることが必須です。
有線LANで通信を行っている場合でも、Wi-Fiが有効になっていればそのまま有線LANで通信を行えます。
2 Windows 11の事前設定
本章では、Androidスマホの画面をWindows 11パソコンに表示するための事前設定をご紹介いたします。
2-1 「ワイヤレス ディスプレイ」機能の追加
「ワイヤレス ディスプレイ」機能を追加しないとMiracastは利用できません。「設定」からインストールします。
なお、スタートメニューのすべてのアプリ一覧に「ワイヤレス ディスプレイ」が表示される場合は、追加済みですのでこの設定をする必要はありません。
- 「スタート」ボタンを右クリックして「設定」を開きます。

- 左ペインの「アプリ」と右ペインの「オプション機能」を順番にクリックします。

- 右ペインの「オプション機能を追加する」欄右の「機能を表示」をクリックします。

- 表示された画面を下にスクロールして、「ワイヤレス ディスプレイ」欄右にチェックを入れ、「次へ」をクリックします。
または、検索欄に「ワイヤレス ディスプレイ」と入力して、表示された「ワイヤレス ディスプレイ」にチェックを付けて「次へ」をクリックします。
- 表示された画面下の「インストール」をクリックします。

- 右ペインの「最近のアクション」欄にインストール中の画面が表示されます。インストールには少し時間がかかりますが、何もしないで待ちましょう。

- 機能の追加が完了すると、「インストール済み」と表示が変わり、下の「インストールされている機能」には「ワイヤレス ディスプレイ」が追加されます。

「ワイヤレス ディスプレイ」の設定が完了すると、スタートメニューのすべてのアプリ一覧にも新規として登録されています。
2-2 アクセス許可などの設定
Miracastを利用する際のアクセス許可やPINなどの設定を行います。
- 「スタート」ボタンを右クリックして「設定」を選択します。

- 左ペインの「システム」が選択されていることを確認して、右ペインの「このPCへのプロジェクション」をクリックします。

- 表示されたプルダウンメニューをクリックして、4か所すべて設定します。私の設定は以下のとおりです。
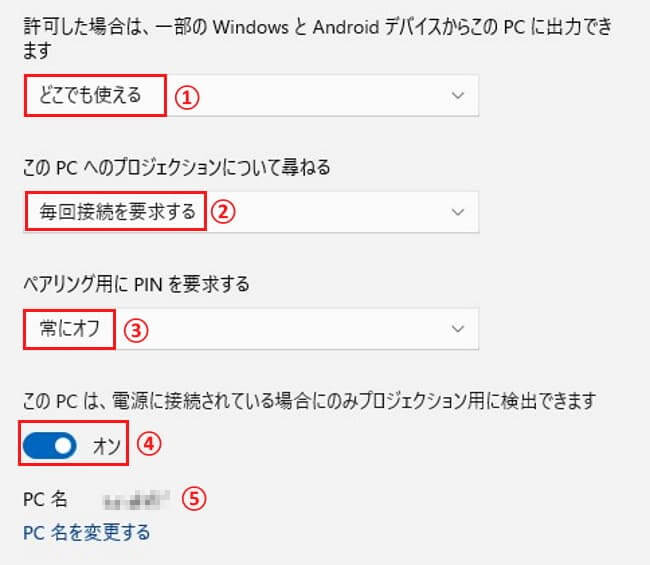
上画像の説明は以下のとおりです。
- 「許可した場合は、一部の Windows と Android デバイスからこの PC に出力できます」の項目は、「どこでも使える」を選択します。
この選択で「Miracast」のレシーバー(受信)機能が有効になります。
- このPCへのプロジェクションについて尋ねる」の項目は、どちらを選択してもよいでしょう。

- 「ペアリング用にPINを要求する」の項目も、自分の判断でどちらかを選択します。
ペアリング用のPINを要求した場合は、接続される側の画面にPINが表示され、出力元のスマートフォンなどにそのPINを入力して接続します。一手間増えることになります。
PINはWindows へサインインするときやロックを解除するときのものとは違います。
- 「このPCは、電源に接続されている場合のみプロジェクション用に検出できます」の項目も好みでオン・オフどちらかを選択します。
- PC名は覚えておきましょう。
3 スマホの設定とPCの接続
上述の方法でパソコン側の設定は終えていますので、スマートフォンの設定を行えばすぐに接続されて、スマートフォンの画面がパソコンに表示されます。
Androidスマホやタブレットの設定は端末により違いがあります。以下のような名前を探してください。
「Miracast」「スクリーンキャスト」「キャスト」「画面のキャスト」「マルチスクリーン」「スクリーンミラーリング」「Smart View」などの項目を「設定」やクイック設定パネルから探してみましょう。
「OPPO Reno3 a」では「スクリーンキャスト」からパソコンと接続できました。
- スマホの「設定」アプリを開き、「接続と共有」を選択します。

- 「スクリーンキャスト」をタップします。

- 「スクリーンキャスト」のトグルスイッチを「オン」にすると、「使用可能なデバイス」にパソコン名が表示されます。
パソコン名が正しければそれをタップします。
- ここからはパソコンの操作方法です。
接続するパソコンの右下の通知エリアに接続メッセージがポップアップで表示されます。
「常に許可」または「一度のみ許可」のどちらかを選択します。
- スマホの画面がそのままパソコンに全画面表示で映し出されます。

スマホを横向きにすればパソコンの表示画面も横向きになります。 - スマホの機種によっては、パソコンのスマホ画面にマウスポインターが表示されます。(OPPO Reno3 aはマウスポインターが表示されます。)
パソコンのマウスでスマホを操作できることになります。
Windows 11の「ワイヤレス ディスプレイ」を、以下の手順であらかじめ開いておくことでも、スマホの画面をパソコンに表示できます。
この場合は「ウィンドウ」画面と全画面どちらの表示も可能となります。
- タスクバーの検索ボックスに「ワイヤレス ディスプレイ」と入力し、検索結果から「ワイヤレス ディスプレイ」を選択すると、以下の画面が表示されます。
「スタート」ボタン ➡ 「すべてのアプリ」 ➡ 「ワイヤレス ディスプレイ」とたどってもOKです。
- スマホの「スクリーンキャスト」などをオンにして、パソコン名をタップすればスマホの表示画面に変わります。

「Miracast」を終了させたい場合は、スマホの「キャスト機能」をオフにするか、画面右上の「✕」を押します。
以上で「Androidスマートフォンの画面をパソコンの大きな画面に表示する」に関する解説を終わります。