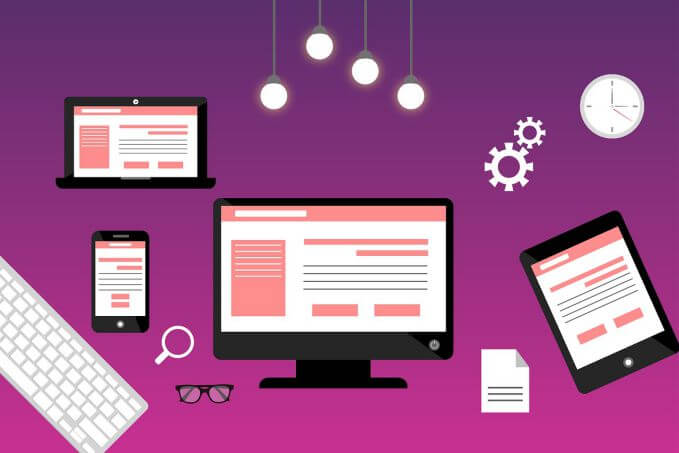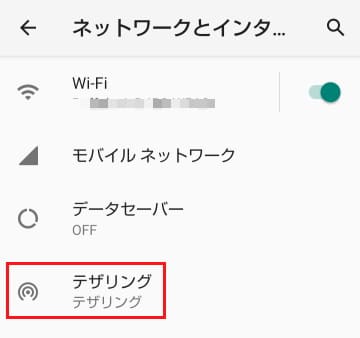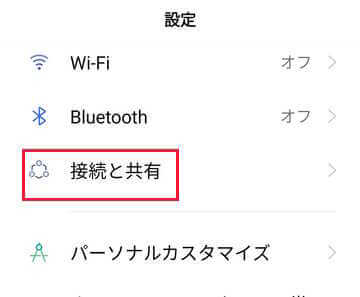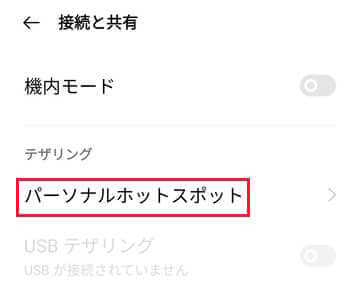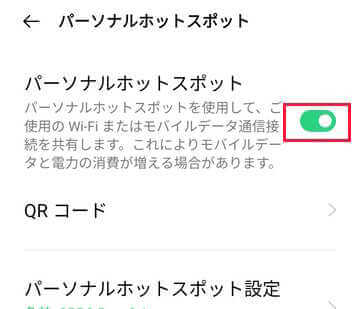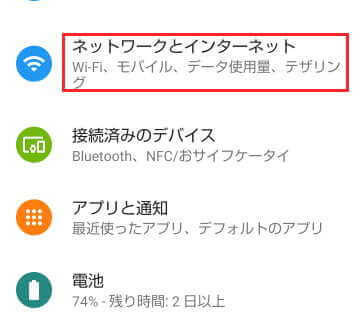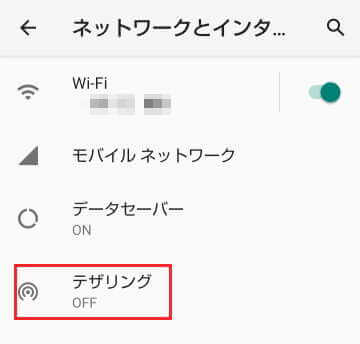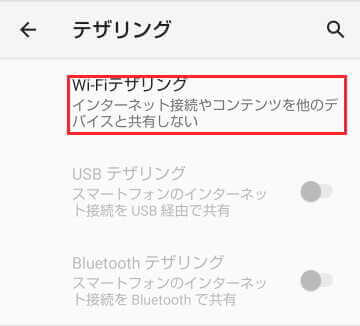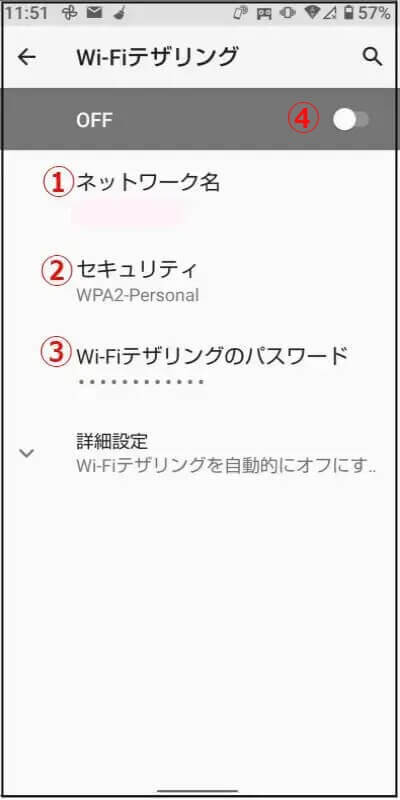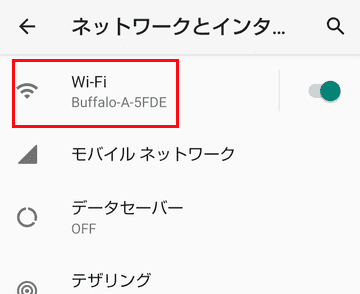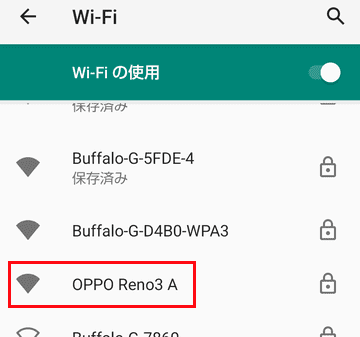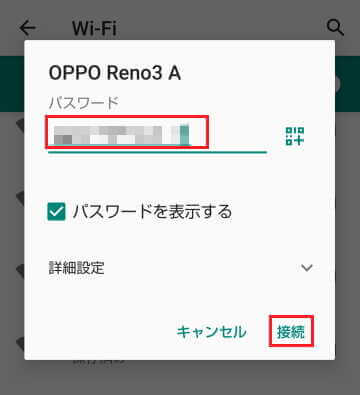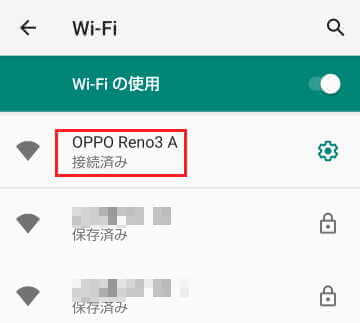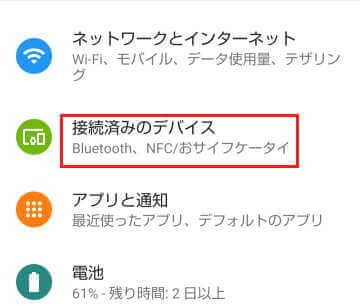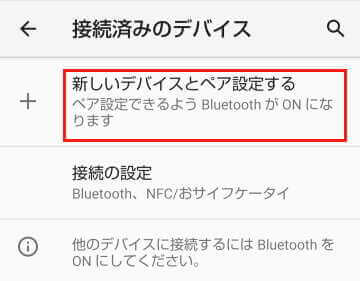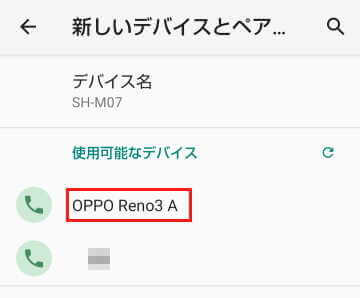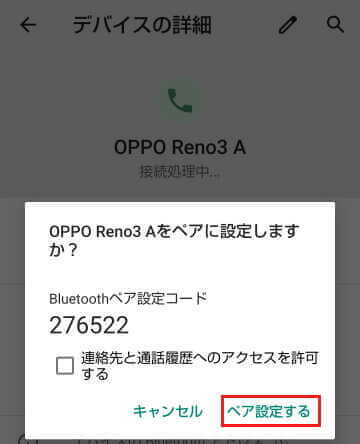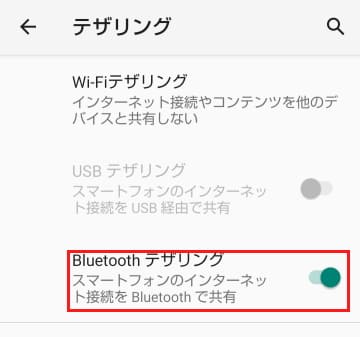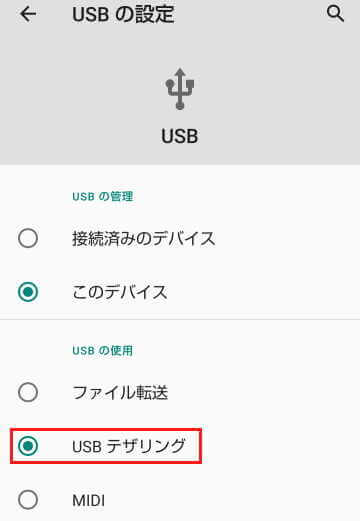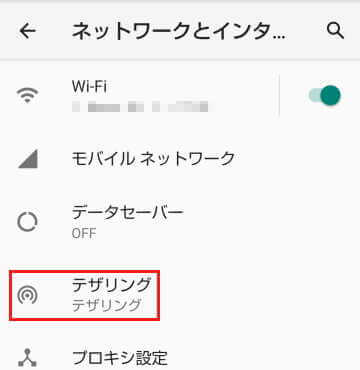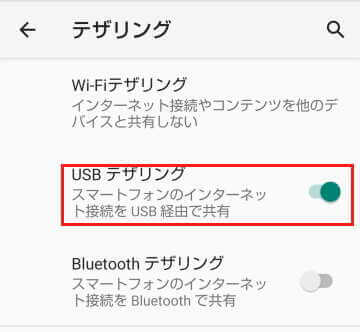更新履歴
2023年2月24日:Wi-Fiテザリングの手順を加筆修正
2023年1月4日 操作手順に画像を追加
2022年9月10日 テザリングプラン料金を修正
2022年3月3日 本文の一部を修正
スマートフォンでやれることはたくさんあります。その中の一つに「テザリング」という便利な機能ががあります。
テザリング機能を使わない人や、そもそもテザリングって何なの。という人にとってはそれがどのようなものか、イメージが浮かばないかもしれません。
本記事では「テザリング」とはどのようなものか、どんなときに利用するのか、使い方はどうするのかなど、気になる点について解説いたします。
AndroidOS10以降を対象として解説いたしますが、利用端末により操作方法が異なります。操作手順の中で見当たらない項目は、それに近い語句などを探してください。メーカーサイトの手順書なども参考になるかと思います。
スマホに関する記事については、以下のリンクも合わせてご覧ください。
更新履歴2025年5月10日:最新情報に更新 本記事では、Androidスマホのホーム画面の整理、通知の消去、およびタスクを終了する方法について解説いたします。解説に使用したデバイスは「Google Pixel 7a Android[…]
更新履歴2024年6月9日:記述内容の一部修正2023年6月11日:記述内容一部修正と追記2022年12月30日:操作手順の補備修正2022年9月10日:解説内容の2項目を追記 本記事では、Chromeに搭載されている「お使いのデバ[…]
1 テザリングとはどんな機能なの?
在宅中なら自由にパソコンでインターネットに接続して、調べものをしたり遊んだりすることができます。
しかし、外出先や旅行先でWi-Fiなどのネットワーク接続ができないような場合があります。そんなときに役立つのがスマートフォンのテザリングです。
スマートフォンやタブレットなどの端末機器をアクセスポイントにすると、他のパソコンやゲーム機器などのデバイスをインターネットに接続することができます。
テザリングの方法としては「Wi-Fiテザリング」、「Bluetoothテザリング」、「USBテザリング」の3種類の接続方法がありますが、機種やOSのバージョンにより操作方法が異なります。
外出先でもパソコンを使う人にとっては、まことにありがたい機能ということになります。
Wi-Fiと何となく似ているところもありますが、Wi-Fiは自宅やフリーWi-Fiスポットなど利用場所が限定されます。
テザリングはスマートフォンの電波が受信できるところであれば場所を選びません。
2 テザリングを利用する際の注意事項
- テザリングを利用するのに別途申し込みが必要であったり、月額料金がかかる通信会社もあります。
ドコモ
申し込み不要、無料で利用できます。
au
申し込み必要、プランにより無料
auフラットプラン20N/25 、NetflixパックN、タブレットプラン20は月額550円(税込み)
ソフトバンク
申し込み必要、プランにより無料、または月額550円(税込み)
楽天モバイル
申し込み不要、無料で利用できます。
格安SIMはほとんどの各社が無料で利用できます。 - 古いスマートフォンですと、テザリング機能自体が搭載されていない場合があります。
- 使い方によってはデータ通信量が増大します。
- テザリング中はバッテリーの消耗が増えます。
3 テザリング対応か確認する方法
利用しているスマートフォンがテザリングに対応しているか確認する方法は以下のとおりです。機種により操作方法などが異なります。記述に近い語句などを探して操作してください。
- スマホの「設定 ⚙」をタップします。
- 「ネットワークとインターネット」をタップします。

ここで「テザリング」表示がなければ、対応していないと考えられます。
上記の方法でもわからない場合は、取扱説明書を参照するか契約通信会社のサポートに問い合わせするなどをしてください。
また通信各社で公開している「動作確認端末一覧」でも確認できます。
ここからは「Wi-Fiテザリング」、「Bluetoothテザリング」、「USBテザリング」の方法についてご紹介いたします。
事例はスマホ同士で行っていますが、パソコンやタブレットでもほぼ同じ手順でテザリングはできます。
4 Wi-Fiテザリングの方法
- 家電やカメラなど対応機器が多く、同時に複数台接続できる。
- 通信速度も速い。
- 接続機器のバッテリー消費が大きい。
4-1 親機(アクセスポイント)の設定方法
まず最初に親機(アクセスポイント)としての設定を行います。今回は一例として「OPPO Reno3 A」を親機に設定します。
- 設定を開き「接続と共有」をタップします。

- 「パーソナルホットスポット」をタップします。

- 「パーソナルホットスポット」をオンにします。

「OPPO 」以外の一般的なスマホを親機にする場合の設定は以下のとおりです。
端末により記述内容が異なります。説明の語句に近い言葉を探して操作してください。
- スマホの「設定 ⚙」をタップします。
- 「ネットワークとインターネット」をタップします。

- 「テザリング」をタップします。

- 「Wi-Fiテザリング」をタップします。

- 以下の画面が表示されたら、①~③を確認して④のラジオボタンをオンにします。

① ネットワーク名またはアクセスポイント名
他の端末(子機)から見える名前です。通常は端末機種名が標準で入っています。変更することもできます。
② セキュリティ
セキュリティ上の暗号化方式です。
③ Wi-Fiテザリングのパスワード
他の端末(子機)が親機に接続するためのパスワードで、セキュリティを保つために必要です。
このままでもよいのですが、8文字以上で変更可能です。
④ Wi-Fiテザリングを「オン」「オフ」にできます。
以上でWi-Fiテザリングのための親機(アクセスポイント)としての設定は完了です。
4-2 子機の設定方法
親機の設定が終わったら子機になるスマホの設定を行います。今回は一例として「アクオス SH-M07」を子機として設定します。
- スマホの設定を開き「ネットワークとインターネット」をタップします。

- 「Wi-Fi」をタップします。

- ネットワーク名一覧が表示されたら、前述で設定した親機の「ネットワーク名」をタップします。

- 親機で設定した「パスワード」を入力して「接続」をタップします。

- ネットワーク一覧に接続済みと表示され、テザリングができるようになります。

一度接続したネットワークは「保存済み」になり、次回からはネットワーク名が自動で表示されます。
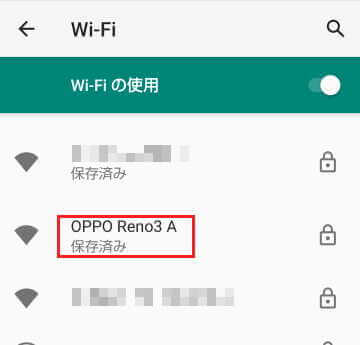
5 Bluetoothテザリングの方法
- Wi-Fiテザリングよりバッテリー消費は少ない。
- 通信速度は遅く、子機1台しか接続できない。
クイック設定パネルなどから親機と子機端末のBluetoothがオンになっていることを確認します。
最初に親機と子機端末のペアリング設定を行います。それが終わったらテザリング設定に移ります。
5-1 親機と子機のペアリング設定
今回は例として「アクオスSH-M07」を親機として、「OPPO Reno3 A」を子機にして設定します。
- 「設定 ⚙」をタップします。
- 「デバイス接続」や「接続済みのデバイス」をタップします。

- 「新しいデバイスとペア設定する」をタップします。

- 「使用可能なデバイス」の中からペアリングしたい端末名をタップします。

- すると、親機と子機両方にペアリングコード確認画像が表示されます。
同じペアリングコードと確認したら、お互いに「ペア設定する」をタップします。
ペアリングが完了したら以下のテザリング設定をします。
5-2 親機の設定
- 「設定 ⚙」をタップします。
- 「ネットワークとインターネット」をタップします。

- 「テザリング」をタップします。

- 「Bluetoothテザリング」をオンにします。

子機も同じような手順で「Bluetoothテザリング」をオンにします。
6 USBテザリングの方法
- 通信速度が速く接続も安定している。
- スマホへの給電もできるため長時間利用に適している。
- 接続するためのケーブルが必要である。
端末機器に対応したUSBケーブルを準備してください。
- 親機とパソコンなどの子機とUSBケーブルで接続すると、親機には以下のような画面が表示されます。
表示されなかった場合は、以下の項目②から設定します。
「USBテザリング」を選択すると設定完了です。
- 親機の「設定 ⚙」をタップします。
- 「ネットワークとインターネット」をタップします。

- 「テザリング」をタップします。

- 「USBテザリング」のトグルスイッチをオンにします。

接続されている子機でネットワークの認識が可能になり、インターネットに接続できます。
テザリングはスマホ1台あれば、他の端末機器からインターネットに接続できるとても便利な機能です。
出張先や旅行先などで、あるいは自宅のルーターが壊れてしまった時など一時的に利用してはいかがでしょうか。
以上でAndroidスマホのテザリングに関する解説を終わります。