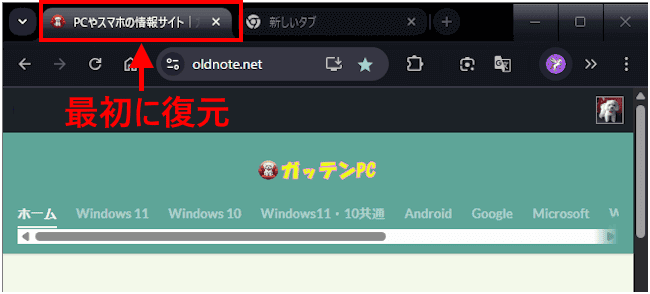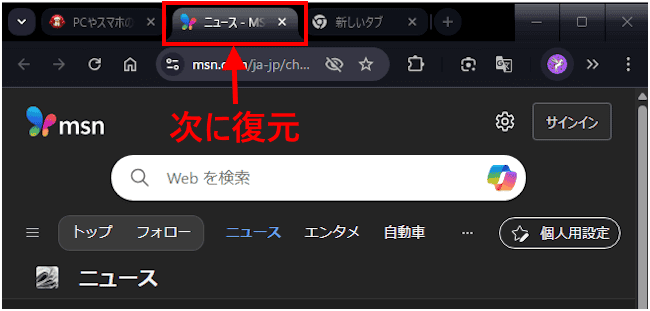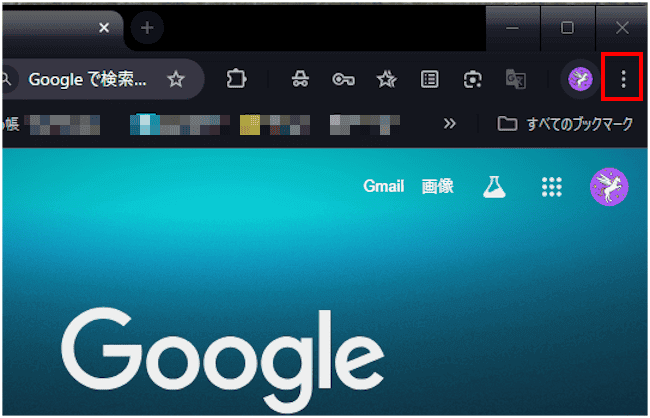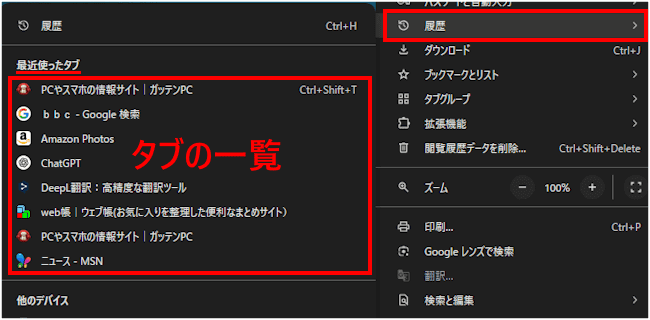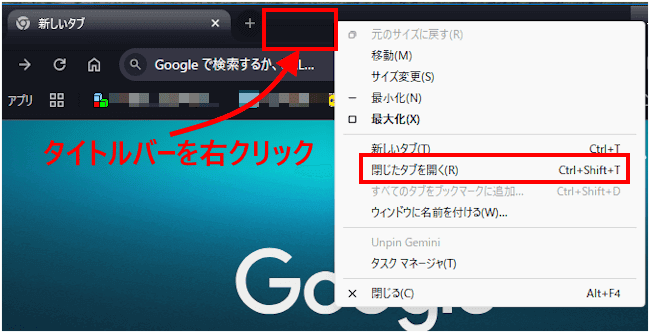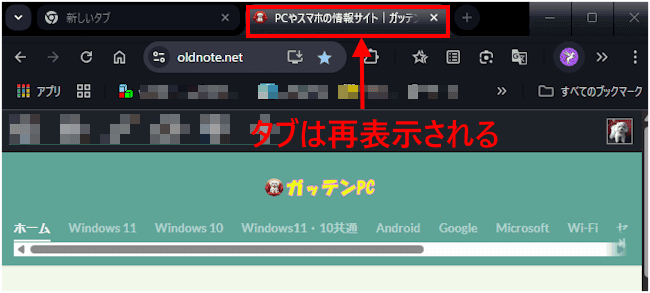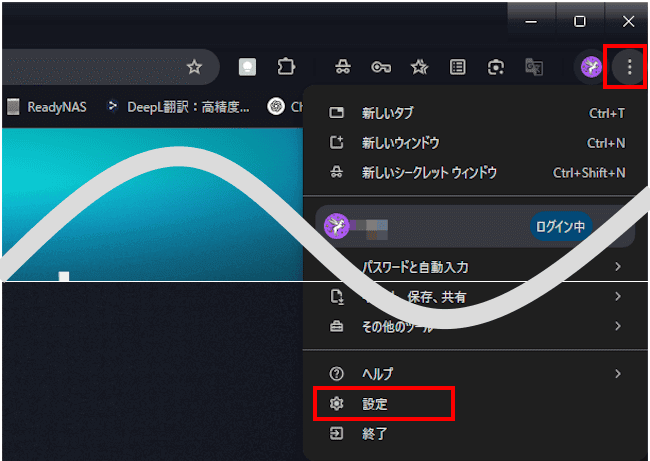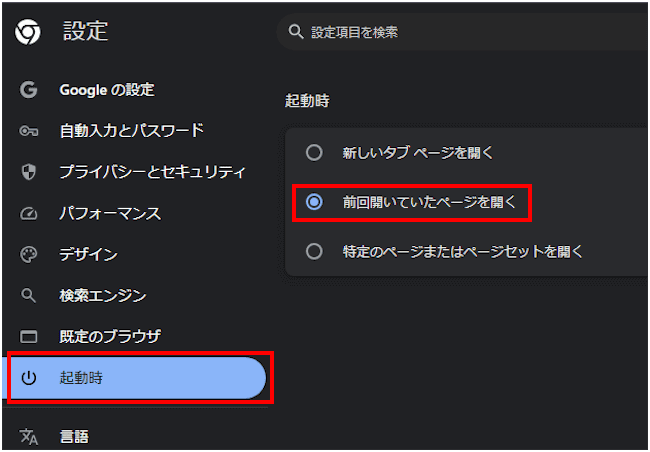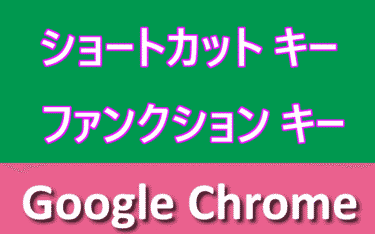ブラウザのGoogle Chromeでタブを大量に開いて調べものなどをしていると、誤ってタブやウィンドウを閉じることがあります。
タブを閉じた後に表示されていたWebページを再確認したくなることもあります。複数のタブやウィンドウをうっかり消してしまうと後の作業効率に大きく影響します。
以下のような複数のタブの中には苦労して見つけたWebページも表示されていたはずです。検索のし直しをしてすぐに見つかればよいのですが、簡単にはヒットしないこともあります。
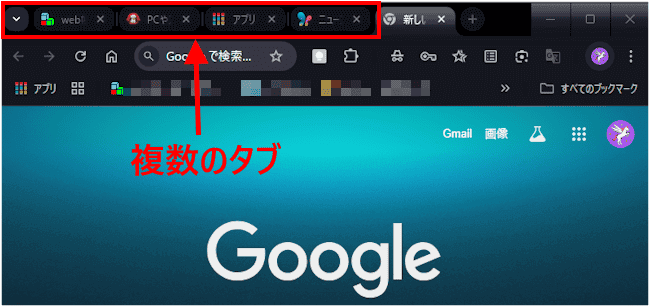
本記事では、Google Chromeで消した複数のタブを元の状態に戻す方法について解説いたします。
解説に使用したOSは「Windows 11 Pro 24H2 OSビルド:26100.4061」、Google Chromeのバージョンは「136.0.7103.114(Official Build)」です。
Google Chromeの設定や使い方などについては、以下の関連記事も合わせてご覧ください。
ブラウザのGoogle Chrome(以下、Chromeと呼称)には便利なタブ機能があります。Chromeのタブは、複数のウェブページを同時に表示・切り替えができるため、何らかの資料集めなどするときなどに重宝する機能です。便利な半面、ブラ[…]
ウェブ ブラウザのGoogle Chrome(以下、Chromeと呼称)を開くと、トップ画面の上部にはツールバーが表示されます。Chromeのツールバーは、ブラウザ画面上部にあるタブの下に表示される横長の部分で、様々な機能へのアクセスを容[…]
1 キーボード ショートカットで復元する手順
操作手順としては最も速くタブやウィンドウの復元が可能です。たとえば、複数のタブを一つずつ閉じた後にキーボード ショートカットを実行すると、まず最後に閉じたタブが再表示され、繰り返すと以前に閉じられたタブが順番に復元されます。
- Google Chromeを開きます。
- キーボード の「Ctrl」+「Shift」+「T」キーを一緒に押します。
- 最後に閉じられたタブが最初に復元されます。

- キーボード ショートカットを繰り返します。
以前に開いていたタブが順番にすべて復元されます。
- 以上で操作は完了です。
2 履歴から復元する手順
Google Chromeの履歴から復元する方法で、オーソドックスで簡単な手順で実行できます。
- Google Chrome画面右上の「︙」リーダーをクリックします。

- 表示されたメニューの「履歴」にマウスポインターを合わせます。
続けて「最近使ったタブ」一覧から復元したいタブをクリックします。
- 以上で操作は完了です。
3 タイトルバーから復元する手順
Google Chrome画面最上部のタイトルバーからタブを復元する方法です。上述のキーボード ショートカットと同じように最後に閉じたタブが復元され、操作を繰り返すことで順番に復元できます。
- 画面最上部にあるタイトルバーの何も表示されていない場所を右クリックします。
表示されたメニューの「閉じたタブを開く」をクリックします。
- 閉じたタブが再表示されます。
操作を繰り返すことで順番にタブは再表示されます。
- 以上で操作は完了です。
4 以前に閉じたタブを自動的に表示する手順
Google Chromeを起動するたびに、前回開いていたタブを自動的に開くように設定します。ブラウザを開くたびに同じWebページを閲覧するような場合に設定したらよいでしょう。
- Google Chrome画面右上の「︙」リーダーと、メニューの「設定」を順番にクリックします。

- 設定画面が表示されます。
左ペインの「起動時」をクリックします。
右ペインに表示された「前回開いていたページを開く」を選択します。
- Google Chromeを閉じてから再度起動して動作を確認します。
- 以上で操作は完了です。
以上で「Google Chromeの設定:閉じた複数のタブを復元(再表示)する方法」に関する解説を終わります。
Google Chromeの設定や使い方などについては、以下の関連記事も合わせてご覧ください。
更新履歴2025年7月8日:最新情報に更新 Google Chrome(以下、Chromeと呼称)は、人気度ナンバーワンのウェブ ブラウザでプライベートやビジネスにおいて多くの人が利用しています。長時間のパソコン作業に欠かせないのが[…]
小生のPC「Windows 11 Home 24H2」では、Google Chrome(以下、Chromeと呼称)の文字表示がいつの間にか変わっているようです。昨日まで目にしていたテキスト表示やChromeアプリの文字が何となく異なるので[…]