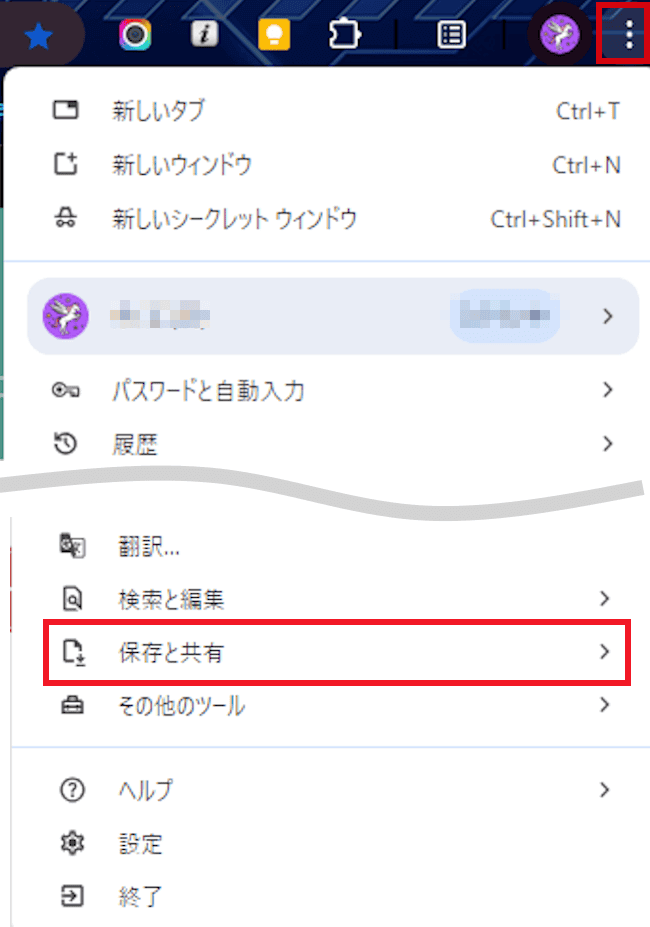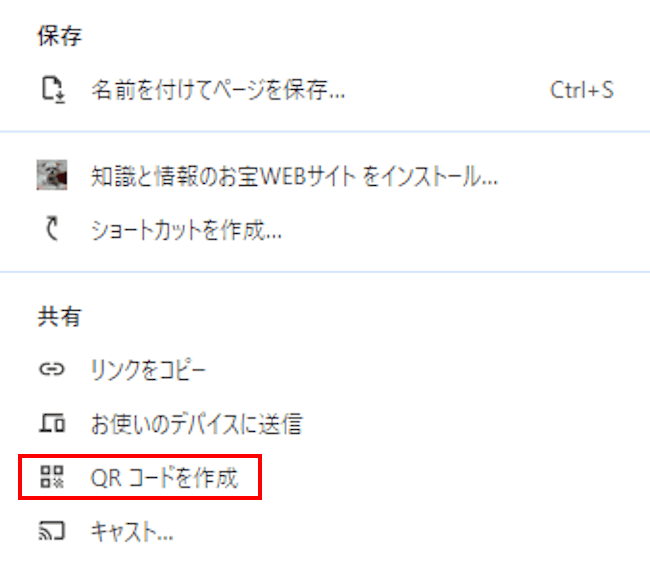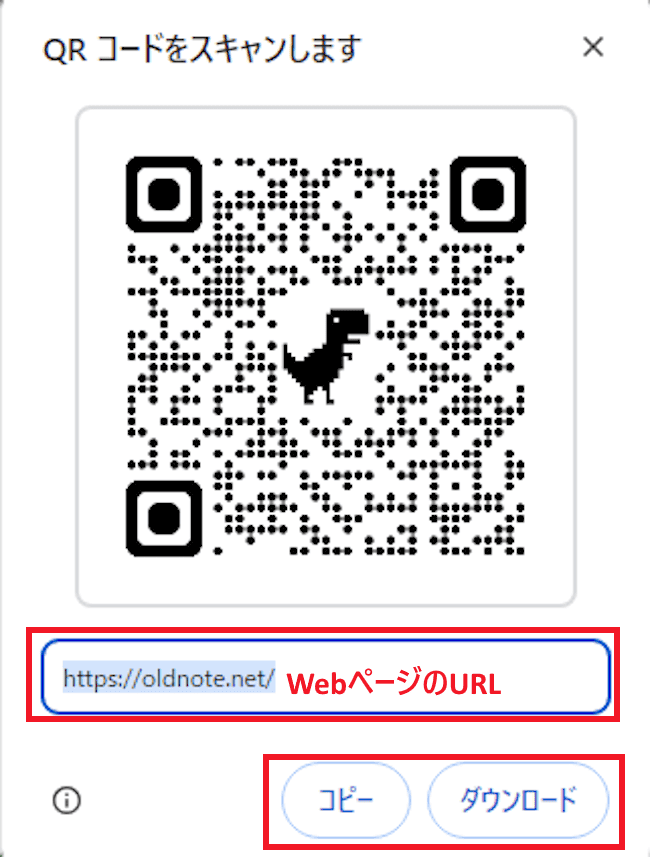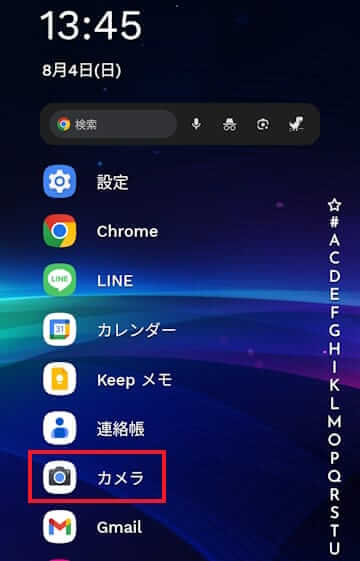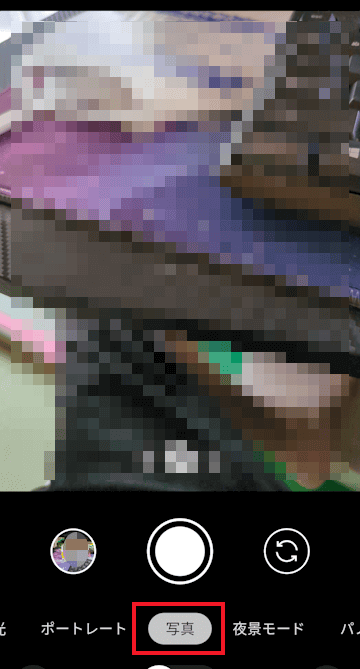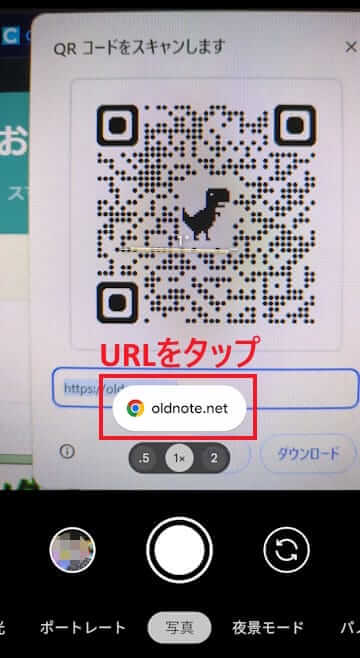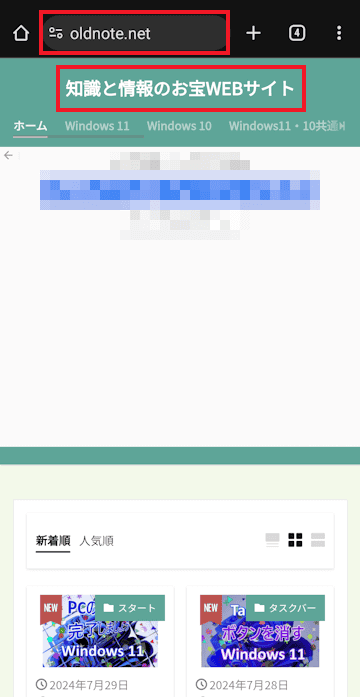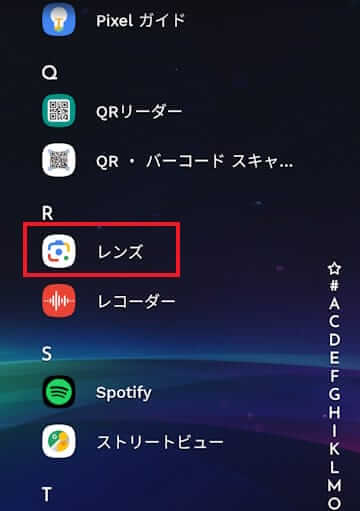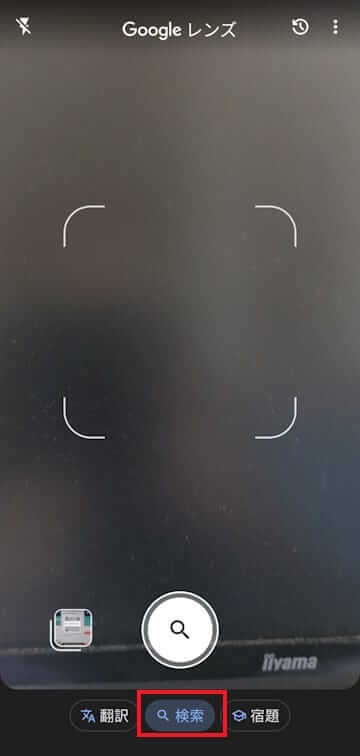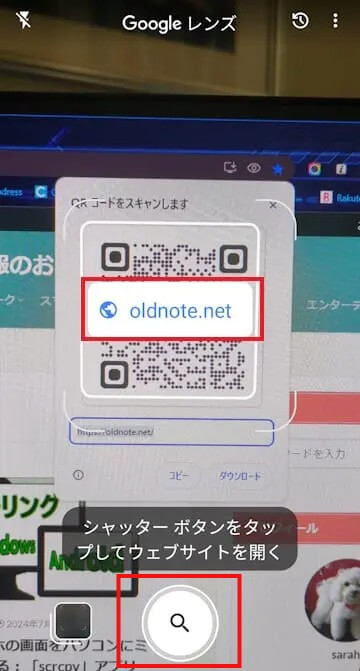パソコンで閲覧中のWebページを、Androidスマホに送って後から閲覧したいことがあります。
ウェブ ブラウザのGoogle Chrome(以下、Chromeと呼称)を使っていれば、WebページのURLをQRコードに変換して簡単に送ることができます。
Googleへのログインや、パソコンのChromeとAndroidスマホ版Chromeによる同期の必要もありません。
本記事では、パソコン版Chromeで閲覧中のWebページのURLをQRコードに変換して、Androidスマホに送る方法について解説いたします。
解説に使用したデバイスとウェブ ブラウザは以下のとおりです。
「Windows 11 Pro 23H2 OSビルド:22631.3958」
「Androidスマホ Google Pixel 7a Android 14」
「Chrome バージョン:127.0.6533.89(Official Build)」
AndroidスマホのQRコード読み取りについては、以下の関連記事も合わせてご覧ください。
Webページへのアクセスや、商品の詳細情報の取得、LINEの友だち登録、オンライン決済などさまざまな場面で利用するされるのが「QRコード」です。バーコードには数々の種類があり、縦縞模様のコードで表すのが一次元コードであり、縦横方向のドット[…]
Chromeについては、以下の関連記事も合わせてご覧ください。
Google Chrome(以下、Chromeと呼称)は世界中で最も人気のあるウェブブラウザであり、日本でも多くのユーザーが利用しています。ウェブブラウザとは、インターネットを利用してウェブサイトを見るために使うソフトウェアです。Chro[…]
1 WebページのURLをQRコードに変換する手順
最初に実行することは、Chromeで表示されているWebページのURLをQRコードに変換することです。
一例として、本ウェブサイト「知識と情報のお宝WEBサイト https://oldnote.net/ 」のURLをQRコードに変換します。
- パソコンでChromeを起動し、Androidスマホに送りたいWebページを開きます。
- Chrome画面右上の「︙」縦三点リーダーとメニューの「保存と共有」を順番にクリックします。

- サブメニューの「QRコードを作成」をクリックします。

- WebページのQRコードが表示されます。ここでほかのウィンドウをクリックしてはいけません。クリックするとQRコードは消去されます。
QRコードが消えたらやり直しをします。
QRコードの下方には対象WebページのURLが表示されていることも確認できます。
「コピー」ボタンをクリックすると、QRコードを画像としてクリップボードに保存できます。
「ダウンロード」ボタンをクリックすると、PNG形式の画像ファイルとしてダウンロードできます。 - パソコン版Chromeの操作は以上です。
QRコードは、次の手順で読み取るので表示したままにしておきます。
WebページのURLをQRコードに変換できたら、以下の手順でAndroidスマホを使いQRコードを読み取ります。
Androidスマホに標準搭載されているカメラ アプリを使って、QRコードを読み取りましょう。
2 QRコードの読み取り手順
ここでは、Google Pixel 7aで読み取り手順をご紹介しますが、ご使用の端末によりアプリの表示内容や、操作手順は異なります。
記述内容に近い語句を探しながら操作を進めてください。
- Androidスマホのカメラ アプリを起動します。

- 画面下方にあるタブの「写真」を選択します。

- 画面がボケない程度までQRコードにカメラを近づけます。
QRコードが認識されると、URLが表示されます。 - 表示されたURLをタップします。
端末によっては、シャッターボタンを押すことでもWebページを表示できます。
- スマホのChromeでWebページが表示されます。

3 カメラ アプリでQRコードを読み取れない場合
Androidスマホのカメラ アプリでQRコードを読み取れない場合は、「Google レンズ」アプリを利用します。
「Google レンズ」アプリは、Androidスマホには標準でインストールされています。インストールされていない場合は「Google Play ストア」からダウンロードします。
操作手順は、上述見出し2「QRコード読み取り手順」とほぼ同じです。
- 「Google レンズ」アプリを起動します。

- 画面下方の「検索」タブが選択されていることを確認します。

- QRコードが白い枠内に収まるようにカメラを近づけます。
QRコードが認識されると、URLが表示されます。
表示されたURLをタップするか、シャッターボタンを押します。
- スマホのChromeでWebページが表示されます。

以上で「Google Chromeの設定:WebページのQRコードを作成してAndroidスマホに送る方法」に関する解説を終わります。
Chromeについては、以下の関連記事も合わせてご覧ください。
ウェブブラウザのGoogle Chrome(以下、Chromeと呼称)のアドレスバーに、URLやキーワードを入力して検索するのは一般的な使い方です。Chromeに表示されるアドレスバーの使い方はこれだけではありません。検索以外にも有効活用[…]
Androidスマホについては、以下の関連記事も合わせてご覧ください。
「OK Google、今日の予定は?」「SDGSって何のこと?」などと聞けばすぐ答えてくれるGoogle アシスタント。ただ働きの召使い役を黙々とこなす便利なアプリです。Google アシスタントはGoogleが開発したAIを利用したバー[…]