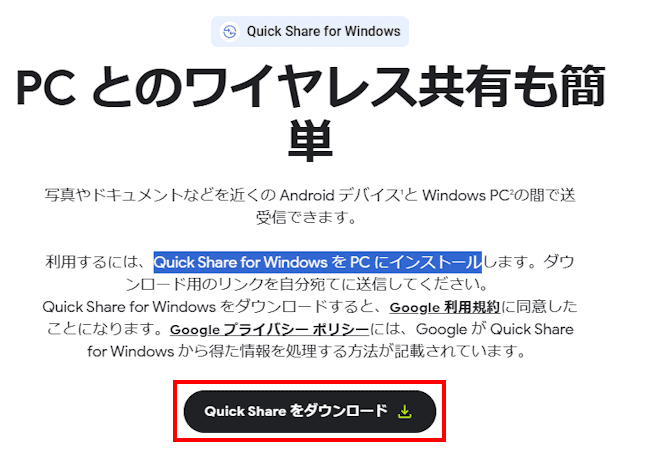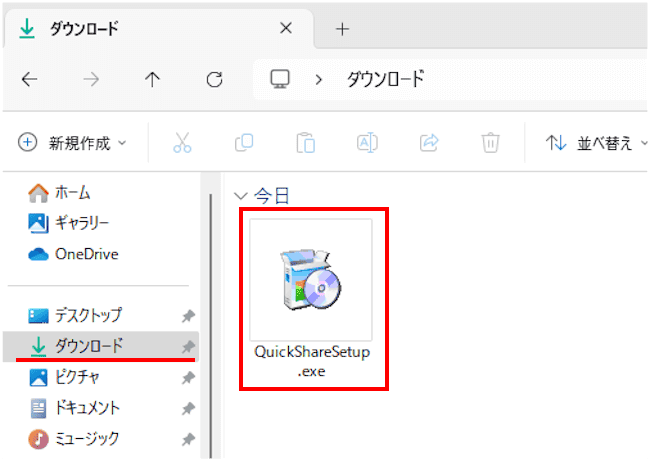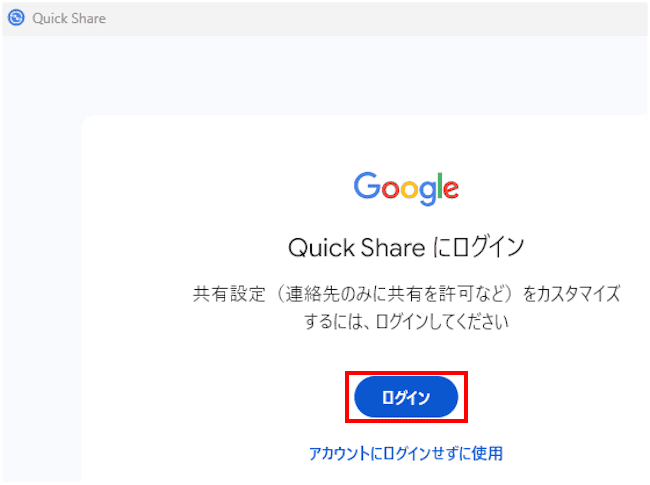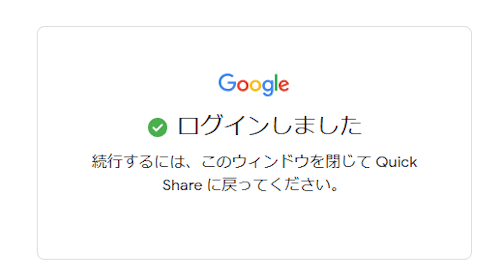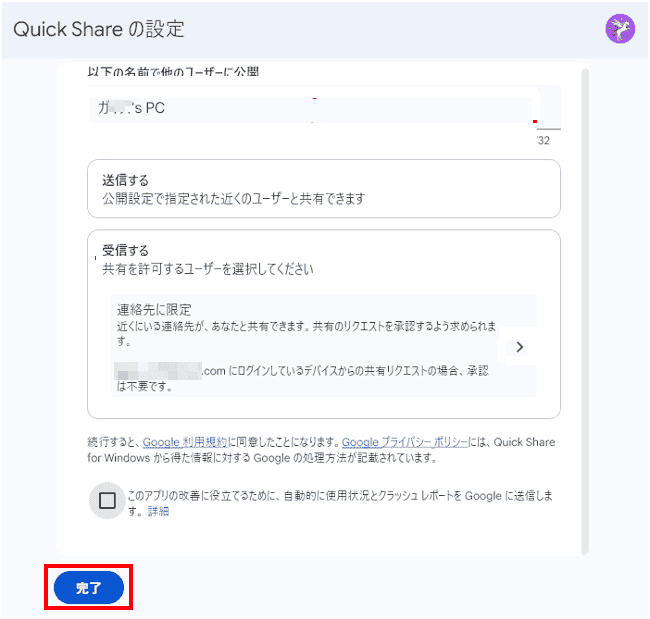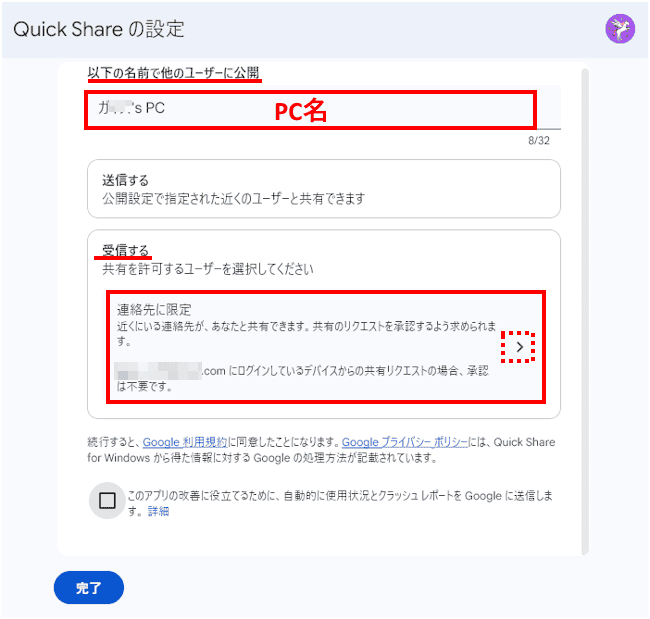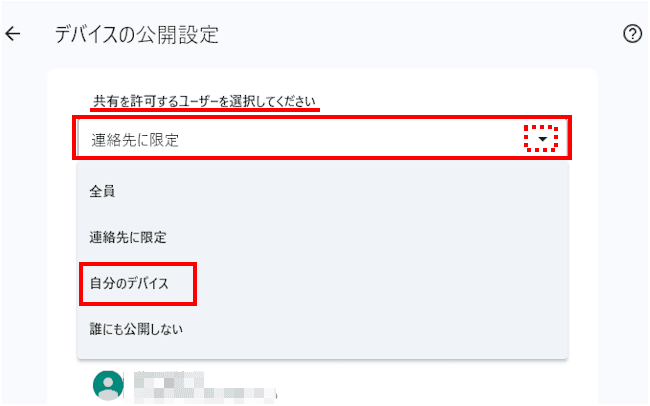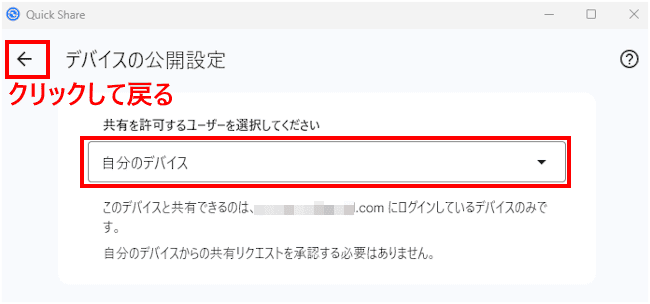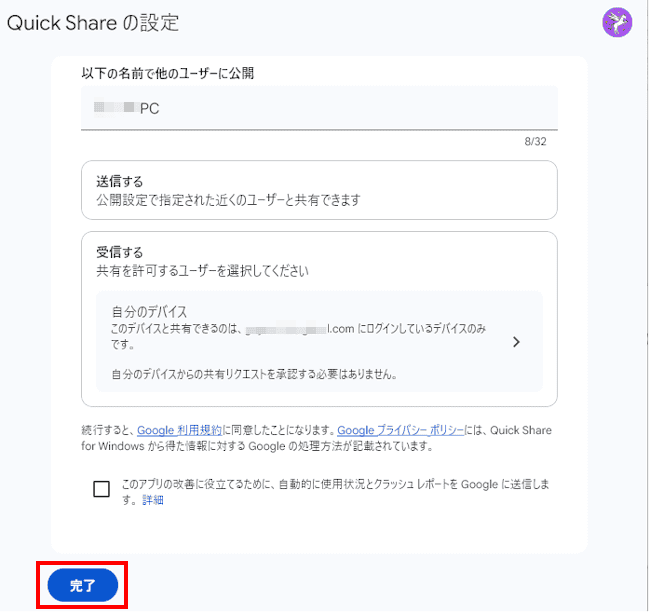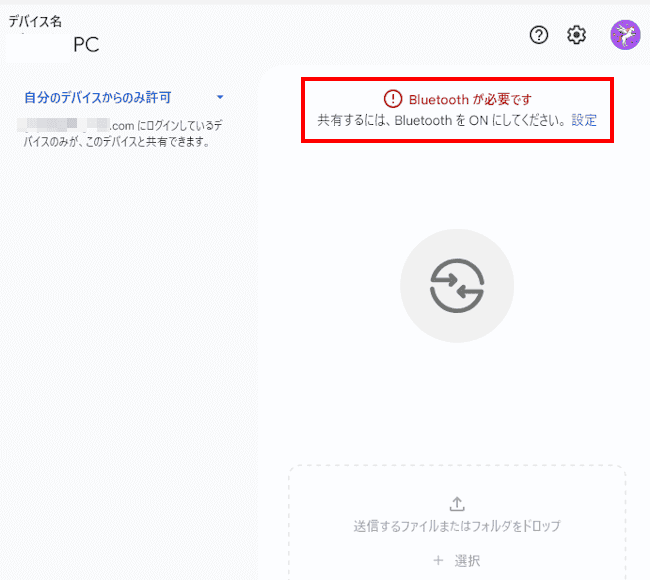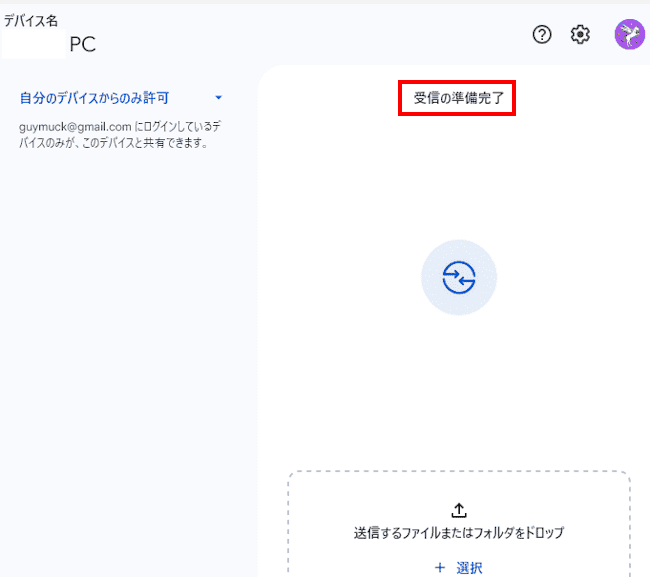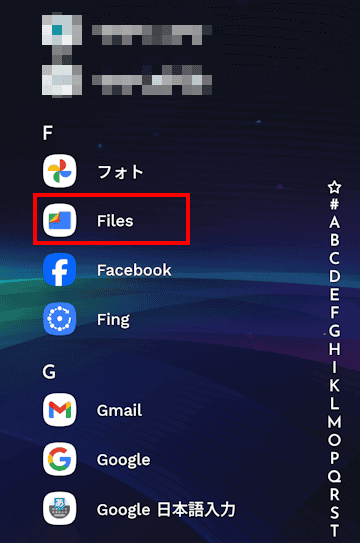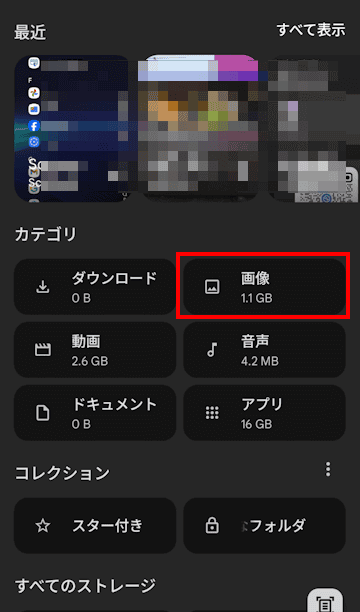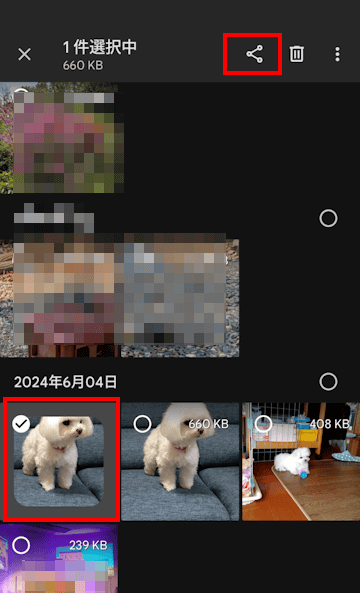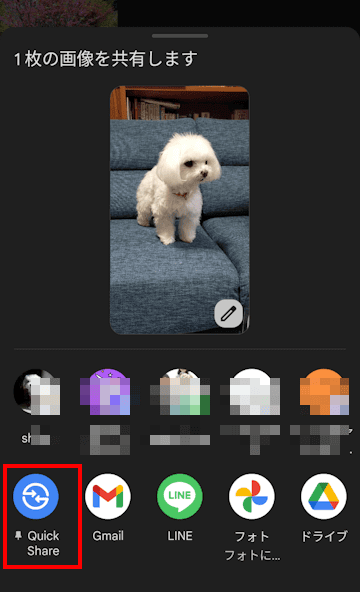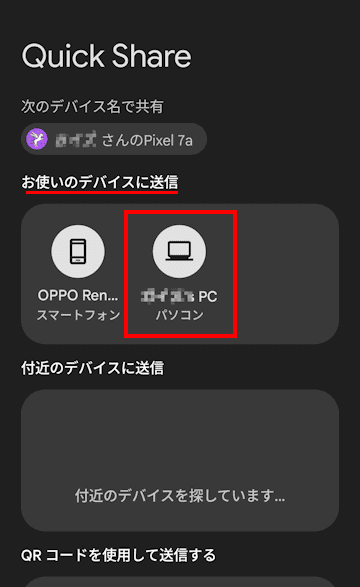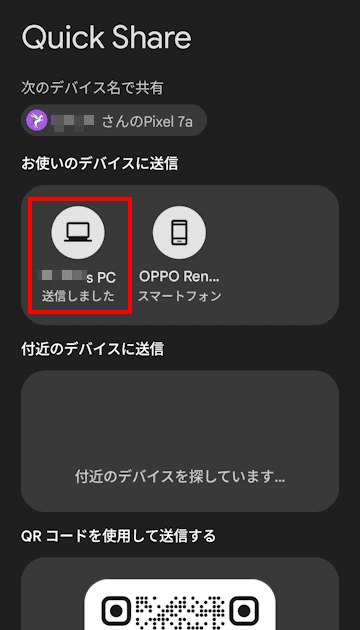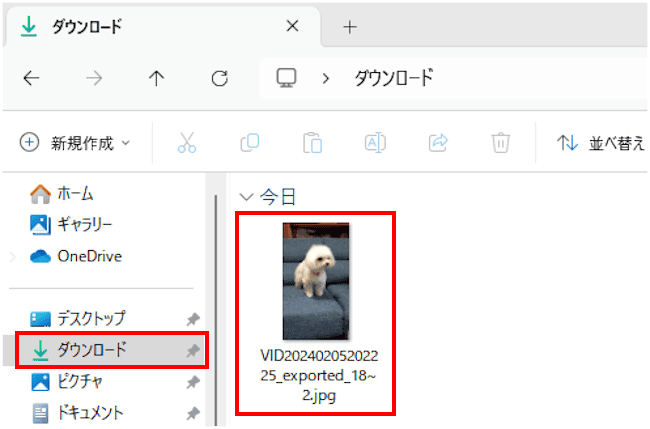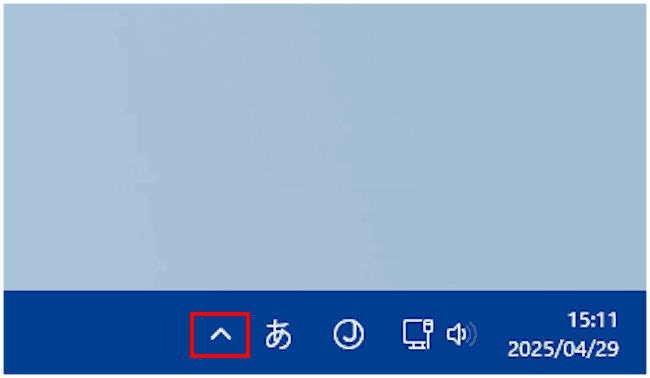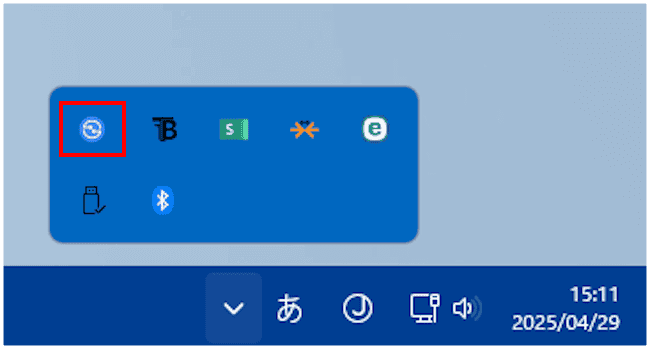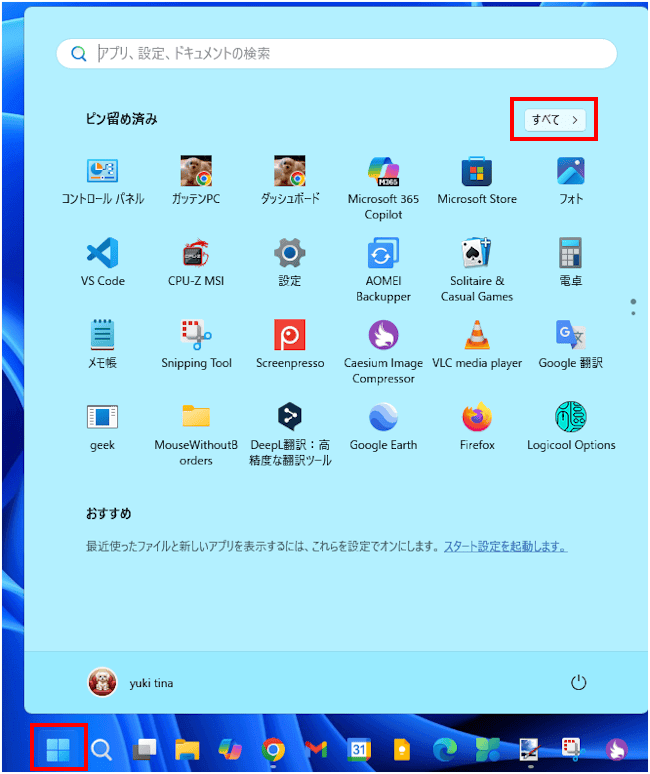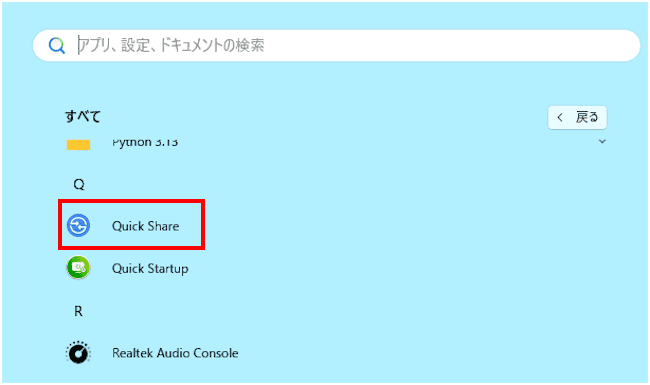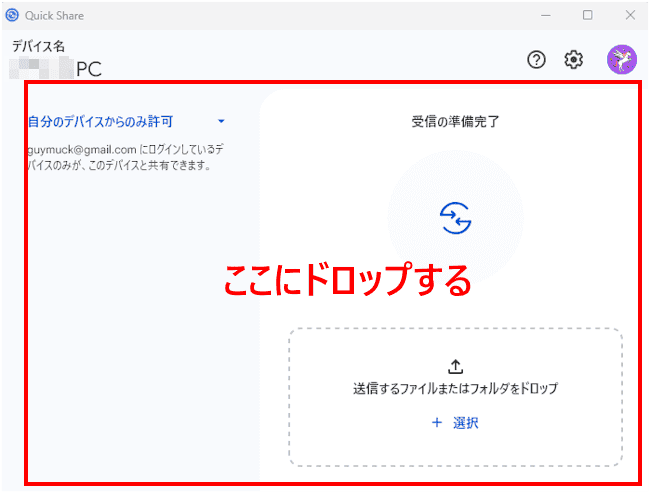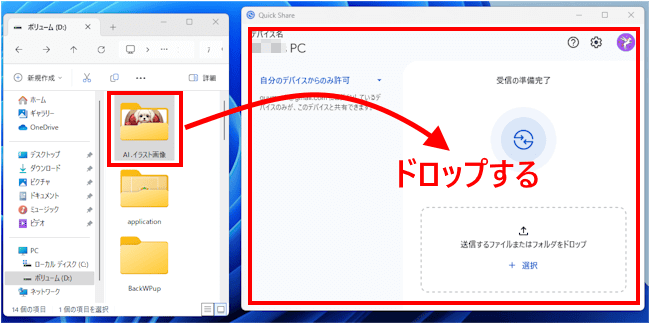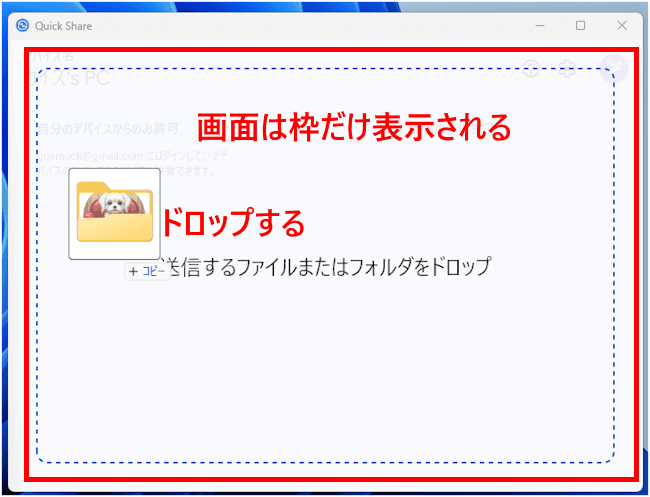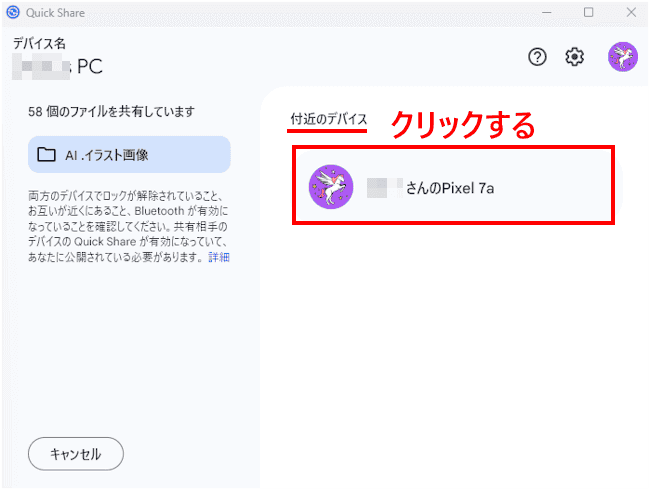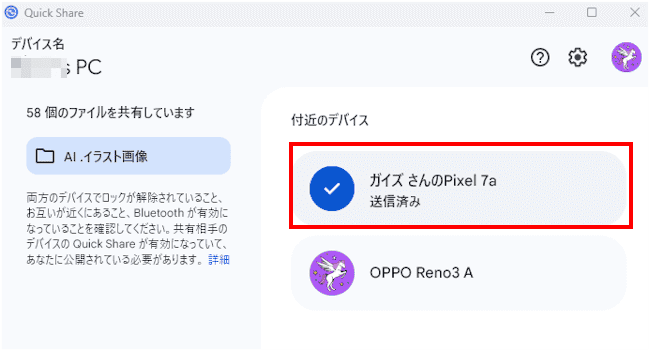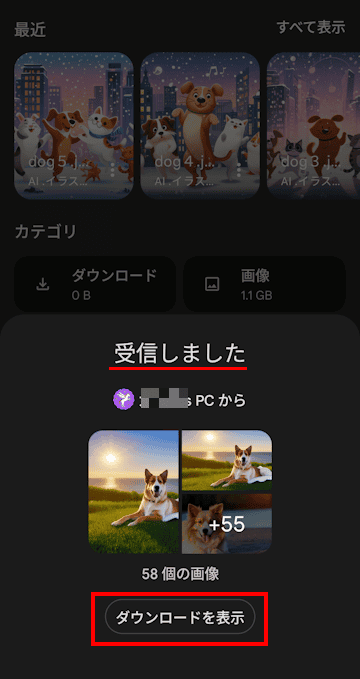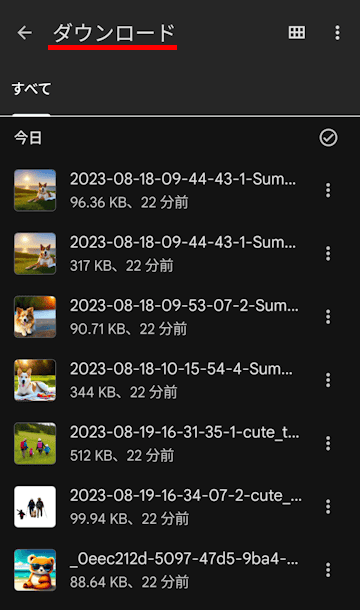更新履歴
2025年4月29日:記述内容を最新情報に更新
2023年7月24日:ベータ版から正式版移行に伴う画面変更
Androidスマホを使っている人は「Nearby Share(ニアバイ シェア)」 「Quick Share(クイック シェア)」という言葉をお聞きになったこともあるかと思います。
追記
「Nearby Share(ニアバイ シェア)」は、 「Quick Share(クイック シェア)」という名称に変更されました。
「Quick Share」は近くにあるAndroidデバイスやWindows PC間で、写真や動画、WebページのURL、ドキュメントなどを素早く送受信できるファイル共有機能です。
本記事では「Quick Share」を使い、AndoroidスマホとWindows PCとの間でファイルを送受信(共有)する方法について解説いたします。
解説に使用したデバイスとOSを以下に示します。
- PC:「Windows 11 Pro 24H2」
- スマホ:「Google Pixel 7a バージョン15」
「Quick Share」の概要と、Andoroidスマホ間でファイルを送受信する手順については、以下の関連記事をご参照ください。
「Quick Share」はAndroidスマホに標準装備の機能で、近くにあるAndroidデバイス同士、あるいはAndoroidデバイスとWindowsデバイス間で、写真などのファイルやドキュメントなどを送受信できるファイル共有機能のこ[…]
まず、上述の関連記事内の送信側の設定を一読して、Andoroidスマホの「Quick Share」を使えるように設定してください。
関連記事でAndroid スマホの「Quick Share」設定が終わったら、Windows PCに「Quick Share for Windows」アプリをインストールし、合わせて共有のための設定も以下の手順で実行します。
1 アプリのイントールと設定手順
本章ではWindows 11に「Quick Share for Windows」アプリをインストールし、初期設定する手順をまとめてご紹介いたします。
アプリがインストールされるとスタートアップに自動で登録されます。登録されることが気になるようならタスクマネージャーなどから無効化してください。
- ブラウザから以下の公式サイト(Android.com)にアクセスします。
Quick Share をダウンロード - 「Quick Share for Windows」 をダウンロードする画面が表示されます。
「Quick Shareをダウンロード」ボタンをクリックします。
- ダウンロードされた「QuickShareSetup.exe」をダブルクリックして実行します。

- ユーザーアカウント制御画面が表示されたら「はい」ボタンをクリックします。
インストールが始まります。 - インストールが完了すると「Quick Shareにログイン」画面が表示されます。
「ログイン」ボタンをクリックし、Googleアカウントでログインします。(ログインすることですべての機能を利用できます)
- ログイン完了のポップアップが表示されます。この画面は閉じます。

- 別のウィンドウで「Quick Shareの設定」画面が表示されます。
初期設定のままでよければ設定を行う必要はなく、画面左下の「完了」ボタンをクリックして終わりです。
それ以外の人は手順⑧に進みます。
- 「以下の名前で他のユーザーに公開」欄のデバイス名を選択します。
「受信する」欄にある「>」をクリックします。(送信の設定は必要ありません)
- 「デバイスの公開設定」画面が表示されます。
「共有を許可するユーザーを選択してください」ボックスの「▼」と、ドロップダウンメニューの任意の公開先を選択します。
一例として「自分のデバイス」を選択しました。
- 「デバイスの公開設定」で「自分のデバイス」が共有を許可するユーザーとして選択されていることを確認できます。
画面左上の「←」をクリックして戻ります。
- 「Quick Shareの設定」画面に戻ります。
「完了」ボタンをクリックします。
- PCの「Blustooth」がオフになっている場合は、以下の画面が表示されます。PCの「Blustooth」をオンにします。

オンになっている場合は「受信の準備完了」と表示されます。
- 以上でPCの設定は完了し、ファイルの送受信は可能となりました。
この画面は閉じてもこのまま開いておいてもよろしいです。
画面を閉じた場合は、Windows 11のスタートメニューのアプリ一覧から起動できます。
2 スマホからパソコンに写真を送信する手順
本章では、Andoroidスマホ内の写真をWindows PCに送信する手順についてご紹介いたします。
一例として、Android標準のファイルマネージャー「Files by Google」内の写真を1枚送受信しますが、複数枚の写真を送ることもできます。
パソコンの「Blustooth」と「WiーFi」はオンになっている必要があります。
今回は、スマホとパソコンともに「共有を許可するユーザー」は「自分のデバイス」を選択しています。
「全ユーザー」や「連絡先」を選択する場合は、それぞれのデバイスの「Quick Share設定」で変更してください。
- Andoroidスマホの「Files by Google」(Files)を起動します。

- 「画像」フォルダーをタップします。

- 送信したい写真を長押しして、画面上部に表示された「共有」アイコンをタップします。

写真をタップしてから「共有」アイコンを選択してもよろしいです。 - 共有する画像が表示されます。
画面左下の「Quick Share」アイコンをタップします。
- 送信するデバイスの選択画面が表示されます。
パソコン名をタップします。
- 選択した写真は当該パソコンに送信されるとともに「送信しました」と表示されます。

以上でスマホの操作は終わり、次の手順⑦からはパソコン側の操作です。
パソコンの「Quick Share for Windows」アプリは開いておく必要はありません。 - ここからはパソコンから受信した写真を確認します。
- 受信したファイルの保存先は、デフォルトで「ダウンロード」フォルダーになっています。
よって、ファイル エクスプローラーを開いてナビゲーションウィンドウのダウンロードをクリックします。
フォルダー ウィンドウに受信した写真が表示されます。
- 以上でスマホからパソコンに写真を送信する手順は完了です。
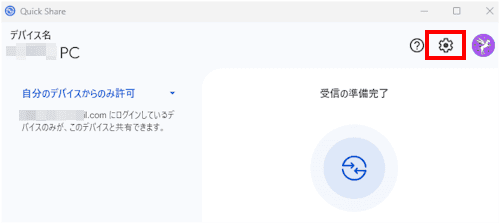
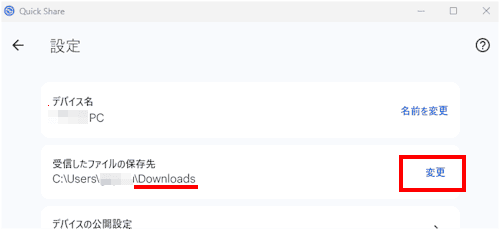
3 パソコンからスマホに写真を送信する手順
本章では、パソコンからスマホに写真を送信する手順を以下に示します。
- パソコンの「Quick Share for Windows」を起動します。
起動方法は、タスクバー右の通知領域にある「∧」(インジケーター)をクリックし、「Quick Share」アイコンをクリックします。

またはスタートボタンと「すべて」を順番にクリックし、アプリ一覧から「Quick Share」をクリックします。

- 「Quick Share」画面が開きます。
スマホに送信したい写真をQuick Share画面にドロップします。
一例として、複数枚の写真が保存されているフォルダーをドロップしました。
ドロップする際には以下のように枠だけの表示になります。
*「+ 選択」をクリックし、エクスプローラーからファイルやフォルダーを選択してもよろしいです。 - 付近のデバイスが表示されます。
写真を送信したいスマホをクリックします。
- 写真フォルダーがスマホに送信され「送信済み」と表示されます。

- ここからはスマホの画面操作です。
- スマホには「受信しました」のポップアップが開きます。
「ダウンロードを表示」ボタンをタップします。
- 「Files by Google」アプリのダウンロード フォルダーが開き、受信した写真を確認できます。
「受信しました」のポップアップが消えた場合は、「Files by Google」などのファイルマネージャーのダウンロード フォルダーを開けば確認できます。
- 以上でパソコンからスマホへファイルを送信する手順は完了です。
以上で「Quick Share(クイック シェア)」(旧 Nearby Share)で Android と Windows PC間でファイルを共有する方法」に関する解説を終わります。