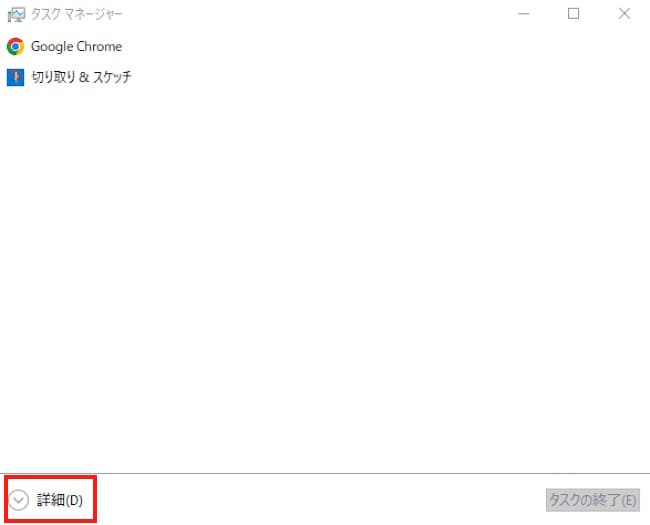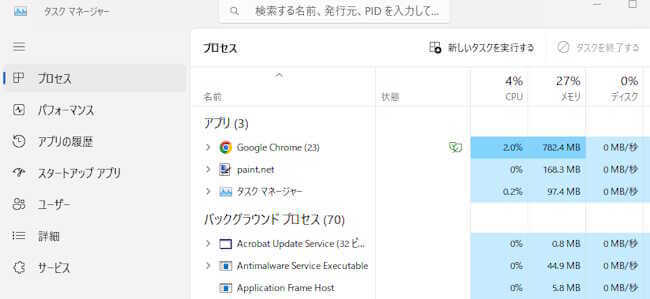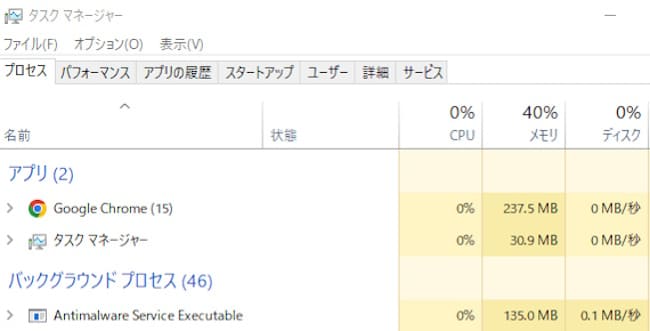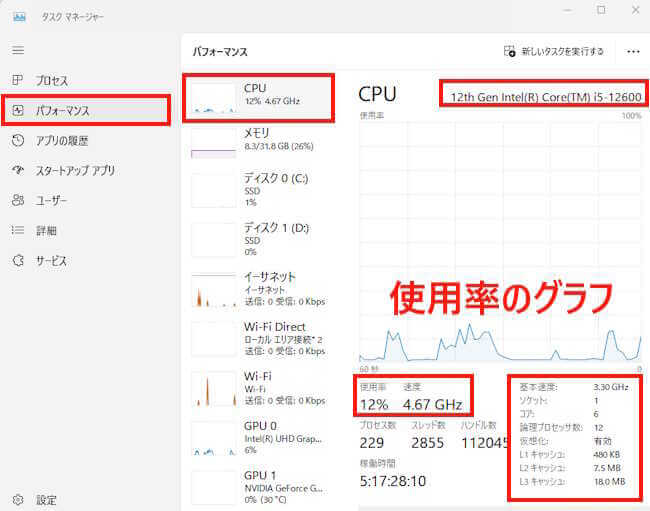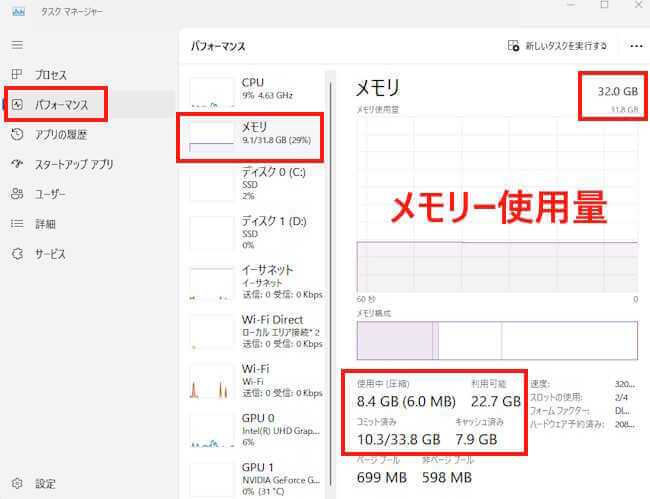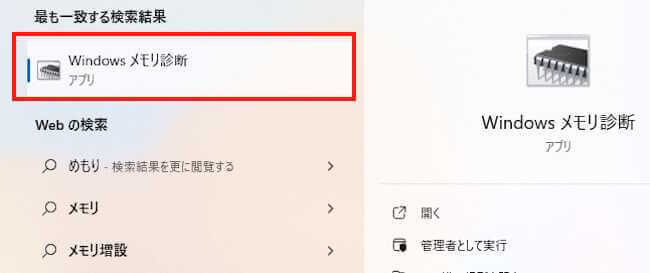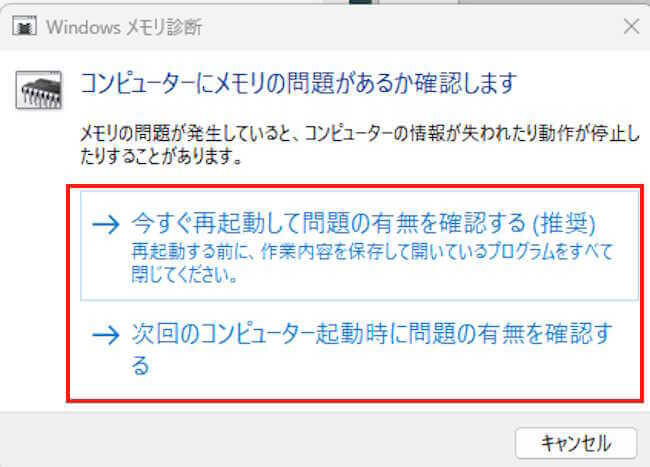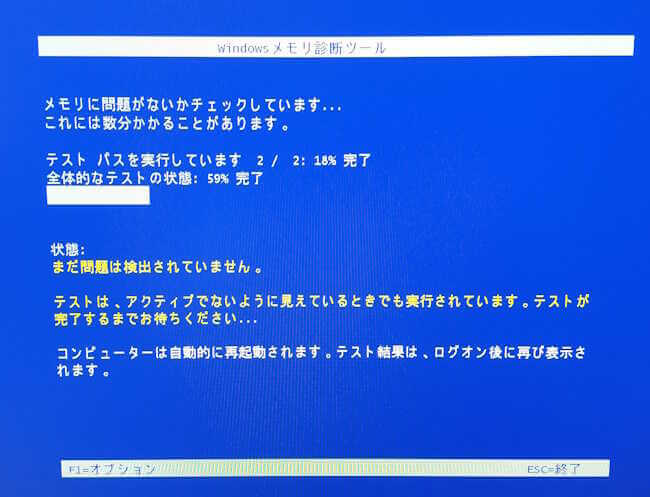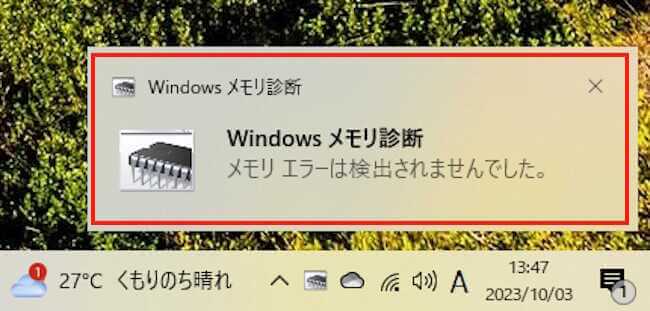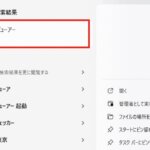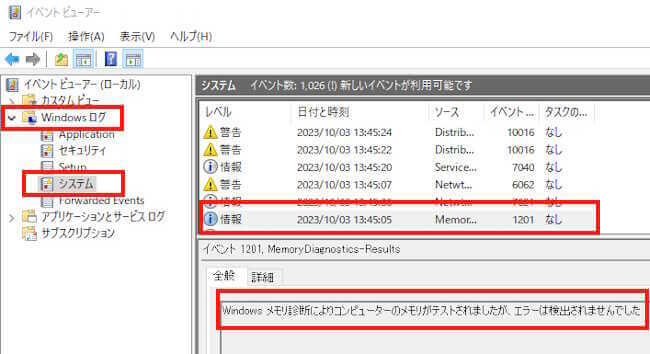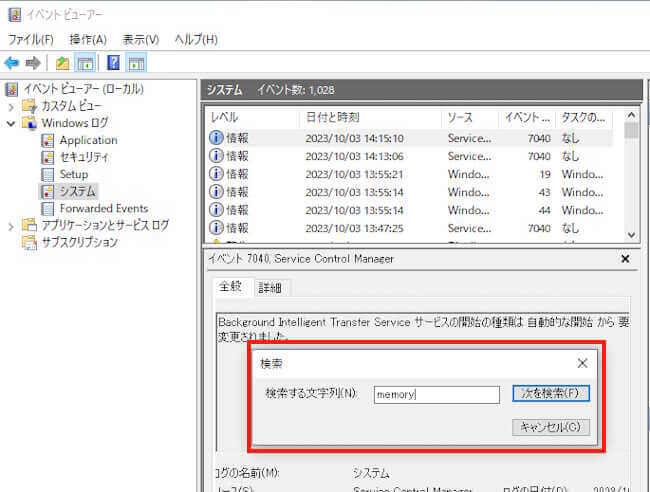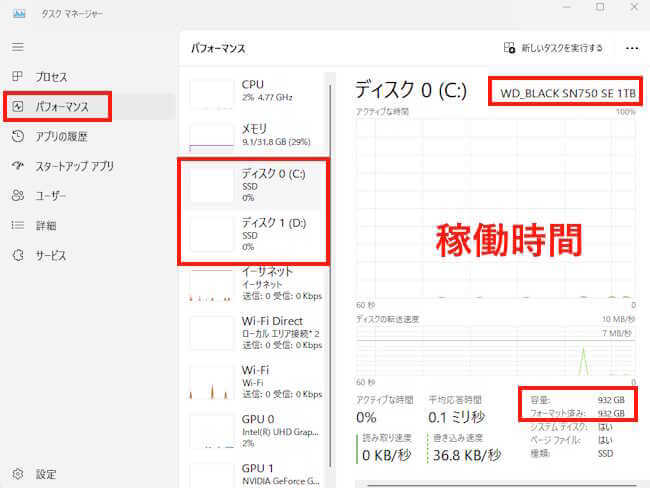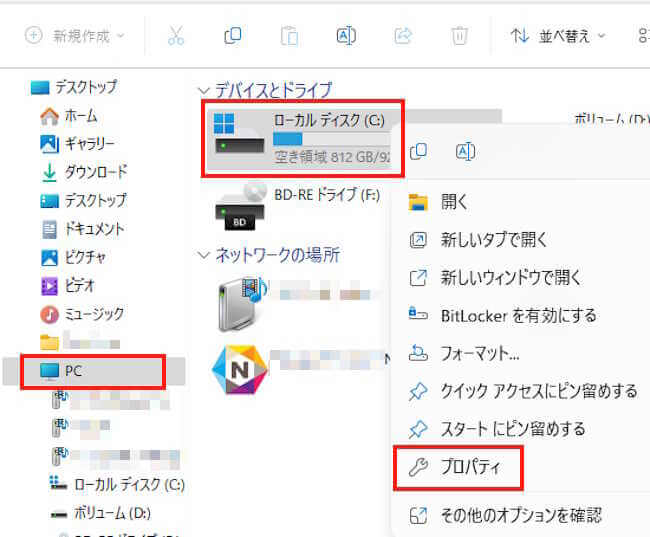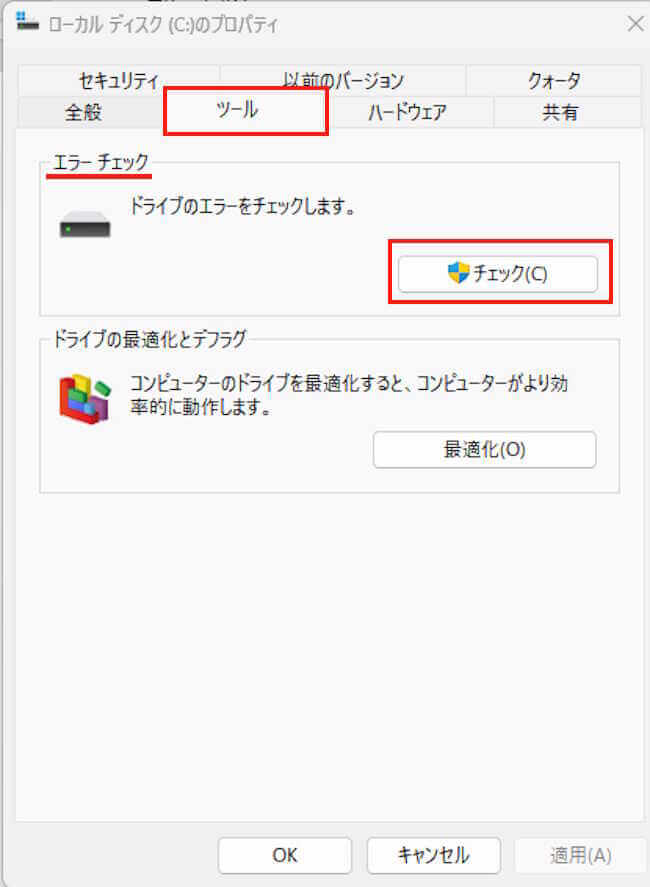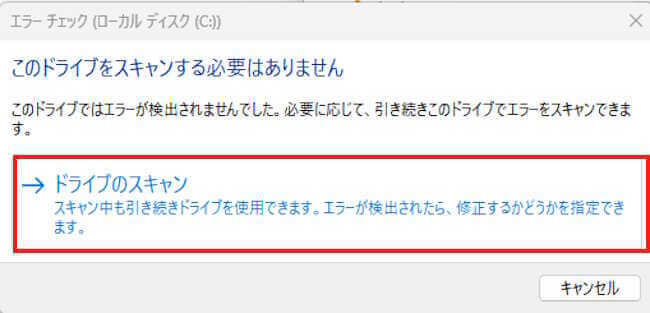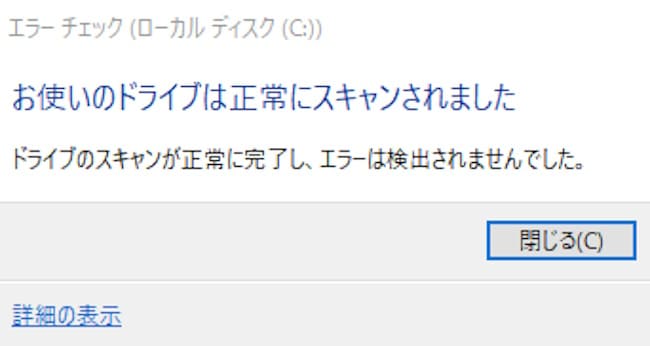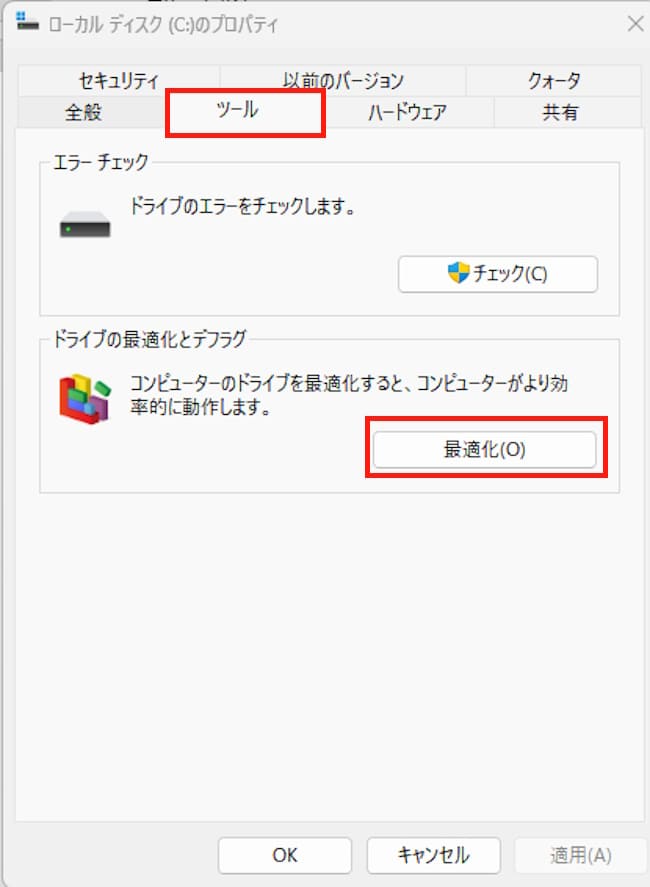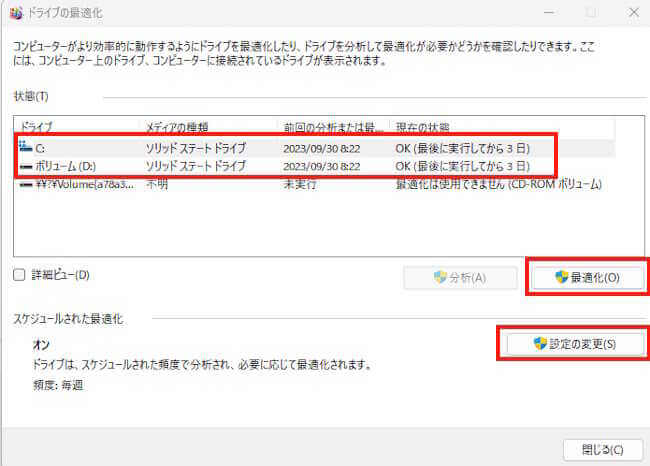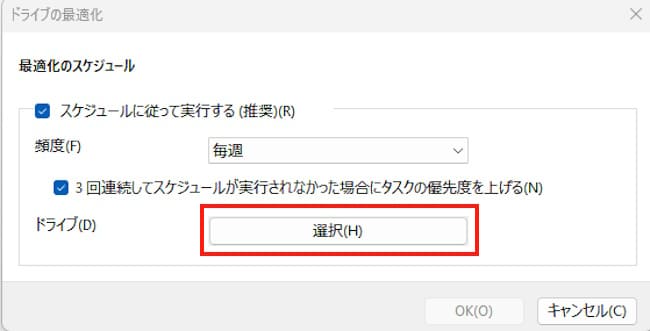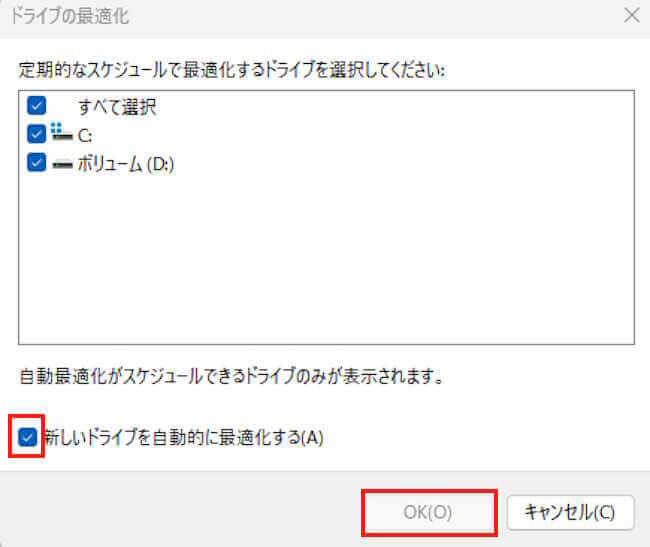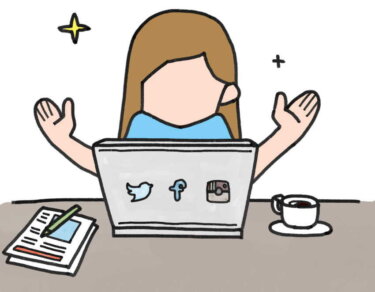パソコンの調子がどうもおかしいとか、動作が遅くて不安定などと感じたことはありませんか。
パソコンを使い込むほどこのような症状は頻繁に発生します。そんなときは、パソコンの健康診断をしてみましょう。
この記事では、パソコンのハードウェア面の健康診断を行う方法について解説いたします。ソフトウェア(Windowsのシステム)の健康診断については、以下の関連記事をご参照ください。
更新履歴2025年8月26日:記述内容の一部修正2023年12月11日:記述内容の修正 Windowsを長年使っていると、様々なトラブルや動きがおかしくなるなどの症状に見舞われることもしばしばあります。そんなときはWindowsの修[…]
Windowsのトラブルに関しては、以下の関連記事も合わせてご覧ください。
更新履歴2024年11月24日:記述内容の一部修正と追加 『トラブルシューティング』ツールはWindows 11とWindows 10の標準機能で、使用しているパソコン上で発生したトラブルなどを自動的に修復してくれます。例えば、イン[…]
1 ハードウェアの基礎知識
常識的なことをまずおさらいしましょう。数多くあるパソコンのパーツ構成要素でも、特に重要な役割を担っているのが「CPU」「メモリー(DRAM)」「ストレージ」の3つです。
- CPU(Central Processing Unit)中央演算処理装置
CPUはまさにパソコンの頭脳であり、プログラムを順に読み込んで実行する役目を担っています。この能力が高いほどパソコンの処理速度は速くなります。 - メモリー(DRAM)
メモリーは、データを記憶するパーツで、アプリケーションやオペレーティングシステムなどのデータやプログラムを一時的に格納します。
メモリーは、CPUと直接つながっていて、CPUが計算や処理をする場合に、一時的に情報を記憶しておく場所です。 - ストレージ
ストレージは記憶装置のことで、さまざまなデータを保存する場所です。最近は、処理速度の遅いHDD(ハードディスク)から高速で耐久性のあるSSDを搭載したパソコンが増えています。
これら3つのパーツの性能バランスが大切で、1つのパーツだけ高性能であっても、他のパーツが低ければパソコン全体の処理能力に影響を及ぼします。
ここからは、上述した3つのパーツの健康診断を行ってみましょう。
2 タスクマネージャーを使う
タスクマネージャーは、コンピュータのパフォーマンスを監視し、プロセスの管理やトラブルシューティングを行うためのユーティリティツールです。
CPUやメモリー、ドライブの使用状況を表示したり、スタートアップ アプリの状態を監視します。
CPUなどの状態を確認するにはWindowsの「タスクマネージャー」を以下の手順で起動します。
2-1 タスクマネージャーの起動
- Windows 11/10共にタスクバーの「スタート」ボタンを右クリックして、「タスクマネージャー」を選択します。
- Windows 10の場合は、簡易表示画面が開くのでL、左下の「詳細」ボタンをクリックします。

- タスクマネージャーの画面が表示されました。
Windows 11の画面
Windows 10の画面
ここからは、Windows 11のタスクマネージャー画面を使用して説明します。
2-2 CPUのパフォーマンスを確認する
タスクマネージャーを起動したら、CPUの「パフォーマンス」(使用状況)を確認します。
- Windows 11では、画面左ペインの「パフォーマンス」と「CPU」を順番にクリックします。
Windows 10では、画面上部の「パフォーマンス」タブと「CPU」を順番にクリックします。
上の画面では「CPU」の使用率が12%と表示されています。このパソコンはかなり余裕のある稼働状態であり、現時点では問題はないと思われます。
「CPU」の型番は右上の赤枠内から確認できます。インテルの12世代CPU 「i5-12600」と表示されています。
中央付近には使用率のグラフ、右下には、動作周波数、コア数などが表示されています。
これらの情報から搭載CPUの性能諸元を確認できます。スペックが劣るCPUや古いそれでは、使用率が高い状態を維持することもあります。
このような状態が続くようなら、ノートパソコンではCPUの交換は難しいので、本体の買い替えを検討したほうがよろしいでしょう。
デスクトップパソコンでは自分でCPUの交換することも可能ですが、費用対効果や他のパーツとの兼ね合いを考慮する必要があります。
2-3 メモリーのパフォーマンスを確認する
タスクマネージャーのパフォーマンス画面から、メモリーの容量などの情報を確認します。
- タスクマネージャー画面の「パフォーマンス」と「メモリ」を順番にクリックします。

上の画面右上には搭載「メモリー容量」が表示されています。このパソコンには「32GB」が搭載されています。画面下部にはメモリーの使用率が「8.4GB」と表示されており、十分な容量があることを確認できます。
古いパソコンには「4GB」しか搭載されていないものもありますが、これでは全く無理です。Windowsのシステムだけでも3GB程度使うので、増設できるパソコンならメモリーを増設しましょう。
パソコンの仕様により増設できないこともあります。増設する場合は、最低でも8GB、可能なら16GBあればよろしいです。
ノートパソコンのメモリーは、機種によっては直付けの場合もあるので注意が必要です。
メモリー診断を行う
メモリーが壊れることはあまりありませんが、中古パソコンを購入した場合は、最初にチェックしたほうがよいでしょう。
メモリーの故障や寿命のサインは、パソコンの動きが急に遅くなる、しばしばフリーズする、などの症状が挙げられます。
メモリーの状態を確認する方法は、「Windows メモリ診断」機能を使います。メモリー診断は時間がかかります。
その間はパソコンを使用できなくなるので、暇な時間に行うのがよろしいでしょう。
- タスクバーの検索ボックスに「めもり」や「メモリ」と入力し、検索結果の「Windows メモリ診断」をクリックします。

- 「コンピュータにメモリの問題があるか確認します」画面が表示されます。
「今すぐ再起動して・・・」または「次回のコンピューター起動時に・・・」どちらかをクリックします。
一例として、「今すぐ再起動して・・・」を選択しました。
- パソコンは再起動され、「Windows メモリ診断ツール」画面が表示されます。診断の開始ですが、パソコンの環境によってはしばらく時間がかかります。
キーボードの「ESC」キーを押すと診断はキャンセルされて、パソコンは再起動します。
- 診断が終わるとパソコンは自動的に再起動されます。
- 特に問題がない場合は、画面右下の通知領域に「メモリエラーは検出されませんでした」とポップアップが表示されます。
ポップアップは再起動してからしばらく待つ必要があります。
メモリ診断結果は、後からでも「イベントビューアー」画面から確認できます。
- タスクバーの検索ボックスに「イベント」と入力し、検索結果の「イベント ビューアー」をクリックします。

- 「イベント ビューアー」画面の左ツリー「Windows ログ」と「システム」を順番にクリックします。
画面中央枠内の「Memory Diagnostics-Results」を探してクリックします。
問題がない場合は、画面中央付近に「エラーは検出されませんでした」と表示されます。
エラーが見つかったときは、サポートに相談するか、メモリーの交換を検討しましょう。
- 「Memory Diagnostics-Results」を探すのに時間がかかる場合は、ショートカットの「Ctrl」+「F」キーを押し、ダイアログに「memory」と入力して検索するほうが早いです。

2-4 ストレージのパフォーマンスを確認する
HDDやSSDの保存容量が少なくなると、パソコンの動作は劇遅になります。たとえ高速のSSDでも同じことです。
ストレージの使用率が100%近くになると、ストレージに負荷がかかり動作は遅くなります。
特にCドライブの容量が少ないとそれは顕著に表れます。ある程度の余裕を持ってパソコンを購入することが大切です。
タスクマネージャーでストレージの状態を確認してみましょう。
- タスクマネージャー画面の「パフォーマンス」と「ディスク」を順番にクリックします。
下の画像ではCドライブとDドライブにはSSDが搭載されています。
CドライブまたはDドライブのタブをクリックすると、それぞれの状態を確認できます。
上の画面では、容量が「1TB」のSSDが搭載されており、ストレージの使用率も全く問題ないようです。
もし、HDDを使用していて、アクティブな時間が頻繁に100%近くになるようなら、高速かつ容量の大きいSSDへの交換を検討したほうがよいでしょう。
ストレージのエラーチェックを行う
パソコンのパーツの中でもHDDは障害の発生しやすいパーツの一つです。SSDはHDDに比べると寿命はかなり長いと思われます。
ここでは、Windowsの標準ツールの「チェックディスク」でストレージの状態を確認します。「チェックディスク」は、ストレージの不良セクターなどのエラーチェックと修復を自動で行います。
一例として、Windowsシステムの「Cドライブ」のエラーチェックを行います。
- エクスプローラーを開きます。
- 「PC」を選択し、「ローカルディスクC」を右クリックして「プロパティ」を選択します。

- 画面上部の「ツール」とエラーチェック」項目の「チェック」ボタンを順番にクリックします。

- 今回は「このドライブをスキャンする必要はありません」と表示されましたが、「ドライブのスキャン」をクリックして実行します。
メッセージの内容はドライブの状態で異なることがあります。
- 正常にスキャンされ、今回は「エラーは検出されませんでした」と表示されました。

「このドライブを修復する」のメッセージが表示された場合は、ウィザードに従い操作します。
ドライブの最適化
上述「ストレージのエラーチェック」の手順③のツール画面には、「ドライブの最適化とデフラグ」の項目があります。
この機能を利用してドライブの最適化とデフラグを行います。ストレージがSSDの場合は「最適化」、HDDの場合は「デフラグ」を実行できます。
デフラグは以前からのおなじみのデータ断片化を解消する機能です。SSDの最適化はデフラグとは異なります。
SSDの場合はデフラグが実行されることはなく、自動的に「TRIM(トリム)」コマンドによる最適化が行われます。
よく言われるようなSSDの寿命が短くなるということはありません。安心してこの機能をオンにしてお使いください。
- 上述の「ストレージのエラーチェックを行う」の手順③まで操作し、「最適化」をクリックします。

- 最適化画面が表示され、上部にはドライブとメディアの種類、最適化を実行した日時などが表示されます。
今すぐ最適化を実行したい場合は、「最適化」ボタンをクリックします。
最適化のスケジュールを変更したい場合は、「設定の変更」をクリックします。
- 最適化のスケジュールは、「スケジュールに従って実行する(推奨)」にチェックを付け、実行するスケジュールを頻度から選択し、「OK」ボタンをクリックします。

- スケジュールに従って自動的に最適化を実行する場合は、手順②で「設定の変更」をクリックして、「選択」をクリックします。

- 「新しいドライブを自動的に最適化する」にチェックを付け、「OK」ボタンをクリックします。

この章ではWindowsの標準ツールを使用して、ストレージのエラーチェックと最適化を行いました。
ストレージのより詳しい情報を確認する方法としては、フリーソフトの「Crystal Diskinfo」を利用します。
本ソフトは、HDDやSSDの健康状態を詳細に確認でき、使い方も非常にシンプルです。ストレージの動作がおかしいときは使用をおすすめします。
「Crystal Diskinfo」のダウンロードや使い方は、以下の関連記事をご参照ください。
パソコンを使っていて、「どうもこの頃パソコンの動きがおかしい」とか、「ストレージのアクセスが極端に遅い」などの現象を感じたら、SSDやHDDなどのストレージの不具合を疑ってみましょう。SSDやHDDは消耗品で、長く使えば使うほど不具合を生[…]
3 まとめ
パソコンのハードウェアの中で、重要な役割を担っているのが「CPU」「メモリー(DRAM)」「ストレージ」です。
パソコンの動作が不安定でおかしいときは、これらハードウェアの健康診断は欠かせません。
ハードウェアの健康診断は、Windowsの「タスクマネージャー」や、標準ツールの「エラーチェック」、「ドライブの最適化」、フリーソフトの「Crystal Diskinfo」を利用しましょう。
以上で、「パソコンの健康状態をチェックして正常な動作をキープする」に関する解説を終わります。