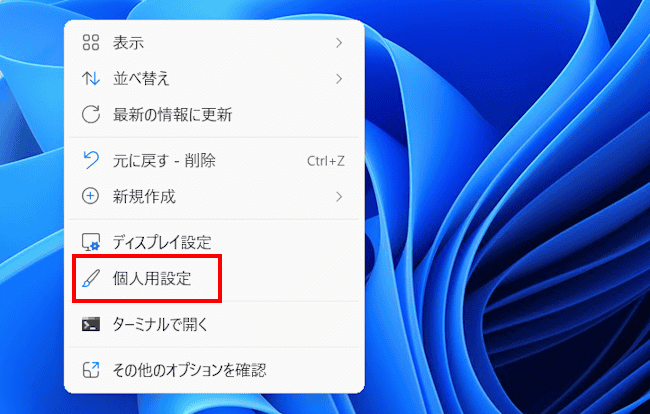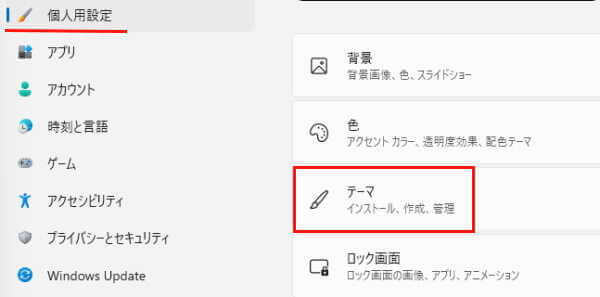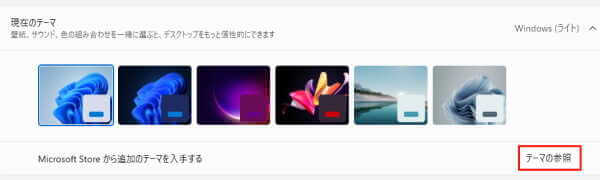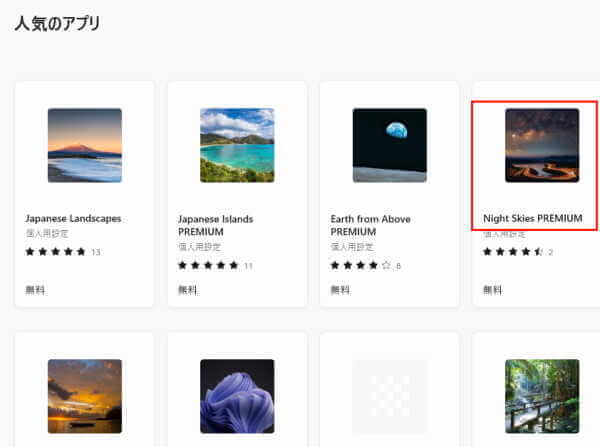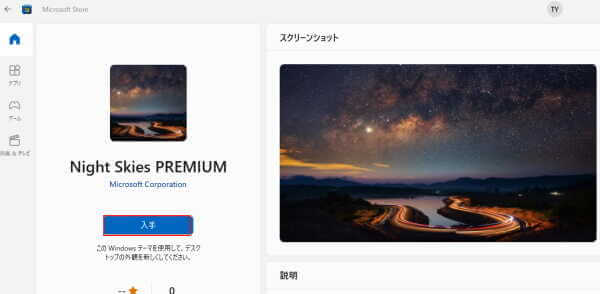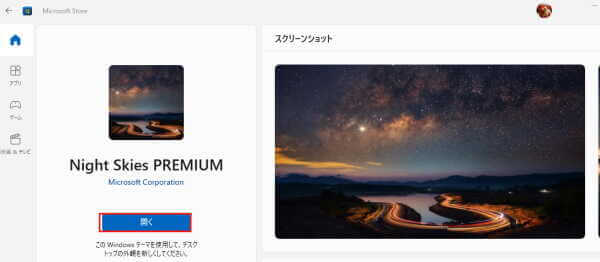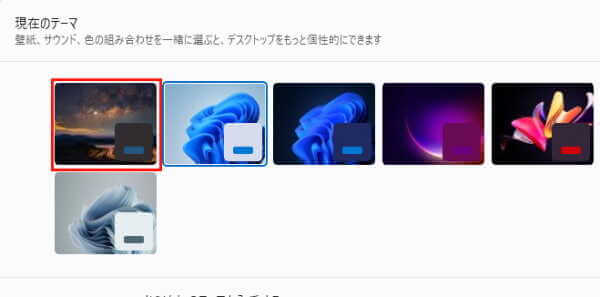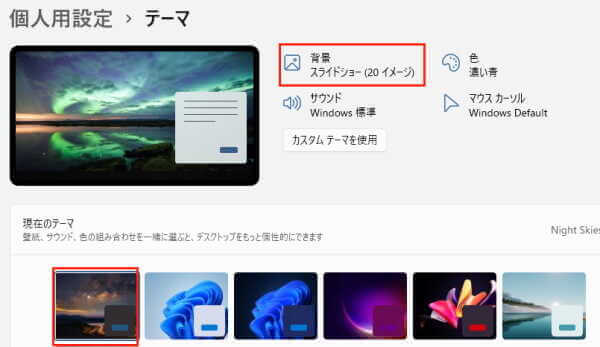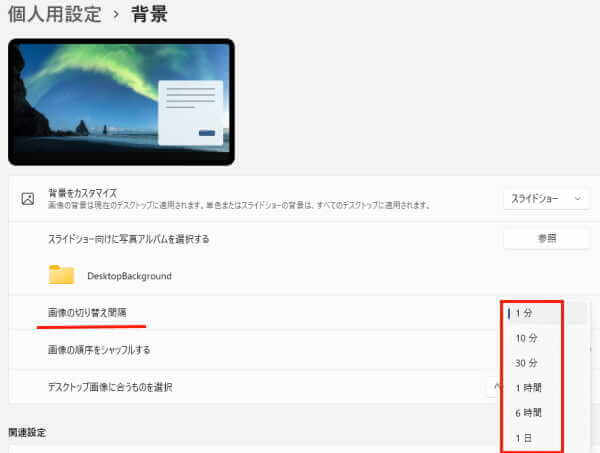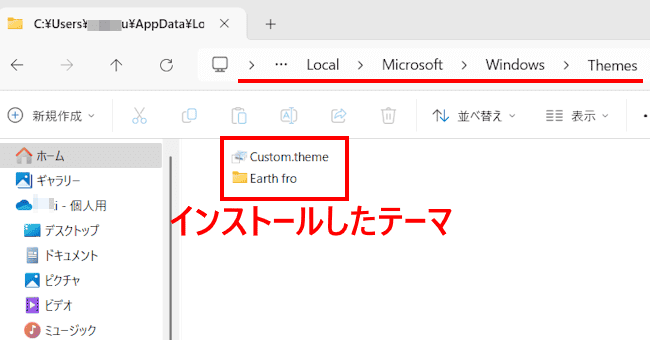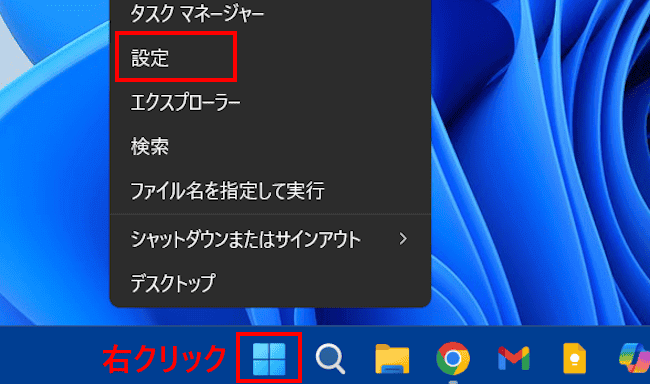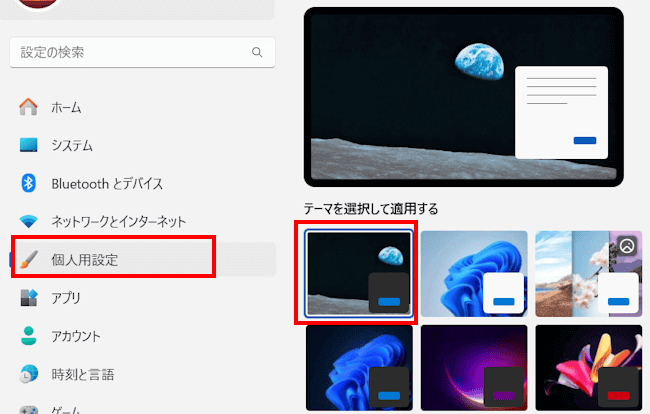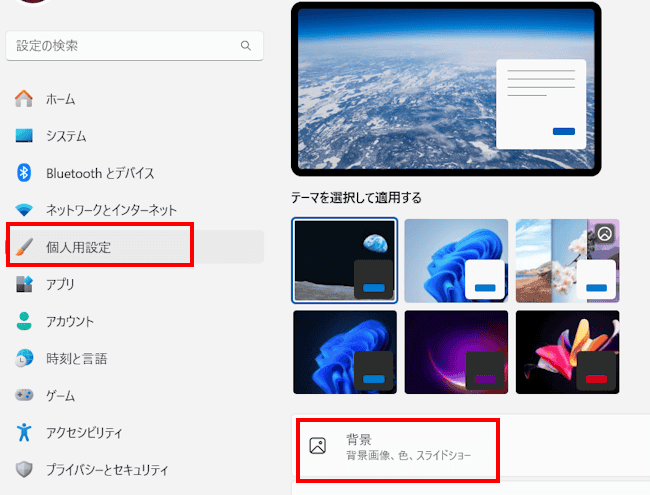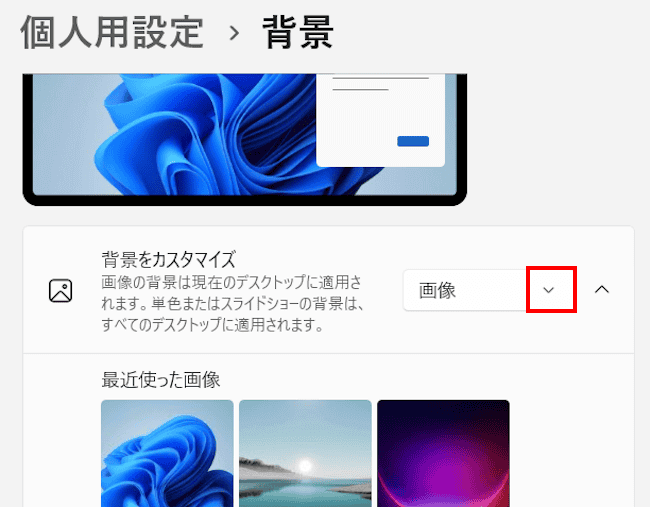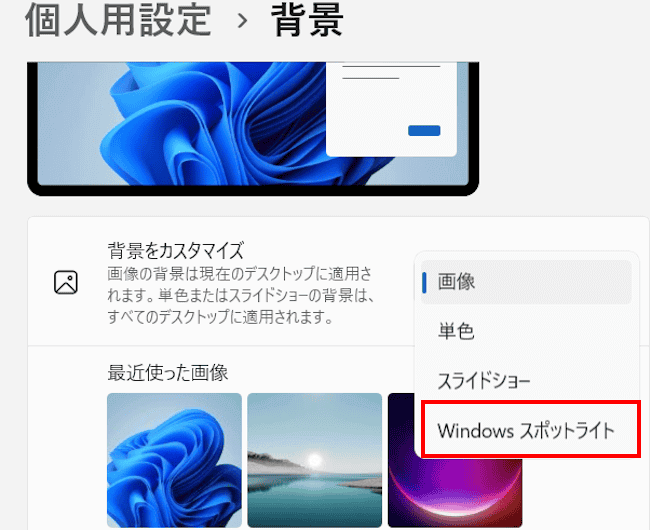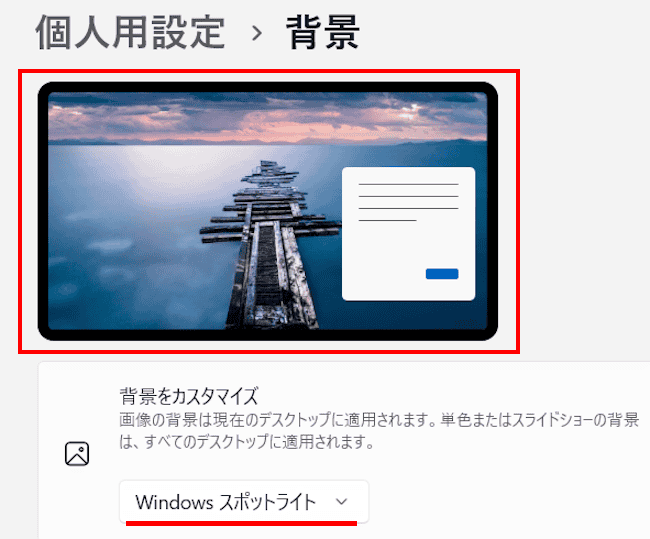更新履歴
2025年4月3日:記述内容を最新に更新
2024年6月2日:記述内容の一部修正
2023年12月12日:記述内容の修正と追加
お洒落でセンスの良いWindows 11の壁紙ですが、毎日使っていれば飽きてくることもあります。
そんな時は背景画像やデスクトップ テーマを変え、ついでに気分もリフレッシュしましょう。
本記事では、Windows 11のデスクトップ テーマと壁紙の変更方法について解説いたします。
解説に使用したOSは「Windows 11 Home バージョン:26100.3624」です。
Windows 11の壁紙などについては、以下の関連記事をご参照ください。
更新履歴2023年12月12日:記述内容の追加2023年8月9日:Dynamic Theme設定画面の日本語対応 「Windows スポットライト」は、Windows 11&10に標準装備されているロック画面やデスクトップの[…]
Chromeのテーマについては、以下の関連記事をご参照ください。
ウェブブラウザの「Google Chrome」(以下Chrome)は多くの人が利用しているかと思います。Chromeにはブラウザの「新しいタブ」をカスタマイズする機能が装備されています。デフォルトの真っ白いテーマでもよいのですが、時々は斬[…]
1 デスクトップテーマの概要
Windows 11のデスクトップ テーマは、デスクトップの背景画像、ウィンドウの色、およびサウンドなどをまとめて設定できるツールです。
デスクトップ テーマを使うと壁紙やウィンドウの色などを個別に設定する必要はなく、簡単な手順で設定内容を変更できます。
Microsoft Storeから好みのデスクトップテーマを追加することもできます。
テーマのカテゴリーは以下のとおりで、かなり多くの背景画像などを選択できます。
動物
アート(イラスト)
アート(写真)
自動車
ゲーム
休日と季節
映画
自然の驚異
場所および風景
植物と花
コミュニティのテーマ
ブランドテーマ
パノラマ(デュアルモニター)
カスタムサウンド
引用元:Microsoft.com
2 デスクトップテーマを取得する手順
初期設定のデスクトップテーマは数が少ないので、まず、Microsoft Storeからテーマを追加しましょう。
- デスクトップ画面の何も表示されていない部分で右クリックし、コンテキストメニューの「個人用設定」をクリックします。

「スタート」ボタンと「設定」を順番にクリックしても「個人用設定」は表示できます。 - 右ペインの「テーマ」をクリックします。

- 「Microsoft Storeから追加のテーマを入手する」欄の右「テーマの参照」をクリックします。

- 別のウィンドウでMicrosoft Storeが開きます。
「人気のアプリ」画面が表示されたら、好みのテーマ画像をクリックします。
- 「入手」ボタンをクリックします。

- テーマがダウンロードされたら、「開く」をクリックします。

- ダウンロードした「テーマ」が、上述の手順③の画面にある「現在のテーマ」一覧に追加されます。

- そのテーマをクリックすると、リアルタイムで壁紙が変更されます。
* ダウンロードしたテーマを削除したい場合は、テーマ画像上で右クリックし、「削除」を選択します。
標準設定では1分間隔で切り替わりますが、切り替え間隔は以下に示す手順で変更できます。
- 切り替え間隔を変更したい「テーマ」をクリックし、さらに画面上部の「背景」をクリックします。

- 「画像の切り替え間隔」欄で好みの切り替え時間を選択します。

3 デスクトップテーマの保存場所を確認する手順
Microsoft Storeから追加したテーマや壁紙は、「Themes」フォルダに保存されおり、以下の方法で確認できます。
- キーボードの「Windows」キーを押しながら「R」キーを押下して「ファイル名を指定して実行」ダイアログを表示します。
「スタート」ボタン上で右クリックし、クイックリンクメニューの「ファイル名を指定して実行」をクリックしてもよろしいです。 - 「名前」ボックスに「C:\Users\ユーザー名\AppData\Local\Microsoft\Windows\Themes」と入力し、「OK」をクリックします。
「Users」は「ユーザー」と表示されている場合もあります。「ユーザー名」は自分のユーザー名を指定してください。
「AppData」は隠しフォルダです。後述の「隠しフォルダの表示」を参照してください。
- 「Themes」が表示されてインストールした「テーマ」が表示されます。

「エクスプローラー」 ➡ 「 画面上部の「・・・」リーダー」 ➡「オプション」 ➡「表示」
「隠しファイル、隠しフォルダ、および隠しドライブを表示する」を選択します。
4 デスクトップテーマの変更手順
- タスクバーの「スタート」ボタンを右クリックし、クイックリンクメニューの「設定」をクリックします。

- 左ペインの「個人用設定」をクリックします。
右ペインの「テーマを選択して適用する」欄にある任意のテーマまたは画像をクリックします。
- デスクトップの背景は即座に適用されます。
5 Windows スポットライトを背景に設定する
「Windows スポットライト」は、世界中から美しい風景や建物、動植物などの写真を集めた壁紙です。
この壁紙は毎日差し替えられるので、背景にもの足りないと感じるユーザーにお勧めの写真コレクションです。
設定手順を以下に示します。
- タスクバーの「スタート」ボタンを右クリックし、クイックリンクメニューの「設定」をクリックします。

- 左ペインの「個人用設定」と、右ペインに表示された「背景」を順番にクリックします。

- 「背景をカスタマイズ」欄の右にある「∨」をクリックします。

- 表示されたドロップダウンメニューから「Windows スポットライト」をクリックします。

- 即座に「Windows スポットライト」の写真が背景として適用されます。

- 以上で設定完了です。
以上で、「Windows 11 デスクトップテーマの取得と壁紙を変更する」に関する解説を終わります。