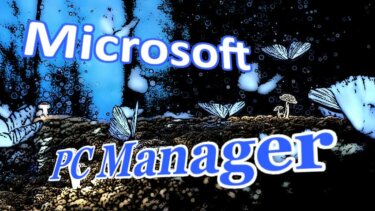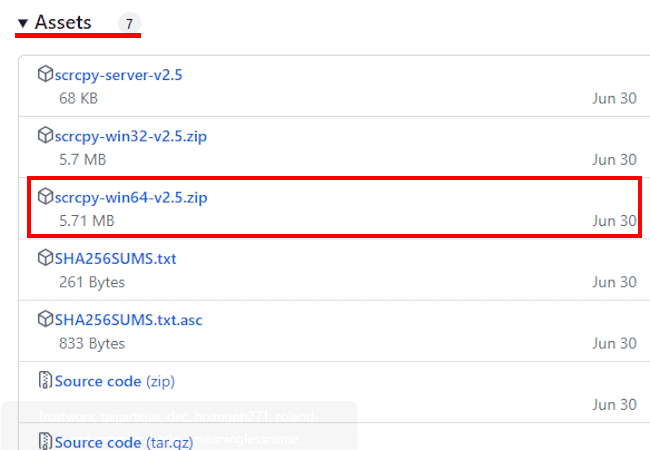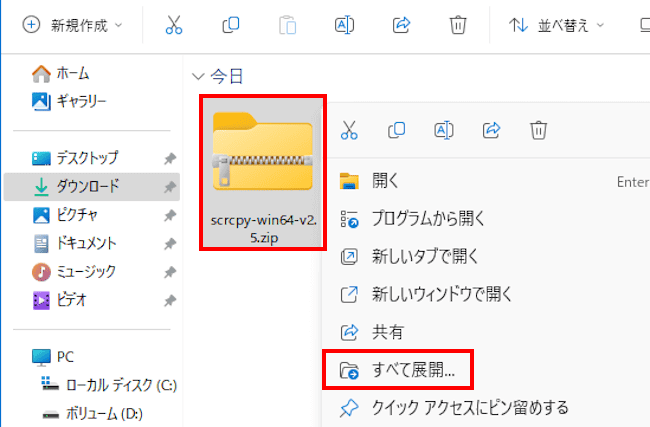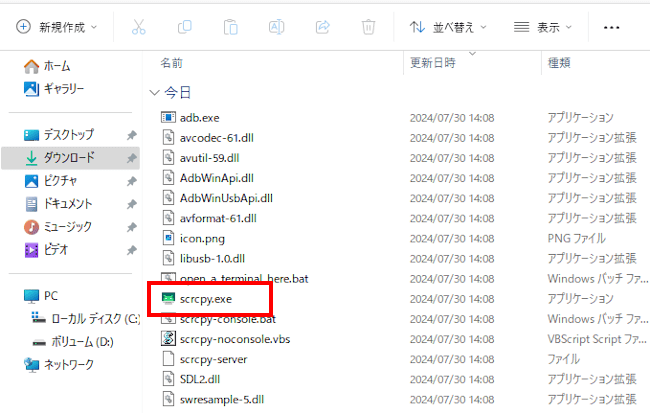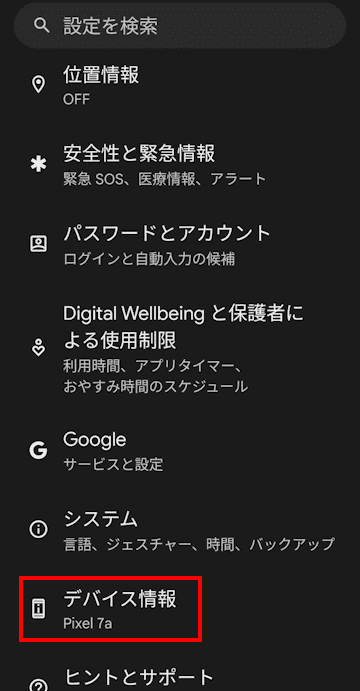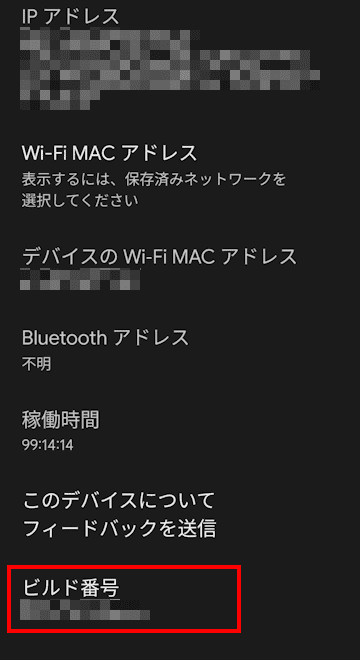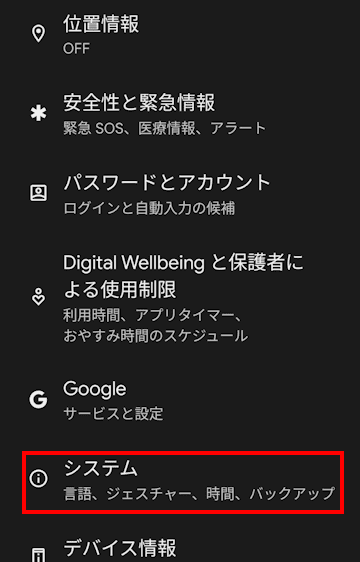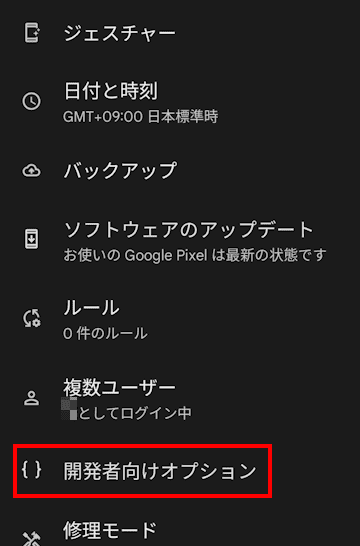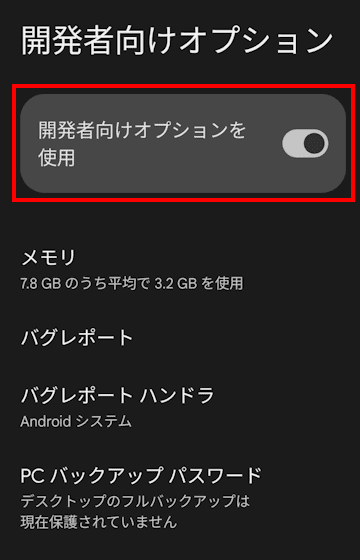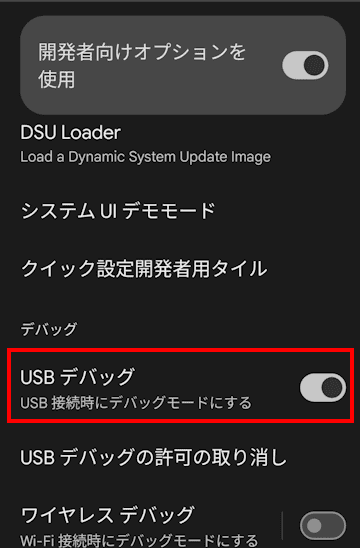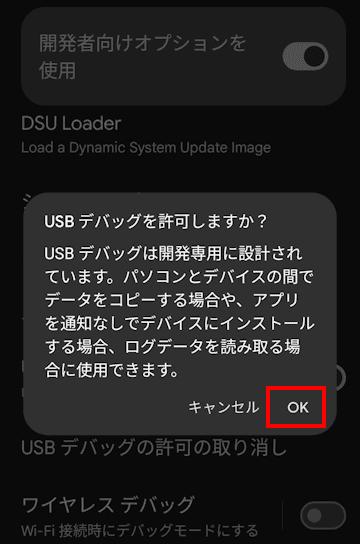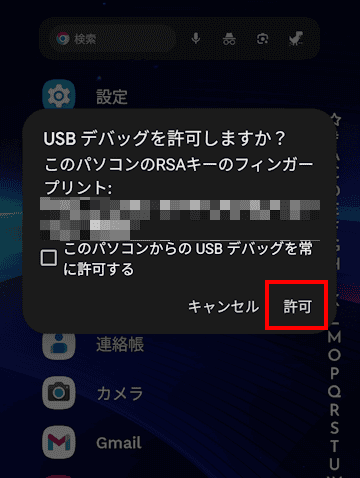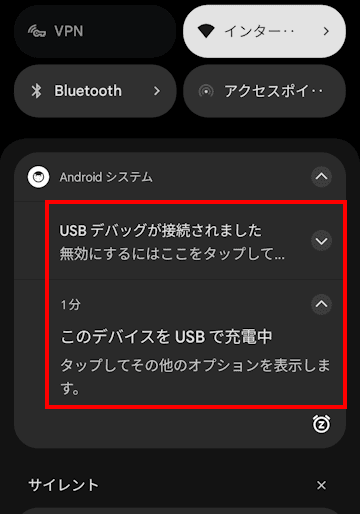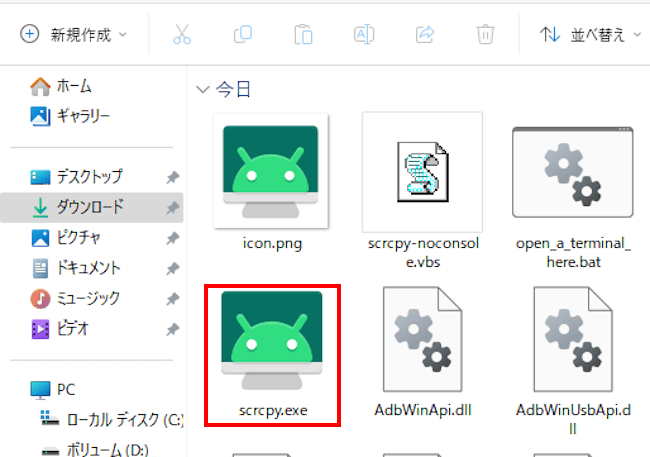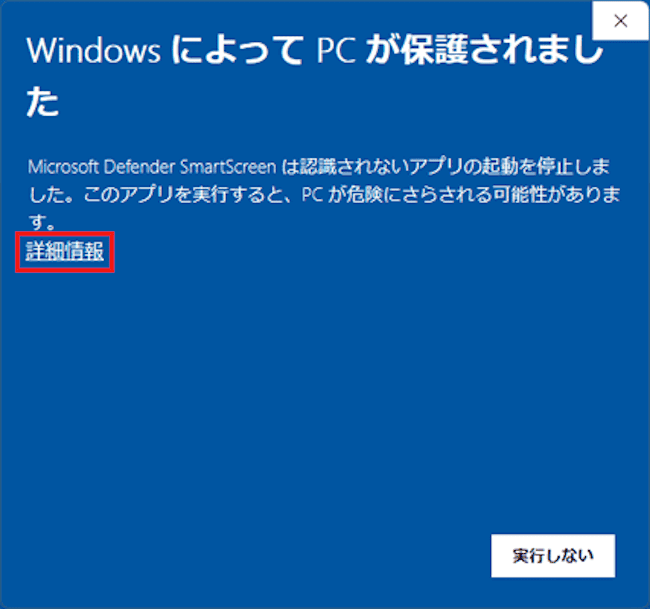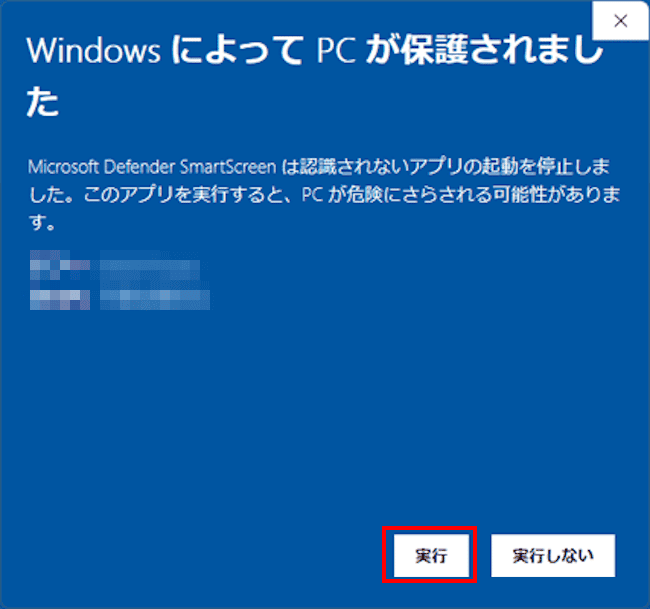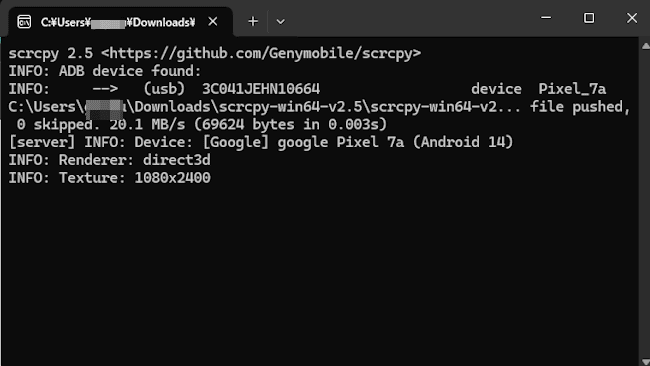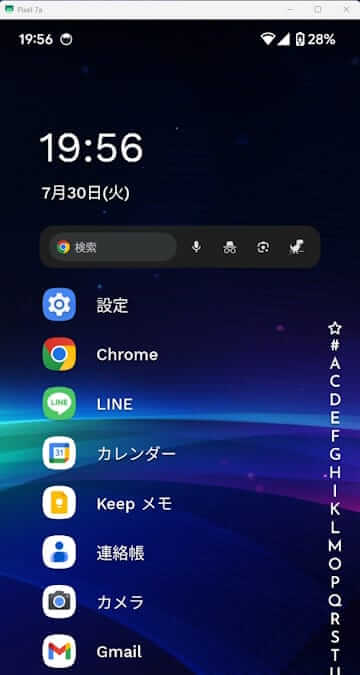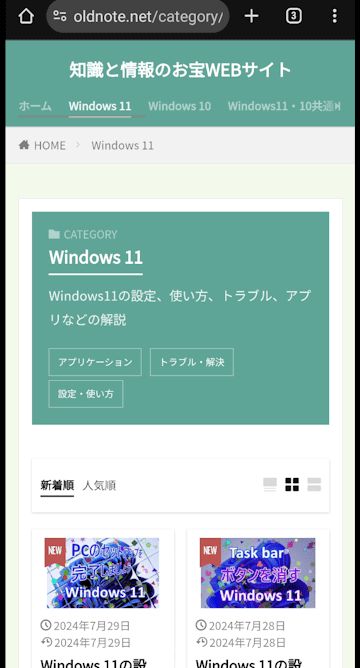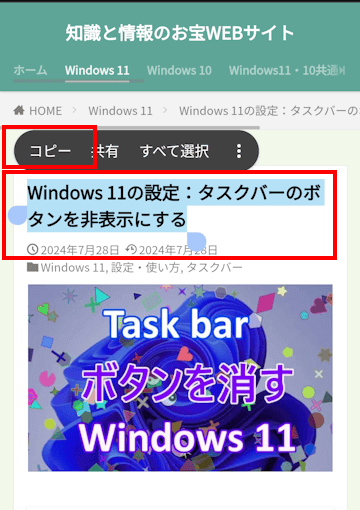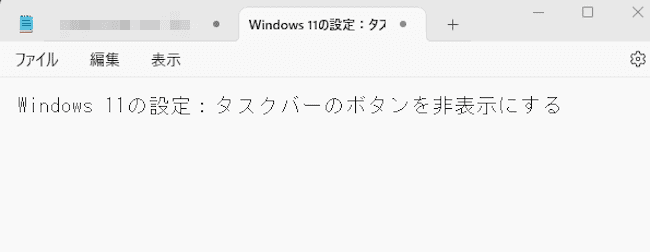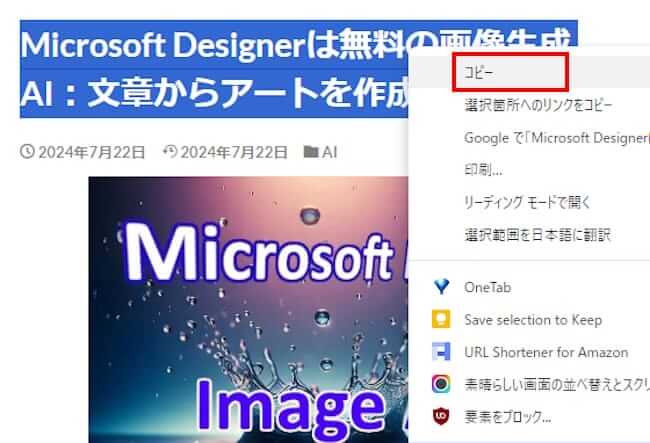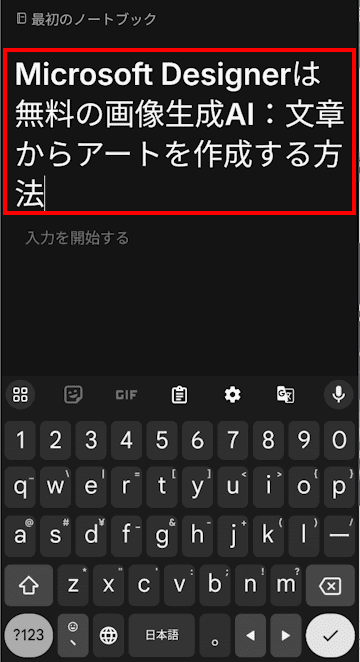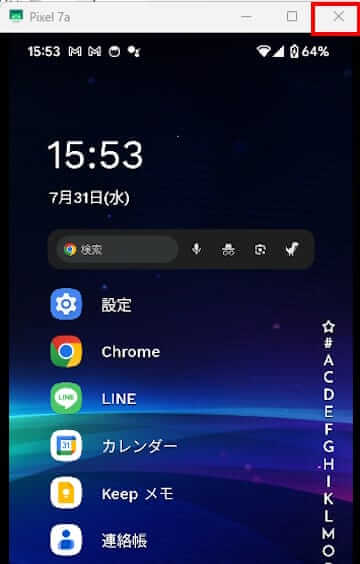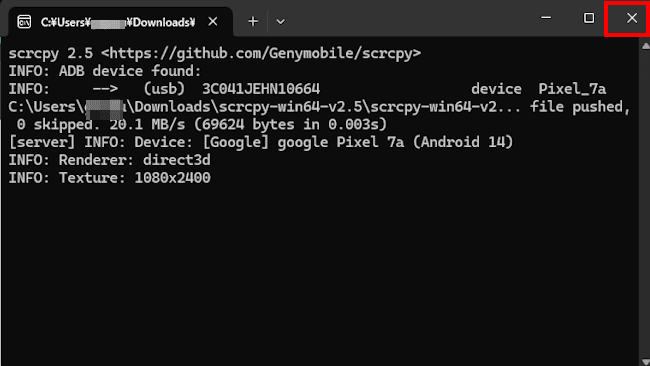「scrcpy」(Screen Copyの略)アプリは、Androidデバイスの画面をパソコン上にスクリーン ミラーリングし、パソコンからAndroidデバイスを操作できるオープンソースのアプリケーションです。
スクリーン ミラーリングまたはミラーリングとは、パソコンやスマホ、タブレットといったデバイスの表示画面を、USBやWi-Fi経由で別のデバイス画面に映し出すことをいいます。
本記事では、「scrcpy」の概要、並びにAndroidデバイスとパソコンをUSB接続してミラーリングする方法について解説いたします。
解説に使用したOSは「Windows 11 Pro 23H2 OSビルド:22631.3958」です。Windows 10でも同じように利用できます。
Androidスマホは「Google Pixel 7a Android 14」を使用しました。お使いの機種により、表示内容や操作方法が異なります。
Windows 11のアプリについては、以下の関連記事も合わせてご覧ください。
子供のイベントや旅行の際にスマホやデジカメなどで動画を撮影することがあります。その動画の中の決定的な1シーンを静止画として残したいと思いませんか?写真で決定的なシーンを残すことはテクニックを必要とします。しかし、動画は連続撮影なので意識し[…]
更新履歴2024年5月10日:日本化対応に伴う記述内容の修正 本記事では、Windows PCを管理・最適化するためのアプリケーション「Microsoft PC Manager」の概要と使い方について解説いたします。「Microso[…]
1 scrcpyの概要
scrcpyは、USBまたはWi-Fi接続したAndroidデバイスの画面をパソコンに表示し、パソコン側からAndroidデバイスを制御できます。
なお、Windows 11にはアプリをインストールしますが、Androidデバイスにはインストールする必要はありません。
scrcpyでできることは以下のとおりです。
- Androidデバイス画面のミラーリングと録画ができる
ミラーリング画面の録画については、録画の都度コマンド入力が必要なので、別のキャプチャアプリを使ったほうが便利かと思います。(今回はご紹介していません) - AndroidデバイスとPC間でクリップボードの内容を共有できる
テキストなどのコピー&ペーストで簡単にできます。 - AndroidデバイスにPC内のファイルを転送できる
日本語のファイル名は失敗することもあります。 - Wi-Fiでお互いを接続できる(今回はご紹介していません)
USB接続のほうが遅延が少なく、デバイスの画面をスムーズにミラーリングできます。
2 scrcpyのダウンロード&インストール手順
Windows 11にscrcpyをダウンロード&インストールする手順をご紹介いたします。
- 以下のリンクにアクセスします。
Github.com
ダウンロード画面が開いたら少し下にスクロールして「Assets」項目内の「scrcpy-win64-v2.5.zip」をダウンロードします。
- ダウンロードされたzipファイルで右クリックし、メニューの「すべて展開」を選択します。
一例として「ダウンロード」フォルダに展開しました。
zipファイルを展開すると以下の画面が表示されます。
「scrcpy.exe」はAndroidスマホとの接続の際に使用します。
ショートカットを作成するか、「スタートにピン留め」しておくと便利かもしれません。
- パソコン側の操作はいったん終了です。
3 Androidスマホの設定手順
Androidスマホによる設定では、「開発者向けオプションの有効化」と「USBデバッグの有効化」を行います。
「開発者向けオプションの有効化」は未設定の場合のみ実行します。設定済みの場合は「USBデバッグの有効化」に進んでください。
「USBデバッグ」とは、アプリ開発者向けのモードで、スマホなどのデバイスとパソコンを接続することで相互にデータをやり取りすることができます。
3-1 「開発者向けオプションの有効化」の手順
機種によって表示される内容はやや異なりますが、記述内容に近い語句を探しながら行えば設定できます。
- Androidスマホの「設定」アプリを起動します。
- 画面下方にスワイプして「デバイス情報」をタップします。
機種によっては「端末情報」と表示されることもあります。
- 画面下方までスワイプすると「ビルド番号」の項目が現れます。
このビルド番号を7回連続してタップします。
- PINの入力画面が表示された場合はガイドに従い進めます。
- 画面下方に「開発者向けオプションが有効になりました」と小さく表示されます。
- 以上で「開発者向けオプションの有効化」の操作は完了です。
3-2 「USBデバッグ」を有効化する
- Androidスマホの「設定」アプリを起動します。
- 画面を下方にスワイプして「システム」をタップします。

- 「開発者向けオプション」をタップします。

この画面で「開発者向けオプション」が表示されていない場合は、上述3-1で「開発者向けオプション」が有効化されていません。 - 開いた画面の「開発者向けオプションを使用」のトグルスイッチをオンにします。

- このまま画面を下方にスワイプして「USBデバッグ」のトグルスイッチをオンにします。

- 「USBデバッグを許可しますか?」の画面が表示されます。
「OK」ボタンをタップします。
- 以上で「USBデバッグ」を有効化する操作は完了です。
今後、スマホを普段どおりの使い方をする場合は「USBデバッグ」機能はオフにしておきましょう。
4 スマホの画面をPCへミラーリングする手順
Androidスマホの画面をパソコンへミラーリングして、大きい画面で表示しましょう。
- 設定の完了したAndroidスマホとパソコンをUSBケーブルでつなぎます。
- ここからはAndroidスマホによる手順です。
Androidスマホに以下の通知が届きます。
「USBデバッグを許可しますか?」のダイアログが表示された場合は「許可」ボタンをタップします。
以下の画面が表示された場合は、とりあえず何も操作はしません。
この後の手順③で、パソコンから「scrcpy.exe」を実行した際に同じ画面が表示されるので、その時に「許可」ボタンをタップします。
- ここからはパソコンによる操作です。
パソコンに保存している「scrcpy.exe」をダブルクリックするなりして実行します。
手順②でAndoroidスマホに「許可」画面が出なかった場合は、ここで表示されます。「許可」ボタンをタップします。
- 「WindowsによってPCが保護されました」の画面が表示されたら、「詳細情報」をクリックします。

- 表示された画面で「実行」をクリックします。

- パソコンに「コマンドプロンプト」が表示されるとともに、Androidスマホの画面も同時に表示されます。


「コマンドプロンプト」はミラーリングが終わるまで閉じてはいけません。閉じるとミラーリングが終わってしまいます。
画面が邪魔なようなら最小化します。 - ミラーリングの設定操作は完了です。
- 試しにパソコンのマウス クリックで「Chrome」ブラウザを起動しました。

5 ミラーリングの応用操作
5-1 横向きの画面にする
Androidスマホの画面を回転して横向き表示にできます。ゲームアプリや横向きの写真を表示するときに便利かもしれません。
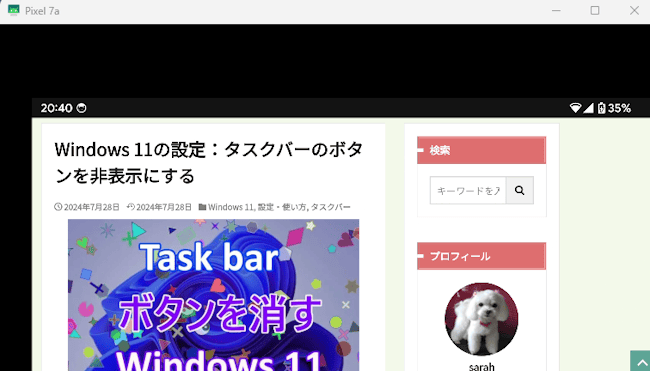
5-2 拡大/縮小表示ができる
パソコンの通常ウィンドウと同様に最大化したり、任意のサイズで表示できます。
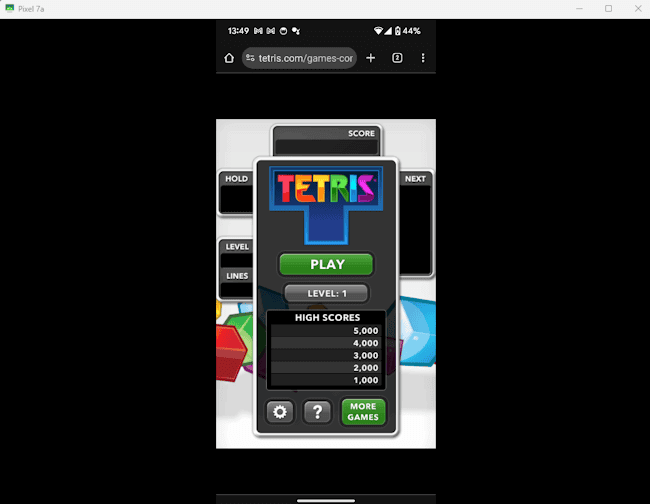
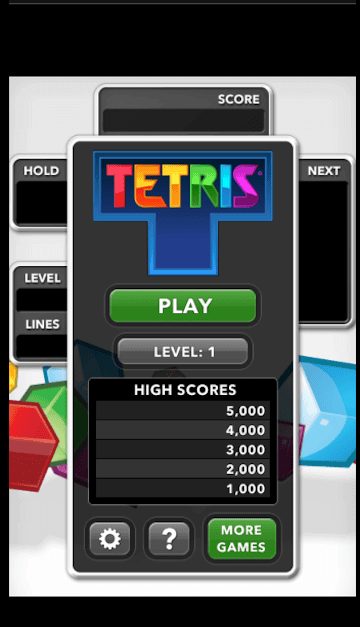
5-3 AndroidスマホとWindows 11でクリップボードを共有する
テキストをコピーするとクリップボードに保存されます。保存されたテキストをそれぞれの画面でペースト(貼り付け)するだけです。
まずAndroidスマホ側から行ってみましょう。
- Androidスマホでテキストをコピーします。
テキストはクリップボードに保存されます。
- パソコン側のメモ帳などのアプリを開いてペースト(貼り付け)します。

逆のパソコン側から行ってみましょう。
- パソコンでテキストをコピーします。

- Androidスマホの任意の場所でペースト(貼り付け)します。
一例として「Evernote」アプリにペーストしました。
5-4 Androidスマホ内の写真の閲覧や編集
Andoroidスマホに保存されている写真の閲覧や編集も、パソコンから自由に実行できます。
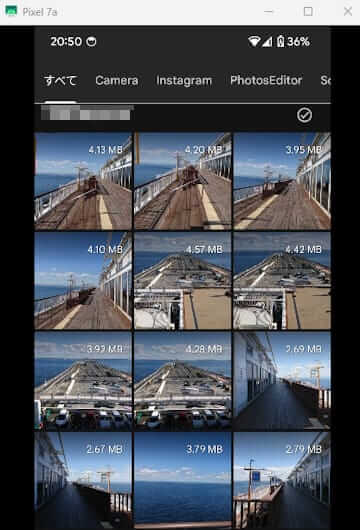
6 ミラーリングの終了手順
ミラーリングの終了は以下のどちらかを実行します。
- パソコンに表示されているAndroidスマホ画面右上の「×」をクリックします。

- コマンドプロンプト右上の「×」をクリックします。

前述していますが、ミラーリングが終わったらAndroidスマホの「USBデバッグ」のトグルスイッチをオフにしておきましょう。
以上で「Androidスマホの画面をパソコンにミラーリングする:scrcpyアプリの使い方」に関する解説を終わります。
Windows 11のアプリについては、以下の関連記事も合わせてご覧ください。
パソコンにインストールしたアプリは定期的にアップデートして、常に最新の状態に維持する必要があります。その手助けをしてくれるのがフリーソフトの「UpdateHub:アップデート ハブ」です。本記事では、自動アップデート管理アプリの「Upda[…]
更新履歴2023年12月12日:記述内容の追加2023年8月9日:Dynamic Theme設定画面の日本語対応 「Windows スポットライト」は、Windows 11&10に標準装備されているロック画面やデスクトップの[…]