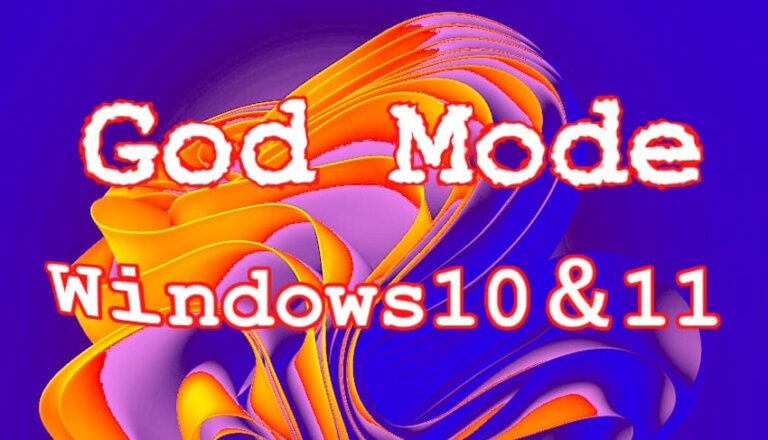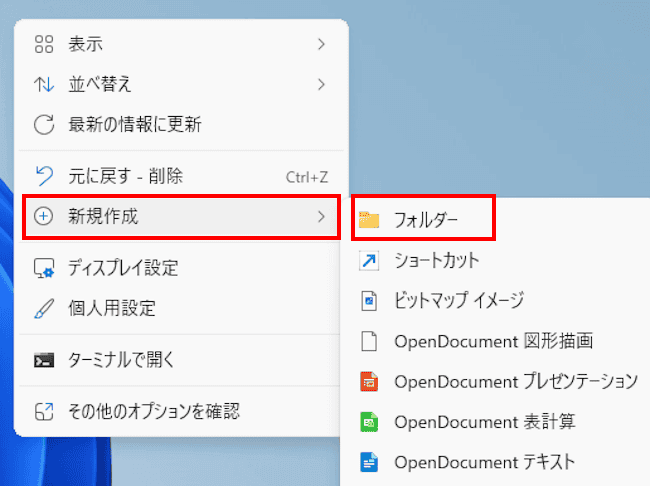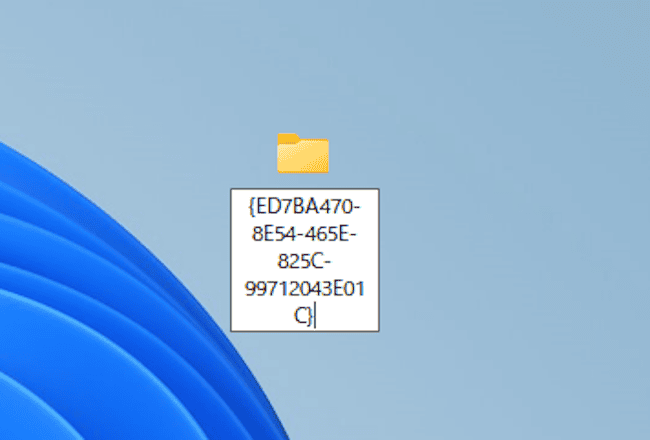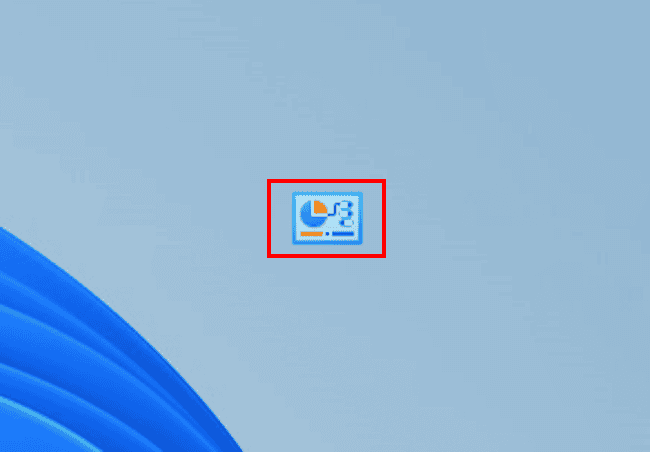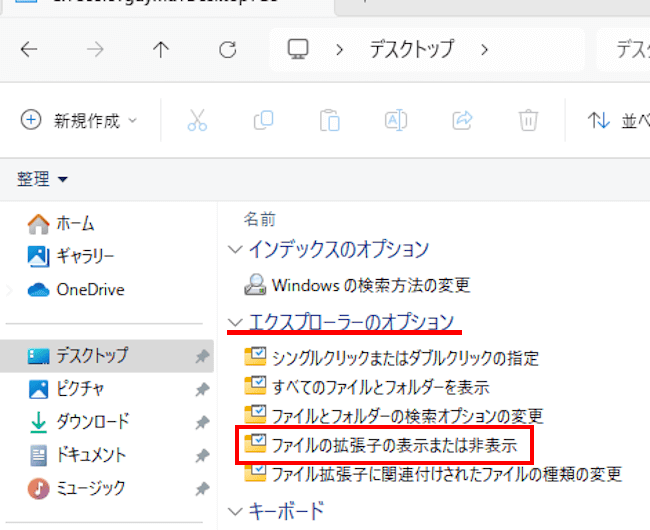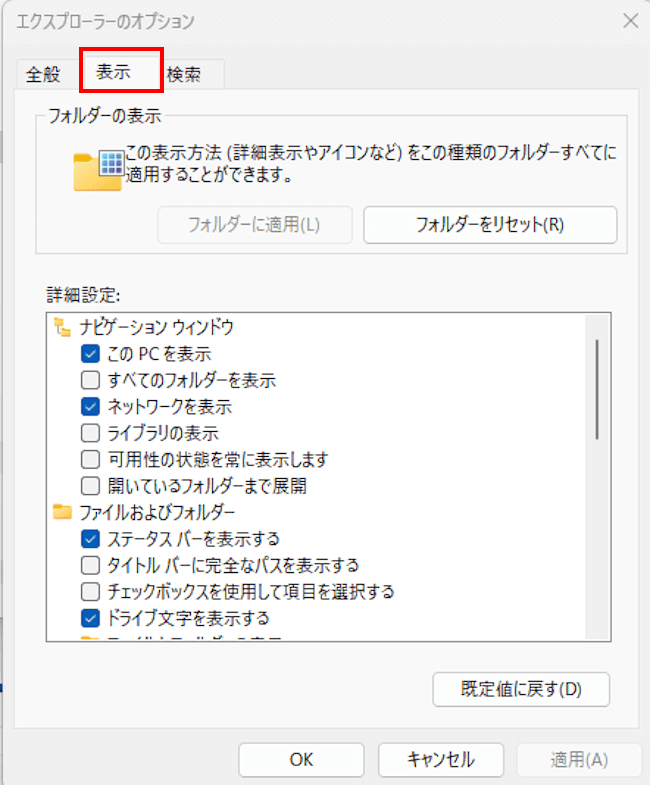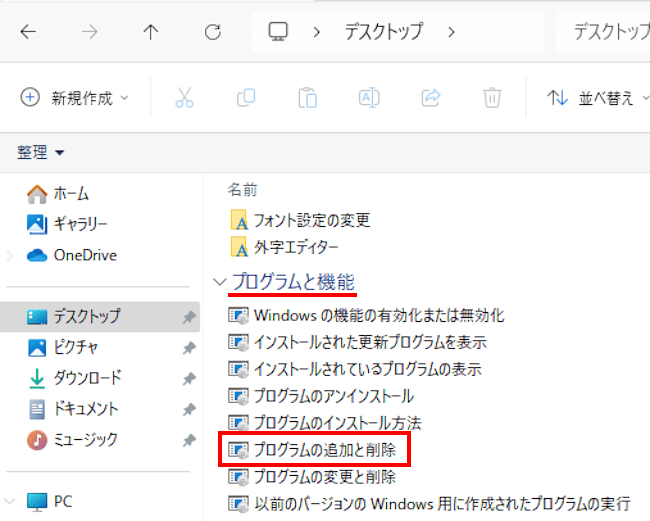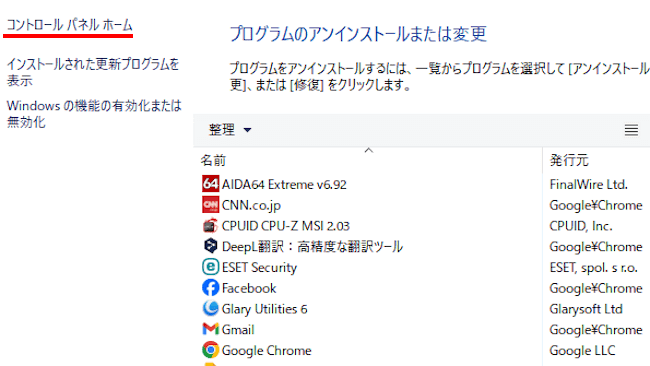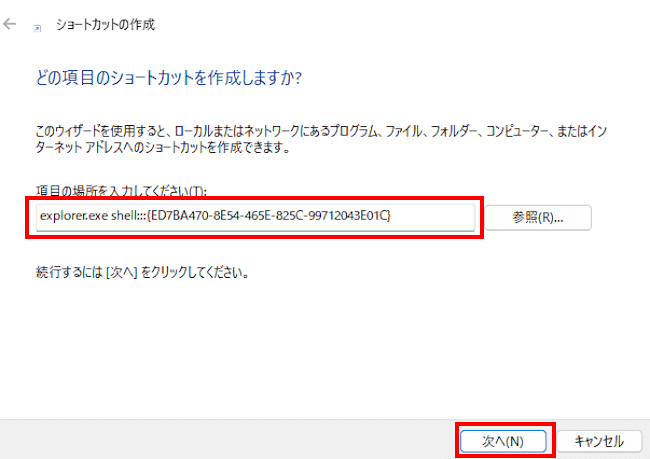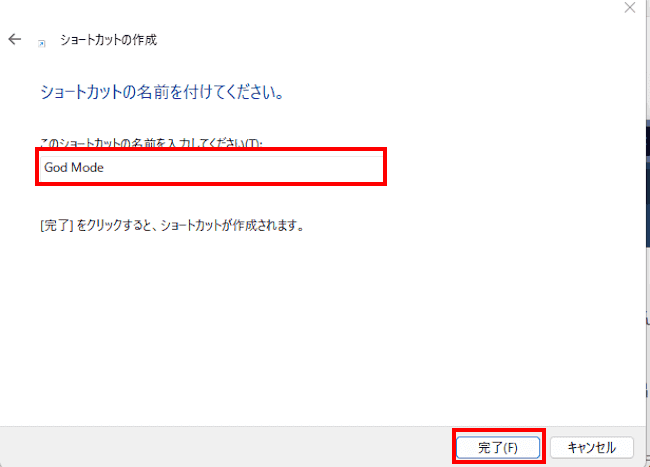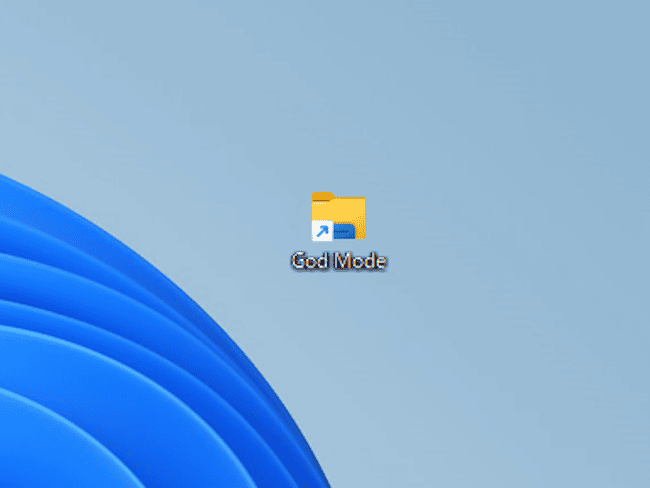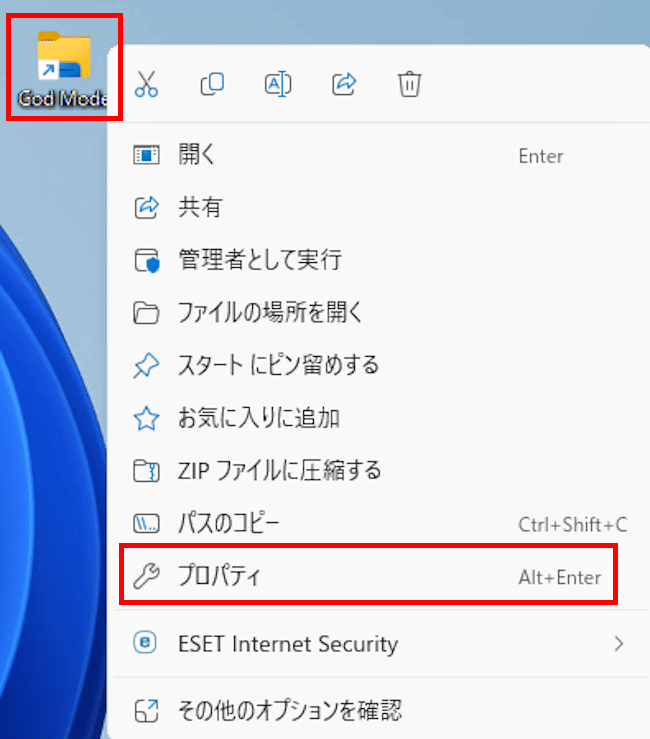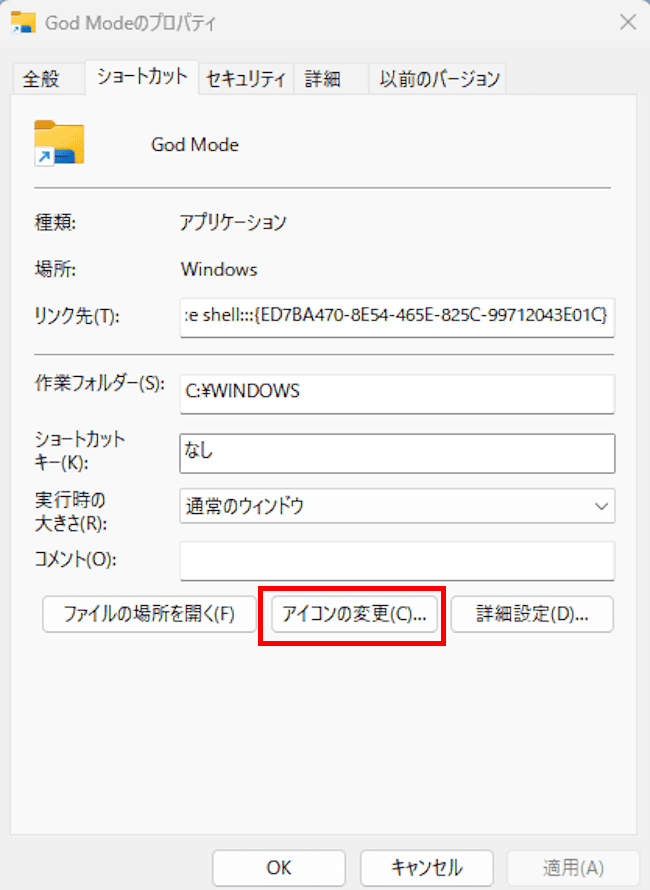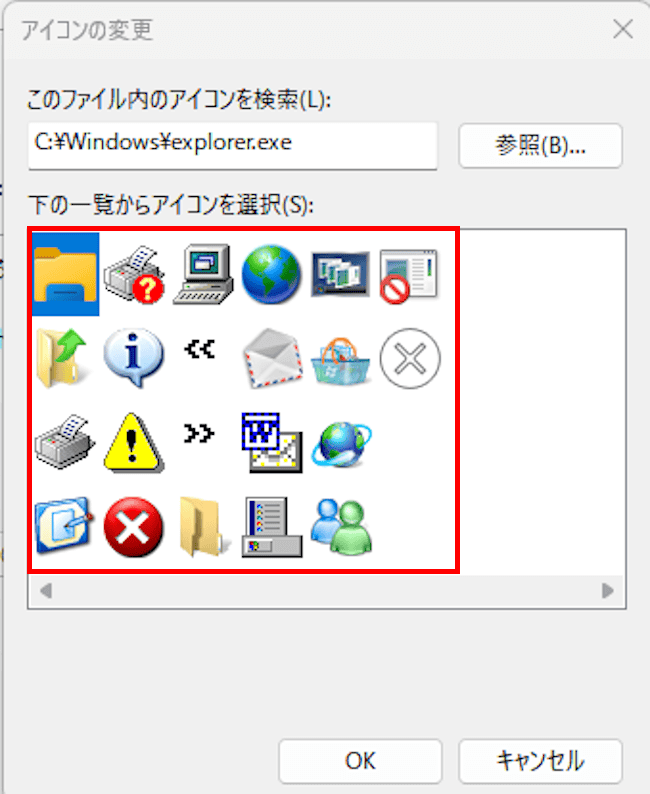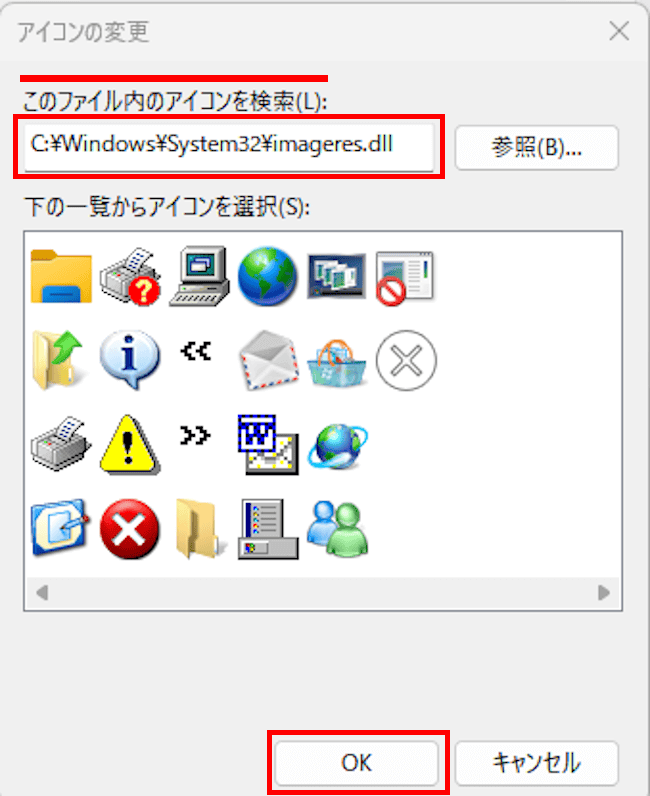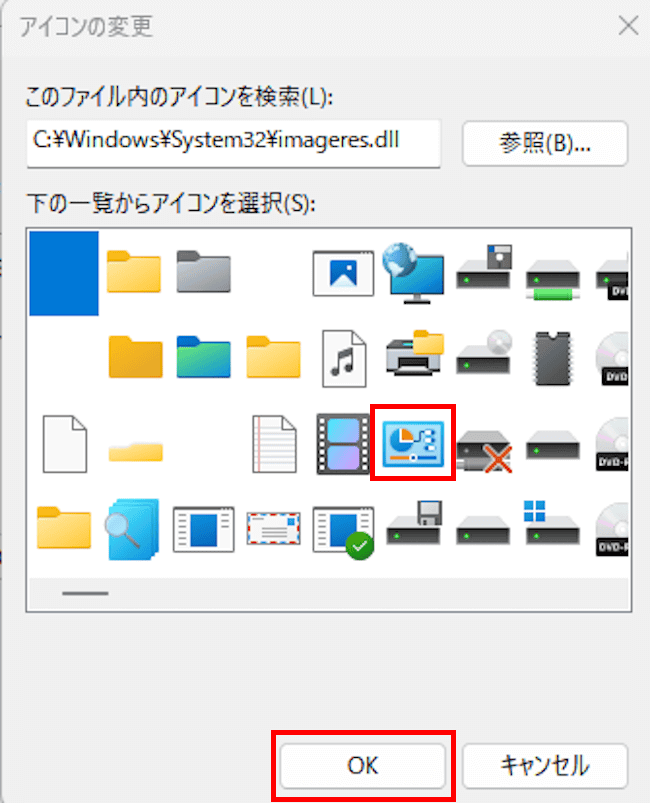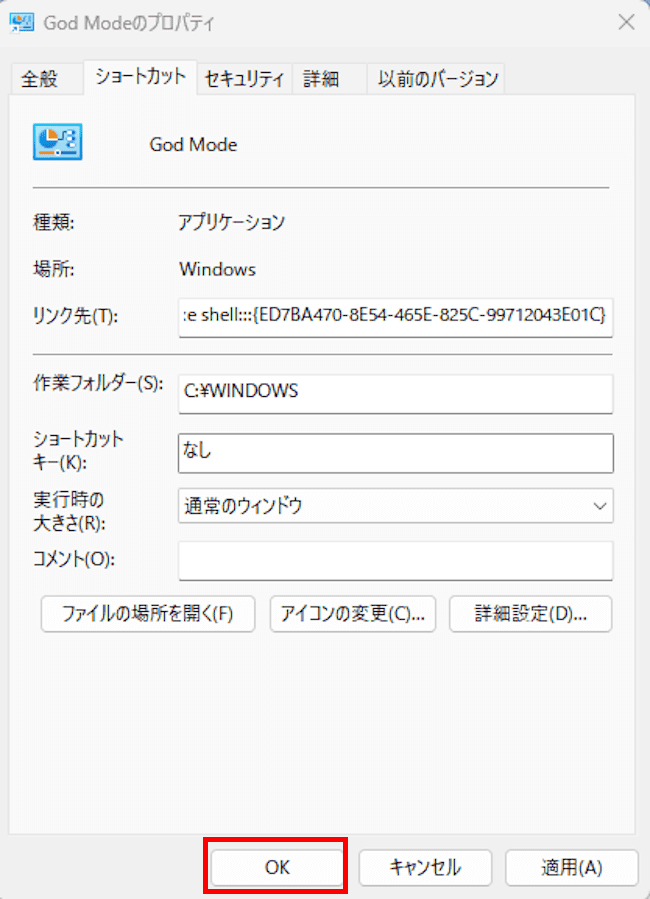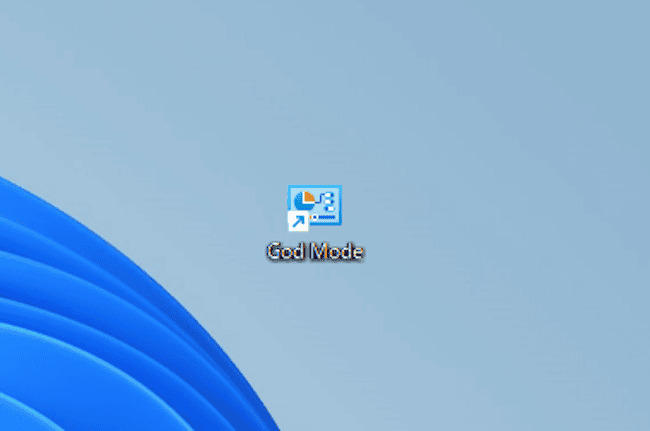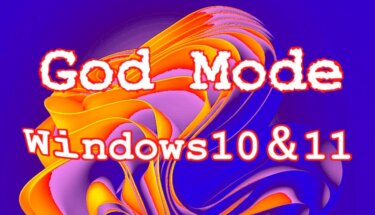Windowsの「God Mode(ゴッド モード)」という言葉をご存じでしょうか? パソコンを長く使っているユーザーは一度は聞いたことがあるかと思います。
「God Mode」(神 モード)は、非公式の機能としてWindows Vistaから実装されており、Windowsの様々な設定やオプションなどに簡単にアクセスできるツールです。
本記事では、Windowsに隠れている機能の「God Mode」の概要と使い方について解説いたします。
使用したOSは「Windows 11 Pro 23H2」ですが、「Windows 10 Home」でも全く同じ方法で利用できます。
Windows 11のエクスプローラーに関しては、以下の関連記事も合わせてご覧ください。
更新履歴2023年10月17日:拡張子および隠しファイルの記述内容を修正 Windows 11のエクスプローラーは、ファイルやフォルダーを管理する中核のアプリで、スタートメニューと同様に私達ユーザーが最も多く操作するアプリでもありま[…]
Windows 11のコントロールパネルに関しては以下の関連記事をご参照ください。
更新履歴2025年3月30日:記述内容の追記2023年12月8日:記述内容の一部修正2023年5月21日:記述内容の修正 パソコンを使っていると、システムなどの情報確認、ユーザーアカウントやネットワークの状態、ハードウェアの設定や確[…]
1 God Mode とは?
Windowsの「God Mode」(神モード)は、正確な名称は「Windows Master Control Panel」と言いますが、一般的に「God Mode」の語句を使用しているので、本記事でもこの言葉を使って解説いたします。
「God Mode」とは、Windowsの様々なシステム管理と設定オプションを一つの画面からアクセスできるようにした特殊な機能で、Windows Vista以降のOSならばすべて利用可能です。
Windowsの設定とコントロールパネルの機能を統合したようなツール、と言ったほうが分かりやすいかもしれません。
ユーザーにとっては、OSを管理するための神のような存在であることから、このような名称が付されたのかもしれません。「困ったときの神頼み」とも言いますね。
Windowsの設定やスタートメニューを開いても、「God Mode」機能を見ることはできません。通常は隠された機能として非表示になっています。
本機能をアクティベート(有効化)して使うと以下のような利点があります。
- システム設定を一つの場所(画面)で簡単に管理でき、作業効率が上がります。
- Windowsの設定やコントロールパネルにアクセスしやすくなります。
- 深い階層の設定項目を探す手間を省くことで時間短縮に寄与できます。
- Windowsの設定やコントロールパネルの設定方法の参考にできます。
God Modeを使うことで利点もありますが、操作ミスでWindowsシステムに影響を及ぼす可能性があるため、慎重に使用することをお勧めします。
2 God Modeのアクティベート(有効化)
本章では、「God Mode」の有効化と使い方についてご紹介いたします。Windows 11の画面で説明していますが、Windows 10でも同じ操作手順で有効化できます。
2-1 God Modeのフォルダーを作成する
デスクトップ上に「God Mode」のフォルダーを作成することで、「God Mode」機能を使うことができます。
- デスクトップ上で右クリックして、コンテキストメニューの「新規作成」とサブメニューの「フォルダー」を順番にクリックします。

- デスクトップに「新しいフォルダー」が作成されます。

- 作成された「新しいフォルダー」を以下の名前に変更します。
【 GodMode.{ED7BA470-8E54-465E-825C-99712043E01C} 】
間違いのないように【 】以外の文字列をコピー&ペーストすることをお勧めします。
- フォルダー名が変更されたら、「Enter」キーを押すか、ダブルクリックます。
- 「God Mode」がアクティベートされてフォルダーアイコンが作成されます。アイコンのみでフォルダー名は表示されません。

- アイコンをダブルクリックすると「God Mode」が起動します。
2-2 God Modeの使い方
「God Mode」の使い方といっても、特別の手順はありません。デスクトップのアイコンをダブルクリックするだけです。
ダブルクリックすると、Windowsの設定やコントロールパネルで見慣れた設定項目がずらりと表示されます。
画面を下にスクロールするとすべての設定項目を確認できます。設定方法は、通常のWindows設定とコントロールパネル設定と同じ方法で行います。
項目の表示内容はOSにより若干の相違はありますが、Windows 11 Proでは以下のように表示されます。
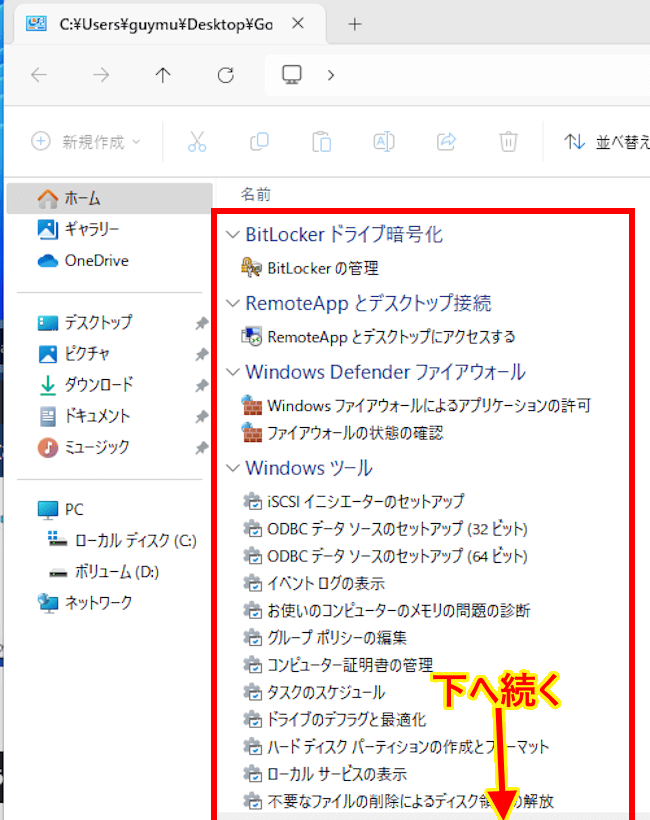
Windowsの設定を「God Mode」を使って行う場合と、そうでない場合の手順の違いを比較してみましょう。
今回は2つの事例をWindows 11を使って比較します。
①「ファイルの拡張子の表示または非表示」の設定手順
「God Mode」で設定する場合
- 「God Mode」画面を下にスクロールして、「エクスプローラーのオプション」の「ファイルの拡張子の表示または非表示」項目をダブルクリックします。

- 「ファイルの拡張子の表示または非表示」項目を開くことができます。
つまり、設定の深い階層まですぐにアクセスできるわけです。
「God Mode」を使用しないときの設定
操作手順の画像は省略しています。
- エクスプローラーを起動します。
- 画面上部のコマンドバーの「・・・」リーダーをクリックします。
- 「オプション」をクリックします。
- 「表示」タブをクリックします。
このように通常の方法では、同じ設定項目にたどり着くまでの操作手順が多くなります。
②「プログラム追加と削除」の設定手順
「God Mode」で設定する場合
- 「God Mode」画面を下にスクロールして、「プログラムと機能」の「プログラムの追加と削除」項目をダブルクリックします。

- インストールされているプログラム一覧が表示され、この画面からプログラムのアンインストールが実行できます。

「God Mode」を使用しないときの設定
操作手順の画像は省略しています。
- タスクバーの「スタート」ボタンと「すべてのアプリ」を順番にクリックします。
- 画面を下にスクロールして、「Windows ツール」をクリックします。
- 「コントロールパネル」をダブルクリックします。
- 「プログラムのアンインストール」をクリックします。
2つの事例からもお分かりのように、「God Mode」を利用すると操作手順を簡略化できるのです。
上述していますが、一発で深い階層まで入れるので慎重な操作が必要です。
2-3 「shell:::{CLSID}」形式でショートカットを作成する
上述見出し2-1の方法でGod Modeのフォルダーを作成した場合、フォルダー名は表示されません。アイコンを右クリックしてもフォルダー名は作成できない仕様になっています。
「God Mode」アイコンにフォルダー名を付けたいときは、「shell:::{CLSID}」形式でショートカットを作成します。
このコマンドラインを実行すると「CLSID」識別子の項目を読み込み、今回の例では「God Mode」のショートカットを作成することができます。
- デスクトップ上で右クリックして、コンテキストメニューの「新規作成」とサブメニューの「ショートカット」を順番にクリックします。

- 「どの項目のショートカットを作成しますか?」画面の、項目の場所入力ボックスに以下の文字列を入力して「次へ」をクリックします。
【 explorer.exe shell:::{ED7BA470-8E54-465E-825C-99712043E01C} 】
間違いを回避するため【 】以外の文字列をコピー&ペーストすることをお勧めします。
- 「ショートカットの名前を付けてください。」の入力ボックスに任意の名前(一例としてGod Mode)を入力して「完了」ボタンをクリックします。

- 「God Mode」の名前が付いたショートカットアイコンが作成されました。
このアイコンをダブルクリックすれば「God Mode」の内容が表示されます。
作成されたショートカットアイコンは、他のアイコンと混同しやすいのでアイコン表示を変更しましょう。
- 作成したショートカットアイコンを右クリックして、「プロパティ」を選択します。

- 表示されたプロパティメニューの「アイコンの変更」をクリックします。

- アイコン選択画面が表示されます。この中から選択してもよろしいですがアイコンが少ないですね。

気に入ったアイコンがない場合は、「このファイル内のアイコンを検索」ボックスに以下の文字列を入力して、「OK」ボタンをクリックします。
【 C:\Windows\System32\imageres.dll 】
間違いを回避するため【 】以外の文字列をコピー&ペーストすることをお勧めします。

- アイコンの一覧が表示されました。お気に入りのアイコンを右にスクロールしながら確認します。
- 一例として、フォルダーを作成したときと同じアイコンを選択して「OK」ボタンをクリックしました。

- 表示された「God Mode」のプロパティ画面で「OK」ボタンをクリックします。

- デスクトップのショートカットアイコンが変更になりました。

- 「God Mode」をよく利用するときは、ショートカットアイコンを右クリックして「スタートにピン留め」したらよいでしょう。
以上で「隠れているツール「God Mode」とは? : この便利な機能をWindows 10と11で使う方法」に関する解説を終わります。