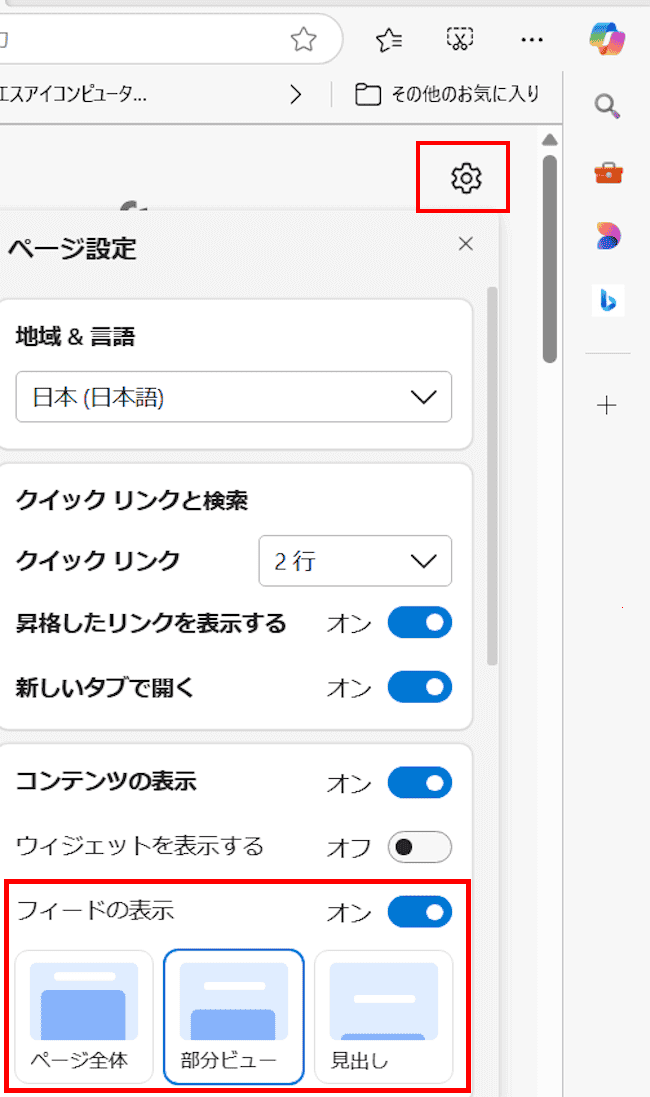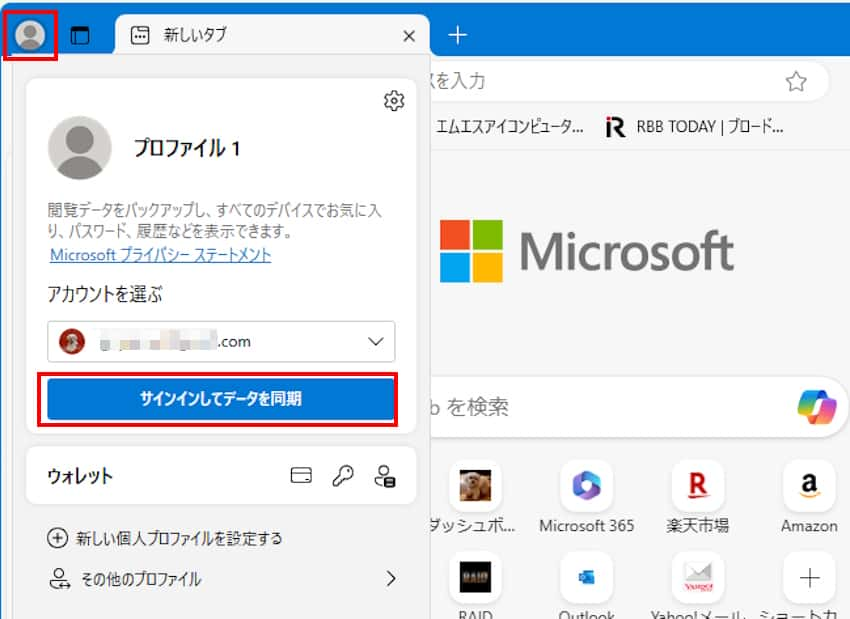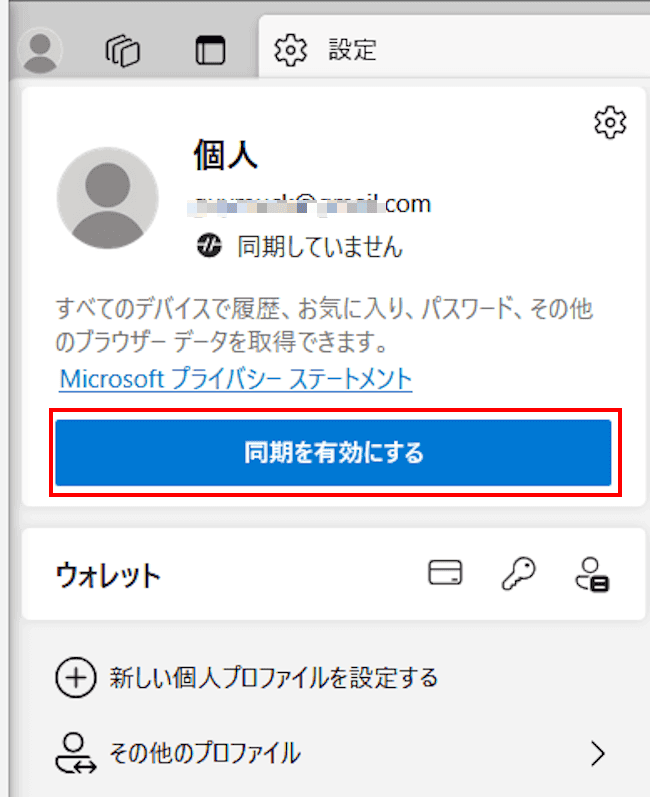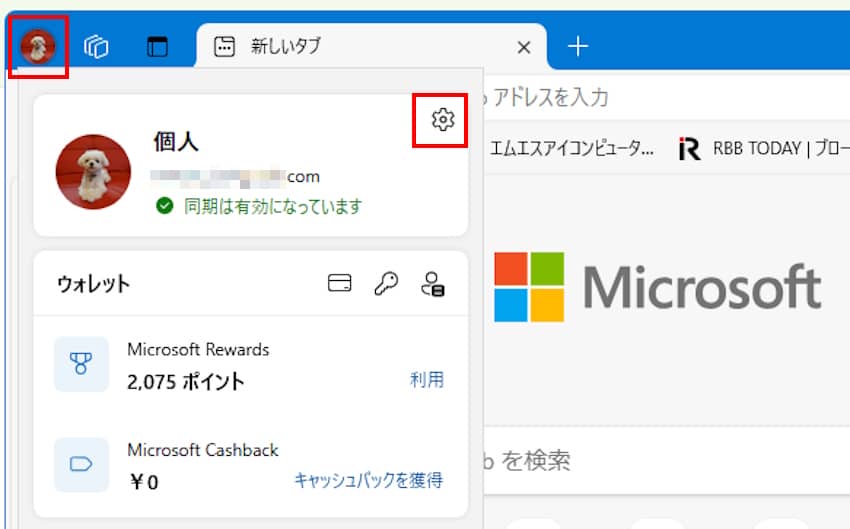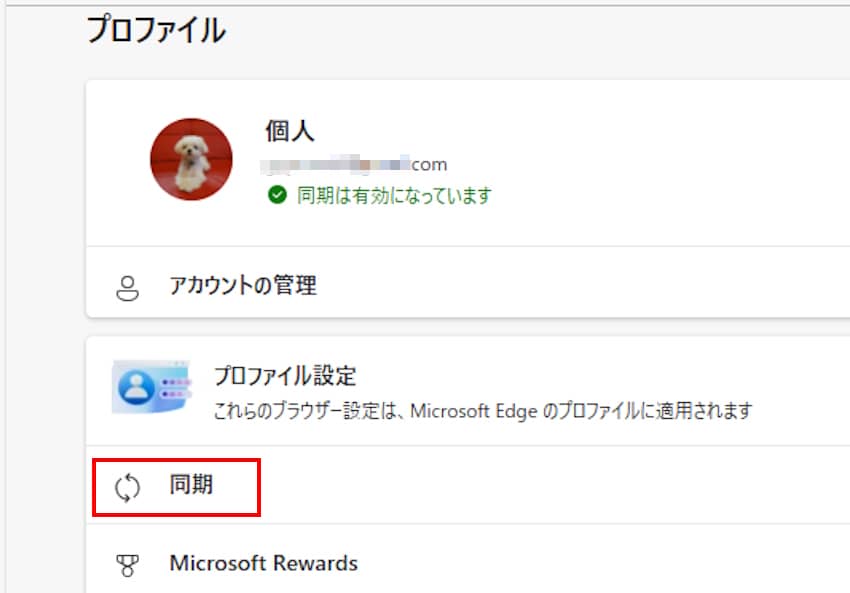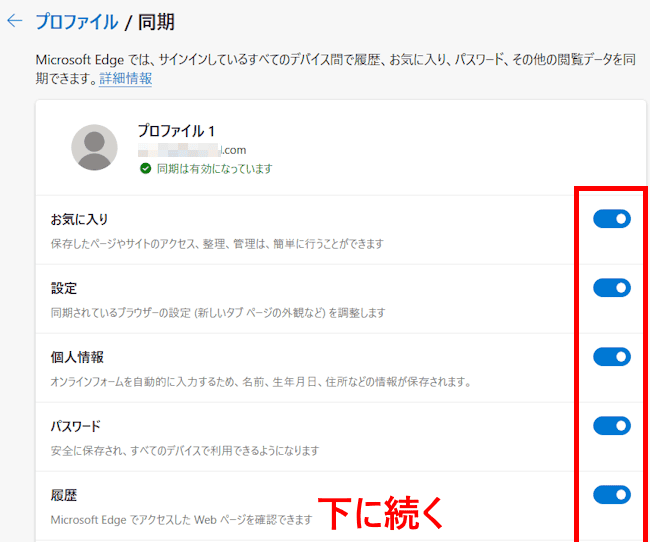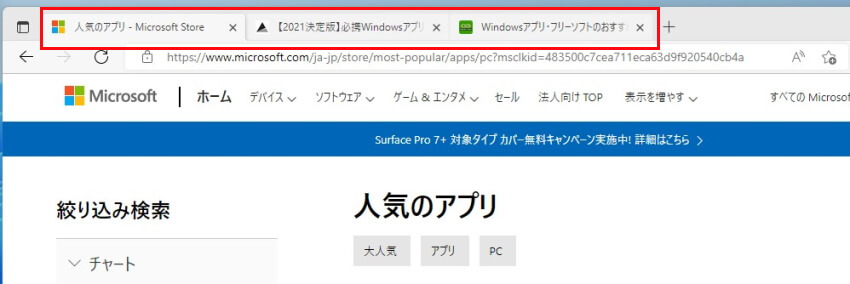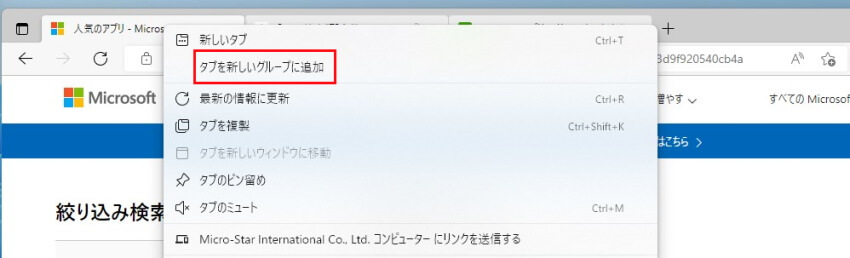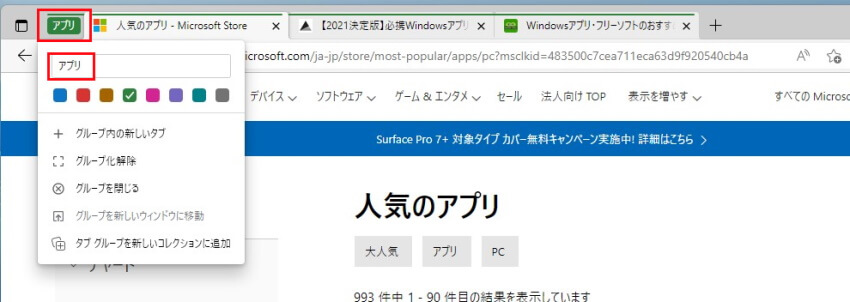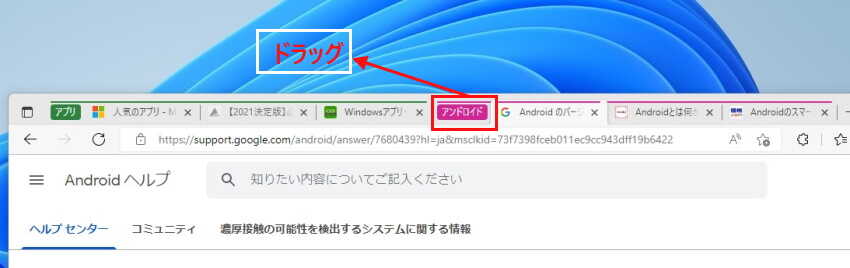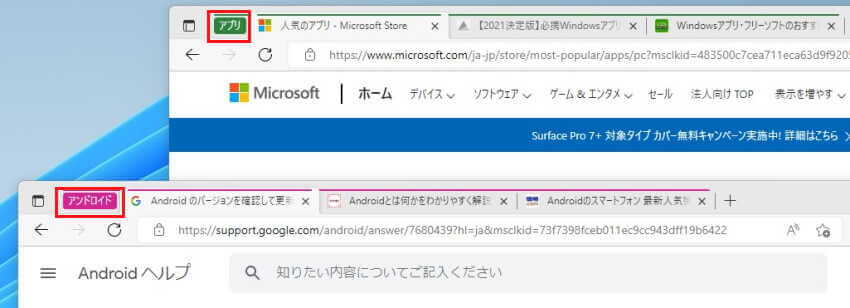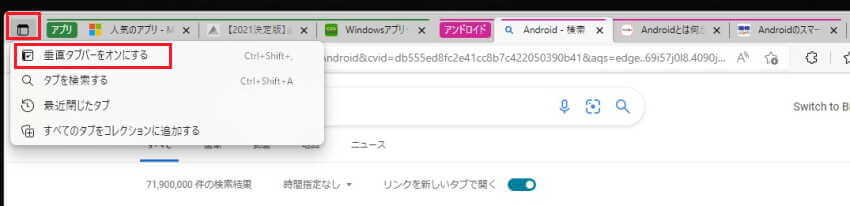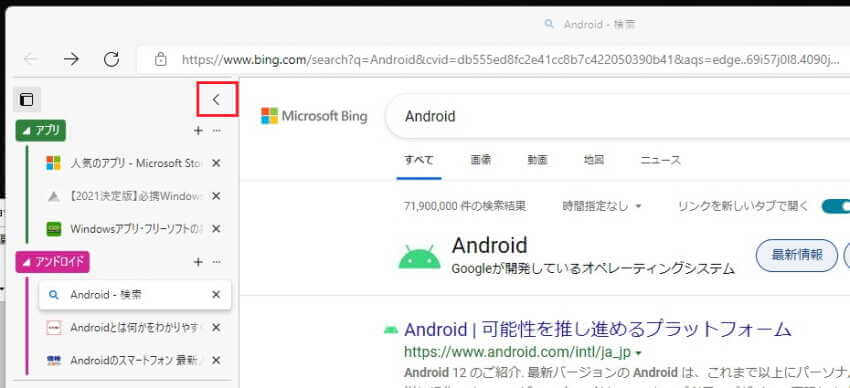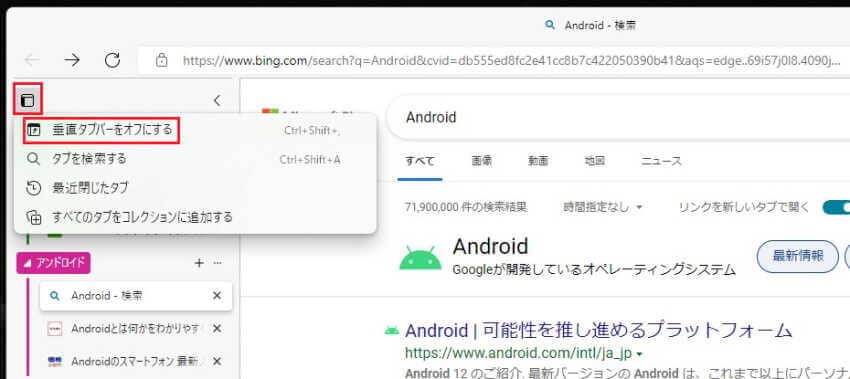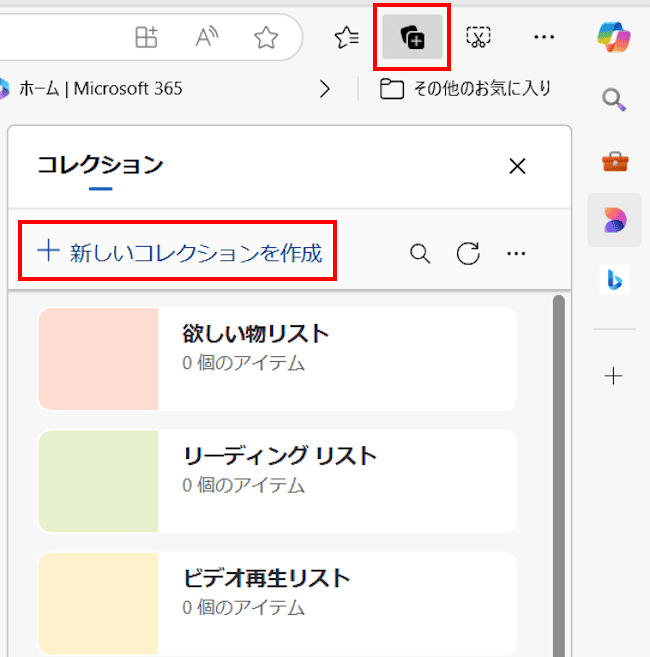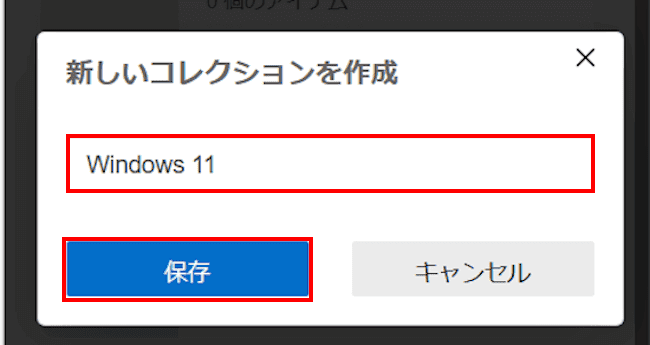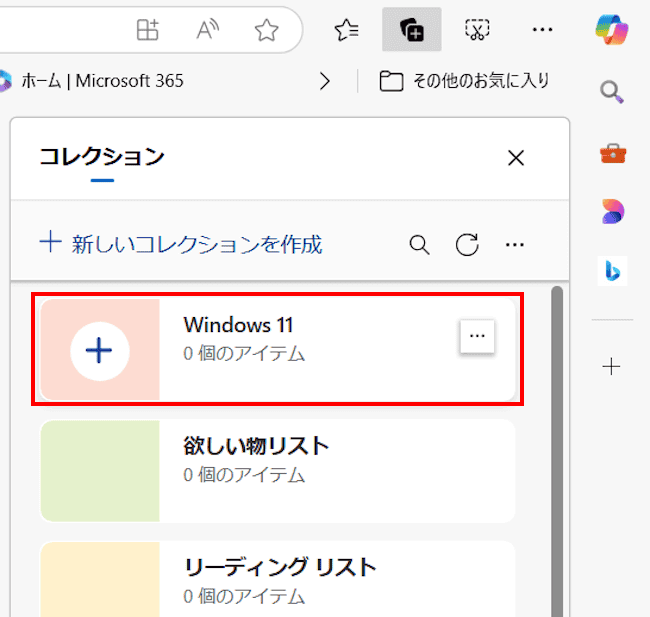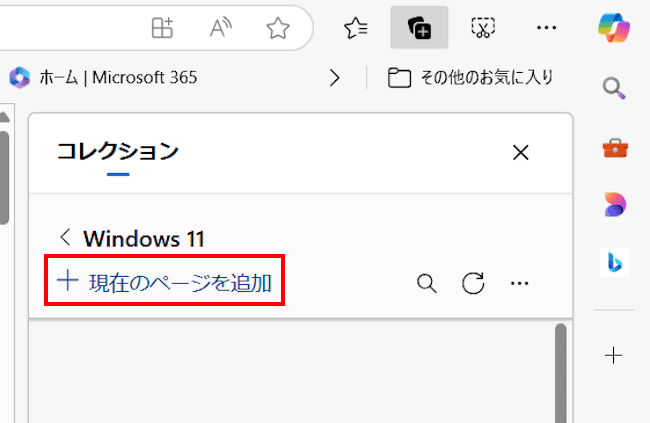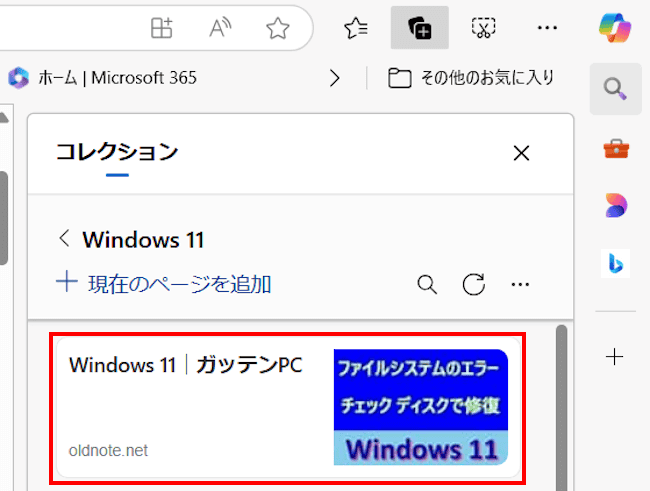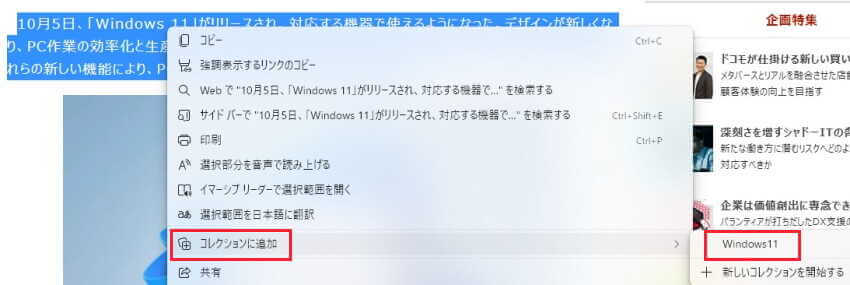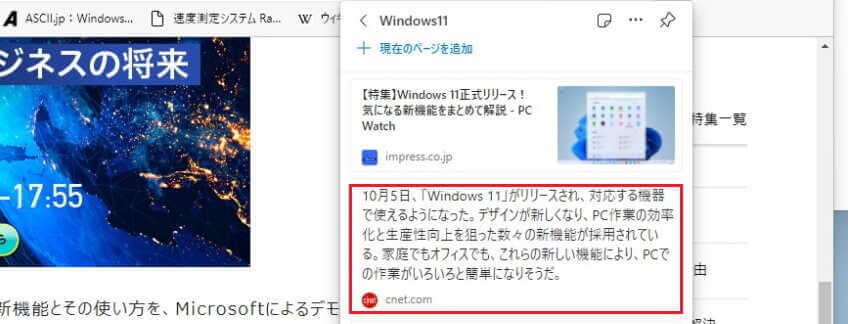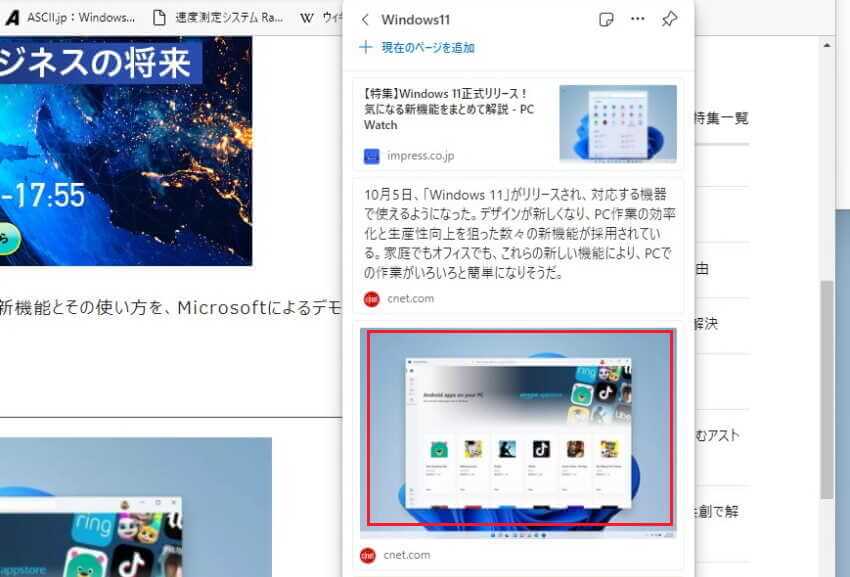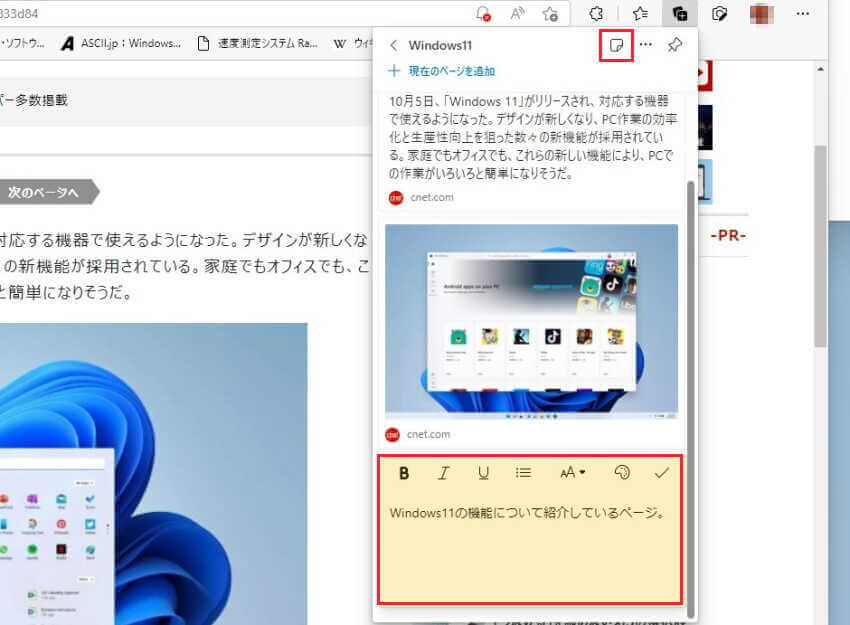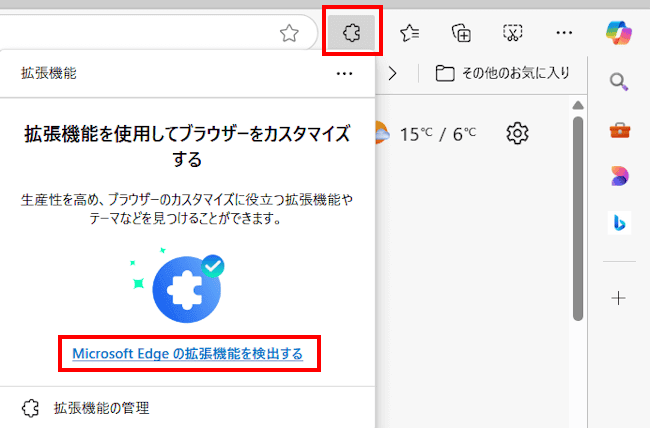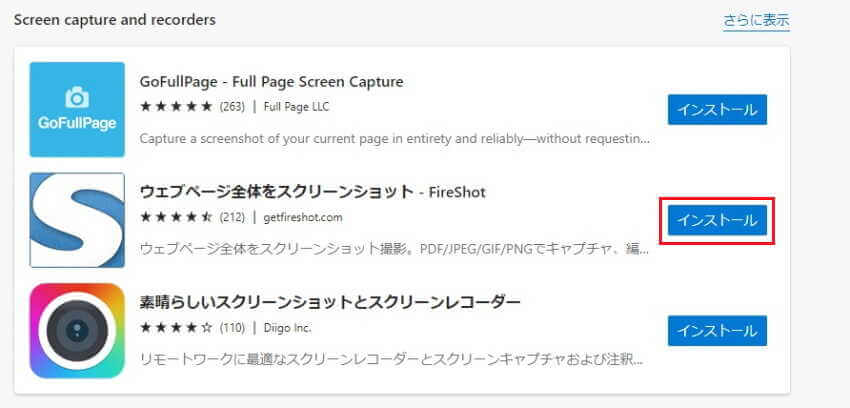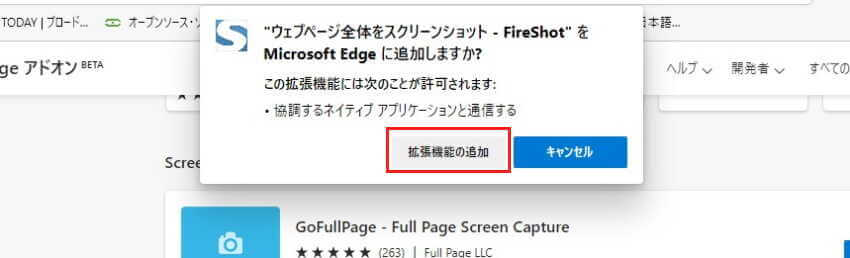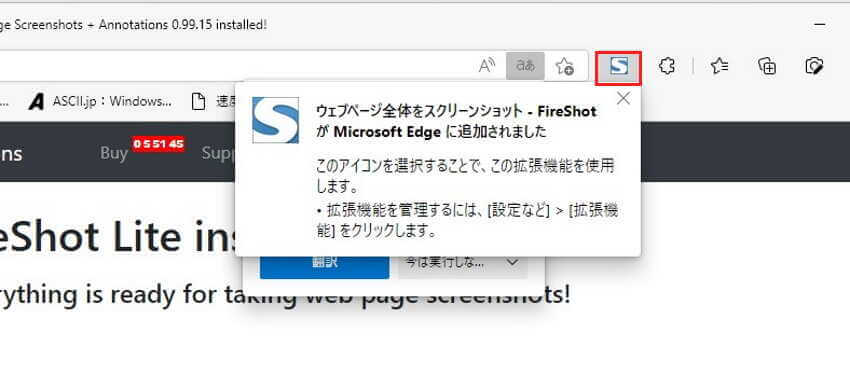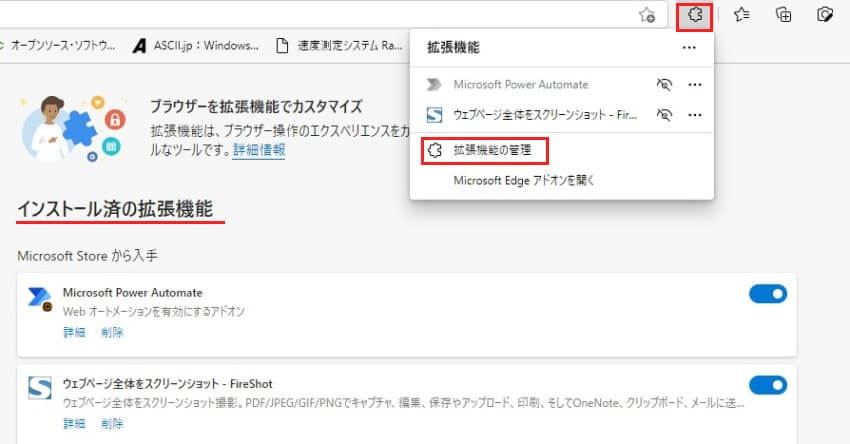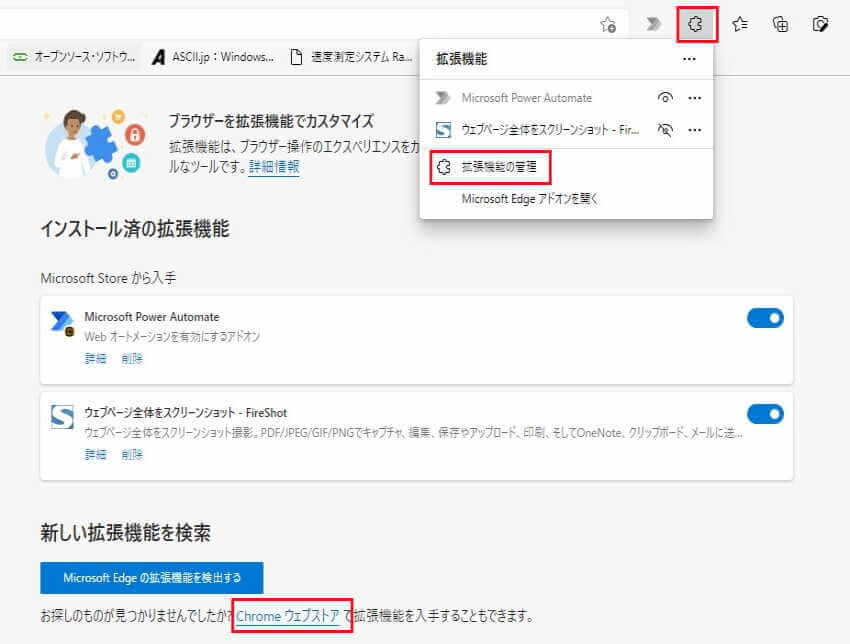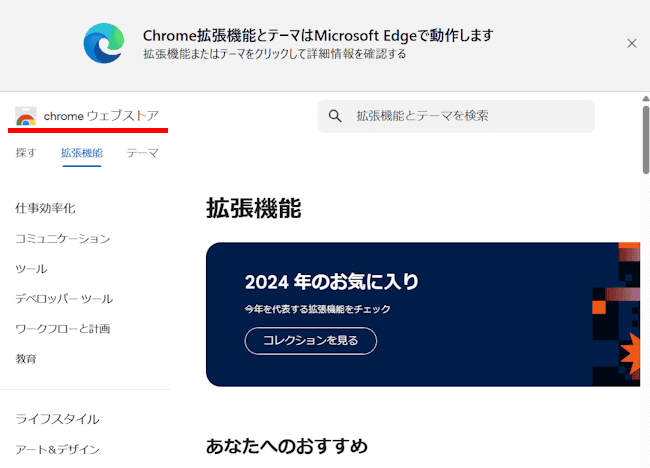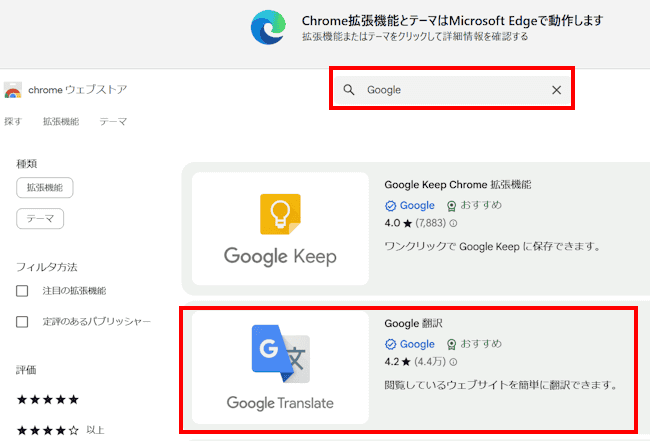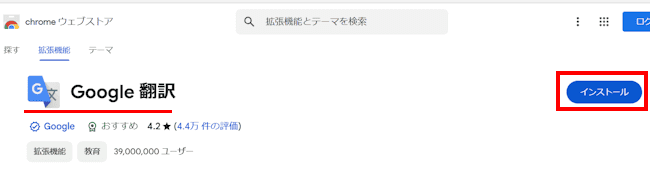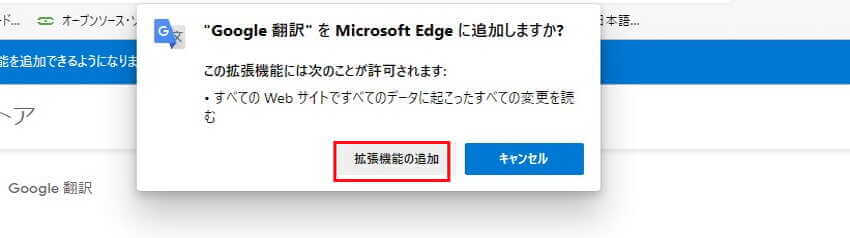更新履歴
2025年2月15日:Edgeのバージョンアップに伴う記述内容の修正
2024年7月15日:Edgeのアップデートに伴う記述内容の変更
2023年11月6日:Edgeのバージョンを更新
「Microsoft Edge」はWindows標準のブラウザですが、最近は目に見えて進化しています。
マーケットシェアは「Google Chrome」に及ぶものではありませんが、アップデートも頻繁に行っており、Chromeを始めとするほかのブラウザ以上の機能や性能を備えるまでになっています。
そこで本記事では、Microsoft Edgeの設定と便利な使い方について解説いたします。2023年11月6日現在のMicrosoft Edgeバージョン は「119.0.2151.44 (公式ビルド) (64 ビット)」です。
2025年2月15日現在の最新バージョン「133.0.3065.69 (公式ビルド)」を使っています。
Microsoft EdgeのCopilotとサイドバーについては、以下の関連記事をご参照ください。
Windows」には標準のウェブ ブラウザ「Microsoft Edge」(以下、Edgeと呼称)が搭載されています。Edgeの基幹部分は、ChromeのChromium(クロミウム)と同じで、動作速度など性能もほぼ同等となっています。基[…]
1 フィードの表示画面
ここで言うフィードとは、WEB上の情報(ニュースなど)の一覧表示のことで、Edgeの起動時や新規タブを開いたときに、フィードを非表示とするか、3種類の表示オプションを選択できます。
具体的には「ページ全体」「部分プレビュー」「見出し」「フィード表示のオフ」の4種類から選択できます。
ここからは、それぞれの表示画面についてご紹介いたします。フィード表示の切り替え方法については後述しています。
1-1 「ページ全体」の表示画面
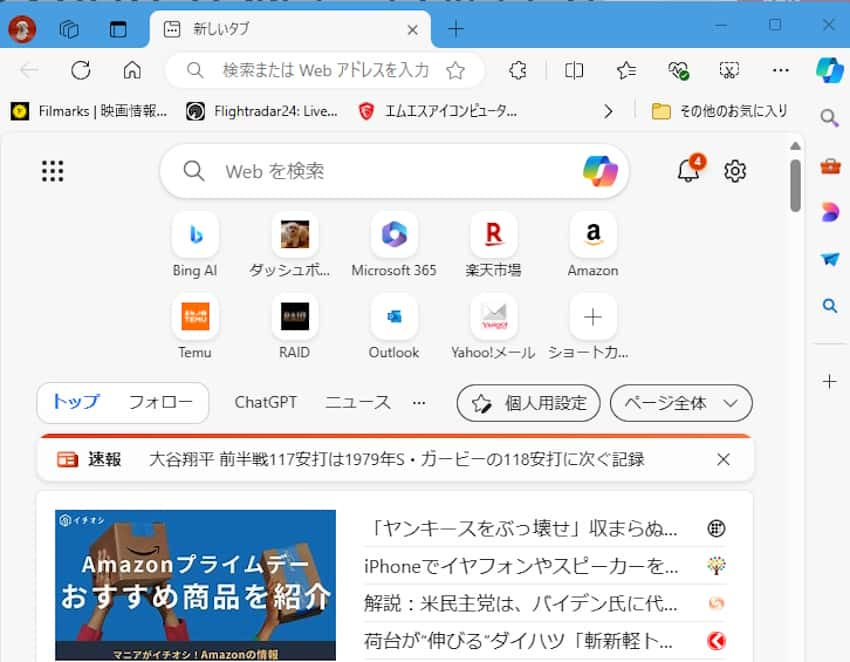
1-2 「部分ビュー」の表示画面
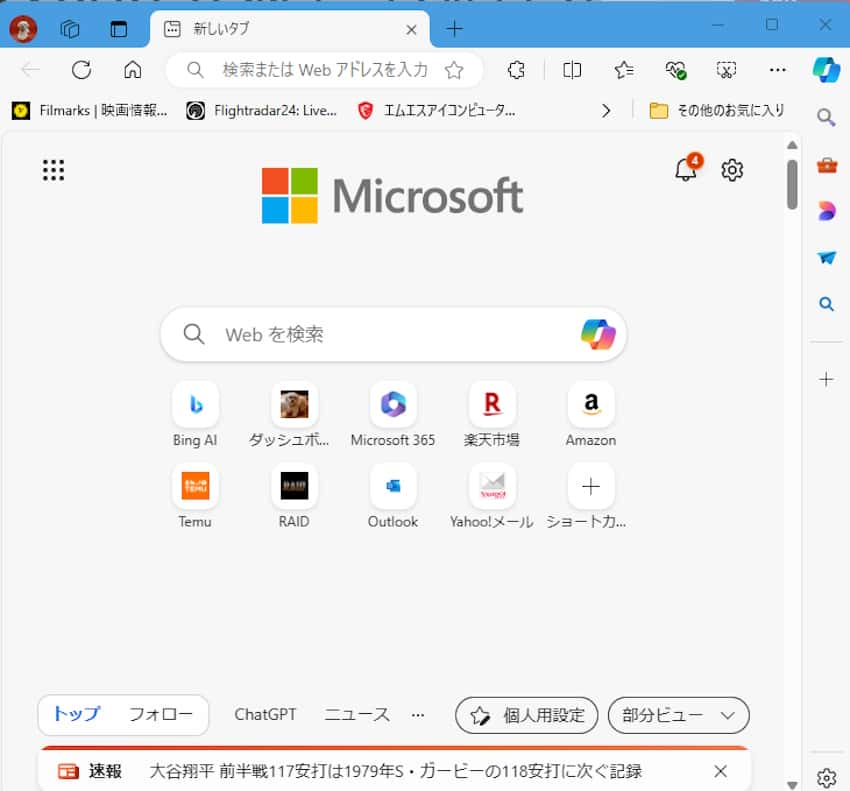
1-3 「見出し」の表示画面
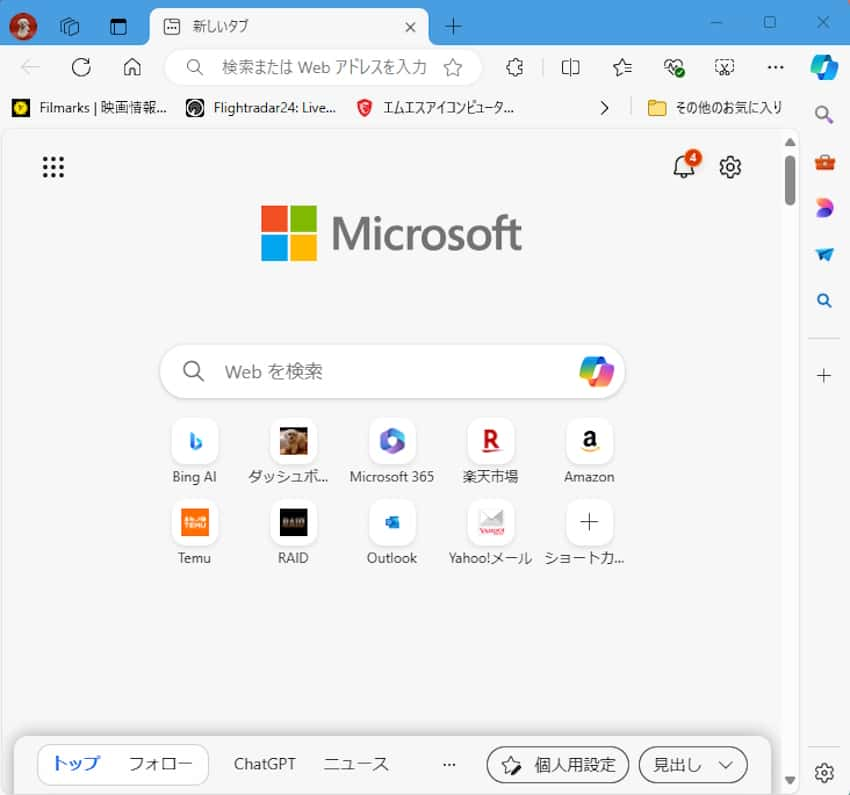
1-4 フィード表示をオフにした場合の画面表示
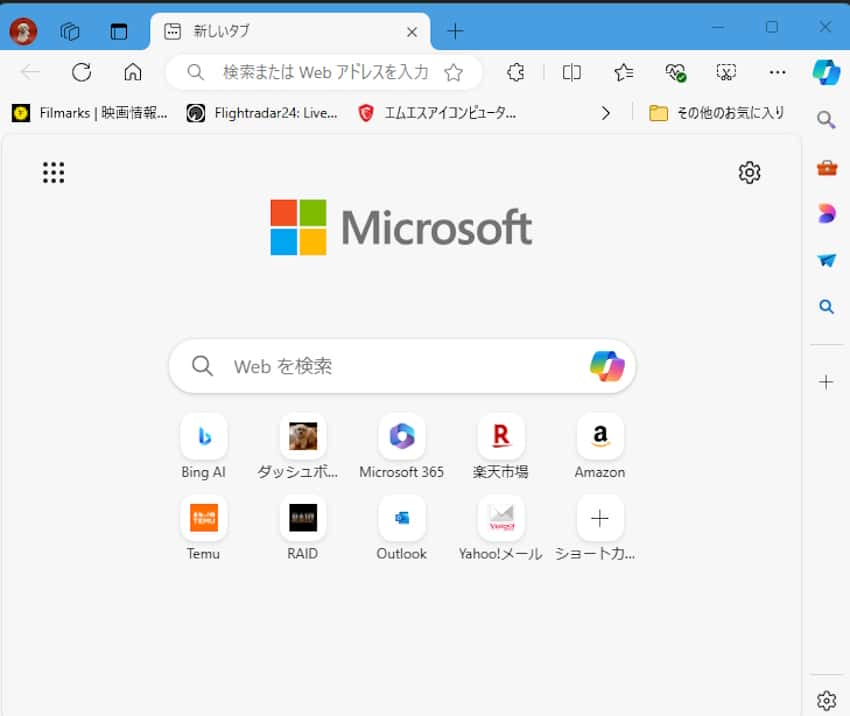
2 フィード表示の切り替え方法
- Edge画面の右上にある「設定:
 」アイコンをクリックします。
」アイコンをクリックします。
「フィードの表示」項目にある表示レイアウトから、任意のフィードを選択します。
フィード表示をオフにする場合は「フィードの表示」右にあるトグルスイッチをオフにします。
3 Edgeのサインインと同期の方法
EdgeはMicrosoftのアカウントでサインインして使うのが便利です。各種のデータがほかのPCとも同期でき、どちらかのPCで設定したデータやお気に入りなどが反映されます。
3-1 同期できるデータ
- お気に入り
- 各種設定項目
- 氏名や住所などの個人情報
- Webサイトにログインしたときのパスワード
- 閲覧履歴
- Edgeに追加した拡張機能
- コレクション
3-2 Edgeのサインインと同期する方法
- Edgeを起動し、画面左上のプロファイル(人形アイコン)と「サインインしてデータを同期」を順番にクリックします。

- 「同期を有効にする」ボタンをクリックします。

- サインインと同期が完了しました。
3-3 同期するデータの選択方法
同期するデータの選択方法を以下に示します。
- Edge画面の左上にある「プロファイル」アイコンと「設定:歯車アイコン」を順番にクリックします。

- 「同期」をクリックします。

- 同期したい項目をオンにします。
同期を無効にしたい場合は、「同期を無効にする」をクリックします。
4 タブをグループ化する方法
Edgeでは複数のタブを1つのグループにまとめてグループ名を付けたり、色分けをすることができます。
グループ化することでタブの表示がスッキリして、たとえば開きすぎたタブの掌握がしやすくなります。
4-1 グループ化して名前と色をつける
- Edge画面最上部のグループ化したい複数タブをすべて選択します。(Shift+クリック)

- タブの上で右クリックし、コンテキストメニューの「タブを新しいグループに追加」を選択します。

- グループの名前を入力し、グループタブの色を選択します。(今回はアプリ、色は緑)

- この後で開いた新しいタブは、ドラッグして既存のグループに追加できます。
4-2 ドラッグしてグループごとに切り離す
グループ名のついたタブをウインドウの外にドラッグすると、グループごとに別のウインドウに切り離すことができます。
- グループ名のタブをウインドウの外にドラッグします。

- グループ内にある全てのタブが別のウインドウに切り離されます。

- 元に戻すときは、グループ名のタブを元の場所にドラッグします。
4-3 タブを垂直に配置する
Edgeでは、タブとグループを画面左端に垂直で配置でき、画面上下を広く使えます。
- 画面最上段左の「タブ操作メニュー」をクリックし、「垂直タブバーをオンにする」を選択します。

- タブとグループが左に表示され、「<」をクリックするとボタン表示だけにもなり画面を広く使えます。

- もとに戻すときは、「タブ操作メニュー」をクリックし、「垂直タブバーをオフにする」を選択します。

5 お気に入りを整理する方法
興味が湧くウェブページは「お気に入り」に登録するのがお決まりの手順ですが、あまりに多くなると探すのに苦労します。
そんなときのためにお気に入りのメニューが用意されています。以下の手順で整理しましょう。
なお、Google Chromeでは「お気に入り」を「ブックマーク」と呼称しています。
まず、Edgeを開き、ツールバーにある「お気に入り」ボタンをクリックします。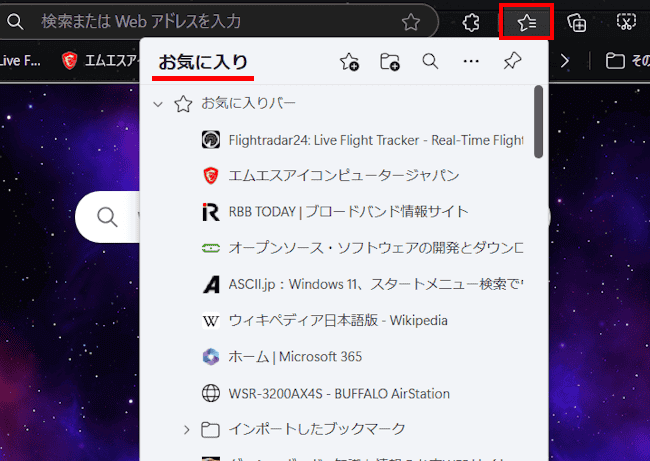
お気に入りが表示されます。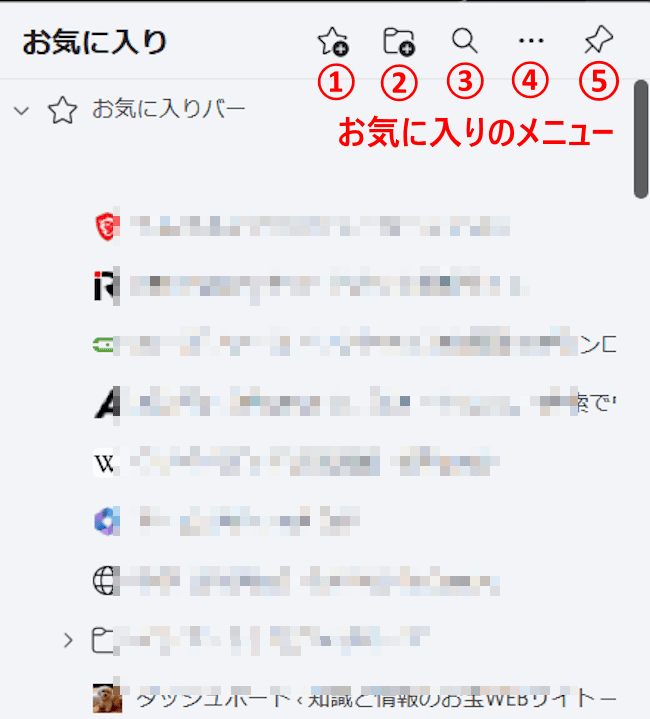
ここからは、メニューに割り振ってある番号に従って説明いたします。このメニューを使えば煩雑なお気に入りを整理できます。
- メニュー番号①
現在開いているページをお気に入りに追加できます。 - メニュー番号②
お気に入りに任意のフォルダーを追加できます。 - メニュー番号③
お気に入りを検索できます。 - メニュー番号④
その他のオプションの設定ができます。
「お気に入りバーの表示/非表示」「お気に入りのインポート/アウトポート」「重複するお気に入りの削除」など。 - メニュー番号⑤
お気に入りをピン留めして常時表示できます。
お気に入りを削除する場合は、タイトルを右クリックして「削除」を選択ます。
6 コレクション機能を使う方法
Edgeのコレクション機能は、Webページの情報(テキストや画像など)をスクラップブックの感じで収集でき、収集した情報一覧から文書作成に利用したりするのに便利な機能です。
従来からある「お気に入り」はWebページのタイトルのみが一覧で表示されますが、「コレクション」では選択したテキストや画像も保存できます。
コレクションの保存対象は、Webページ全体と自分で選択したテキストと画像です。
コレクションは情報の蓄積場所として、お気に入りはWebサイトへの最短アクセス方法、のように使い分けるとよいでしょう。
6-1 コレクションの作成手順
一例として、コレクションに追加したいウェブサイト(ここでは本ウェブサイト)を表示した後、以下の手順で操作します。
- Edge画面右上の「コレクション」ボタンと「新しいコレクションを作成」を順番にクリックします。
もしコレクションの案内画面が表示されたら、画面指示の通り進んでください。
- 「新しいコレクションを作成」画面が開きます。
一例として、コレクションの名前蘭に「Windows 11」を入力し、「保存」ボタンをクリックしました。
- コレクションにWindows 11が追加されました。
Windows 11をクリックします。
- 「現在のページを追加」をクリックします。

- コレクションのWindows 11に、表示されているページが追加されました。

6-2 テキスト、画像、メモを追加する
ここでは「お気に入り」ではできない、テキストや画像、メモをコレクションに追加します。
- 追加したいテキストを範囲選択し、右クリックして「コレクションに追加」と、サブメニューのコレクション名(ここではWindows11)をクリックします。

- コレクションにテキストが追加されました。

- 同じ操作で画像も追加できます。

- 「メモの追加」アイコンをクリックすると、メモ入力画面が表示されるのでテキストを入力します。

追加したテキストや画像、メモを削除したい場合は右クリックして「削除」を選択します。
7 拡張機能(アドオン)を使う方法
拡張機能(アドオン)とは、ブラウザをさらに便利に使えるような追加機能のことです。通常は搭載されていないので追加する必要があります。
Edgeの拡張機能(アドオン)も数多くありますが、Google Chromeの拡張機能も合わせて利用できます。
7-1 拡張機能(アドオン)のインストール
- Edgeのツールバー右上の「拡張機能
 」アイコンと「Microsoft Edge の拡張機能を検出する」を順番にクリックします。
」アイコンと「Microsoft Edge の拡張機能を検出する」を順番にクリックします。
右上の「・・・」リーダーをクリックして、「拡張機能」を選択しても同じ結果が得られます。
- 追加したい拡張機能(ここではFireShot)の「インストール」をクリックします。

* 「FireShot」はWebページ全体をスクリーンショットできるとても便利な拡張機能です。 - 追加確認画面が表示されたら、「拡張機能の追加」をクリックします。

- 拡張機能が追加されました。

7-2 インストールされている拡張機能の確認方法
- 画面右上の拡張機能ボタンと「拡張機能の管理」をクリックします。

7-3 EdgeでChromeの拡張機能を使う方法
EdgeとChromeはベースが「chromeium:クロミウム」というウェブブラウザを利用しているので、Chromeの拡張機能も利用できます。
拡張機能をChrome ウェブ ストアからインストールする手順を以下に示します。
- Edge画面右上の拡張機能アイコンと「拡張機能の管理」を順番にクリックします。
画面下部にある「Chrome ウェブストア」をクリックします。
- Chrome ウェブストアが開きます。

追加したい拡張機能をクリックします。検索にキーワードを入力すると探しやすいです。
- 開いた画面で「インストール」ボタンををクリックします。

- Edgeに追加する画面から「拡張機能の追加」をクリックします。

- EdgeにChromeの拡張機能が追加されました。
以上で、「【Microsoft Edge】 画面表示、同期、コレクション、拡張機能などの設定方法」に関する解説を終わります。
Microsoft Edgeについては、以下の関連記事も合わせてご覧ください。
Webページは情報の宝物が山盛り。EdgeやChrome、Firefoxといったウェブブラウザは、そのWebページを閲覧するするために必須のツールです。Webページを探したり、行ったり来たりする操作は時間の浪費です。操作の無駄を省けば必要[…]