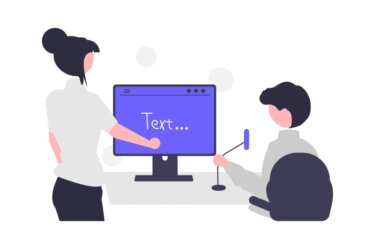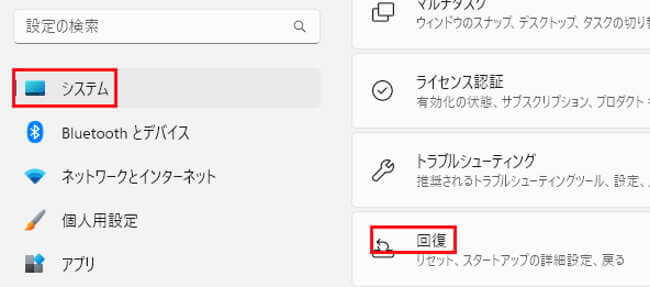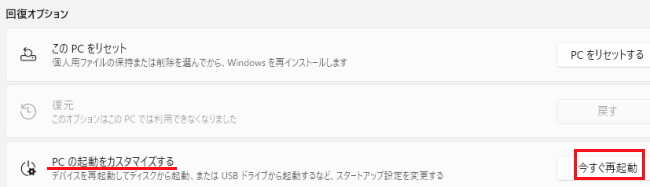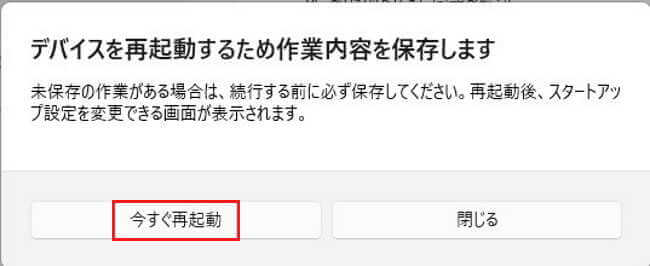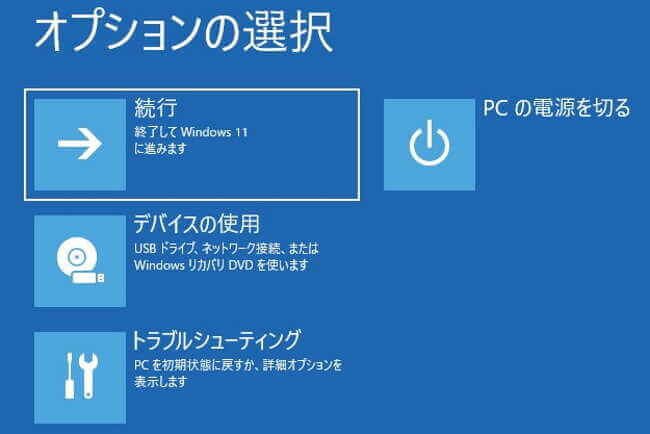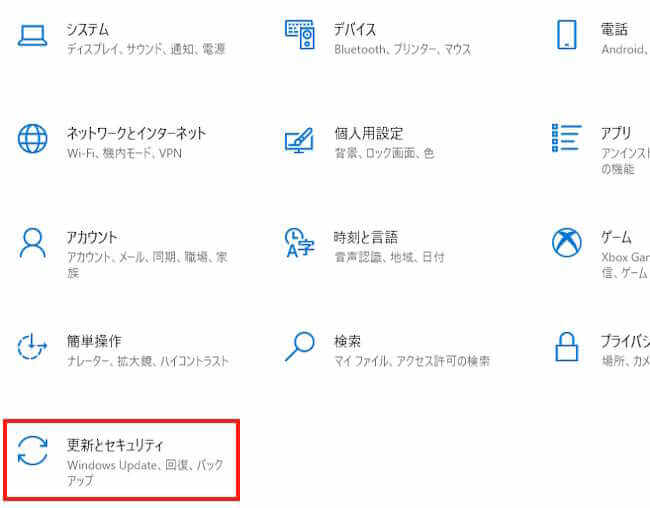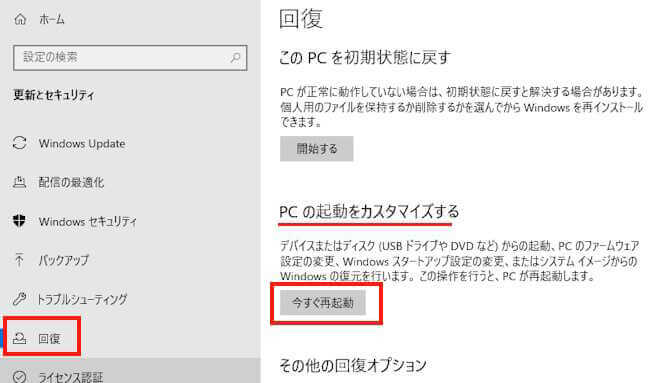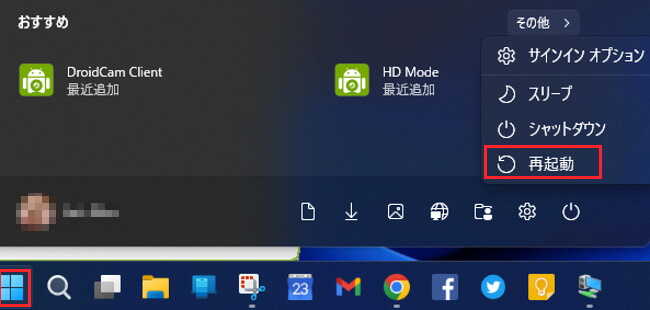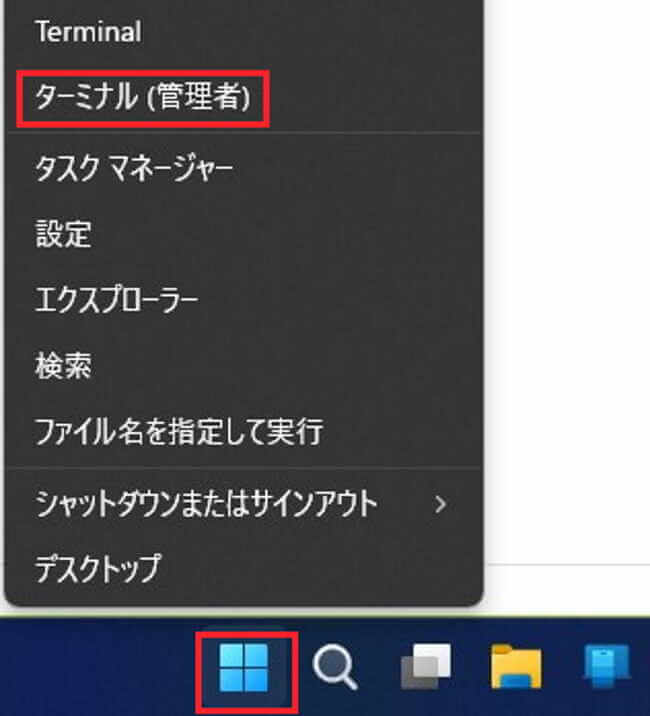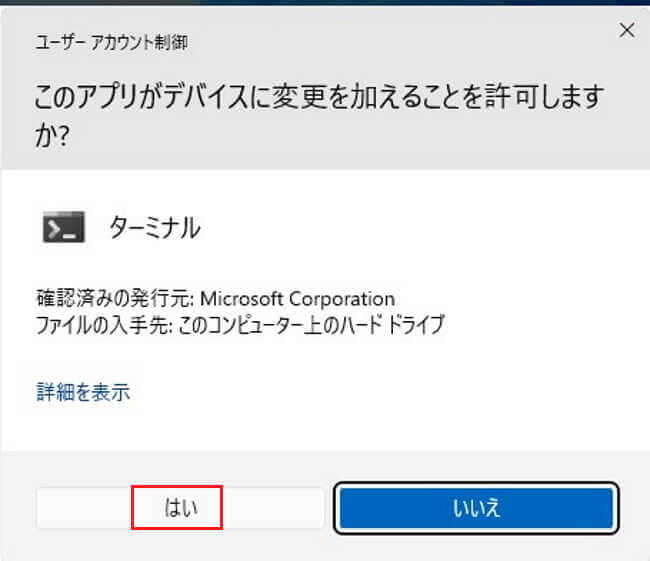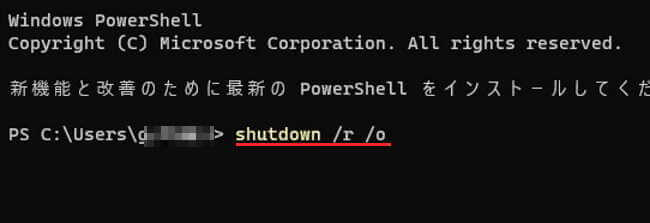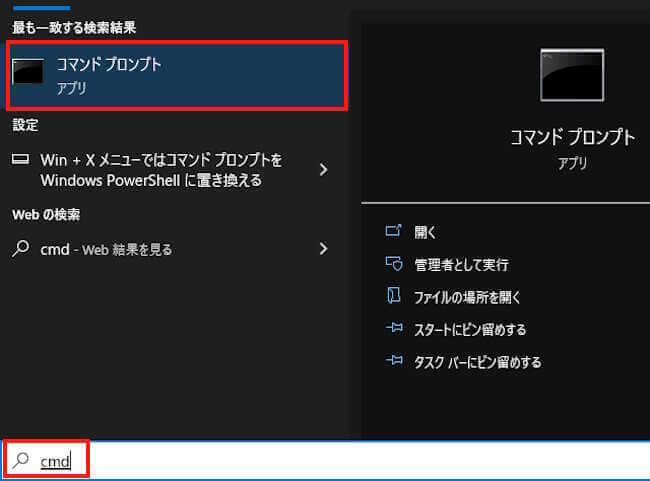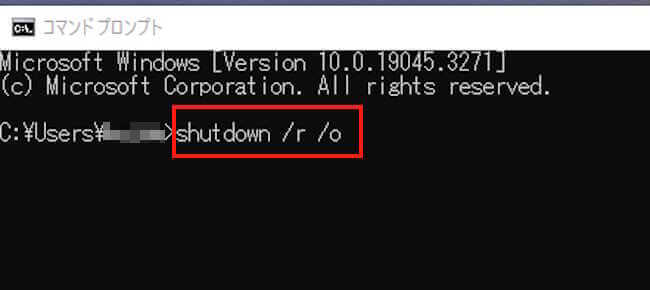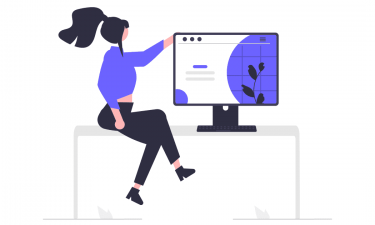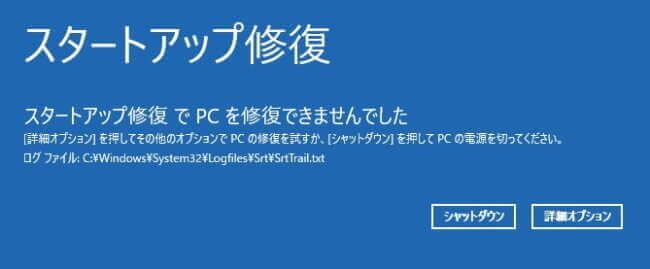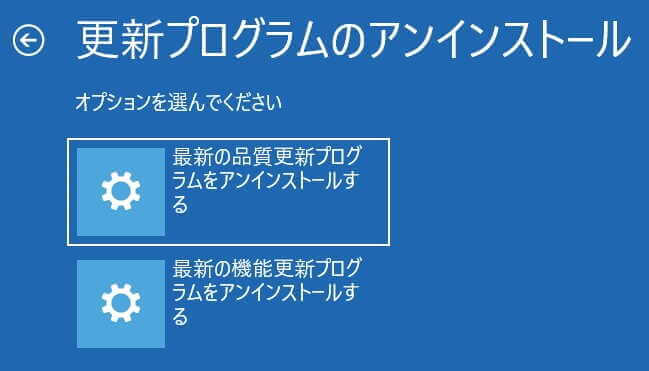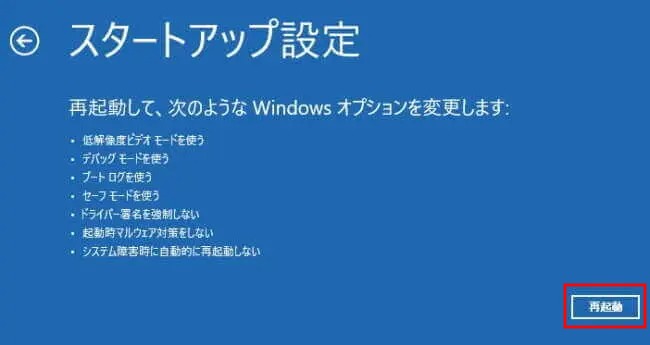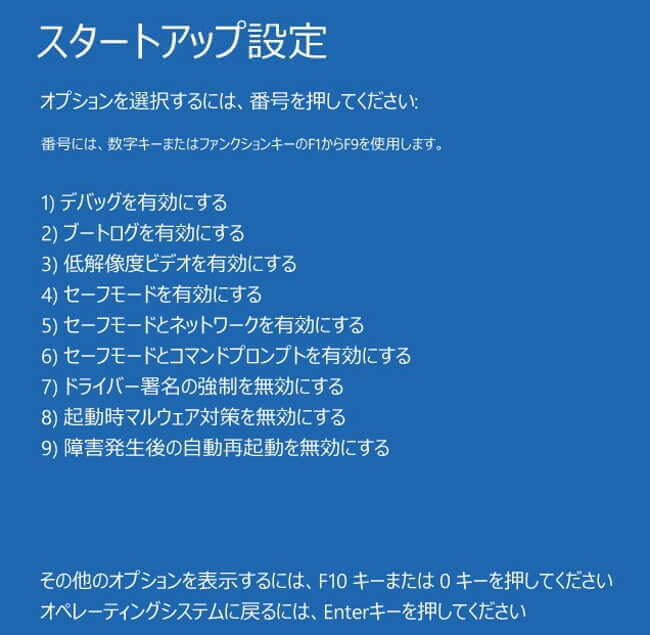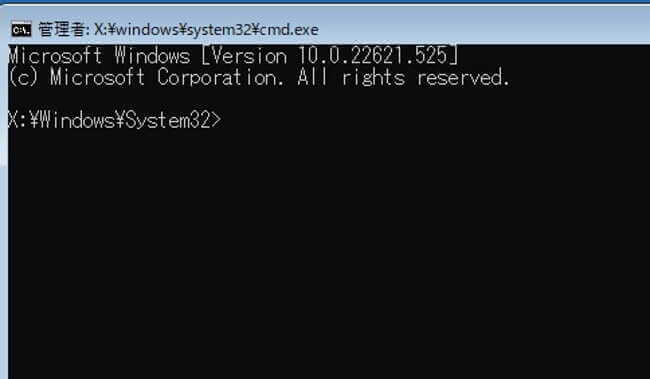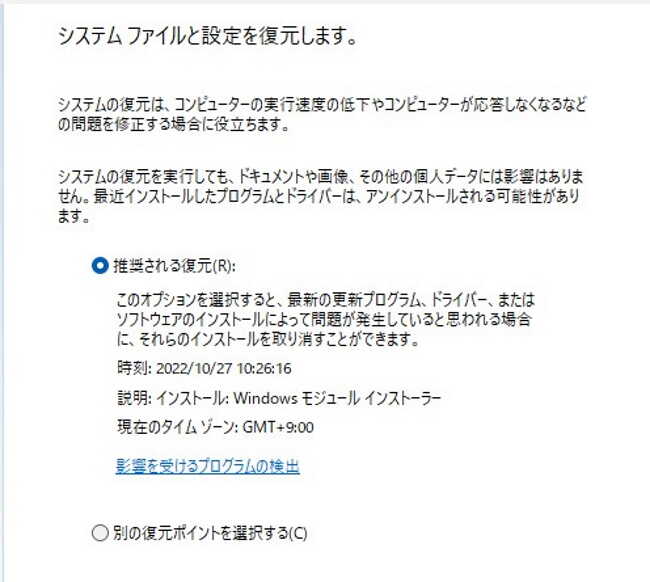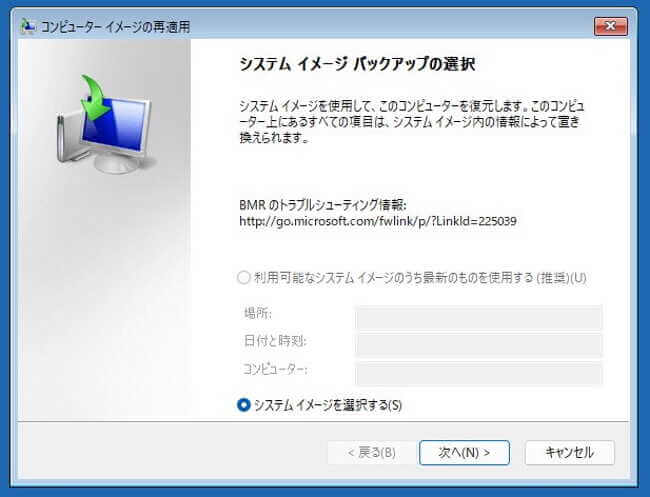更新履歴
2023年7月29日:記述内容の補備修正
2022年11月16日:回復環境起動方法にサインイン画面からを追記
長い間パソコンを使っていると、Windowsを起動できなかったり動作が不安定になるなど、さまざまなトラブルに遭遇することがあります。
そのような時に重宝するのが「Windows 回復環境」で、多様な修復方法でオペレーティングシステムの不具合などの修復を試みることができます。
本記事では、Windows11とWindows10で「Windows 回復環境」を実行する手順について解説いたします。
今回の解説に使用しているOSは「Windows 11 Pro Ver 22H2」ですが、無論「Windows 11 Home」や「Windows 10 Home」でも利用可能です。
Windows11・10に関する以下の記事も合わせてご覧ください。
更新履歴2023年10月25日:Windows 11の操作手順の追加と修正2022年8月11日:OSバージョンの追記 :書式の見出しを一部修正2022年3月3日:本文の一部を修正 : 関連記事のリンクを追加 […]
1 Windows 回復環境の起動方法
この項では、Windows11と10が起動できるときの 回復環境の開き方についてご紹介します。
1-1 Windowsの設定から操作する
Windows 11の設定から回復環境を開いてみましょう。
- 「スタート」ボタンを右クリックして「設定」を選択します。
- 左ペインの「システム」と右ペインの「回復」を順番にクリックします。

- 「PCの起動をカスタマイズする」の右端「今すぐ再起動」をクリックします。

- ポップアップウィンドウが表示されたら、「今すぐ再起動」をクリックします。

- 黒い画面のまましばらく待つと、回復環境が起動します。

次に、Windows 10の設定から回復環境を開きます。
- 「スタート」ボタンを右クリックして「設定」を選択します。
- 「更新とセキュリティ」をクリックします。

- 左ペインの「回復」をクリックし、右ペインの「PCの起動をカスタマイズする」の「今すぐ再起動」をクリックします。

- 黒い画面のまま待つと「回復環境」が起動します。
1-2 Windowsの電源ボタンから操作する
以下はWindows 11の画面ですが、Windows10でも同じ方法で回復環境を開くことができます。
- 「スタート」ボタンと「電源ボタン」を順番にクリックし、電源メニューを開いておきます。
「スタート」ボタンを右クリックし「シャットダウンまたはサインアウト」から「再起動」を選択してもOKです。 - 「Shift」キーを押しながら、電源ボタンの「再起動」をクリックします。

- 黒い画面のまましばらく待つと、回復環境が起動します。
1-3 Windows 11の ターミナルから操作する
- 「スタート」ボタンを右クリックし、「ターミナル(管理者)」を選択します。

- 「ユーザーアカウント制御」が表示されたら「はい」をクリックします。

- 「Windows PowerShell」が開いたら「shutdown /r /o」と入力します。
「/」の前には半角スペースが入ります。
画面上部の「Ⅴ」から「コマンドプロンプト」を選択して入力してもOKです。
- しばらく待つと回復環境が起動します。
1-4 Windows 10のコマンドプロンプトから操作する
- タスクバーの「検索」をクリックし「cmd」と入力し、「コマンドプロンプト」を選択します。

- コマンドプロンプトが開いたら、「shutdown /r /o」と入力します。
「/」の前には半角スペースが入ります。
- しばらく待つと回復環境が起動します。
コマンドプロンプト操作については以下の記事をご参照ください。
更新履歴2024年5月24日:記述内容の一部修正2023年12月11日:記述内容の修正2022年8月11日 見出しの一部を修正 私達がWindowsを操作する場合、マウスによる操作、いわゆる「GUI(Graphical User I[…]
ここからは、Windows 11や10が起動できないときの回復環境の起動方法をご紹介いたします。
方法は簡単で、2回連続してWindows11や10の起動を故意に失敗させ、3回目に回復環境を自動起動させます。
- シャットダウンされるまでPCの電源ボタンを長押しします。
- もう一度電源ボタンを押してPCの電源をオンにします。
- ①と②の手順を2ないし3回繰り返すと、「PCを診断中」などのメッセージが表示されます。
Windows 回復環境が起動するまでしばらく待ちます。 - ③でWindows 回復環境の「オプションの選択」画面が表示されず、「自動修復」画面が表示された場合は、「詳細オプション」をクリックします。
- Windows 回復環境の「オプションの選択」画面が表示されます。
通常は2回連続して起動に失敗すると、3回目に以下のような回復環境が起動します。
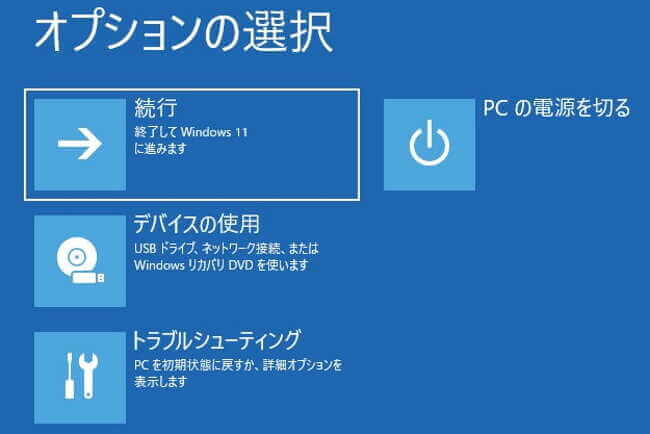
* Windowsのサインイン画面まで表示できる場合は、以下の操作を行うことで回復環境が起動します。
サインイン画面右下の「電源ボタン」をクリックし、「Shift」キーを押しながら「再起動」をクリックします。
2 Windows 回復環境の機能
上述しているように「Windows 回復環境」は、PCが起動できなくなった場合などに修復を試みるための回復機能で、以下の画像のように初期画面から4つのオプションを選択できます。
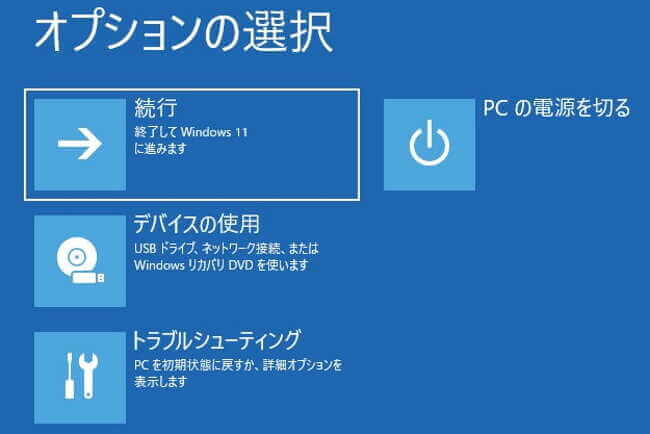
2-1 オプションの選択
- 続行
回復環境を終了してWindows 11に戻ります。
PCの不具合は解消されないまま再起動されます。 - PCの電源を切る
回復オプションを終了してパソコンをシャットダウンします。
この操作もPCの不具合は解消されません。 - デバイスの使用
USBドライブやDVDディスクなどの外部メディアなどからOSを再インストールします。
ストレージにあるすべてのファイルとアプリが削除されます。 - トラブルシューティング
回復環境では最も多く使われる機能で、以下の2つのメニューから選択できます。
「このPCを初期状態に戻す」(後述)
「詳細オプション」(後述)
この項では上述の「トラブルシューティング」の内容についてご紹介します。
トラブルシューティングをクリックすると以下の画面が表示されます。
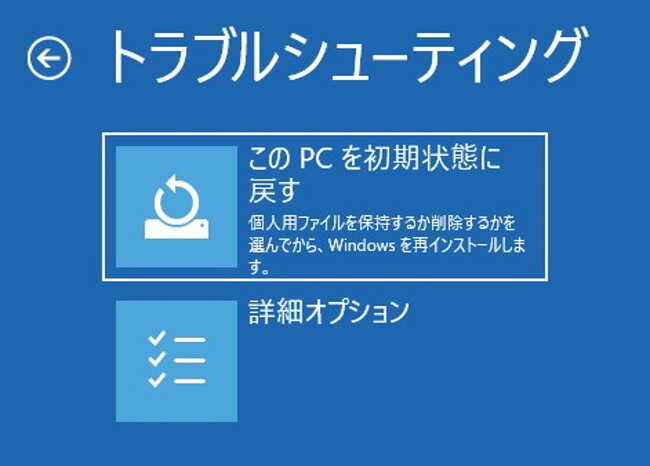
2-2 「このPCを初期状態に戻す」
トラブルシューティングから「このPCを初期状態に戻す」を選択すると、個人用ファイルを保持するか削除するかを選択して、Windowsを再インストールできます。
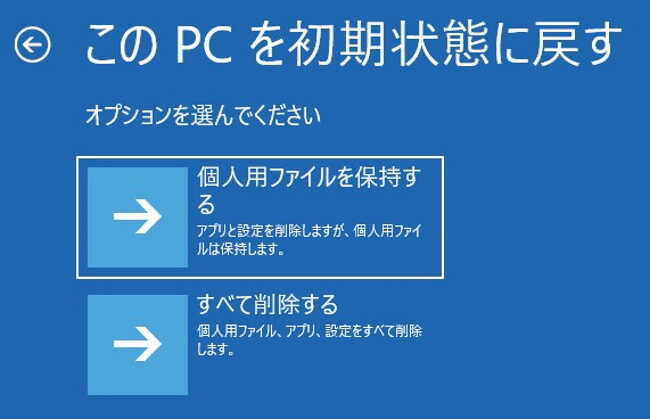
- 「個人用ファイルを保持する」
アプリと設定は削除されますが、個人用ファイルは残したままWindowsを再インストールできます。
完全な再インストールではなく、現在使用中のWindowsを初期状態に戻す作業です。 - 「すべて削除する」
個人用ファイルやアプリ、設定をすべて削除して完全に再インストールします。
2-3 「詳細オプション」
「詳細オプション」からは以下のような機能を使って、PCの不具合を修復することができます。
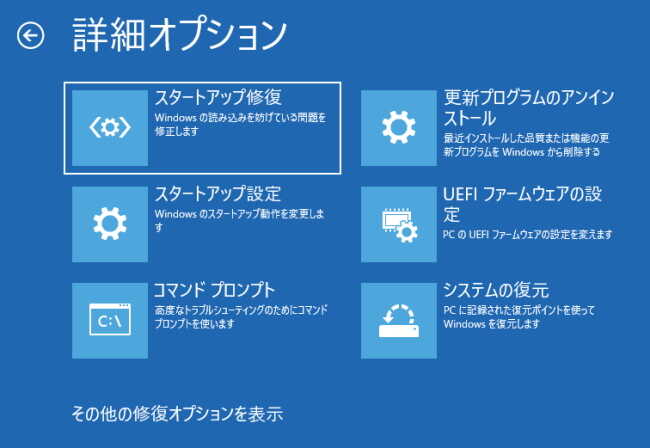
以下の「イメージでシステムを回復」の画像は詳細オプションの2ページ目で、「その他の修復オプションを表示」をクリックすると表示されます。
環境によってはこのページは、前の1ページ目に表示されることもあります。
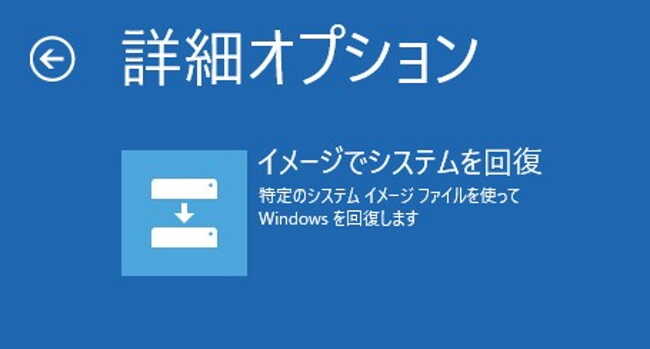
- スタートアップ修復
Windowsの起動を妨げているさまざまな問題をチェックして、不具合を検知した場合はこれらを修復します。
Windowsが起動しないときなどに実行しますが、私の経験では一度も修復はできていません。
- 更新プログラムのアンインストール
更新プログラムのインストールによってトラブルが発生したときには、この機能を使ってトラブルの原因となっている更新プログラムを削除します。
- スタートアップ設定
メニューはいくつかありますが、多く利用するのが「セーフモード」による起動です。
最小限ののシステム環境で起動させ、マシンのトラブルによるものか、ソフトウエア関連の不具合なのか等の原因を切り分けができます。
上画像の「再起動」をクリックし、以下の画面から操作オプションの番号を選択します。
- UEFI ファームウェアの設定
マザーボードのUEFIファームウェアを呼び出し、設定の変更を行います。
画像の「再起動」をクリックすると「UEFI」が起動します。
- コマンドプロンプト
コマンドプロンプトを起動し、「sfc /scannow」やDismコマンドなどを実行することで、ファイルシステムの検査や修復が可能になります。
- システムの復元
システム保護機能を使い、手動により作成した復元ポイントや、Windows Updateやドライバーのインストール時に自動で作成された復元ポイントを利用して、システムを以前の状態に戻すことができます。
ただし、「システムの復元」が有効であり、復元ポイントが作成されていないと利用はできません。
- イメージでシステムを回復
事前にバックアップしてある「システム イメージ」を使って、システムを以前の状態に復元できます。
ただし、システム イメージを作成してない場合は利用できません。
以上で、「PCが不安定なときは「Windows 回復環境」を利用する」に関する解説を終わります。