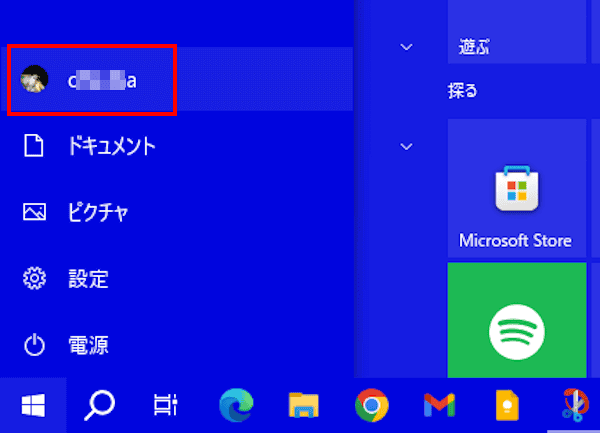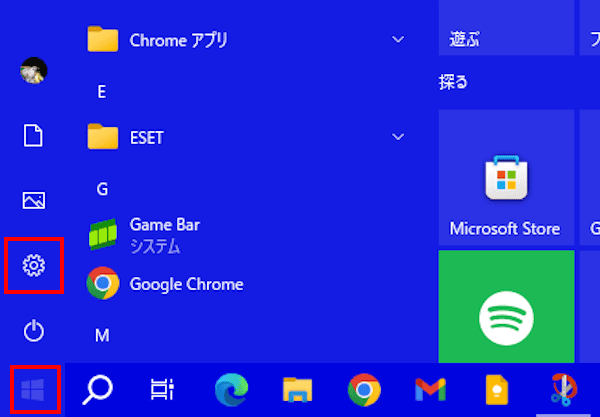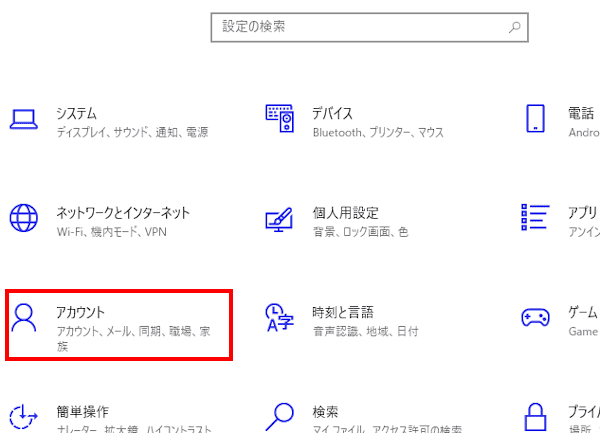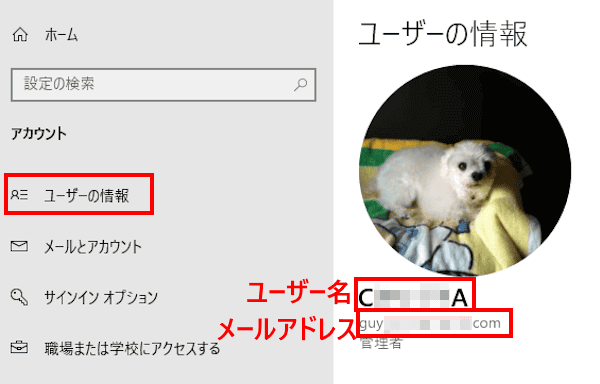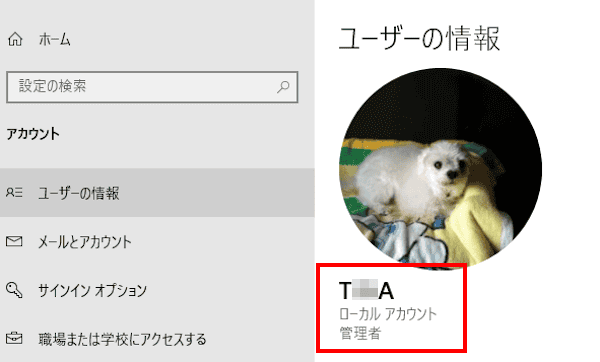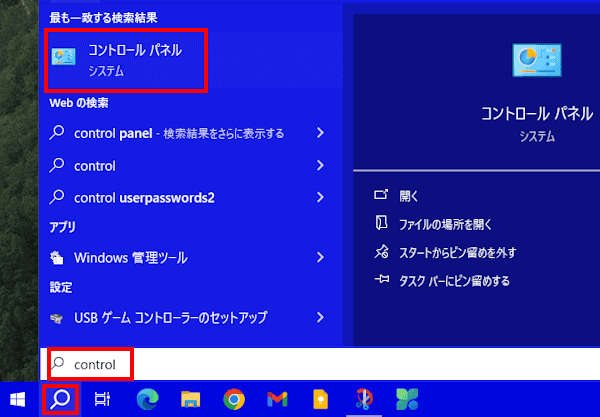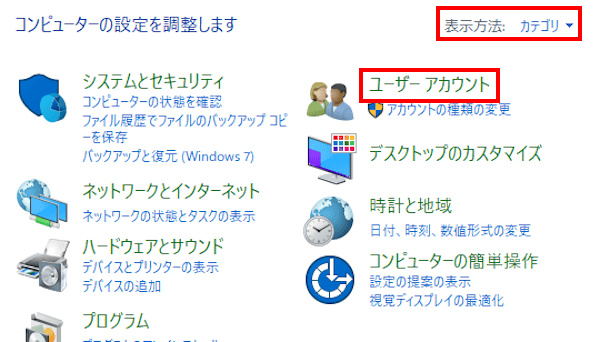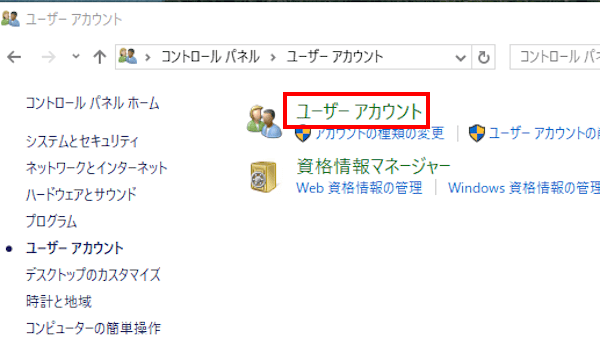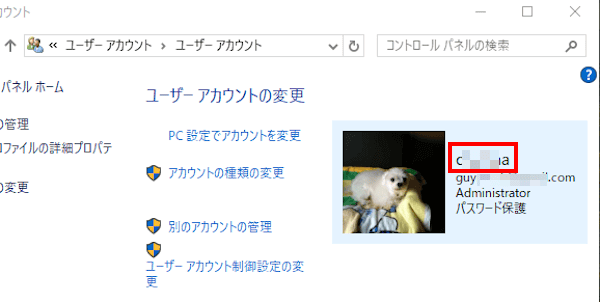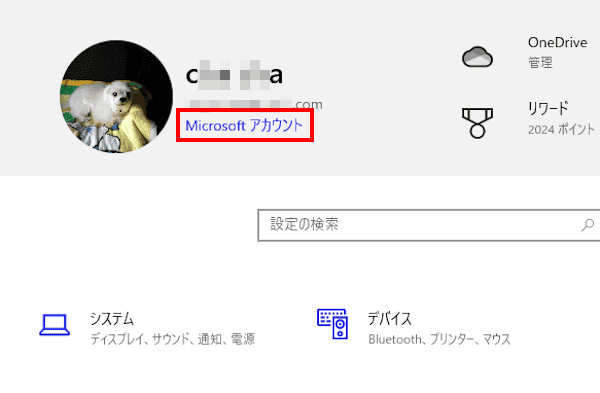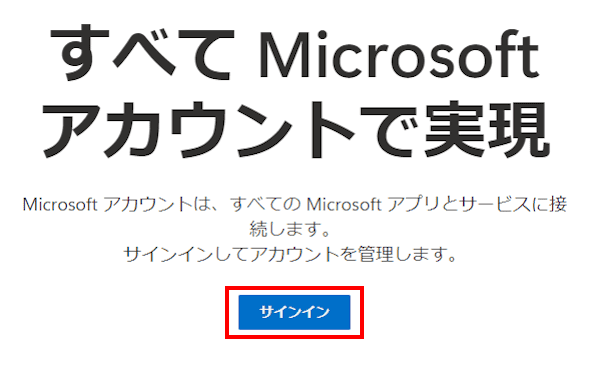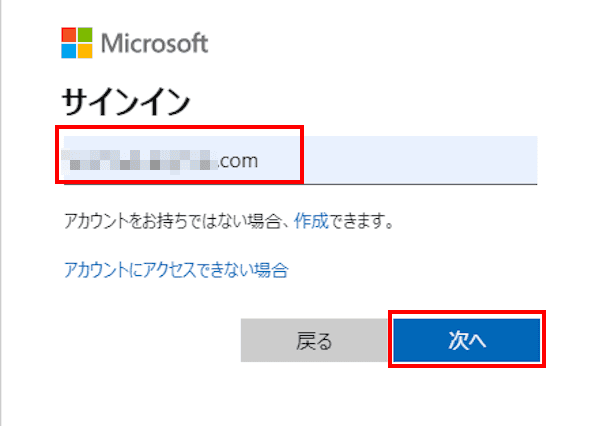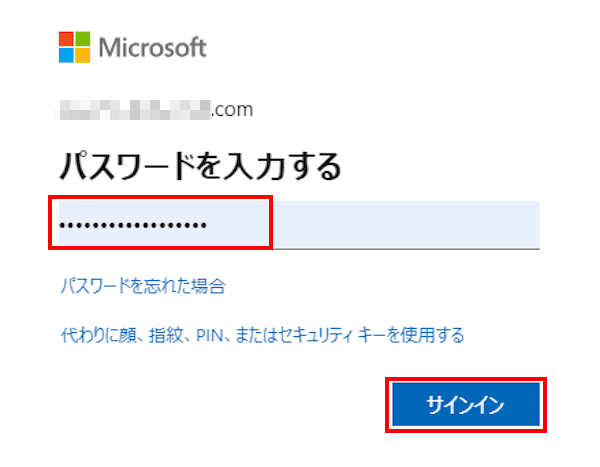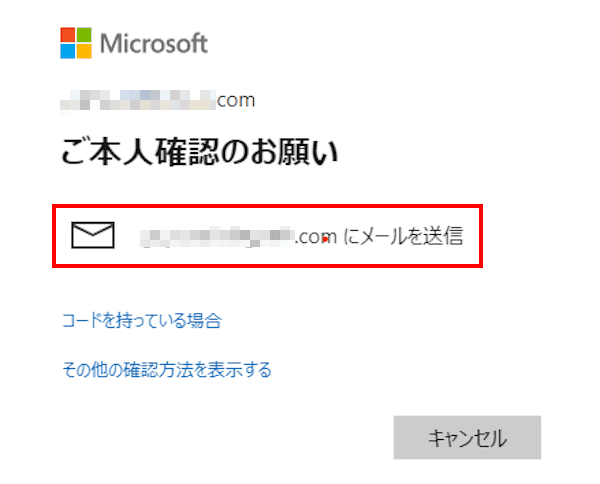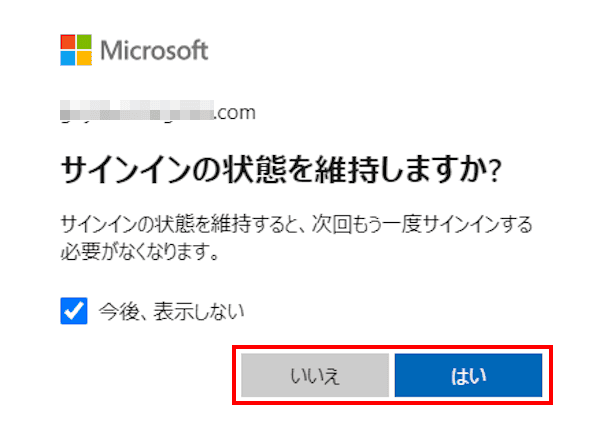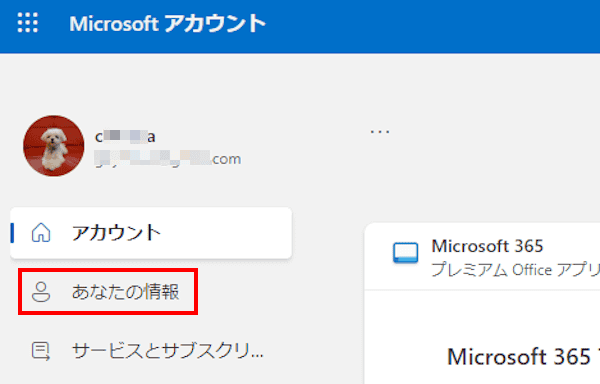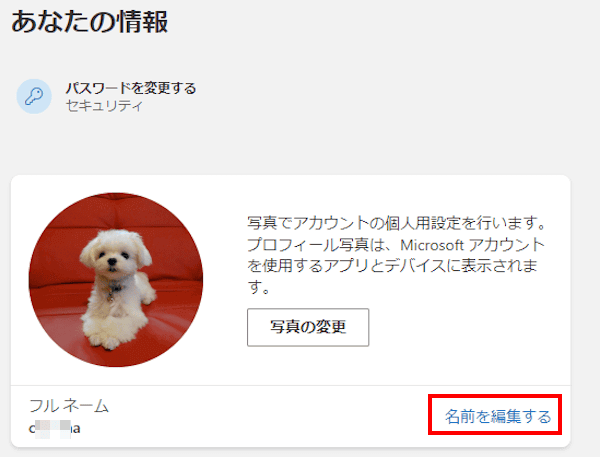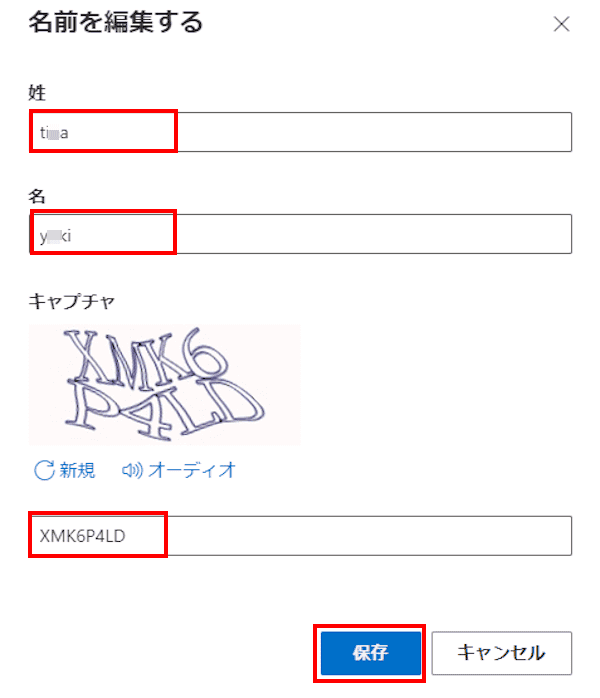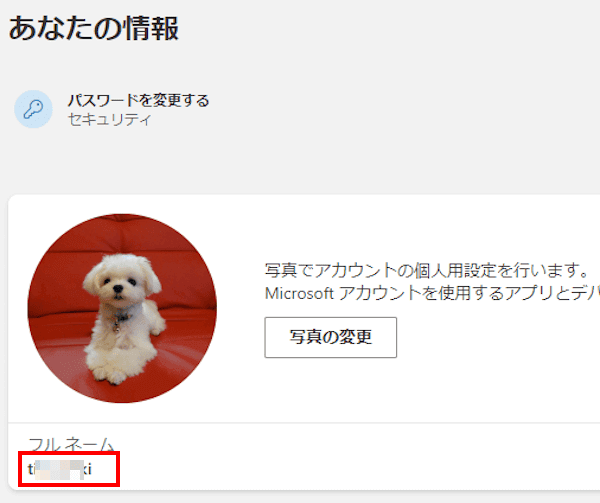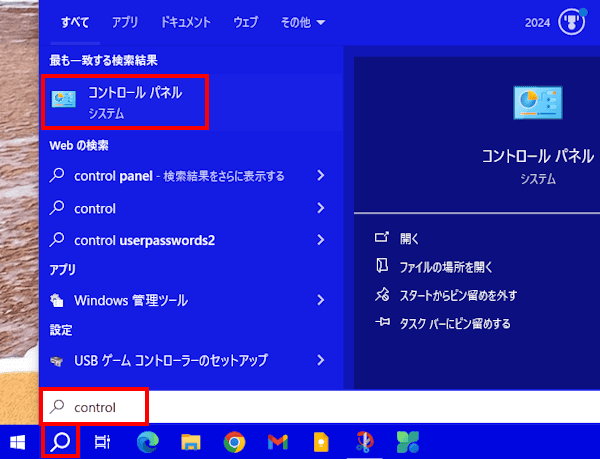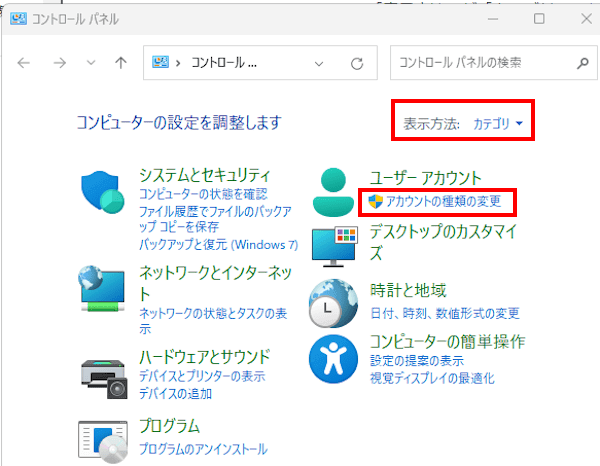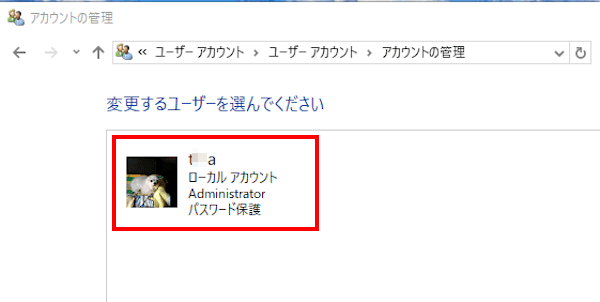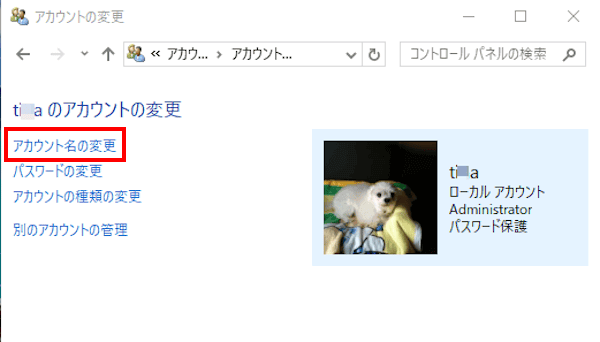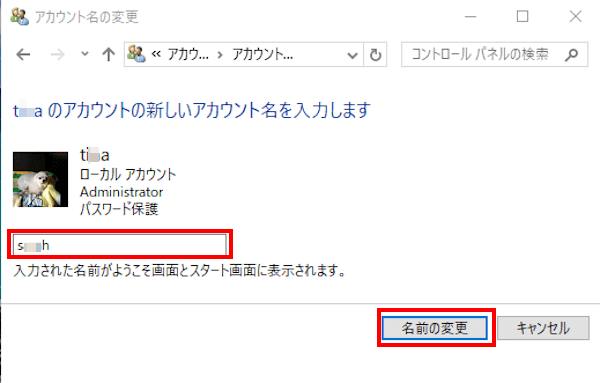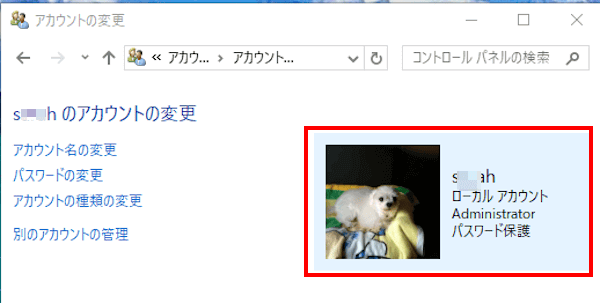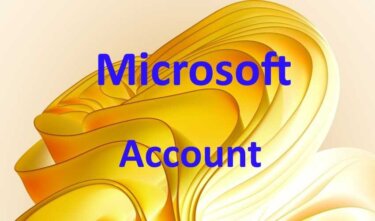Windows 10や11にサインインするためには、ユーザー アカウントが必要になります。
ユーザー アカウントとは、パソコンを使用するユーザーの識別情報(ID)と権限を含み、ユーザー名とパスワードを一体化させたものです。
複数のユーザーが1台のパソコンを共用するような場合は、それぞれのユーザーが独自のユーザーアカウントを使います。
Windowsのユーザー アカウントには、Microsoftアカウントとローカルアカウントの2種類があります。
Microsoftアカウントは、Windowsのサインインに使うだけでなく、OneDriveや、OutlookなどMicrosoftのサービスを利用できるアカウントです。
ローカル アカウントは、使用するパソコンごとにユーザー名とパスワードを登録することで、Windowsにサインインできます。
ローカル アカウントは、登録したパソコンのみ有効で、Microsoft アカウントのようなサービスは利用できません。
本記事では、Windows 10のユーザー アカウント名の確認と変更方法について解説いたします。
解説に使用したOSは「Windows 10 Home 22H2」です。
Windows 11のユーザーアカウント名の確認と変更方法については、以下の関連記事をご参照ください。
Windows 11のユーザー アカウント名とは、そのコンピューターで作業を行う個人を識別するためのIDのことです。 通常、ユーザー名とパスワードを組み合わせて登録することで、ユーザー アカウントが付与されます。ユーザー アカウント[…]
Windowsのアカウントについては、以下の関連記事も合わせてご覧ください。
Windowsには「Microsoft アカウント」(以下、MSアカウントと呼称)と「ローカル アカウント」の2種類があります。「MSアカウント」と「ローカル アカウント」には、それぞれ異なる特徴があります。アカウントの違いについて良し悪[…]
1 ユーザー アカウント名を確認する
本章では、Windows 10にサインインしているユーザー アカウント名を確認します。
ここではスタートメニュー、設定アプリ、及びコントロールパネルから確認します。
1-1 スタートメニューから確認する
- キーボードの「Windowsロゴ」キーを押します。
- 表示されたスタートメニューの「ユーザー」アイコン上でマウスホバー(ポインターを乗せる)します。
ユーザー名が表示されます。
1-2 設定アプリから確認する
- タスクバーの「スタート」ボタンをクリックして「設定:歯車」を選択します。

- 「アカウント」をクリックします。

- 左ペインの「ユーザーの情報」をクリックします。
右ペイン上部にWindowsにサインインしているユーザー名が表示されます。アルファベットの場合は大文字で表示されます。
メールアドレスが表示されている場合は、Microsoft アカウントでサインインしています。
ローカル アカウントのユーザー名でサインインしている場合は、ローカル アカウントと表示されて、メールアドレスは表示されません。
1-3 コントロールパネルから確認する
- タスクバーの検索ボタンをクリックして、検索ボックスに「control」または「コントロール」と入力します。
検索結果に表示された「コントロールパネル」をクリックします。
- 右上の表示方法が「カテゴリ」であることを確認して「ユーザー アカウント」をクリックします。

- もう一度「ユーザー アカウント」をクリックします。

- 画面右に表示される名前がWindowsにサインインしているユーザー名です。

Microsoftア カウントとローカル アカウントの区別は、「上述の設定アプリから確認する」と同じです。
2 Microsoft アカウント名を変更する
Microsoft アカウントは、Windowのサインインだけでなく、MicrosoftのOneDriveといったクラウド サービス、Microsoft StoreやOutlookなどのアプリを利用するときにも利用します。
本章では、Windows 10にサインインしているMicrosoft アカウント名の変更手順をご紹介いたします。
上述の「ユーザーアカウント名の確認」を参照して、Microsoftアカウントでサインインしていることを確認しましょう。
- タスクバーの「スタート」ボタンをクリックして「設定:歯車アイコン」を選択します。

- 設定画面の上部にある「Microsoft アカウント」をクリックします。

- Microsoft アカウントにサインインしていない場合は、別ページでMicrosoft アカウントのサインイン画面が表示されます。
「サインイン」をクリックします。
あらかじめMicrosoft アカウントにサインインしている場合は、操作手順⑨に飛びます。
- メール アドレスを入力して「次へ」ボタンをクリックします。

- パスワードを入力して「サインイン」ボタンをクリックします。

- 本人確認画面が表示された場合は、指示に従い進めます。

- 送信されたコードを入力して「確認」ボタンをクリックします。
- サインイン状態の維持を問われたら「いいえ」または「はい」のどちらかをクリックします。

- ブラウザが起動して、本人のMicrosoftアカウント画面が表示されます。
左ペインの「あなたの情報」をクリックします。
- 画面右の「名前を編集する」をクリックします。

- 変更するアカウント名を「姓 名」欄に入力します。
キャプチャの文字を入力します。
「保存」ボタンをクリックします。
- Microsoft アカウント名が変更されたことを確認します。

- しばらく待ってからパソコンを再起動して、サインイン画面に変更されたMicrosoft アカウント名が表示されることを確認します。
5分~10分程度待たないとアカウント名の表示が反映されないこともあります。
3 ローカル アカウント名を変更する
ローカル アカウントは、Windowsで使用されるアカウントの一つで、そのパソコン固有のものであり、ネットワークやインターネットを介して他のパソコンやサービスと共有されません。
つまりMicrosoftアカウントのように、クラウドサービスのOneDriveやOutlook、Microsoft Storeといったサービスは利用することはできません
現在サインインしているローカル アカウント名の変更はコントロールパネルから実行します。
Windows 10には、以下の関連記事を参照して、あらかじめローカルアカウントでサインインしておきましょう。
Windows 11とWindows 10では、作成済みのローカルアカウントをMicrosoftアカウント(以下、MSアカウントと呼称)に切り替えたり、Microsoftアカウントからローカルアカウントへの切り替えを行うことができます。本[…]
- タスクバーの検索ボタンをクリックします。
検索ボックスに「control」または「コントロール」と入力して、検索結果の「コントロール パネル」をクリックします。
- コントロール パネル画面が表示されます。
右上の「表示方法」が「カテゴリ」になっていることを確認します。
「アカウントの種類の変更」をクリックします。
- 「変更するユーザー名を選んでください」の画面が表示されます。
変更するローカルアカウントをクリックします。
- 表示された画面の「アカウント名の変更」をクリックします。

- アカウント名入力画面が表示されます。
「新しいアカウント名」欄に新しいアカウント名を入力して「名前の変更」ボタンをクリックします。
- アカウント名の変更操作は完了です。
ローカルアカウント名が変更されたことを確認します。
- しばらく待ってからパソコンを再起動し、サインイン画面でローカル アカウント名が変更されているか確認しましょう。
以上で「Windows 10のユーザー アカウント名の確認と変更手順」に関する解説を終わります。
アカウントについては、以下の関連記事も合わせてご覧ください。
更新履歴2025年10月8日:記述内容の一部修正2024年7月15日:記述内容の一部修正2023年5月20日:記述内容の修正2023年2月25日:アカウント作成の記述内容の加筆修正 この記事を掲載するにあたり、私の登録アカウント数を[…]
Windows 11や10にサインインするアカウントは、「Microsoftアカウント」が標準設定になっています。今使っているパソコン固有の「ローカルアカウント」でもWindowsにサインインはできますが、ほかのパソコンとの同期はできず、[…]