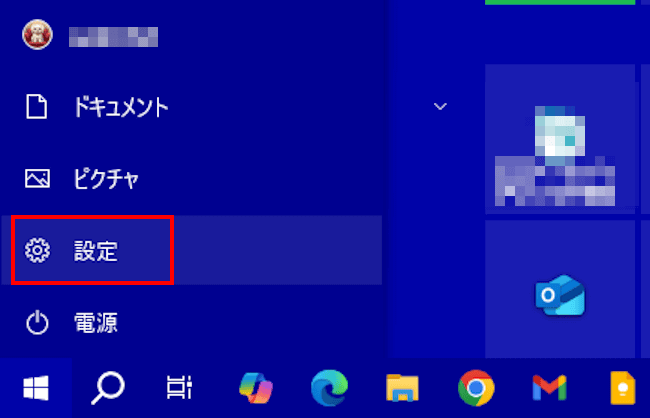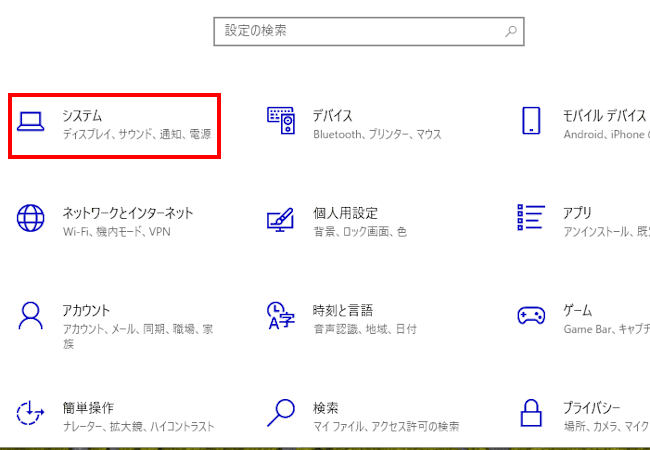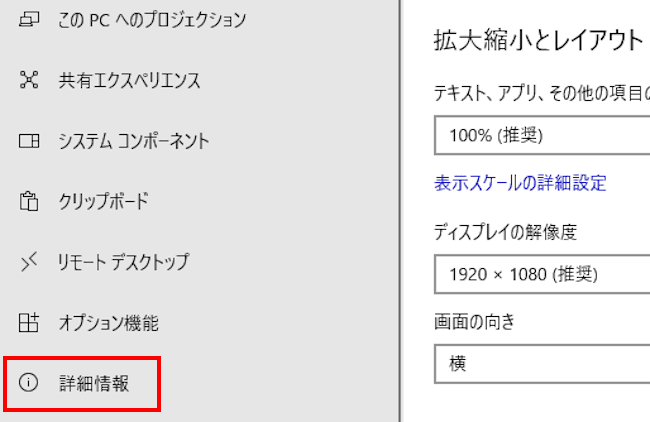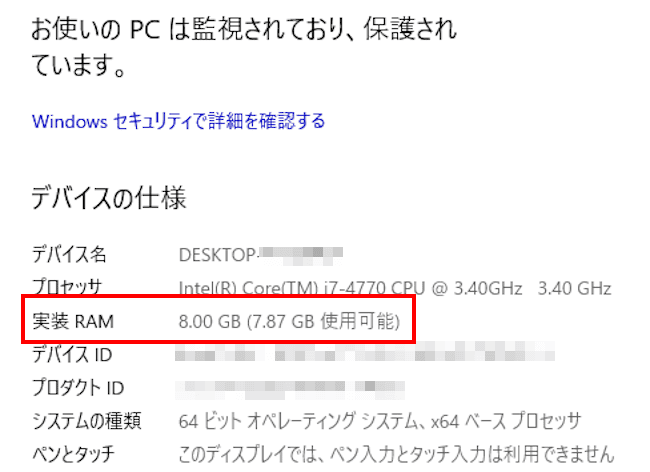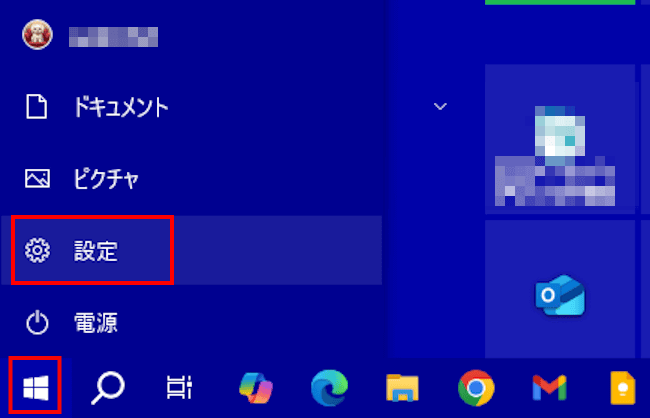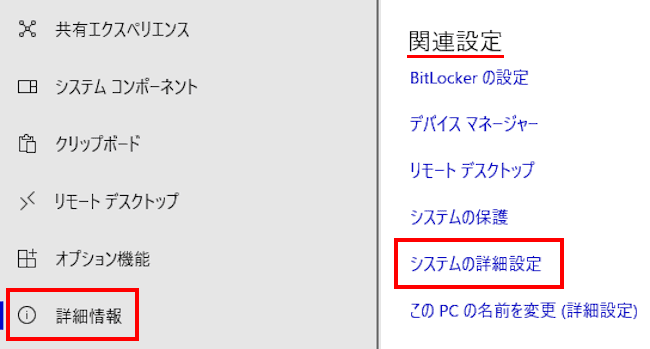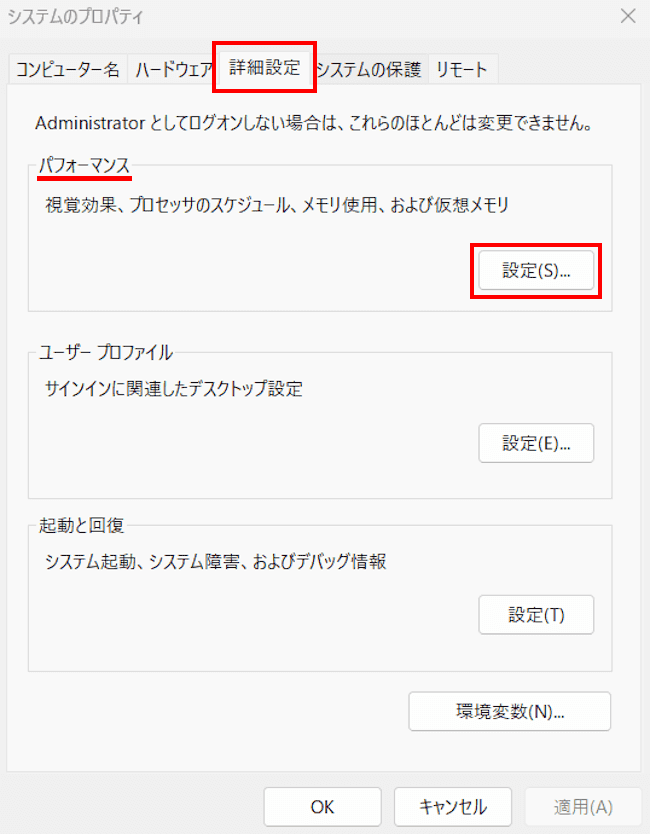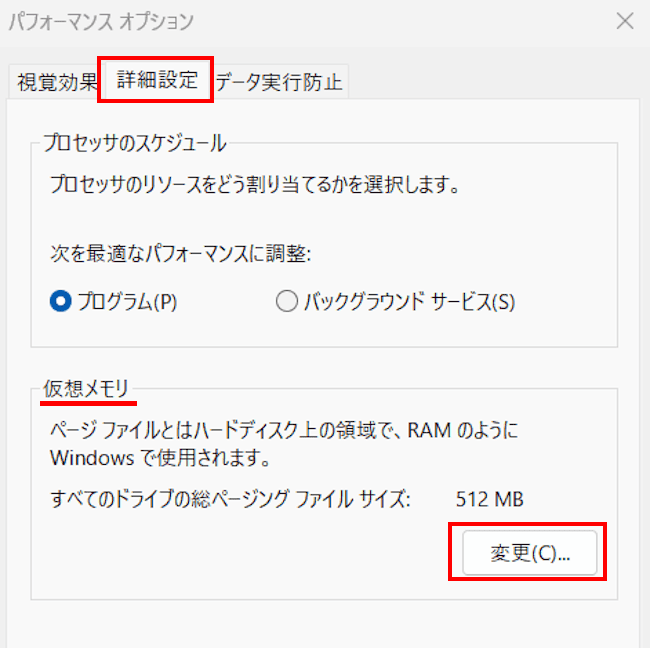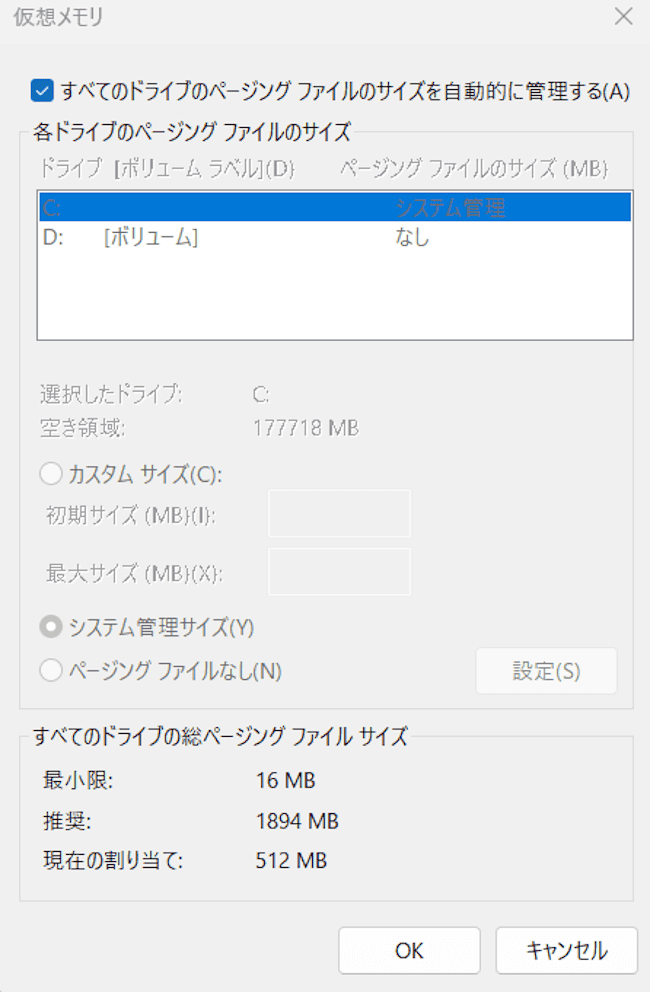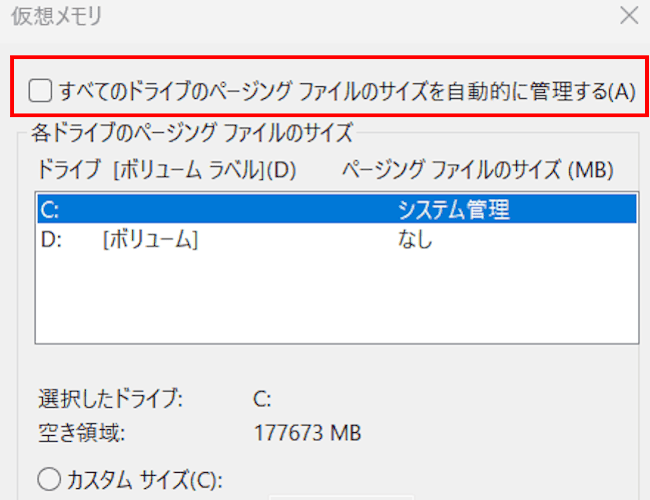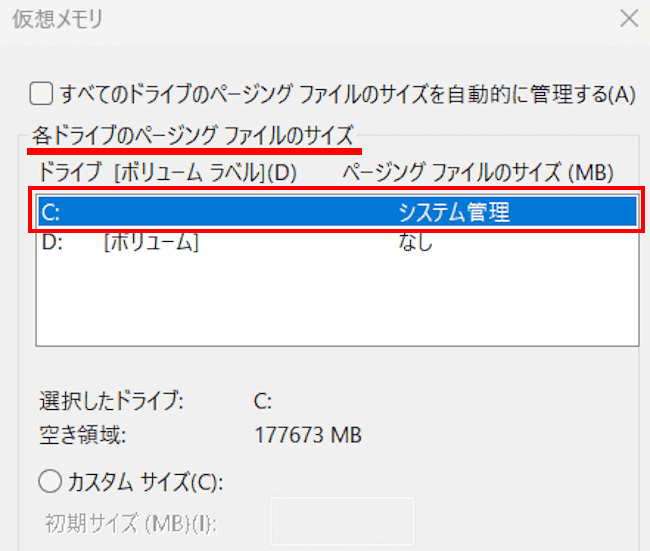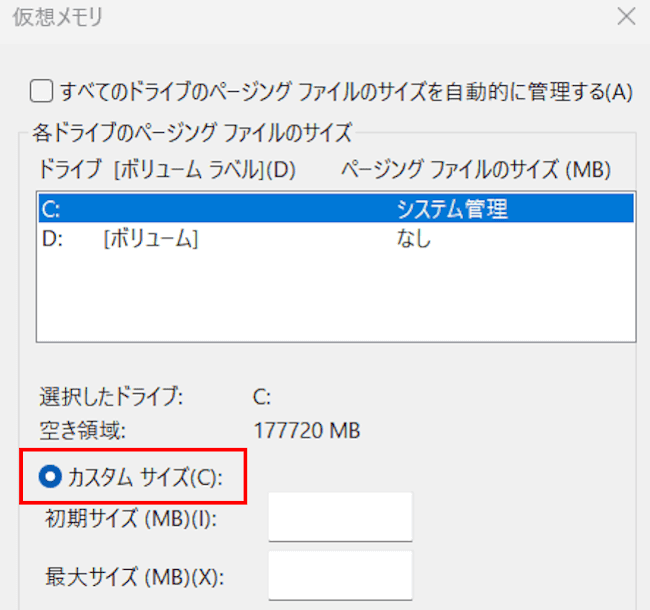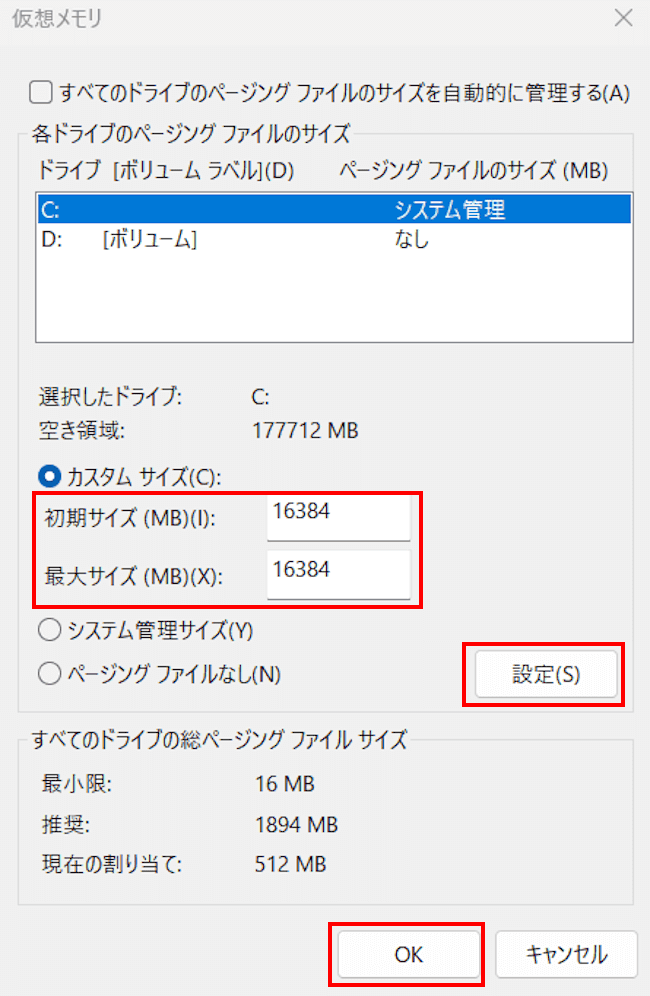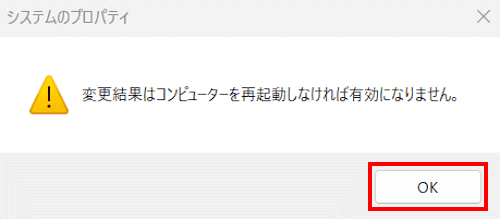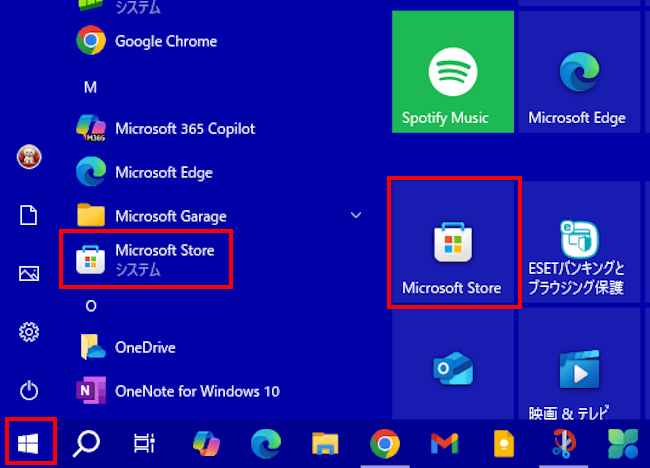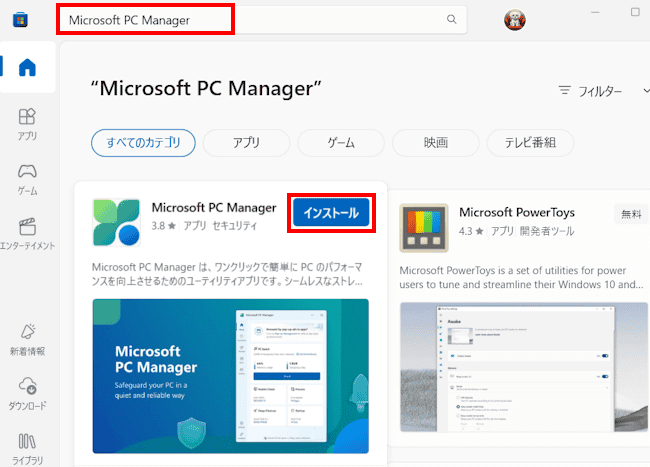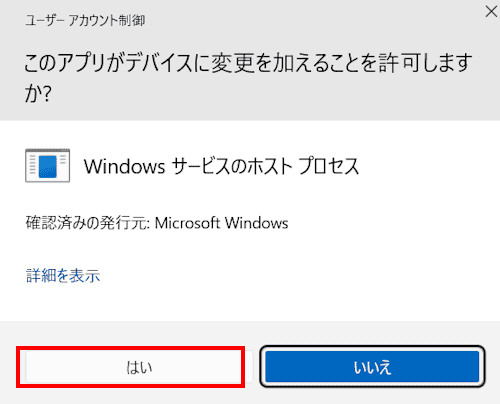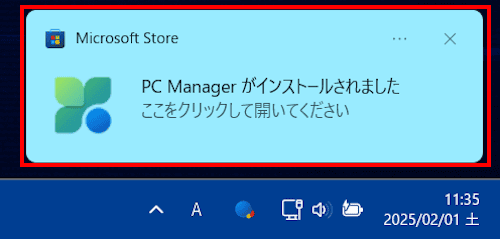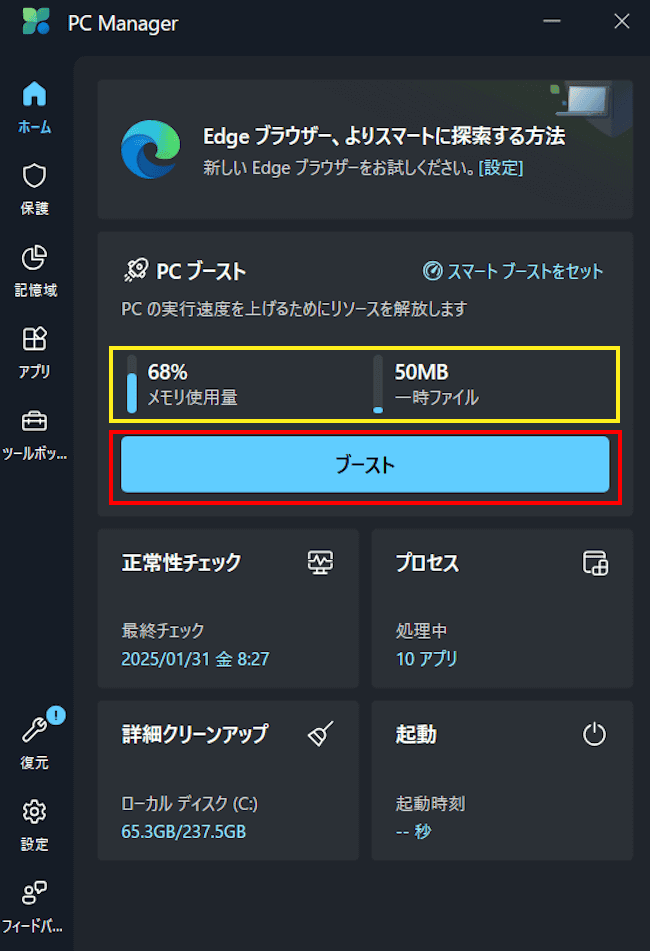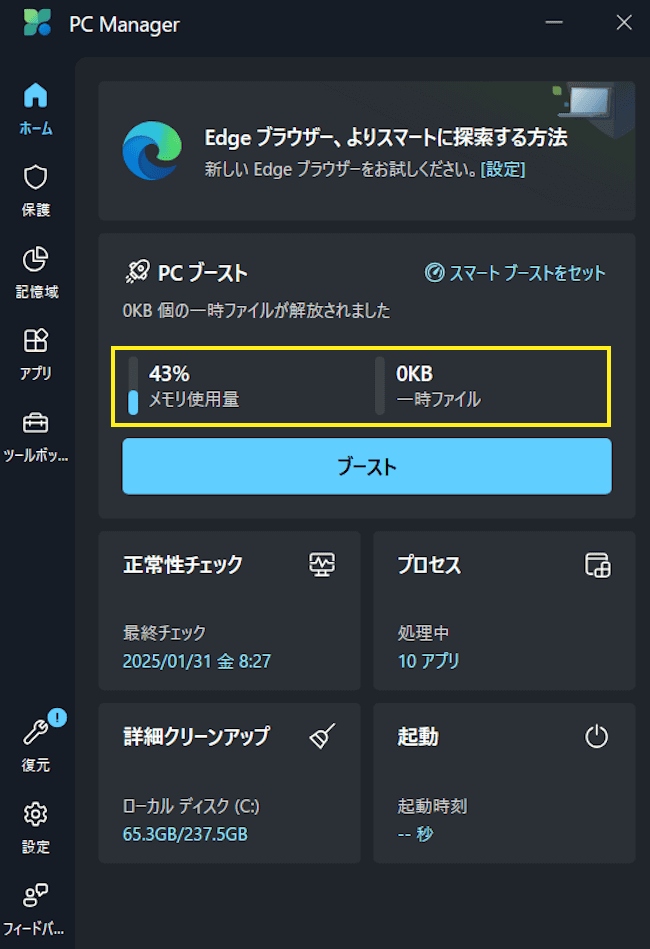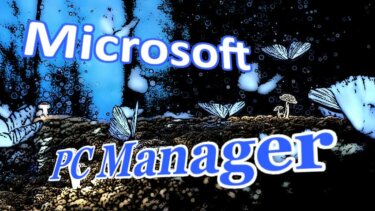パソコンの主要パーツと言えばCPUとメモリ、ストレージですが、今回はWindows 10でメモリ不足のパソコンを軽快に動かす方法について解説いたします。
メモリはRAM(Random Access Memory)とも呼ばれ、CPU(中央処理装置)が処理するデータやプログラムを一時的に保管する場所です。
メモリはHDD(ハードディスク)やSSD(ソリッドステートドライブ)と比べて圧倒的に高速です。そのため、データをメモリ上に保持することで、CPUがデータに素早くアクセスでき、パソコン全体の処理速度が向上します。
メモリーの容量が多いほど、複数のアプリケーションを同時にスムーズに動作させることができます。
例えば、Webブラウザ、動画編集ソフト、音楽再生アプリを同時に開いていても、十分なメモリーがあれば快適に動作します。
裏を返せばメモリ容量が少ないと、スムーズな動作は期待できないことになります。古いパソコンにおいては、実装メモリ4GBないし8GB程度の容量が少なくありません。
解説に使用したOSは「Windows 10 Home 22H2」です。
Windows 11のメモリ設定については、以下の関連記事をご参照ください。
メモリとは、RAM(Random Access Memory)とも呼ばれ、CPU(中央処理装置)が処理するデータやプログラムを一時的に保管する場所です。パソコンを使用している間、アプリケーションやシステムの動作に必要なデータがメモリに読み[…]
Windows 10の設定については、以下の関連記事も合わせてご覧ください。
Windows 11&10の自動メンテナンスは、システムのパフォーマンスを維持するために定期的に実行される一連のメンテナンスタスクです。何もしなくてもスケジュールされた時刻に自動で実行され、Windowsのシステムを正常な状態に維持してく[…]
1 搭載メモリ容量の確認手順
まず、使っているパソコンのメモリ容量を確認しましょう。確認結果でメモリ容量が4GBでしたら、メモリの増設は必須とお考えください。Windowsを立ち上げているだけでもそれ以上の容量を必要とします。
ノートパソコンは増設できない機種もあります。そのような場合はパソコンの購入も検討する必要があります。
メモリ容量は最低限8GBは確保し、16GBであれば尚良し、ゲームや重い動画編集を行うなら32GB以上を基準に考えたら良いでしょう。
メモリ容量が16GB以上であれば、仮想メモリの設定変更は行わなくてもよいでしょう。
Windows 10による搭載メモリ容量の確認手順は以下のとおりです。
- タスクバーの「スタート」ボタンと「歯車アイコン」(設定)を順番にクリックします。

- 設定画面が表示されます。
「システム」をクリックします。
- 左ペイン最下部の「詳細情報」をクリックします。

- 右ペインに表示された「デバイスの仕様」欄の「実装メモリ」が搭載されているメモリ容量です。

2 仮想メモリを手動で増やす手順
仮想メモリとは、パソコンに搭載されているHDDやSSDといったストレージ容量の一部を仮想的なメモリとして使うことを言います。
仮想メモリのサイズはWindowsで自動で管理されていますが、複数のプログラムを同時に起動して作業をしていると既定の容量では足りなくなリます。
容量が足りなくなると、「仮想メモリが不足しています」などの警告が表示されることもあります。そのようなときは手動で仮想メモリの最小および最大容量を変更する必要があります。
メモリの容量を変更して不具合が生じるようであれば、元の自動管理に戻しましょう。
Windows 10の手動による設定方法を以下に示します。
- タスクバーの「スタート」ボタンと「歯車アイコン」(設定)を順番にクリックします。

- 設定画面が開きます、
「システム」をクリックします。
- 左ペインの「詳細情報」をクリックし、右ペインにある関連設定欄の「システムの詳細設定」を続けてクリックします。

- システムのプロパティ画面が表示されます。
「詳細設定」タブと、パフォーマンス欄の「設定」を順番にクリックします。
- パフォーマンス オプション画面が表示されます。
「詳細設定」タブと、「仮想メモリ」欄の「変更」を順番にクリックします。
- 仮想メモリ設定画面が表示されます。この画面から設定します。

- 「すべてのドライブのページングファイルのサイズを自動的に管理する」のチェックを外します。

- 「各ドライブのページングファイルのサイズ」欄の「C: システム管理」ドライブを選択します。

- 「カスタム サイズ」をクリックします。

- 「初期サイズ」「最大サイズ」欄に変更したい仮想メモリのサイズを入力し、「設定」ボタンと「OK」ボタンをクリックします。(入力するサイズのガイドラインは後述)

- パソコンの再起動を促すポップアップが表示されます。
「OK」ボタンをクリックします。
- パソコンは再起動して設定は反映されます。
その値は、実装メモリの1.5倍~2倍としています。例えば、4GB搭載ならば8GB(8192MB)、8GB搭載ならば16GB(16384MB)を入力します。
1GB=1024MB
3 メモリを自動で開放する手順
メモリの開放とは、メモリに蓄積された不要な情報を削除してメモリの空き容量を増やすことです。
アプリケーションや、様々なプロセスを終了してもメモリが開放されない場合にこの設定を行うことで、システムのパフォーマンスはある程度向上します。
設定方法は不要なアプリを削除するなど手動でも行えますが、ここでご紹介するMicrosoft公式のシステム最適化ツール「Microsoft pc manager」を使って、自動処理するのが最も手っ取り早いと考えます。
以下の手順でインストールしてから設定してみましょう。
- タスクバーの「スタート」ボタンをクリックします。
アプリ一覧の「Microsoft Store」をクリックするか、タイルの「Microsoft Store」をクリックします。
- 「Microsoft Store」が開きます。
検索ボックスに「Microsoft PC Manager」と入力し、検索結果に表示された「Microsoft PC Manager」のインストール ボタンをクリックします。
- ユーザーアカウント制御画面が表示されます。
「はい」ボタンをクリックします。
- インストールが完了すると、右下の通知領域にメッセージが数秒間表示されます。
このメッセージをクリックするとアプリが起動します。
クリックが間に合わないときは、スタートボタンをクリックし、アプリ一覧から「PC Manager」をクリックします。
このツールは立ち上がりが少し遅いようですのでしばらく待ちましょう。 - 「 PC Manager」のホーム画面が表示されます。
ご覧のようにメモリ使用量は「66%」、一時ファイルは「50MB」と表示されています。
「ブースト」をクリックするとメモリが開放されます。
- 以下のようにメモリの使用量と一時ファイルの値が減少しました。つまり、メモリが25%開放されたことを示しています。

今回はメモリの開放が目的でしたので「 PC Manager」の操作はここまでとします。
「 PC Manager」の詳細については、以下の関連記事をご参照ください。
更新履歴2024年5月10日:日本化対応に伴う記述内容の修正 本記事では、Windows PCを管理・最適化するためのアプリケーション「Microsoft PC Manager」の概要と使い方について解説いたします。「Microso[…]
以上で「Windows 10の設定:仮想メモリを増やしてメモリ不足のパソコンをスムーズに動かす方法」に関する解説を終わります。