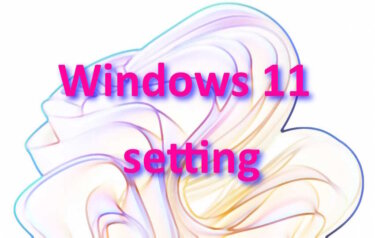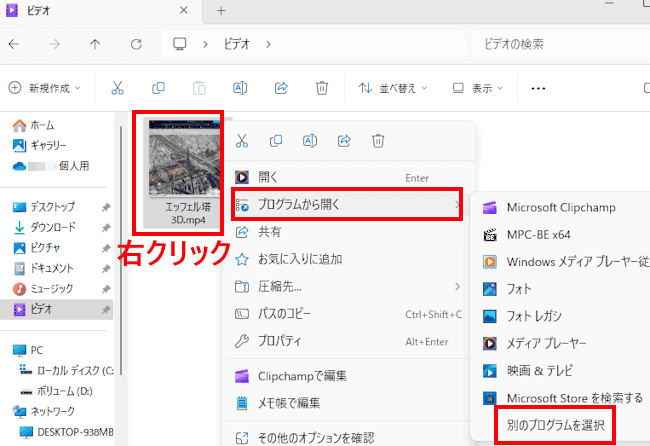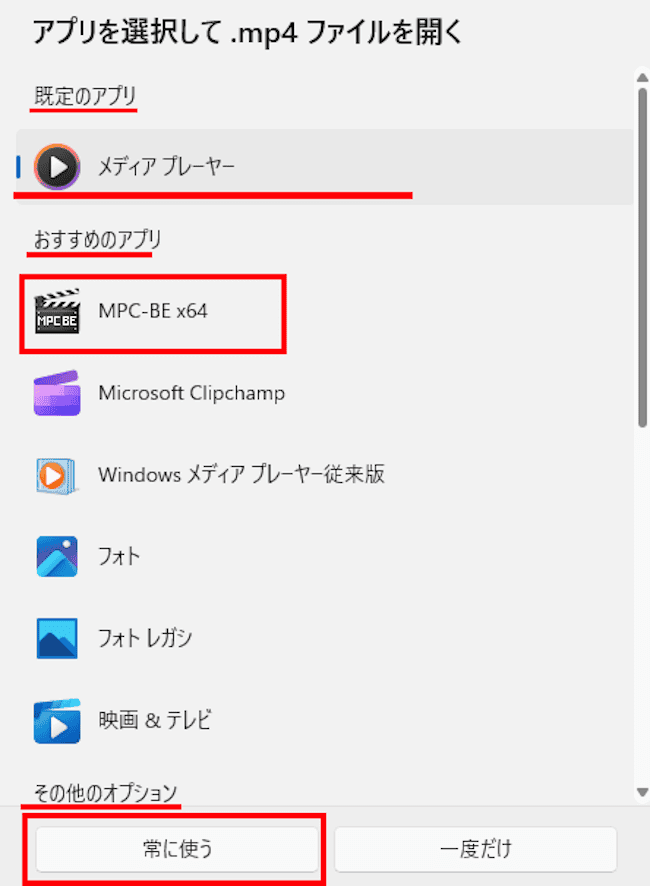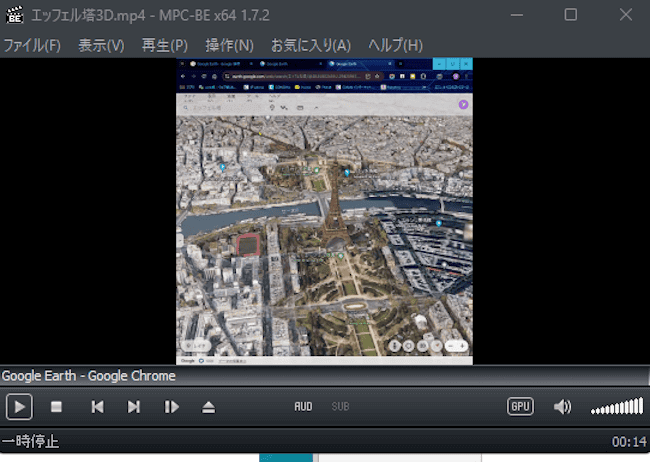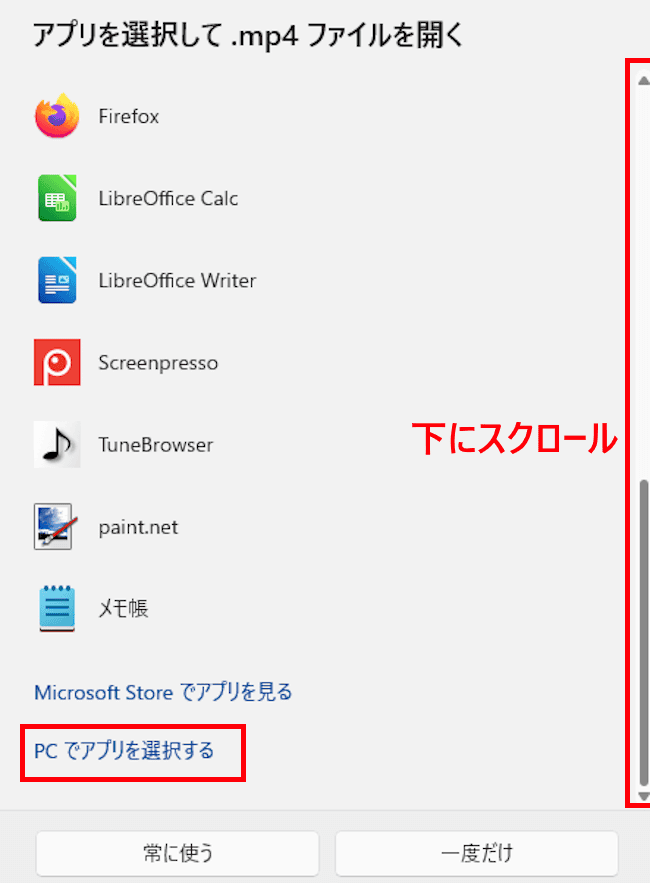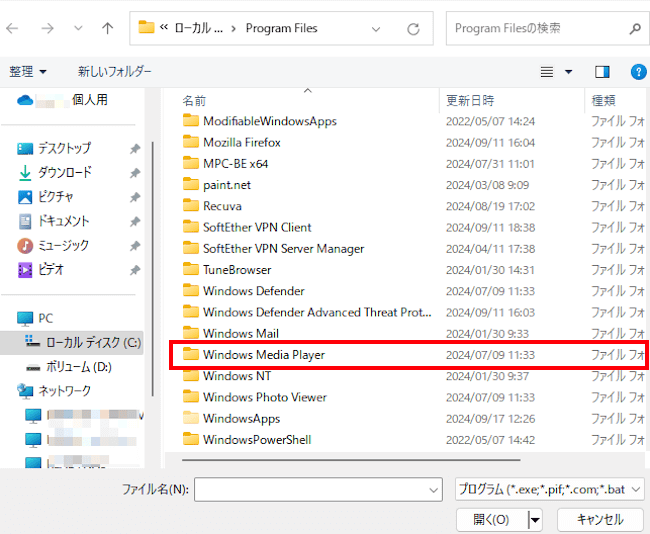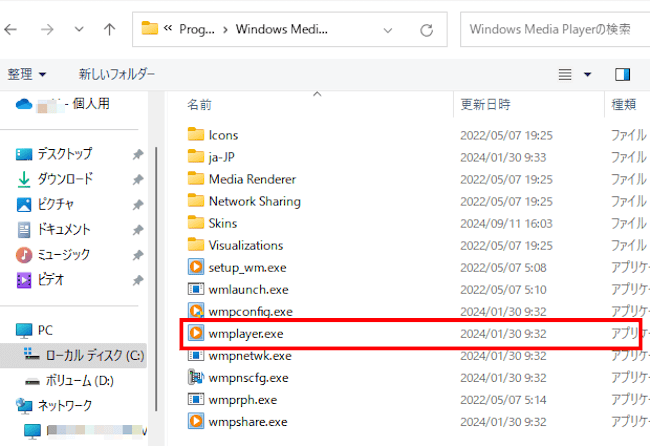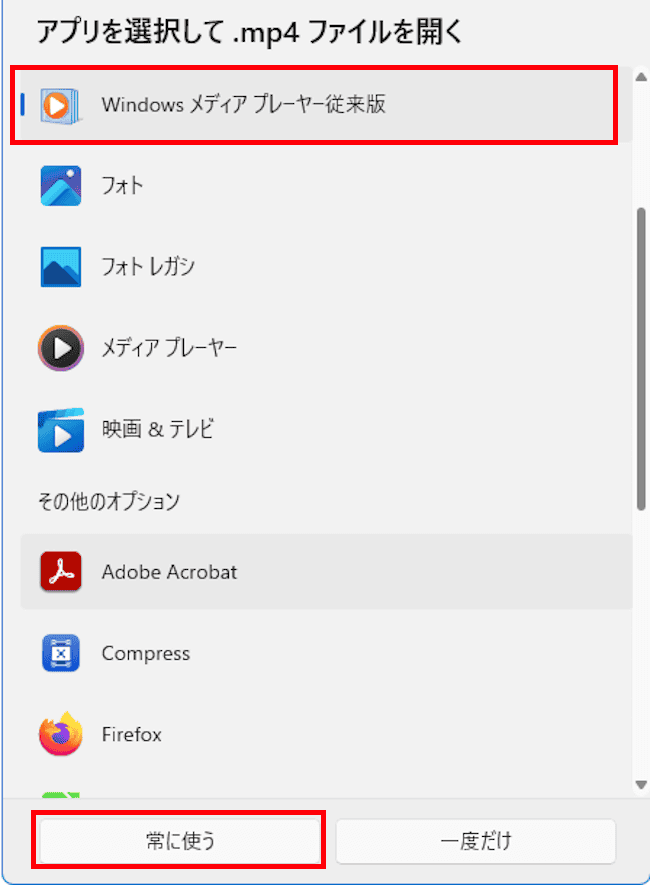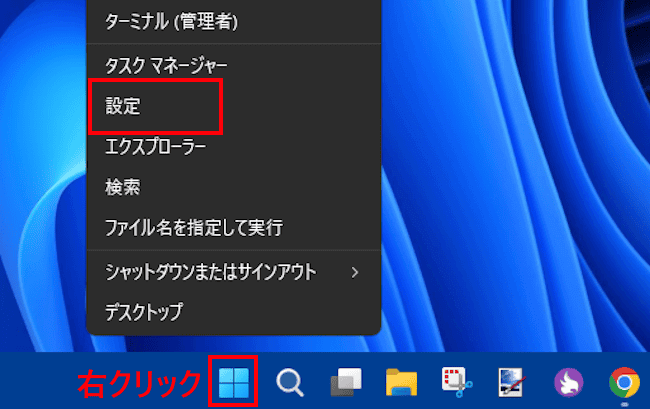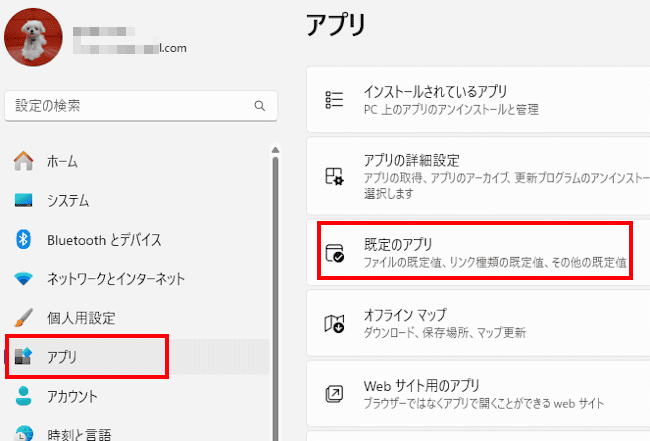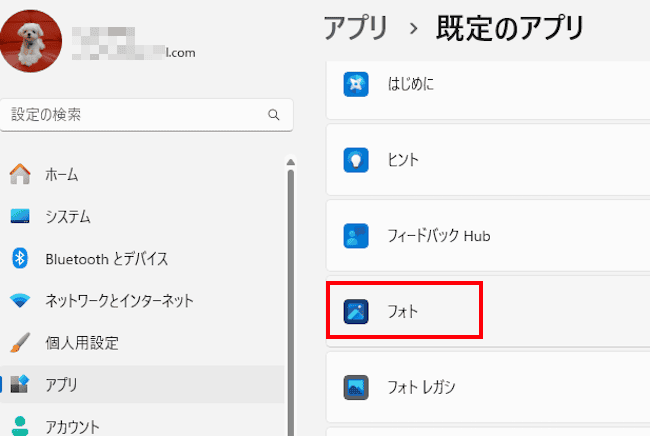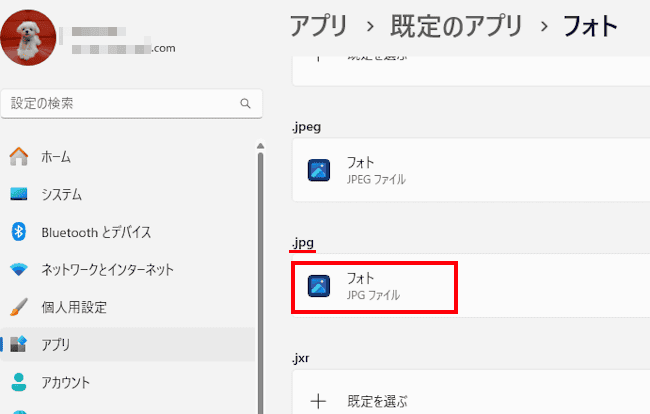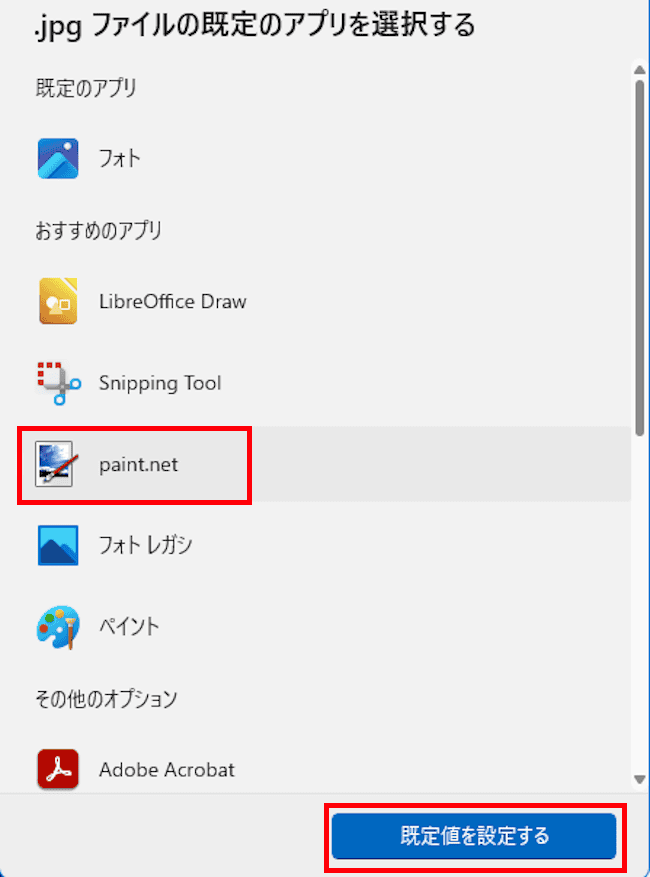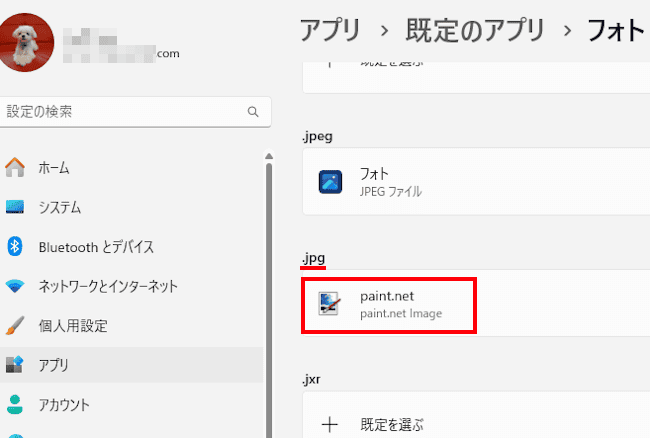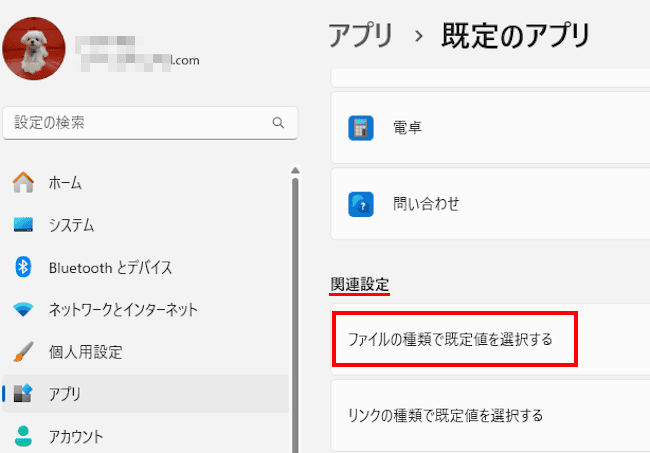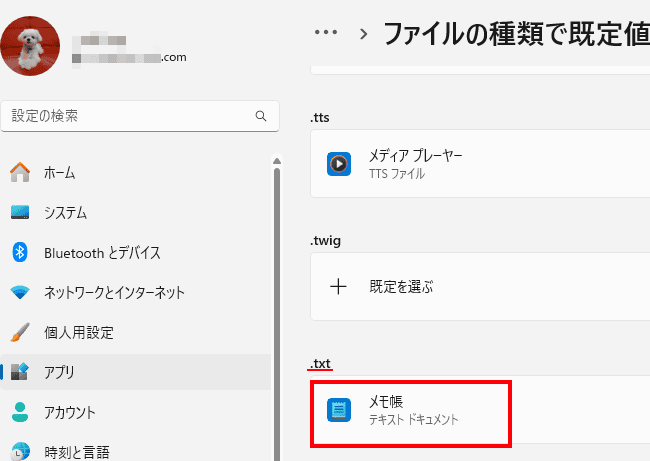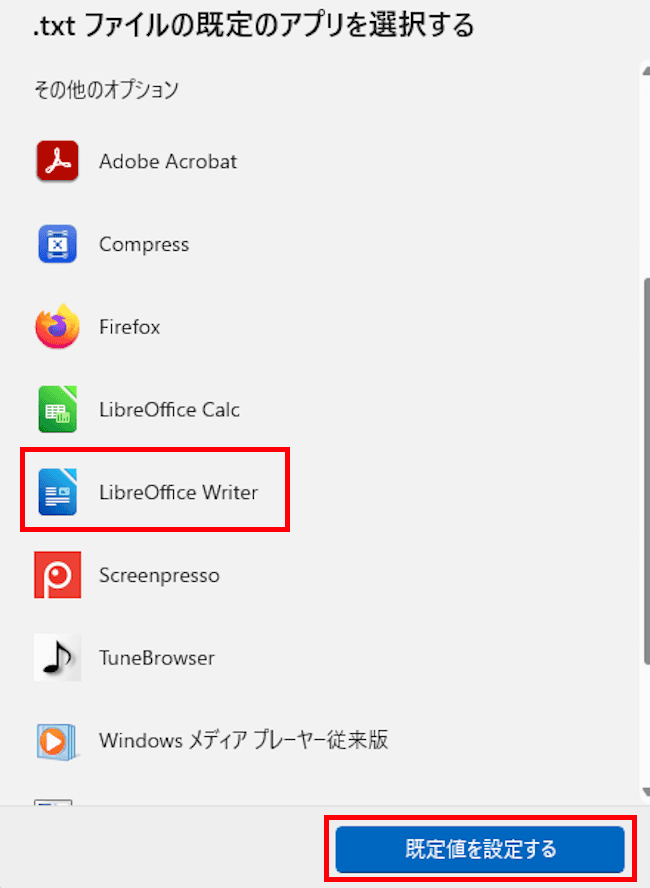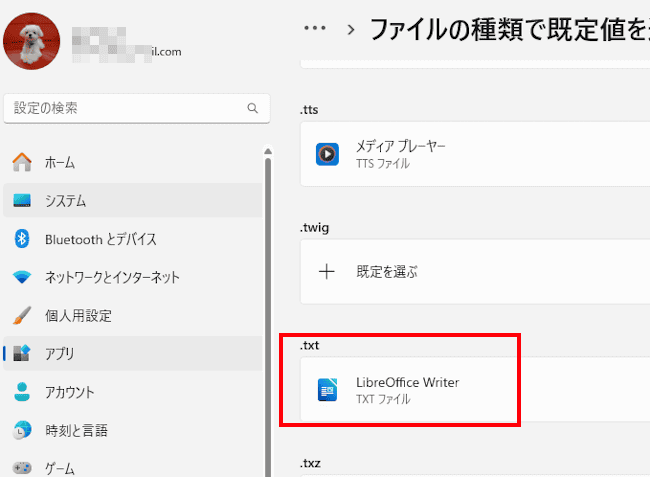「アプリと拡張子の関連付け」とは、何らかのファイル(例えば、拡張子が.txtや.jpg)を開く際に、どのアプリケーションで開くかを設定する機能です。
「この種類のファイルを開くときは、このアプリを使いなさい」とパソコンに認識させるための設定と言っていいでしょう。
Windows 11では、ファイルの種類によって起動するアプリ(既定のアプリ)は決められており、ファイルをダブルクリックすると、ファイルの拡張子により関連付けられたアプリが自動的に起動します。
このことをファイルの関連付け、またはアプリとファイルの関連付けと呼んでおり、ユーザーの使い方に合わせて変更もできます。
本記事では、Windows 11でアプリと拡張子の関連付けを変更する方法について解説いたします。
解説に使用したOSは「Windows 11 Pro 23H2 OSビルド:22631.4169」です。
Windows 11の設定については、以下の関連記事も合わせてご覧ください。
更新履歴2025年4月11日:記述内容の一部修正2024年4月13日:書式を一部変更2022年4月9日:関連記事のリンクを追加 仕事やプライベートでパソコンを使い続けていると、ゴミの山のように増えていくのがファイルです。ファイルを管[…]
Windows 11ではアプリに関連する設定や操作方法が色々あります。本記事では、アプリ関連の地味に使いやすくなる設定と、効率的な操作方法について解説いたします。 Windows11の設定などについては、以下の関連記事も合わせてご覧[…]
1 アプリと拡張子の関連付けの概要
本章では、「テキストファイル(.txt)」と「画像ファイル(.jpg)」の事例を挙げて説明いたします。
テキストファイル(.txt)
パソコンに保存している「メモ.txt」というファイルがあるとします。このファイルをダブルクリックすると、Windowsの既定でメモ帳(Notepad)が起動して内容を見ることができます。
でも「メモ.txt」を別のアプリ、例えば「Word」で開きたいときもあります。そのような場合は、Wordと拡張子の「.txt」を関連付けすることで、次回から「.txt」ファイルをダブルクリックすると「Word」で開くようになります。画像ファイル(.jpg)
写真や画像ファイルの拡張子が「.jpg」の場合、ファイルをダブルクリックすると、Windowsの既定で「フォト」アプリで開かれます。
しかし、異なるアプリで画像を編集したい場合、ファイルの関連付けを変更することで、例えば「ペイント」アプリや「Photoshop」で開くように設定することができます。
ファイルに対応していないアプリは開くことはできず、無理に対応していないアプリに関連付けを変更すると、ファイルを開けなくなることもあります。
ここからは、関連付けを変更する3つの方法について解説いたします。
2 エクスプローラーから関連付けを変更する手順
本章では、「動画ファイル(.mp4)」を例に、エクスプローラーから関連付けを変更する方法について説明いたします。
「動画ファイル(.mp4)」をダブルクリックすると、Windowsの既定で「メディア プレイヤー」アプリで開かれますが、これを「MPC-BE」アプリに変更してみましょう。
メディア プレイヤー アプリで開かれた動画ファイル
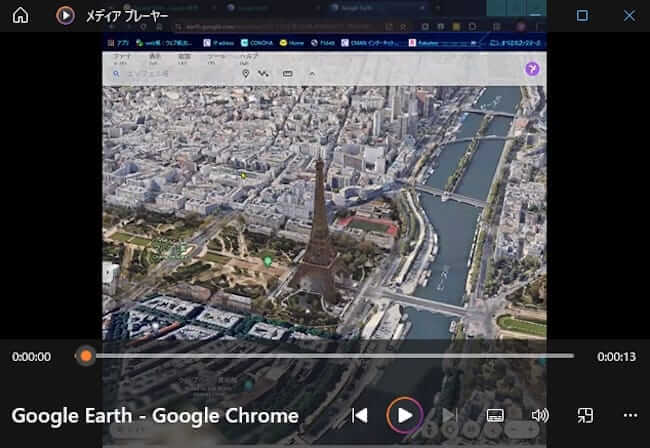
「メディア プレイヤー」アプリは、メディア プレイヤーという名称のメディアプレイヤー アプリです。(なんのこっちゃ)
「MPC-BE」は、当方の好みでインストールしているメディア プレイヤー アプリです。
- ファイル エクスプローラーを起動します。
- 関連付けを変更したいmp4ファイルを右クリックします。
コンテキストメニューの「プログラムから開く」と「別のプログラムを選択」を順番にクリックします。
- 「アプリを選択して、.mp4ファイルを開く」画面が表示されます。
「メディアプレイヤー」が既定のアプリであることが分かります。
アプリ一覧から開きたいアプリ(ここではMPC-BE)をクリックします。
「その他のオプション」欄の「常に使う」をクリックします。
- 次回からは、mp4ファイルをダブルクリックすると「MPC-BE」アプリで開きます。

「おすすめのアプリ」一覧に、開きたいアプリがある場合の操作手順は以上で終わりです。 - 手順③のアプリ一覧に、開きたいアプリがない場合は、手順③の画面で下にスクロールして「PCでアプリを選択する」をクリックします。

- ファイルエクスプローラー画面が開きます。
一例で、開きたいアプリを「Windows Media Player」としてダブルクリックしました。
- 実行ファイルの「wmplayer.exe」をダブルクリックします。

- 「アプリを選択して、.mp4ファイルを開く」画面が表示されます。
「Windows メディアプレイヤー従来版」を選択し「常に使う」をクリックします。
- 以上ですべての操作は完了です。
3 関連付けされるアプリを変更する手順
一例として「画像ファイル(.jpg)」を例に、Windowsの既定で開く「フォト」アプリを、Paint.net」アプリで開くように設定します。
「Paint.net」アプリは、高機能なグラフィック ソフトです。
- タスクバーの「スタート」ボタンを右クリックして「設定」を選択します。

- 設定画面が表示されます。
左ペインの「アプリ」と右ペインの「既定のアプリ」を順番にクリックします。
- 既定のアプリ画面が表示されます。
右ペインにあるアプリ一覧から関連付けを変更するアプリをクリックします。
「フォト」アプリをクリックしました。
- 「ファイルの種類」一覧が表示されます。
拡張子欄(ここでは.jpg)にあるアプリ名(ここではフォト)をクリックします。
- 「.jpg ファイルの既定のアプリを選択する」という画面が表示されます。
変更したいアプリ(ここではPaint.net)をクリックして「既定値を設定する」ボタンをクリックします。
- 拡張子「.jpg」と「Paint.net」アプリが関連付けされたことを確認できます。
次回からは「画像ファイル.jpg」をダブルクリックすると、「Paint.net」アプリで開かれます。
- 以上で操作完了です。
4 ファイルの種類で関連付けを変更する手順
本章では、ファイルの拡張子(ファイルの種類)ごとに関連付けを変更する手順をご紹介いたします。
一例として、テキストファイル「.txt」を例に、既定で開かれる「メモ帳」アプリを「LibreOffice writer」アプリに関連付けを変更します。
LibreOffice(リブレオフィス)は、無料で利用できるオープンソースのオフィススイートです。
- タスクバーの「スタート」ボタンを右クリックして「設定」を選択します。
- 設定画面が表示されます。
左ペインの「アプリ」と右ペインの「既定のアプリ」を順番にクリックします。
ここまでは上述した見出し3と同じ操作手順です。操作手順の画像は見出し3をご参照ください。 - 既定のアプリ画面が表示されます。画面を下にスクロールします。
「関連設定」欄にある「ファイルの種類で既定値を選択する」をクリックします。
- 拡張子ごとに関連付けされているアプリ一覧から、関連付けを変更するアプリをクリックします。
ここでは画面を下にスクロールして「.txt 」の「メモ帳」をクリックしました。
- 「.txt ファイルの既定のアプリを選択する」という画面が表示されます。
変更したいアプリ(ここではLibreOffice writer)をクリックして「既定値を設定する」ボタンをクリックします。
- 拡張子「.txt」と「LibreOffice writer」が関連付けされました。
次回から「.txt」ファイルは「LibreOffice writer」で開かれます。「Word」を利用する人は同じ要領で設定できます。
- 以上で操作完了です。
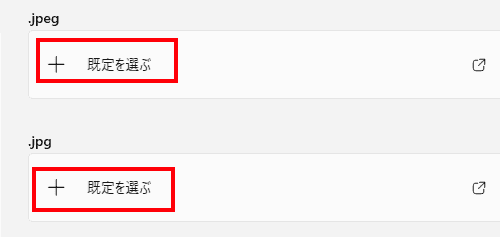
以上で「Windows 11の設定:アプリと拡張子の関連付けを変更する方法」に関する解説を終わります。
Windows 11の設定については、以下の関連記事も合わせてご覧ください。
更新履歴2025年6月30日:最新情報に更新2024年6月2日:記述内容の一部修正 Windows 11のファイル エクスプローラーは、Windows PCのファイルやフォルダを管理するための標準アプリケーションです。ファイルやフォ[…]
Windowsの顔になるデスクトップ画面には、ユーザーの設定でアプリのショートカット アイコンやファイルなどが表示されます。これらアイコンの表示や配置などが標準設定のままでは使いづらいこともあります。本記事では、Windows 11のデス[…]