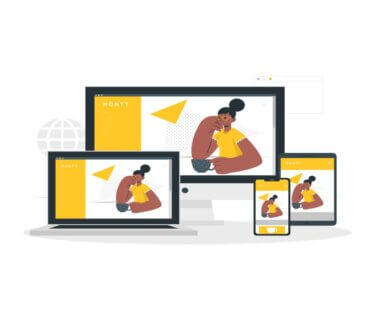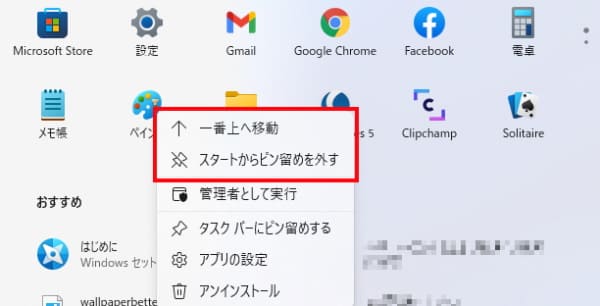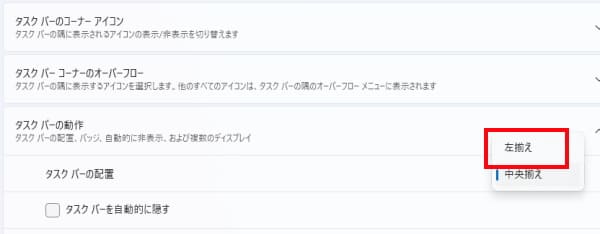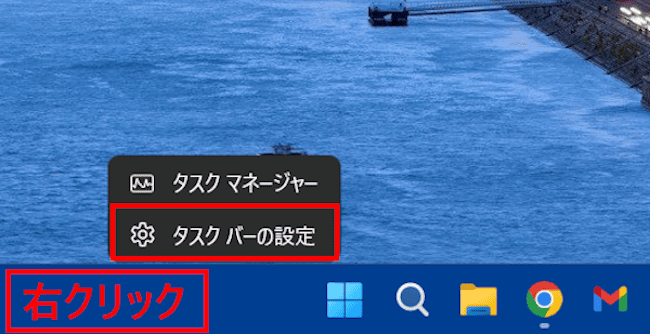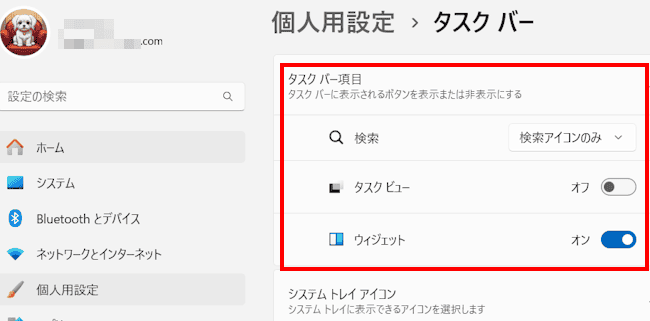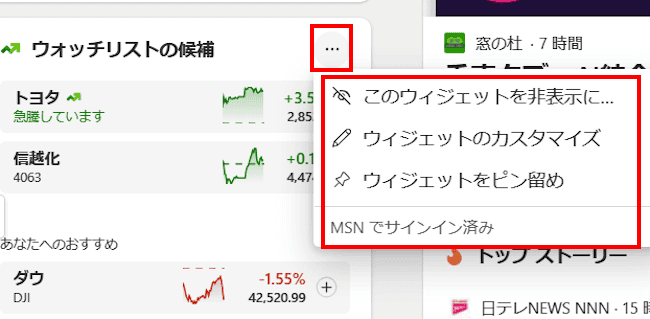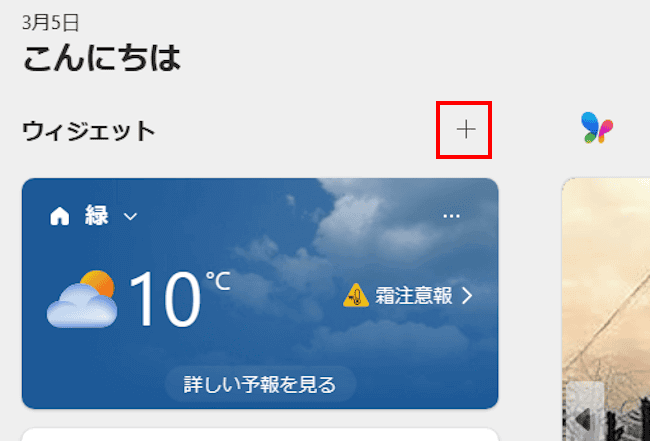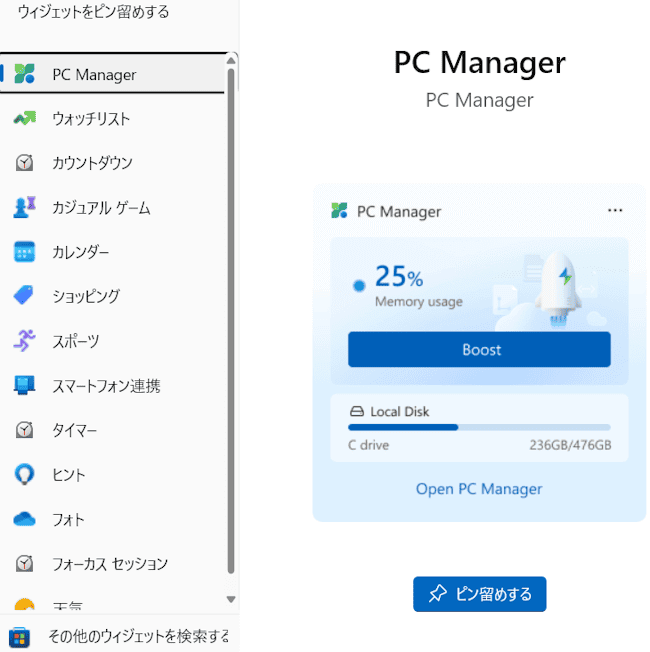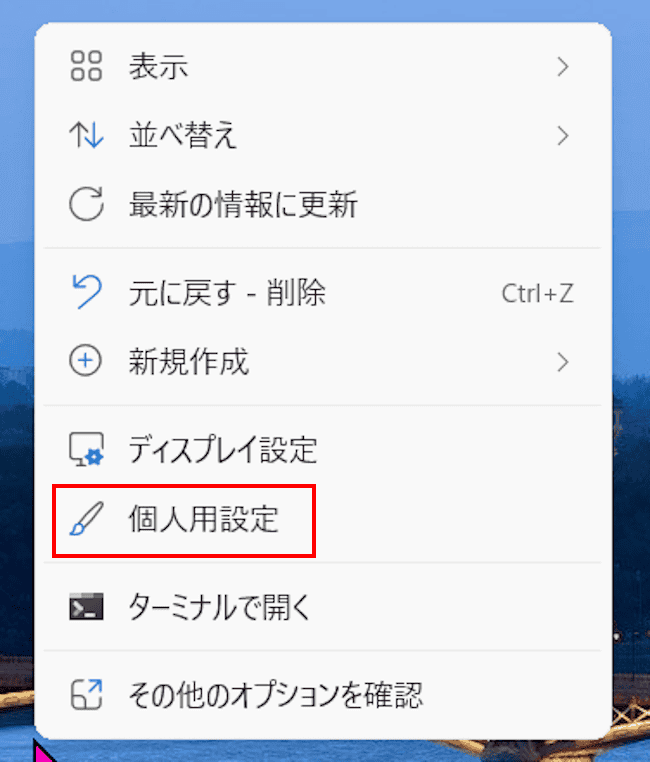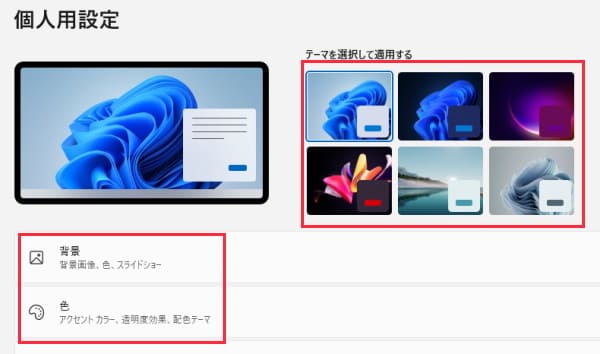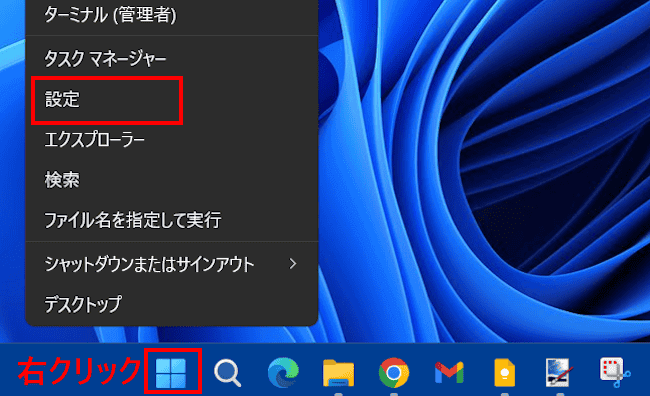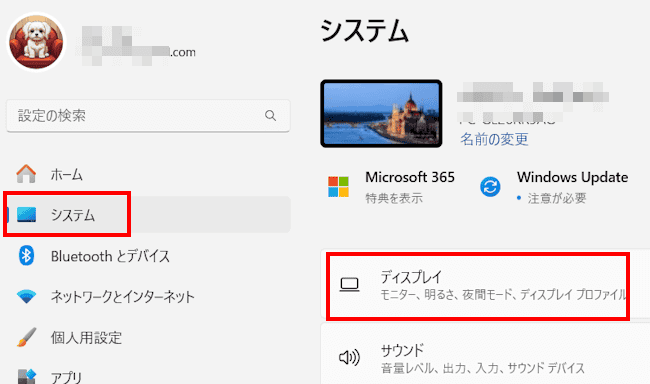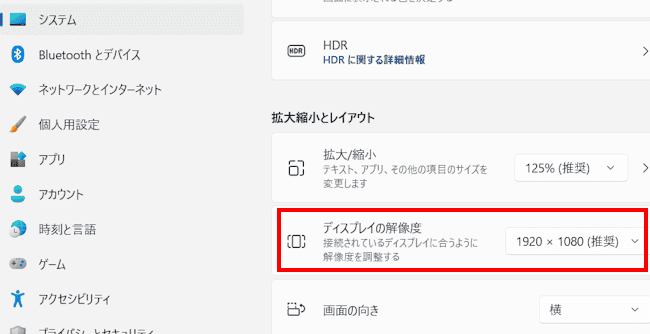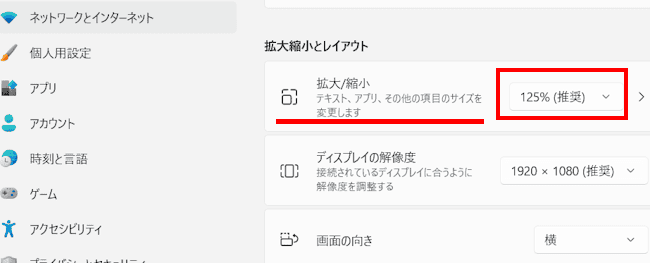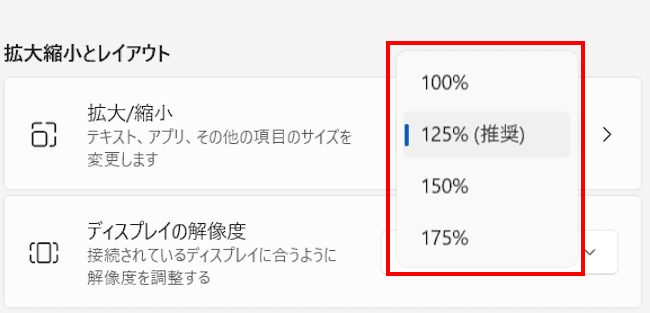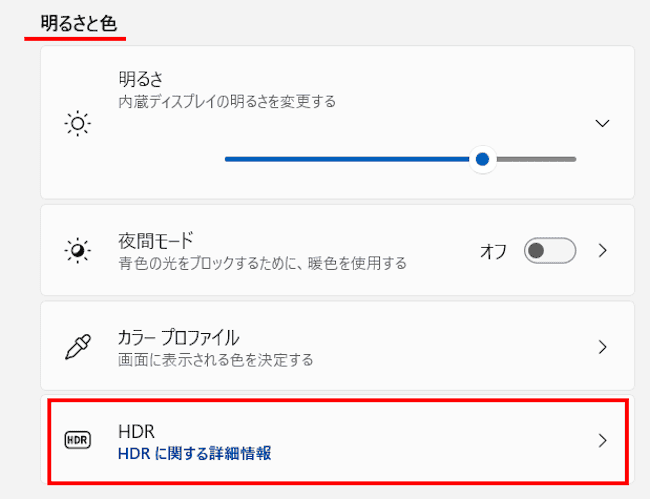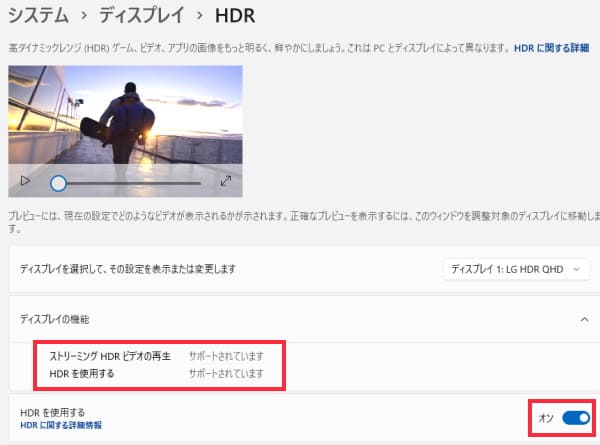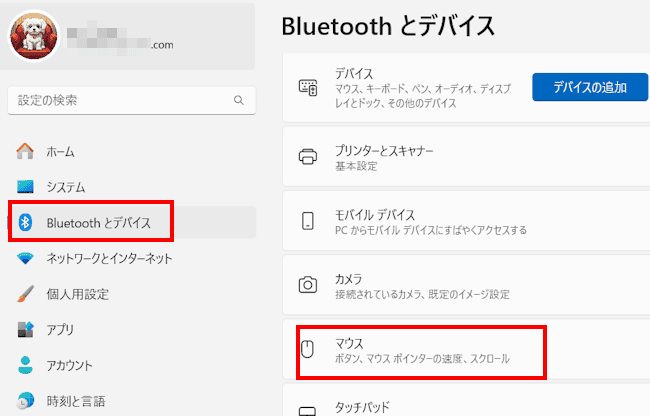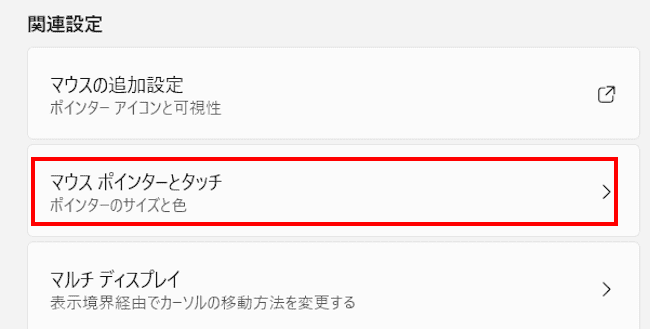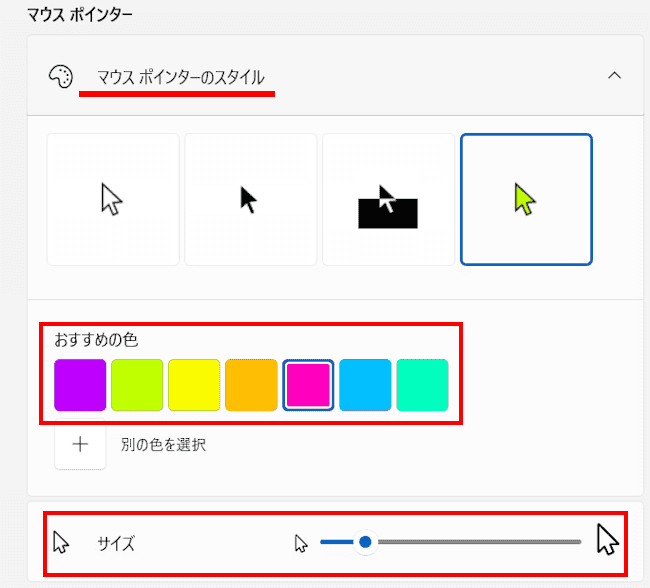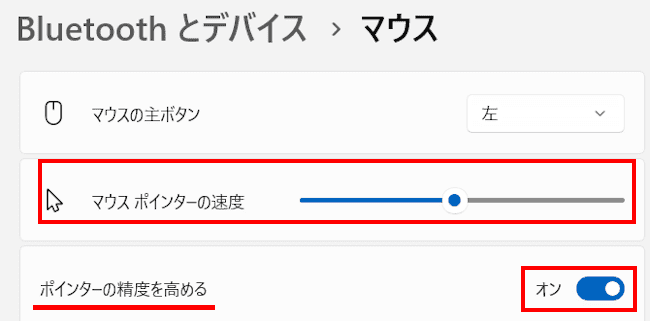更新履歴
2025年3月5日:記述内容を最新の情報に更新
2024年6月2日:記述内容の一部修正
2022年11月28日:Windowsメジャーアップデートに伴う記述内容の追記
本記事では、Windows 11の設定環境を見直して、自分好みにカスタマイズする方法について解説いたします。
解説に使用したOSは「Windows 11 Pro 24H2」です。Windows 11の最新バージョン「24H2」は、2024年10月1日にリリースされました。
windows11については、以下の関連記事も合わせてご覧ください。
更新履歴2025年3月30日:記述内容の追記2023年6月1日:記述内容の追加2023年1月11日:操作手順の記述と画像を変更 Windows 11の最新バージョンを「22H2」に更新 windows11に限らず、自分[…]
更新履歴2023年7月25日:アプリ名称変更に伴う補備修正2022年11月30日:書式の一部修正 追記パソコンの「スマホ同期」アプリは「 Microsoft スマートフォン連携」という名称に、スマホの「スマホ同期管理」アプリは「Wi[…]
1 スタートメニューをカスタマイズする手順
Windows 11の操作はスタートメニューから始めるのが基本です。Windows 11のスタートメニューはとてもスマートで使い勝手がよいのですが、ちょっと見直しをして更に使いやすくしましょう。
スタートメニューの使い方は以下の記事も合わせてご覧ください。
1-1 ピン留め済みのアプリを整理する手順
- 使用頻度の低いアプリはスタートメニューのアイコン上で右クリックし、「スタートからピン留めを外す」を選択して削除します。

- 使用頻度の高いアプリは、アイコン上で右クリックし、上図のように「一番上へ移動」を選択するか、好みの場所にドラッグします。
特に後からインストールしたアプリは、一番下に表示されるので確認できません。 - 頻繁に閲覧するWebページやファイルは「スタートメニューにピン留め」します。
2 タスクバーをカスタマイズする手順
2-1 タスクバーの配置を変更する手順
タスクバーは標準では中央に配置されていますが、Windows 10のように左サイドに配置できます。好みに合わせて変更しましょう。
- タスクバーの何も表示されていない場所で右クリックし、「タスクバーの設定」を選択します。
- 「タスクバーの動作」をクリックします。

- 「タスクバーの配置」から「左揃え」を選択します。
2-2 タスクバーの表示項目を選択する手順
タスクバーに表示できる項目は「検索」「タスクビュー」「ウィジェット」の3項目です。これらの項目は以下の手順で表示・非表示を選択できます。
- タスクバーの何も表示されていない場所で右クリックし、「タスクバーの設定」を選択します。

- 「タスクバー項目」欄にある各項目のトグルスイッチのオン/オフを切り替えます。

3 ウイジェットのカスタマイズ手順
ちょっとした情報をすぐに閲覧できるウイジェットは便利な機能です。ウイジェットの追加もできますが、ウイジェットごとにカスタマイズもできます。
- タスクバーの「ウイジェット」をマウスホバー(マウスポインターを合わせる)するかクリックして表示します。
- ウイジェットをドラッグすることで好みの場所に配置できます。
- カスタマイズしたいウイジェットの右上「・・・」リーダーをクリックします。
ウィジェットを非表示にしたり、ウィジェットのピン留め、カスタマイズを選択できます。
ウィジェットの内容により表示される項目は一部異なります。
- ウィジェットを追加したい場合は、ウィジェット最上部にある「+」をクリックします。

- 表示したいウィジェットを追加します。

4 デスクトップのカスタマイズ手順
PCを起動したら嫌でも目にするデスクトップです。背景や明るさなどを変更してリフレッシュしましょう。
- デスクトップ上で右クリックし、「個人用設定」を選択します。

- 設定画面が開きます。
画面右上の「テーマを選択して適用する」から好みのテーマを選択します。
クリックするとテーマは即座に適用されます。ここではダークモードテーマも選択できます。
- 手持ちの写真などを背景にしたり、色などを選びたい場合は「背景」や「色」の項目から変更します。
5 ディスプレイの表示確認手順
Windowsはディスプレイを接続すると、自動的にディスプレイ情報を取得して最適な状態に設定します。
特に変更の必要はありませんが、ハードウエアの設定確認だけはしておきましょう。
5-1 解像度とテキストなどのサイズを確認する手順
ディスプレイの解像度とテキストやアプリなどのサイズを確認します。
- スタートボタンを右クリックし、クイックリンクメニューの「設定」をクリックします。

- 設定画面が表示されます。
左ペインの「システム」と、右ペインの「ディスプレイ」を順番にクリックします。
- 「ディスプレイの解像度」が「推奨」になっていることを確認します。

このままの解像度でよいのですが、もし解像度を変更したい場合はこのボックスから行います。 - テキストやアプリなどのサイズ設定は、手順③の画面で「拡大/縮小」項目で確認します。

拡大/縮小項目右の「∨」をクリックしてサイズを変更できます。
5-2 HDR設定の確認手順
Windows 11はHDR(注)に初めて対応しました。近年はモニターやテレビなどもHDR対応製品が増えており、ゲーマーもその恩恵にあずかることでしょう。
今後、モニターやテレビなどを購入する際の、選択肢の一つになることは間違いありません。
私のモニター、テレビともにHDR対応ですが、実際に体感してみると特に、夜景や影あるいは明暗の表現など、従来の製品に比べて現実的に感じることができます。
もし、手持ちのモニターがHDRに対応していれば設定状況を確認しておきましょう。
- 上述の見出し5-1と同じ手順で、設定の「ディスプレイ」を表示します。
右ペインの「明るさと色」欄の「HDR」をクリックします。
- 以下のように小生のディスプレイはHDRに対応しています。「HDRを使用する」をオンにすると、画面は一瞬暗転します。

- 動画やゲームなどの使用用途により、HDRのオン・オフを切り替えて使えばよいでしょう。
6 マウスポインターのカスタマイズ
マウスポインターの大きさやデザイン、移動速度などを自分好みにカスタマイズしましょう。
6-1 マウスポインターのサイズ変更
4Kなどの高解像度モニターを使っているとマウスポインターのサイズが小さく、ポインターの位置を見失うことがあります。
4Kモニター使用の有無に関わらずマウスポインターが見づらい場合は、マウスポインターのサイズや色を変更して見やすくしましょう。
- スタートボタンを右クリックし、クィックリンクメニューの「設定」をクリックします。(画像省略)
- 左ペインの「Bluetoothとデバイス」と、右ペインの「マウス」を順番にクリックします。

- 右ペイン下部にある「マウスポインターとタッチ」をクリックします。

- 表示された「マウスポインターのスタイル」から好みのスタイルをクリックします。
「おすすめの色」欄からデスクトップやアプリウィンドウの背景に溶け込まないような色を選択します。
サイズ欄のスライドバーを左右に動かし、マウスポインターの大きさを設定します。
6-2 マウスポインターの移動速度の変更
マウスを動かしたときのマウスポインターの移動速度は、既定ではスライドバーのちょうど真ん中に設定されています。
この移動速度はユーザーのレベルや使い方などによりフィーリングが違います。それぞれの好みに応じて変更しましょう。
- スタートボタン上で右クリックし、メニューから「設定」をクリックします。(上述と同じ)
- 左ペインの「Bluetoothとデバイス」と、右ペインの「マウス」を順番にクリックします。(上述と同じ)
- 右ペインに表示された「マウスポインターの速度」のスライドバーを左右に動かし、最適な速度を設定します。
「ポインターの精度」のトグルスイッチはオンにしましょう。
以上で「Windows 11の設定を自分好みにカスタマイズする方法」に関する解説を終わります。
Windows 11の設定については、以下の関連記事も合わせてご覧ください。
Windowsの大型アップデートが行われた後になどに、Windows 11にサインインすると、「PCのセットアップを完了しましょう」といった画面が表示されることがあります。これは、Windows 11やMicrosoftサービスの利用に関[…]
Windows 11のタスクバーには、「スタート」のように重要なボタンや、ユーザーの好みに左右される「ウイジェット」など、左側、中央、右側にさまざまなボタンが表示されています。これらのボタンは、「タスクバーの設定」や「ピン留めを外す」こと[…]