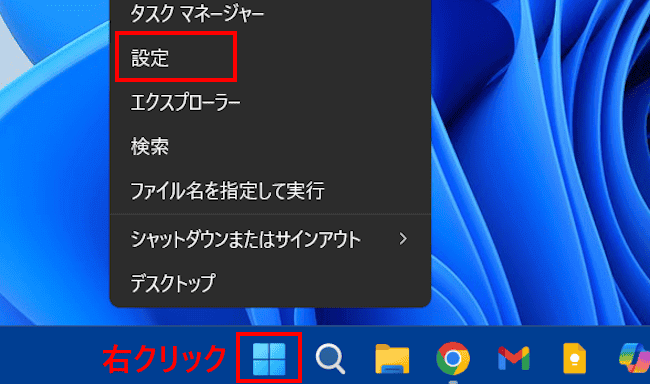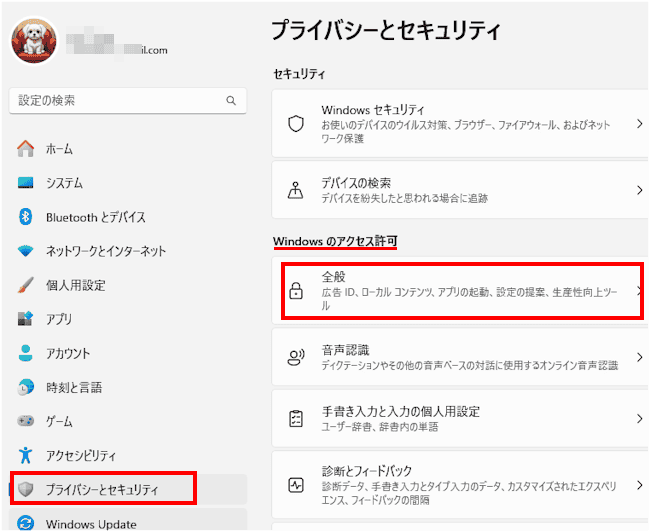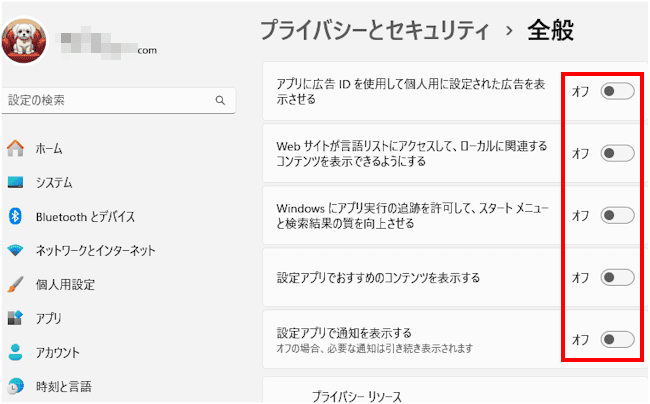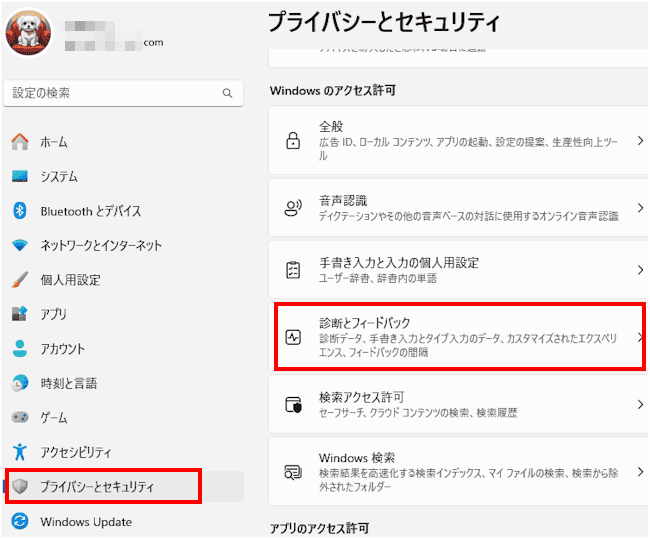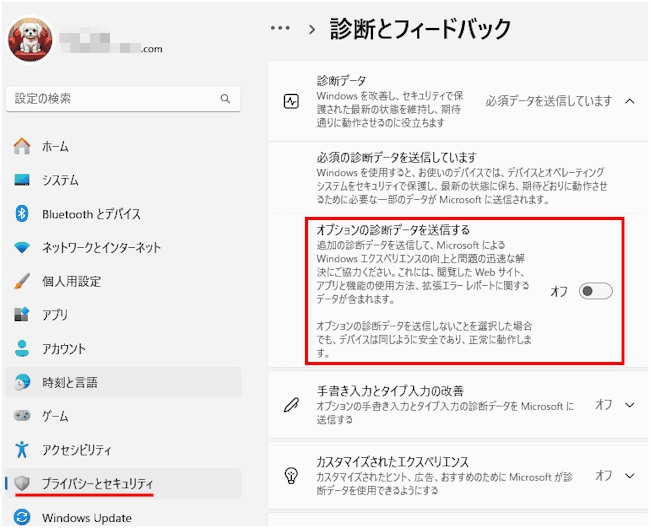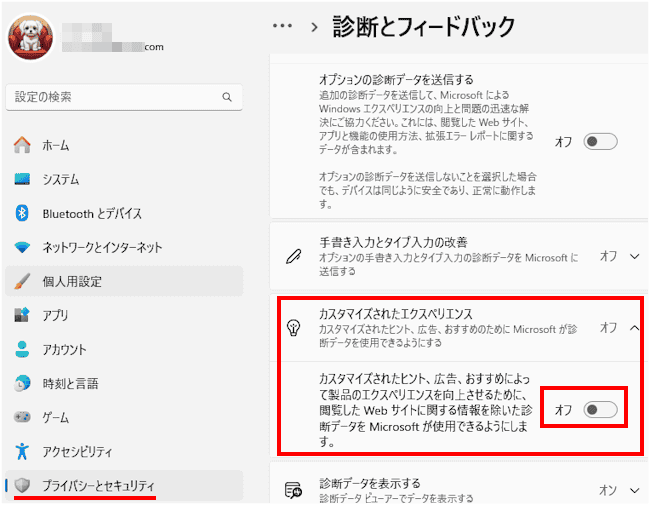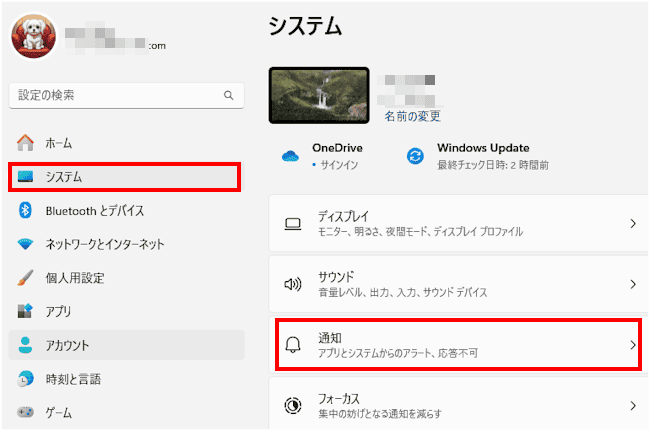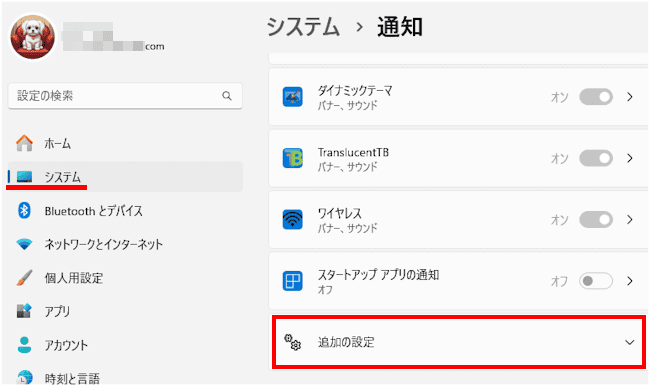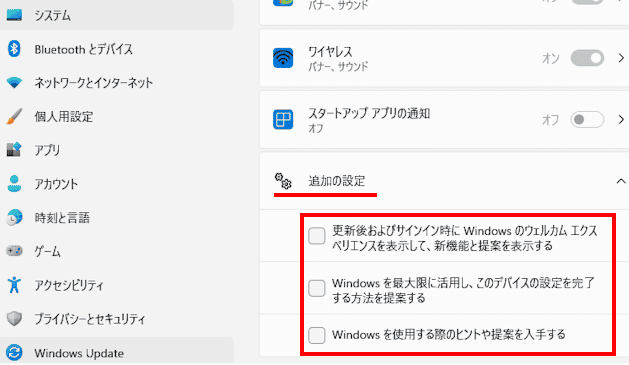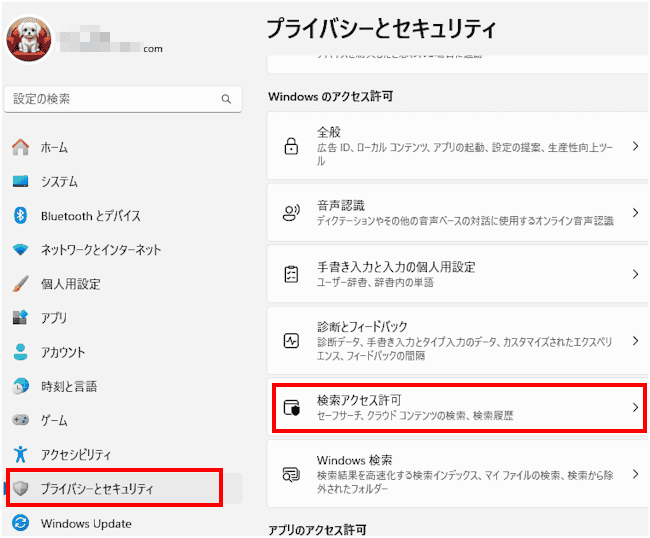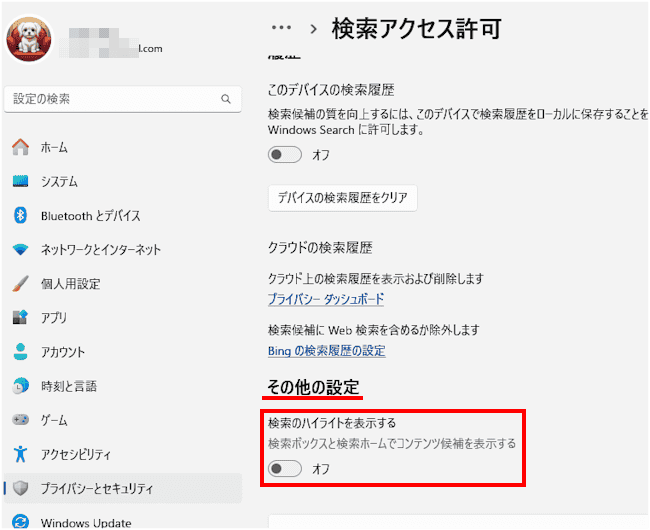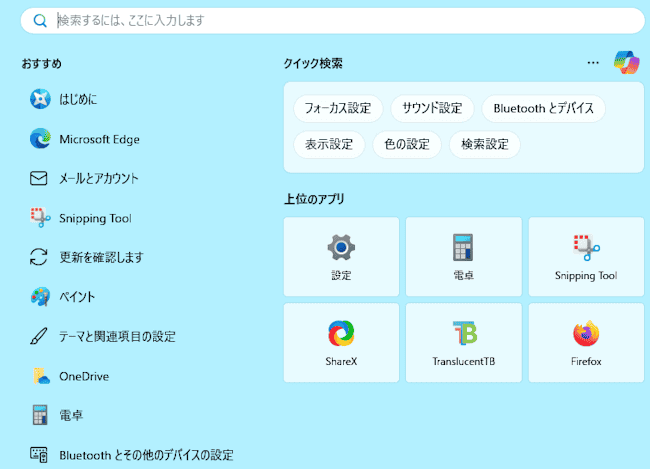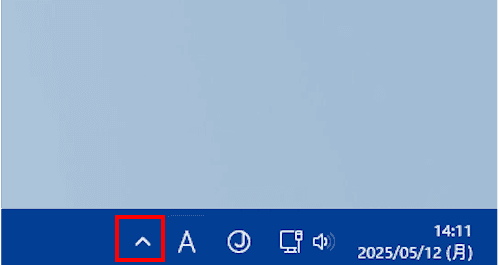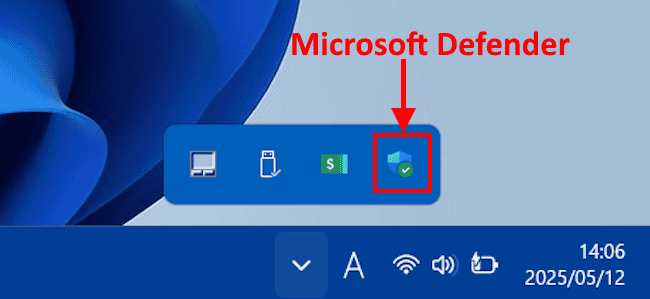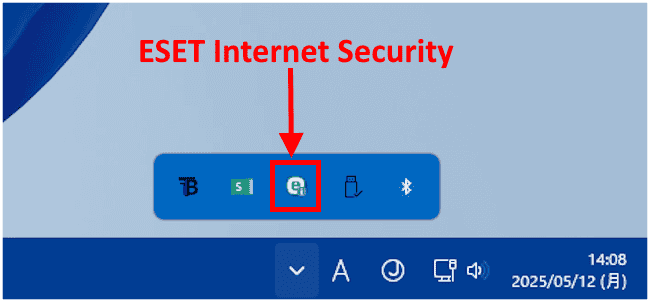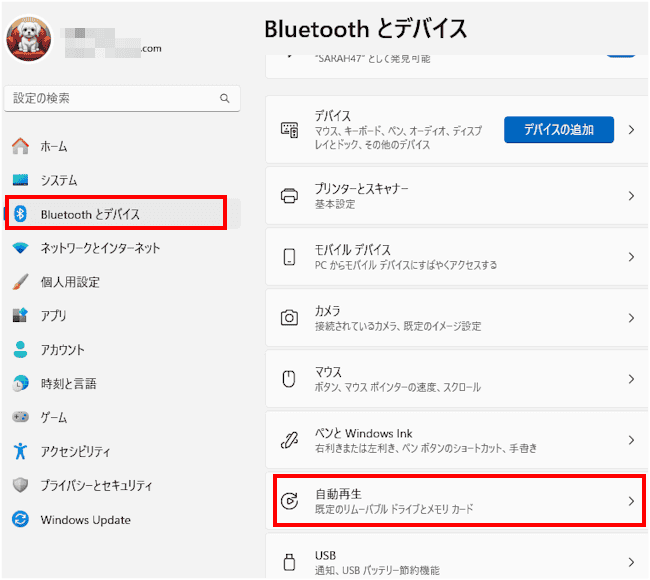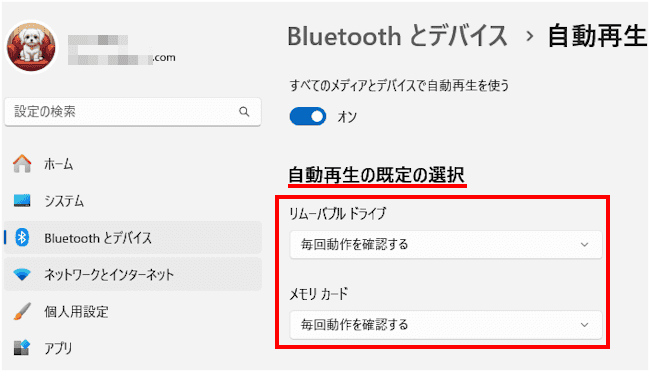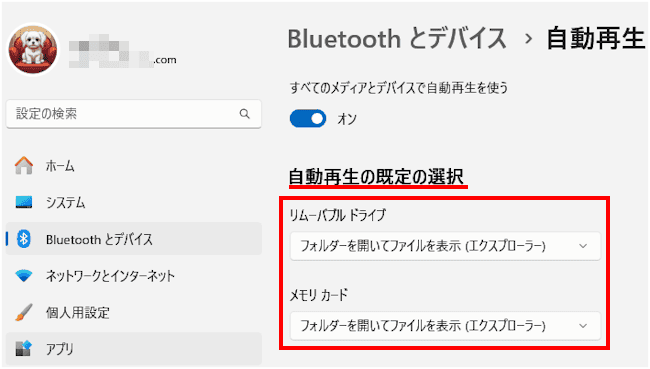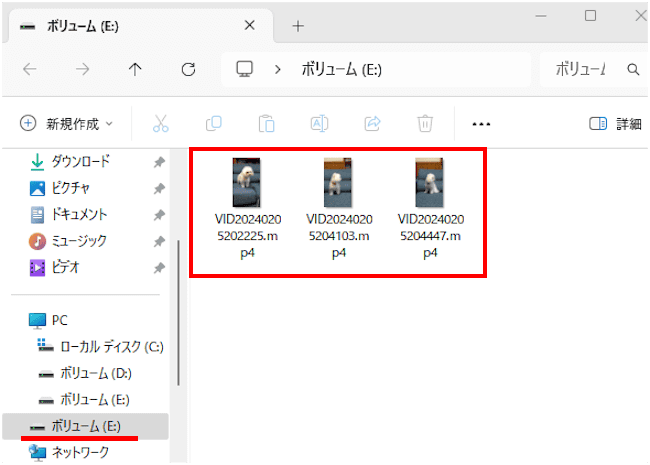Windows 11 パソコンを購入後や新たにOSをインストールしたときに、デフォルト(初期設定)のままだと不要な通知が多かったり、操作性が自分の使い方に合っていなかったりします。
Windows 11自体はかなり使いやすいOSですが、初期設定では邪魔な機能がオンになっているものもあります。これらの初期設定を幾つか見直すことで、快適かつ効率的に使えるようになります。
そこで本記事では、Windows 11の初期設定を自分仕様に変更して使い勝手をよくする方法について解説いたします。
解説に使用したOSは「Windows 11 Pro 24H2 OSビルド:26100.3915」です。Windows 11の設定や使い方などについては、以下の関連記事も合わせてご覧ください。
Windows 11のタスクバーに表示されるボタン類やスタートメニューは、既定で中央に表示されています。従来の仕様のようにタスクバーの配置を左揃えが良いと思う人は、設定アプリから変更してみましょう。本記事では、Windows 11のタスク[…]
Windows 11のインストール後、エクスプローラーを初めて開くと画面表示に違和感を感じませんか?ナビゲーション ウィンドウやフォルダー ウィンドウなどに表示される項目間の行間(スペース)は、Windows 10のそれより広く設定されて[…]
1 プライバシーとセキュリティ設定を変更する手順
1-1 全般設定の変更手順手順
Windows 11では、ユーザー エクスペリエンスを向上するために、Microsoftにバックグラウンドでパソコンの使用状況を送信しています。
全般設定では、ユーザーに関連性の高い広告を表示したり、システムやアプリの使用状況を追跡するなどの設定が有効化されています。
以下に示す手順でこれら機能はオフにしたほうがよいでしょう。
- タスクバーの「スタート」ボタンを右クリックし、クイックリンク メニューの「設定」をクリックします。

- 設定画面が表示されます。
左ペインの「プライバシーとセキュリティ」と、右ペインに表示された「Windowsのアクセス許可」欄の「全般」を順番にクリックします。
- 右ペインに表示された5項目すべてのトグルスイッチをオフにします。

- 以上で設定完了です。
1-2 診断データの送信をオフにする手順
Windows 11では、システムに問題が生じたときの要因を解決する一環として、Microsoftに診断データとしてデータを送信します。
その内容は、閲覧したウェブサイトやアプリ、システム機能の使用状況、エラー情報などがMicrosoftに送信されます。
これらの送信が気になるユーザーは無効化しても問題ありません。ただし、問題の解決やエクスペリエンスの向上に協力する場合はオンのままでよいでしょう。
- タスクバーの「スタート」ボタンを右クリックし、クイックリンク メニューの「設定」をクリックします。(画像省略)
- 左ペインの「プライバシーとセキュリティ」と、右ペインに表示された「診断とフィードバック」を順番にクリックします。

- 診断とフィードバック設定画面が表示されます。
「オプションの診断データを送信する」欄のトグルスイッチをオフにします。
- すぐ下にある「カスタマイズされたエクスペリエンス」のトグルスイッチをオフにします。
トグルスイッチをオフにすることで、広告を掲載するために診断データを使用できなくなります。
- 以上で設定完了です。
2 通知を削除する手順
Windowsの大型アップデートが行われた後になどに、Windows 11を起動すると以下の「PCのセットアップを完了しましょう」といった通知が表示されることがあります。
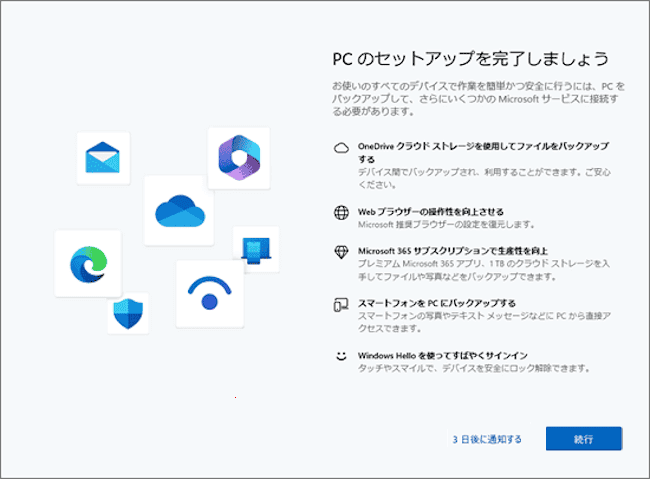
これは、Windows 11やMicrosoftサービスの利用に関する設定を確認し、必要なら変更を行うための表示です。
イライラさせるとともに全く必要のない通知ですので、以下に示す手順でオフにします。
- タスクバーの「スタート」ボタンを右クリックし、クイックリンク メニューの「設定」をクリックします。(画像省略)
- 左ペインの「システム」と、右ペインの「通知」を順番にクリックします。

- 通知設定画面が表示されます。
画面を下にスクロールダウンし「追加の設定」をクリックします。
- 表示されたプルダウンメニュー3項目すべてのチェックを外します。

- 以上で設定完了です。
本通知が表示された場合の対処法については、以下の関連記事をご参照ください。
Windowsの大型アップデートが行われた後になどに、Windows 11にサインインすると、「PCのセットアップを完了しましょう」といった画面が表示されることがあります。これは、Windows 11やMicrosoftサービスの利用に関[…]
3 検索ハイライトをオフにする手順
検索ハイライトは、検索ウィンドウの右側にニュースや検索ワード、ゲームの紹介などの情報を表示する機能です。
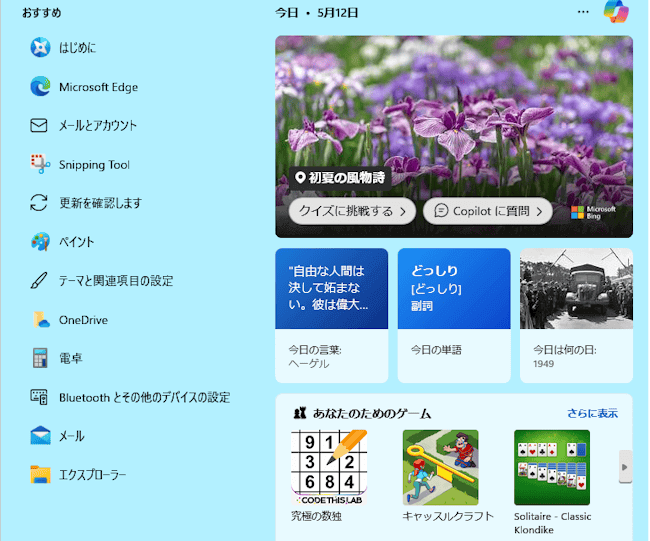
この機能はデフォルトで表示されますが、作業の集中力を阻害することは半端ではありません。まず、どのように表示されるか確認してから、以下に示す手順でオフにしましょう。
- タスクバーの「スタート」ボタンを右クリックし、クイックリンク メニューの「設定」をクリックします。(画像省略)
- 設定画面が表示されます。
左ペインの「プライバシーとセキュリティ」と、右ペインに表示された「検索アクセス許可」を順番にクリックします。
- 検索許可設定画面が表示されます。
画面をスクロールダウンし「その他の設定」欄の「検索のハイライトを表示する」のトグルスイッチをオフにします。
- 検索ハイライトが非表示になりました。

- 以上で設定完了です。
4 サードパーティのセキュリティ ソフトを削除する
メーカー製パソコンを購入すると、サードパーティのセキュリティ ソフトもお試しとしてインストールされていることもあります。
これらのセキュリティ ソフトの多くは有料であり、無料で試用できる期間は1か月ぐらいに限定されていることがほとんどです。
もし、このようなサードパーティのセキュリティ ソフトがインストールされているようであればアンインストールし、Windows標準の「Microsoft Defender」に切り替えましょう。
自分で契約したソフトや、無料期間が長いソフトについてはその限りではありません。
「Microsoft Defender」を決して侮ってはいけません。有料ソフトに引けを取らないパフォーマンスを発揮していることは、セキュリティ ソフトをチェックする第三者機関で証明されています。
なお、サードパーティのセキュリティソフトと、「Microsoft Defender」の併用はできません。サードパーティのセキュリティ ソフトがインストールされている場合は、サードパーティ側が優先されます。
インストールされていない場合は、「Microsoft Defender」が自動的に適用されます。以下に示す手順でWindows セキュリティ機能を確認してみましょう。
- タスクバー右端の通知領域にある「∧」(インジケーター)をクリックします。

- インジケーター領域に「Microsoft Defender」アイコンが表示され、「緑地に白いチェック」が付いている場合は、Windows標準の「Microsoft Defender」でパソコンは守られています。

- サードパーティのセキュリティ ソフトで守られている場合は、インジケーター領域にそのアイコンが表示されます。
一例として「ESET Internet Security」アイコンが表示されています。(セキュリティ ソフトによりアイコンは異なる)
- サードパーティのセキュリティ ソフトは、他のソフトと同じ手順でアンインストールできます。
- 以上で操作完了です。
Windowsセキュリティについては、以下の関連記事をご参照ください。
「Windows セキュリティ」は、ウイルス対策からネットワーク保護、デバイスの健全性チェックまで、 PC の安全性を守る統合セキュリティ ツールです。本記事では、Windows 11の「Windows セキュリティ」機能の概要と、セキュ[…]
5 USBメモリーの挿入時の動作を変更する手順
Windows 11においては、USBメモリーをパソコンに挿入してもフォルダーは自動で開かなくなりました。
デフォルトでは、以下の画像のようにUSBドライブに対して行う操作がポップアップで表示されます。自動でフォルダーが開きファイルを表示するように変更すると時間短縮につながります。
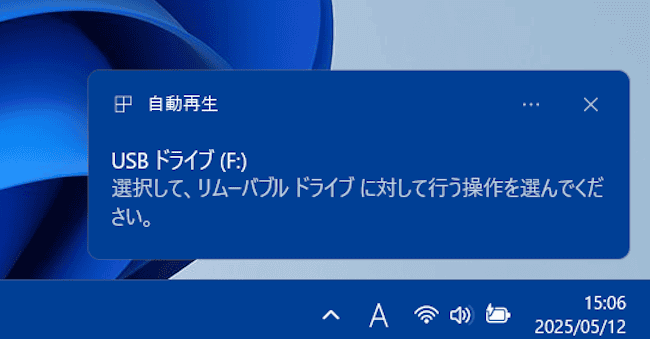
以下にその設定手順を示します。
- タスクバーの「スタート」ボタンを右クリックし、クイックリンク メニューの「設定」をクリックします。(画像省略)
- 設定面が表示されます。
左ペインの「Bluetoothとデバイス」と、右ペイン下部の「自動再生」を順番にクリックします。
- 「自動再生の既定の選択」では、デフォルトで「毎回動作を確認する」もしくは「既定を選ぶ」が選択されています。

- この2つのボックスをそれぞれクリックし、表示されたプルダウンリストの「フォルダーを開いてファイルを表示(エクスプローラー)」を選択します。

- USBメモリーをパソコンに挿入します。
ファイル エクスプローラーが開き、一発でフォルダーとファイルが表示されます。
- 以上で設定完了です。
以上で「Windows 11の操作:初期設定を自分仕様に変更して使いやすくする方法」に関する解説を終わります。
Windows 11の設定や使い方などについては、以下の関連記事も合わせてご覧ください。
以前のWindowsの設定や管理には「コントロールパネル」を使っていました。しかし、Windows 10以降のOSでは「設定」ツールを使って設定、管理することが多くなっています。それは、Windows 11や10のスタートメニューを開くと[…]
Windowsの顔になるデスクトップ画面には、ユーザーの設定でアプリのショートカット アイコンやファイルなどが表示されます。これらアイコンの表示や配置などが標準設定のままでは使いづらいこともあります。本記事では、Windows 11のデス[…]